Apex Legends 将不会启动 Windows 11 [10 个可行的解决方案]
6分钟读
发表于
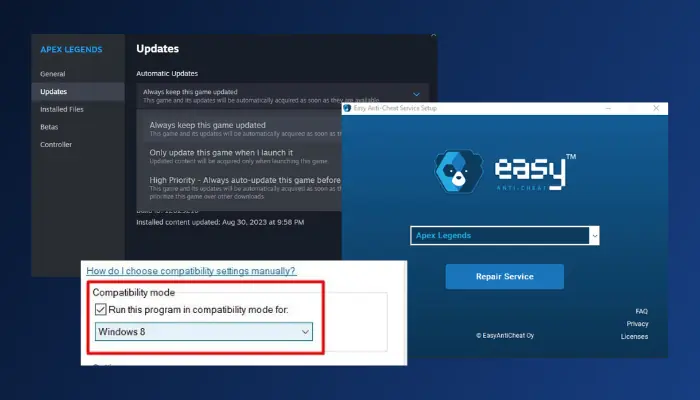
Apex Legends 不会在 Windows 11 上启动?本指南适合您。
此问题可能是由不同因素造成的,包括
- 受损的游戏文件
- 过时的图形驱动程序
- Windows 防火墙问题
- 过时的游戏版本等
幸运的是,有许多经过验证的修复方法可以立即解决该问题。我来给你展示:
1.检查系统要求
这是您需要检查的第一件事 Apex Legends 不会在您的 Windows 11 计算机上启动。 PC 的基本规格对于确保您享受游戏而不会出现技术问题至关重要。
以下是《Apex 英雄》的最低要求:
- 操作系统:64位Windows 10
- 处理器:AMD FX 4350 或英特尔酷睿 i3 6300
- 内存:6 GB RAM
- 显卡:AMD Radeon HD 7730 或 NVIDIA GeForce GT 640
- DirectX的:版本11
- 网络:宽带互联网连接
- 存储空间:75 GB 可用空间
2.更改兼容模式
如果您确认您的计算机满足运行 Apex Legends 的最低规格,请更改兼容性设置以解决问题:
1.找到安装目录 Apex Legends 在你的电脑上
2.找到 r5apex.exe 文件并右键单击它,然后选择 查看房源.
3。 去 兼容性 选项卡,然后在兼容模式部分中,选中 在兼容模式下运行此程序: 选项。
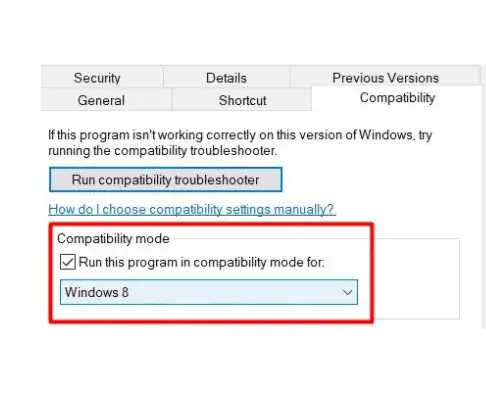
4。 选择 Windows 8 从下面的选项。
5。 按 OK 和 使用 保存更改。
6. 重新启动计算机,然后启动游戏。
3. 验证游戏文件的完整性
损坏的游戏文件经常会导致基于 Windows 的计算机出现问题。
以下是验证游戏文件完整性的方法 蒸汽:
1. 打开 Steam 并导航至 图书馆,然后右键单击 Apex Legends.
2. 从上下文菜单中选择 查看房源.
3。 点击 本地文件 标签并点击 验证游戏文件的完整性.
4. 此过程需要一些时间,完成后,重新启动电脑并启动游戏。

4.修复易反作弊
Easy Anti-Cheat 是一款旨在阻止多人竞技游戏中作弊的软件。但是,如果出现问题,您的计算机可能无法访问启动 Apex Legends 所需的文件和设置。
请按照下面概述的步骤修复 Easy Anti-Cheat:
1. 右键单击顶点冷
2.找到 EasyAntiCheat_Setup.exe 并以管理员身份运行它。
3。 选择 重生演示 从下拉菜单中选择。
4。 选择 维修 修复反作弊服务的选项。
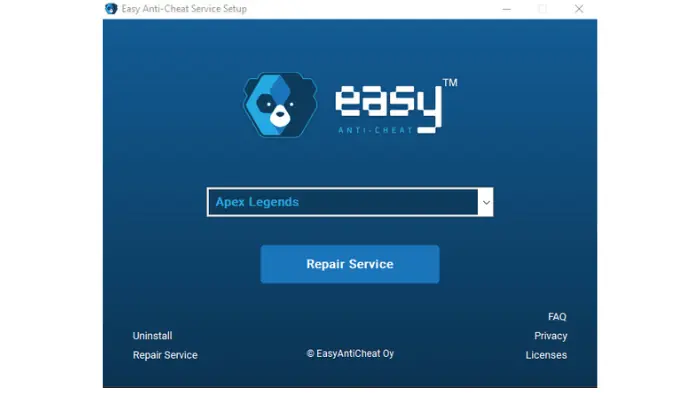
5. 重新启动计算机并启动游戏。
5.关闭Windows防火墙
Apex Legends 可能无法在您的 Windows 11 PC 上启动,因为您的防火墙阻止某些启动文件运行。请按照以下步骤修复它:
1。 打开 控制面板 并导航到 系统和安全 > Windows Defender防火墙.
2。 点击 打开或关闭Windows Defender防火墙.
3。 选择 为私有和公共网络设置关闭 Windows Defender 防火墙(不推荐).
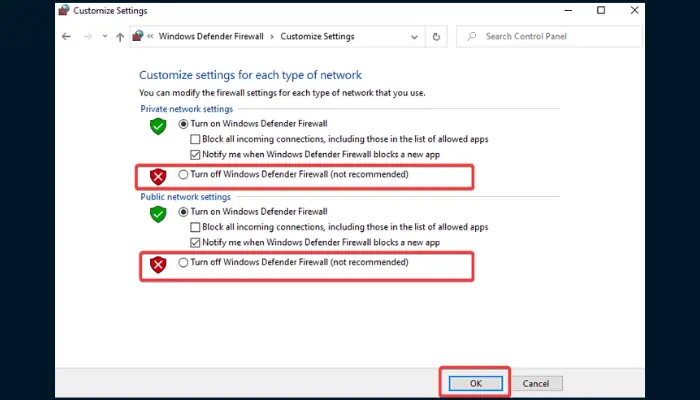
4。 点击 OK 保存更改。随后重新启动您的电脑..
6.删除Windows临时文件
临时文件包括“Temp”文件夹中的文件,它们可能会对《Apex Legends》等 PC 游戏的性能或功能产生负面影响。
如果文件损坏,游戏可能无法在您的 Windows 11 计算机上启动。清理它们有助于解决问题:
1。 按 Windows键+ R 打开运行对话框,然后输入“%TEMP%”,然后点击 OK.

2。 按 按Ctrl + A 突出显示所有文件,然后按 Shift + Delete键 将它们从您的电脑上删除。
3. 此后重新启动您的电脑,然后启动 Apex Legends。
7. 更新显卡驱动
如果您使用过时的 GPU 驱动程序,则《Apex Legends》可能无法在 Windows 11 上启动。请按照以下步骤更新您的驱动程序:
1。 按 Windows键+ I 打开“设置”,然后导航至 Windows更新.
2。 点击 检查更新 按钮,Windows 将寻找要安装的更新。
3. 如果 Windows 不提供任何更新,请单击 高级选项 > 可选更新.

4. 选择可用的更新,然后单击 下载并安装.
5. 更新完成后,重新启动电脑。
让您的驱动程序保持最新状态对于系统的健康非常重要。推荐使用 专业的驱动更新软件,因为这些工具不仅可以让您简化更新过程,还可以帮助您监控并确保您的驱动程序永远不会过时。
8.更新《Apex英雄》
《Apex 英雄》本身可能已经过时,导致发布问题。
以下是检查 Steam 上是否存在这种情况的方法:
1. 打开 Steam 并导航至 图书馆.
2。 右键单击 Apex Legends 并选择 查看房源 从上下文菜单。
3。 点击 的UPDATE 标签。在自动更新下,选择 永远保持这个游戏更新 选项。
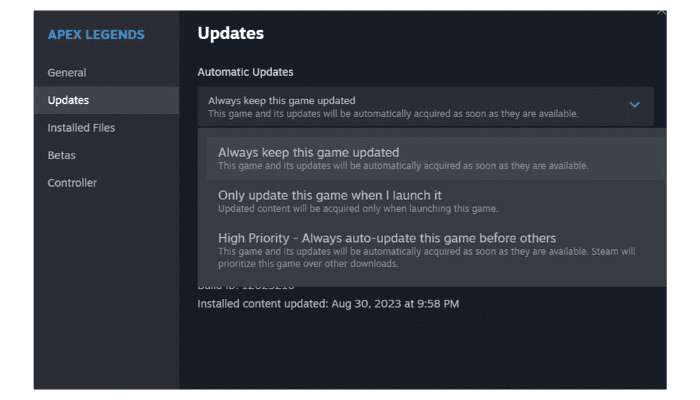
4.如果有更新需要安装,游戏将自动开始更新。
9.执行干净启动
干净启动操作会启动您的电脑,仅在后台运行基本服务。如果第三方程序导致《Apex Legends》无法在您的 Windows 11 PC 上启动,您可以执行干净启动来排除故障并修复问题。
请仔细执行以下步骤:
1。 按 Windows键+ R 打开“运行”对话框,然后键入 MSCONFIG 并按下 输入.
2。 在 系统配置 窗口中,单击 特色服务 标签。
3。 检查 隐藏所有Microsoft 服务 窗口页面底部的选项。
4。 点击 禁用所有 按钮, 使用.
5。 去 创业公司 标签并点击 打开任务管理器.
6. 逐个单击应用程序,然后单击每个应用程序的“禁用”。
7. 随后重新启动您的电脑,然后启动 Apex Legends。
8. 现在,如果干净启动操作后《Apex Legends》运行顺利,请依次启用服务,看看是哪一项造成了问题。
9. 识别该程序后,您可以永久禁用它。
10.重新安装《Apex英雄》
如果其他方法都不起作用,请卸载并重新安装 Apex Legends。这将修复阻止游戏在 Windows 11 上启动的任何文件损坏或故障:
1。 按 Windows键+ R 打开运行对话框,然后输入“APPWIZ.CPL”,然后点击 OK.

2. 从列表中找到 Apex Legends,右键单击它,然后选择 卸载.
3. 按照 屏幕指示 完成卸载。
4. 重新启动 处理后您的计算机。
5. 对于Steam用户, 下载 直接从其页面进入游戏。
以上就是关于如何修复《Apex Legends》游戏无法在 Windows 11 计算机上启动的问题。没那么难吧?请在下面的评论中告诉我哪种解决方案适合您。








