0x00000116 VIDEO_TDR_ ERROR - 7 个简单的 DIY 解决方案
6分钟读
更新
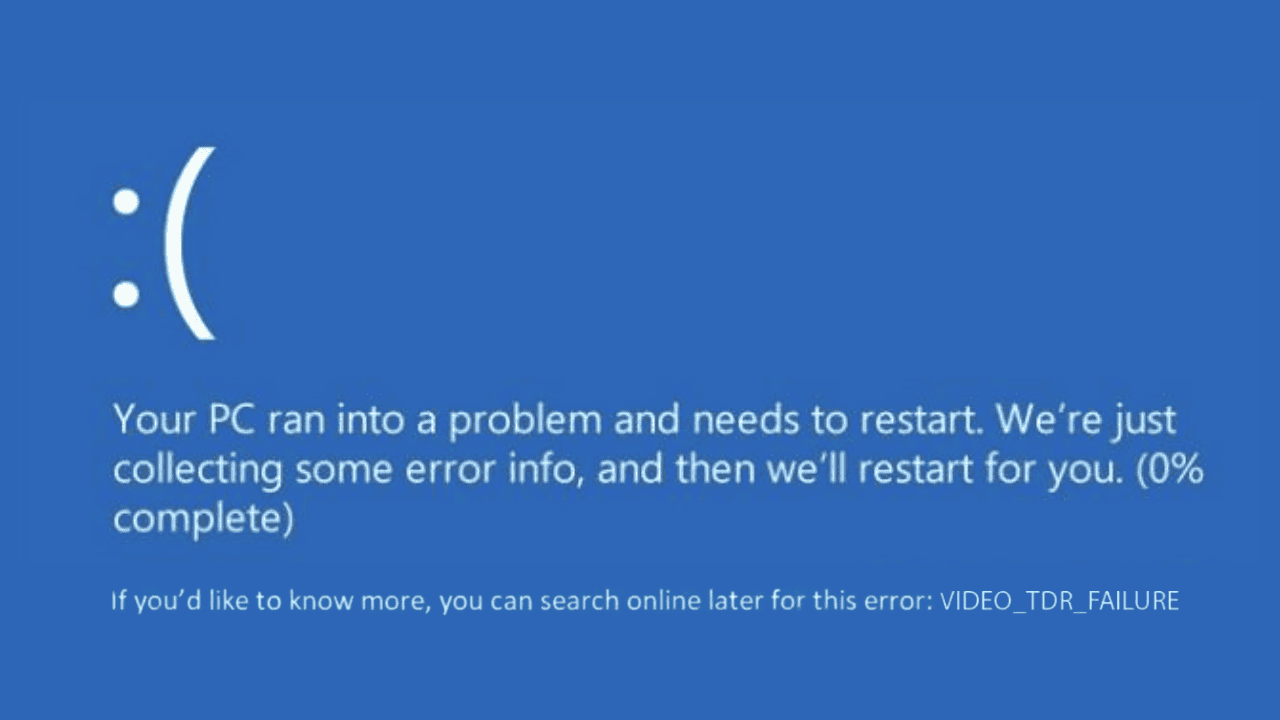
如果您正在寻找一种方法来修复 Windows 设备上的 0x00000116 VIDEO_TDR_ERROR,那么我解决该问题的经验可能会对您有所帮助。
我在电脑上玩游戏时遇到了此消息。 在游戏或视频编辑等密集图形任务中,这是一个相当常见的问题。
通过反复试验以及浏览各种论坛和 Reddit 帖子,我能够解决这个问题。 在这份综合指南中,我整理了我在研究中发现的所有可能的工作解决方案,以帮助您立即解决此问题。
什么是 0x00000116 VIDEO_TDR_ 错误?
特 0x00000116 视频TDR错误 表示 的失败 超时检测和恢复 (TDR) 显卡的流程。
在我的研究中,我了解到当 Windows 尝试重置显示驱动程序但无法从超时中恢复时,就会发生此错误。 它通常伴随着整个系统冻结或 BSOD,使其成为一个需要解决的关键问题。
0x00000116 VIDEO_TDR_ ERROR 的原因是什么?
0x00000116 VIDEO_TDR_ ERROR 主要是由与显卡或其驱动程序相关的问题引起的。 常见原因包括:
- 过时或损坏的图形驱动程序:驱动程序不是最新的可能会导致与新软件或游戏不兼容。
- 显卡故障:显卡的物理问题也可能触发此错误。
- 过热:过热会导致显卡故障。
- 系统超频:使硬件超出其标准功能可能会导致不稳定。
- 损坏的系统文件:Windows 操作系统中的损坏文件也可能导致此错误。
如何修复 0x00000116 VIDEO_TDR_ 错误
根据问题的原因,可以通过多种方式修复 0x00000116 VIDEO_TDR_ERROR。 尝试以下每一项并检查哪一项适合您。
1.回滚显卡驱动程序
如果您最近更新了驱动程序或 Windows 操作系统,则最新的驱动程序版本可能与您正在运行的高端程序不兼容。
对于解决方案,最好将驱动程序回滚到旧版本。 幸运的是,Windows 操作系统提供了一种简单的方法来做到这一点。
就是这样:
- 在您的系统上,右键单击 开始按钮 并选择 装置经理.
- 在“设备管理器”窗口下,展开 显示适配器.
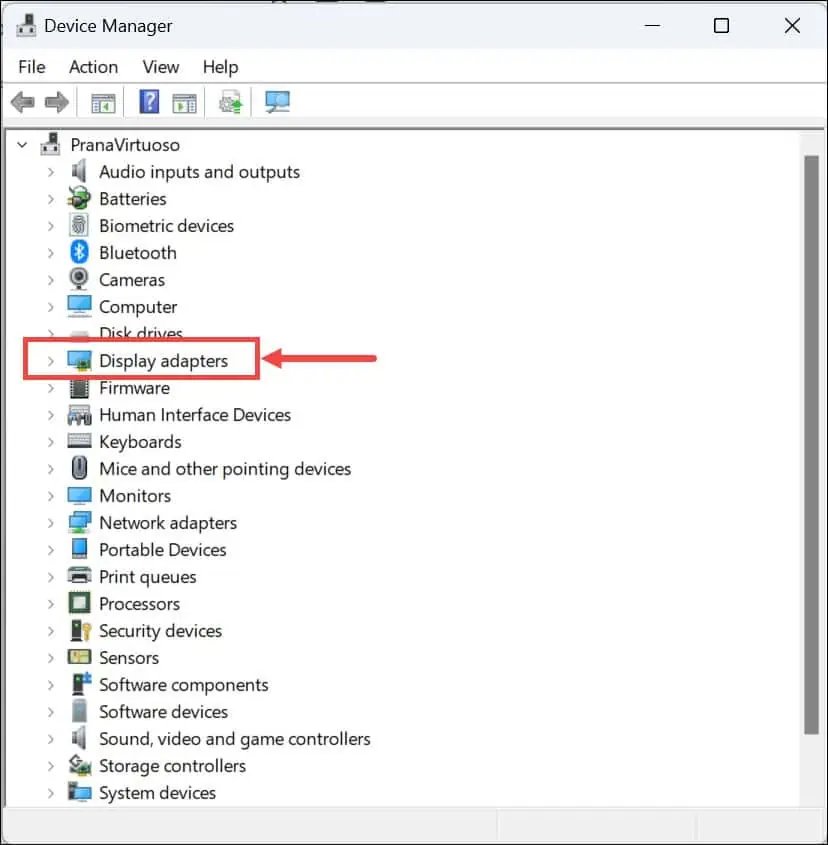
- 接下来,右键单击您的显卡并选择 查看房源.
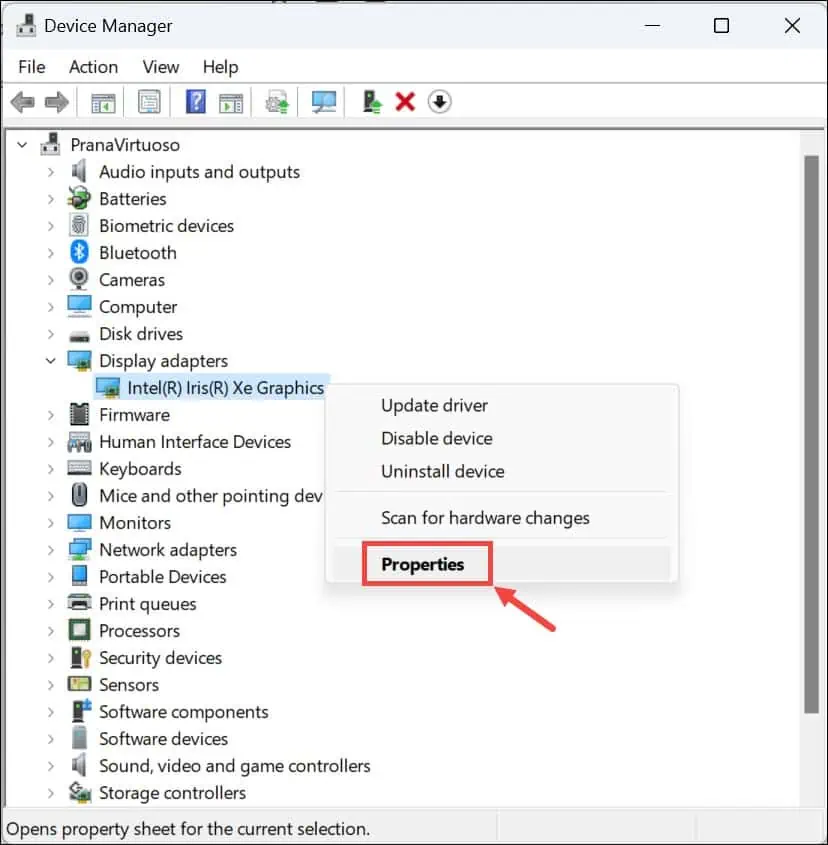
- 切换到 驱动器 标签并点击 回滚驱动程序 按钮。 按照提示恢复到早期的驱动程序版本。
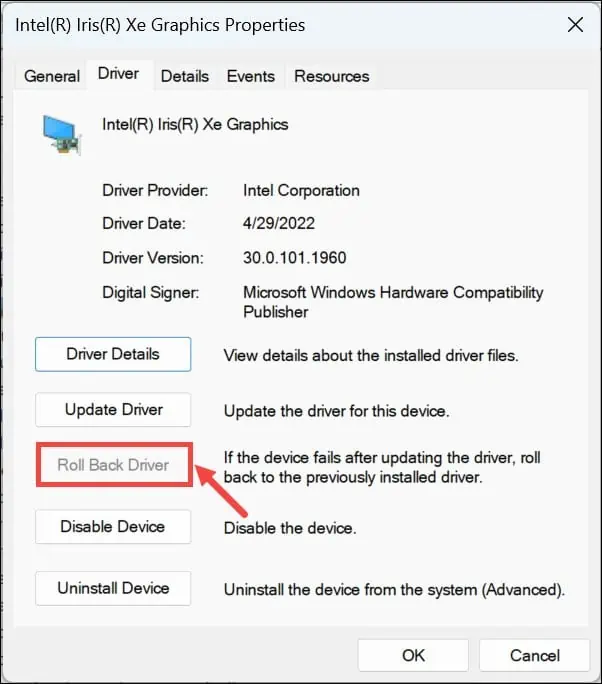
- 重新启动计算机,然后检查错误是否仍然存在。
2.重新安装显卡驱动
如果问题仍然存在,则驱动程序可能已损坏并导致错误。 重新安装显卡驱动程序可以解决此问题。
以下是在 Windows 上卸载然后重新安装显卡驱动程序的步骤:
- 启动 设备管理r 右键单击“开始”按钮并从菜单中选择它。
- 展开 显示适配器 并查找显卡驱动程序。
- 右键单击您的显卡,然后选择 卸载设备.
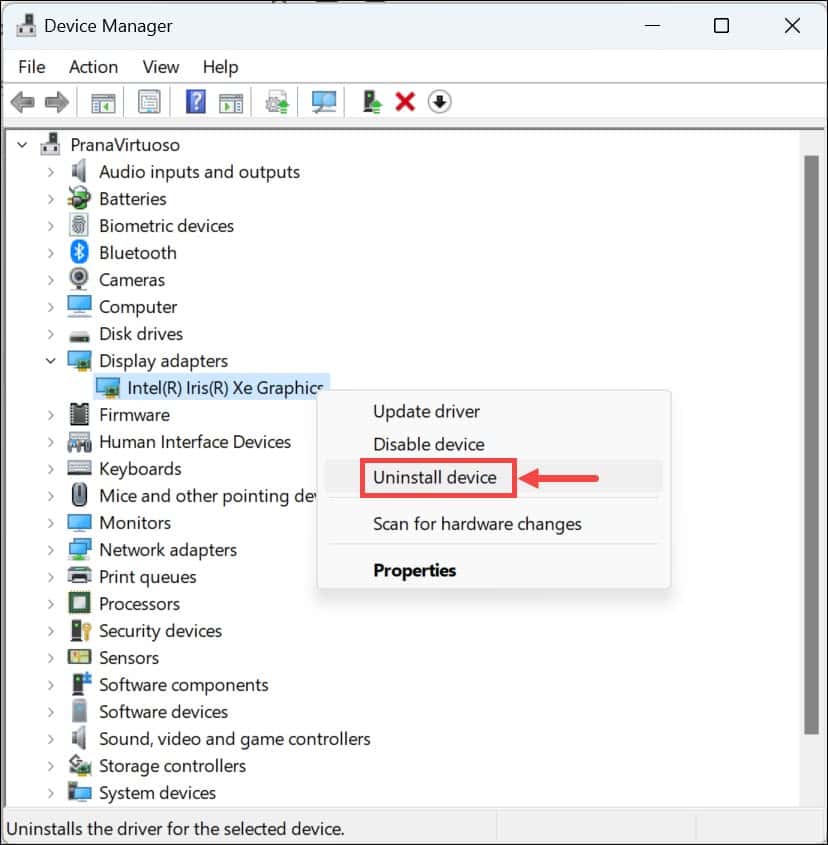
- 按照屏幕上的说明从系统中完全删除驱动程序。
- 重新启动您的电脑。 Windows 将尝试自动重新安装通用驱动程序。
- 您也可以从制造商的官方网站下载最新的兼容驱动程序并手动安装。
3.运行Windows内存诊断工具
在某些情况下,内存问题也可能导致 0x00000116 VIDEO_TDR_ ERROR。 运行 Windows 内存诊断工具有助于识别并纠正此问题。
为此,请按照下列步骤操作:
- 在 Windows 搜索框中搜索“内存”并选择 Windows内存诊断 选项。

- 立即重启并检查问题。 您的电脑将重新启动,该工具将检查您的 RAM 是否有错误。
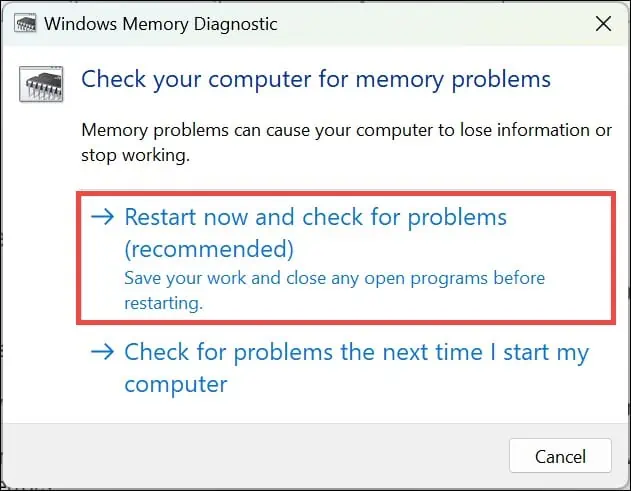
- 重新登录 Windows 后查看测试结果。
4. 修改注册表以设置 TDR 延迟
修改注册表中的 TDR 延迟可以让系统有更多时间从图形驱动程序超时中恢复,从而有可能解决错误。 谨慎修改注册表; 如果操作不当,可能会对系统产生重大影响。
操作方法如下:
- 媒体 WIN + R 启动运行命令框。
- 在运行命令框中,键入
regedit并按 Enter 打开注册表编辑器。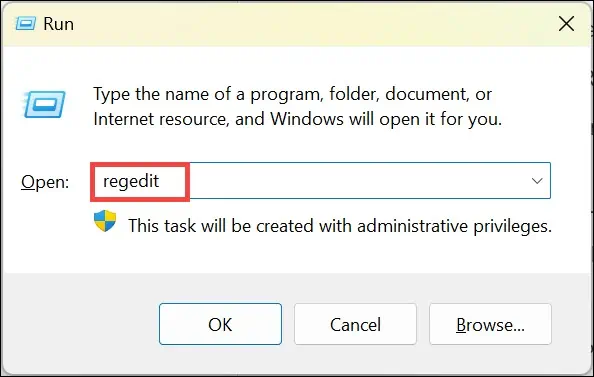
- 在注册表编辑器下,导航至 HKEY_LOCAL_MACHINE \系统\ CurrentControlSet \控制\ GraphicsDrivers.
- 右键单击右侧窗格中的 GraphicsDrivers 文件夹,然后选择 新建> DWORD(32位)值。 说出来 TdrDelay.
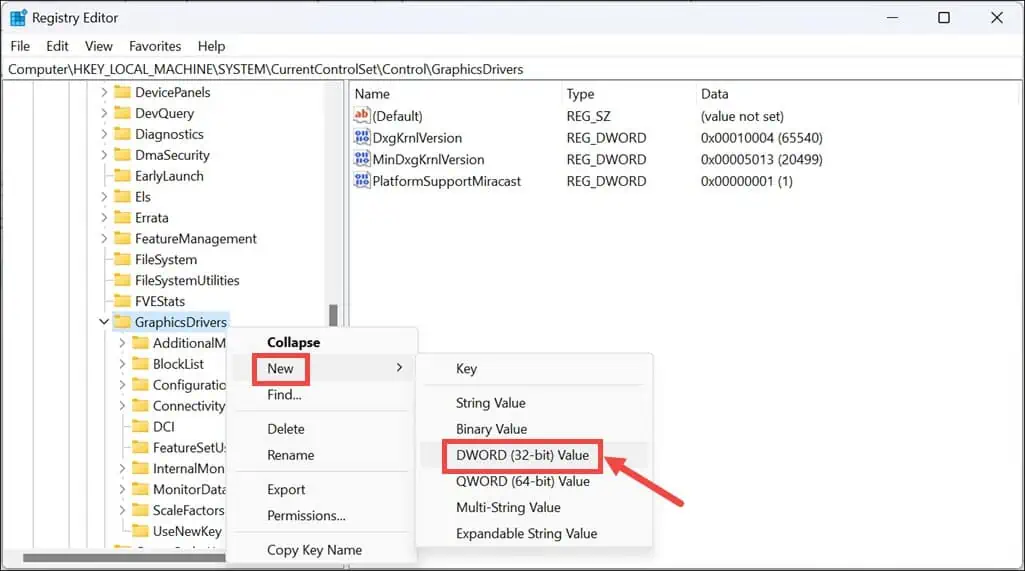
- 双击 TdrDelay,设置 将数据值设置为 60 并将基数设置为 十进制。 最后点击 OK.
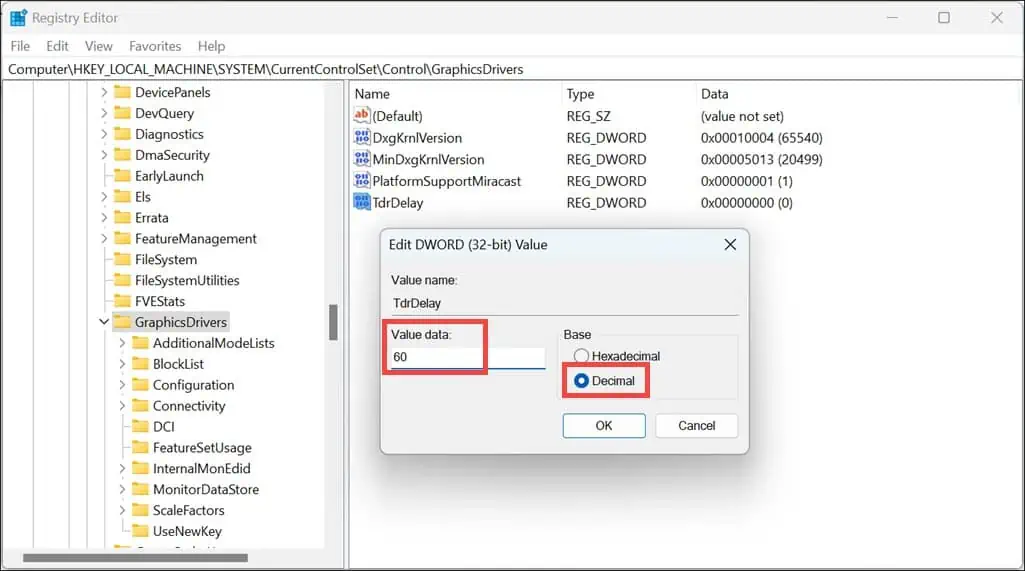
- 关闭注册表编辑器并重新启动您的 PC。
5.运行DISM和SFC命令
如果您的系统上问题仍然存在,则损坏的系统文件可能是导致该错误的原因。 运行部署映像服务和管理 (DISM) 和系统文件检查器 (SFC) 工具可以修复这些文件。
按着这些次序:
- 右键单击开始按钮并选择 终端(管理员).
- 首先,运行 DISM 命令,输入
DISM /Online /Cleanup-image /Restorehealth并按下Enter键。
- 让这个过程完成。
- 完成 DISM 命令后,键入
sfc /scannow并按 Enter 运行 SFC 命令。
- 等待扫描完成,然后重新启动系统。
6. 一般故障排除
如果上述修复均不适合您,请考虑其他常规故障排除步骤,例如:
- 运行 Windows Defender 以消除病毒威胁,
- 卸载最近安装的软件
- 拔掉外部硬件
- 切换快速启动设置。
这些解决方案通常可以有效防止 BSOD 错误。
7.重置窗口
作为最后的手段,重置 Windows 可以通过刷新操作系统来解决根本问题。
要重置您的电脑,请按照下列步骤操作:
- 单击“开始”按钮并选择“Windows” 个人设置 从开始菜单。
- 切换到 系统 左侧窗格中的选项卡并选择 修复工具 选项在右边。
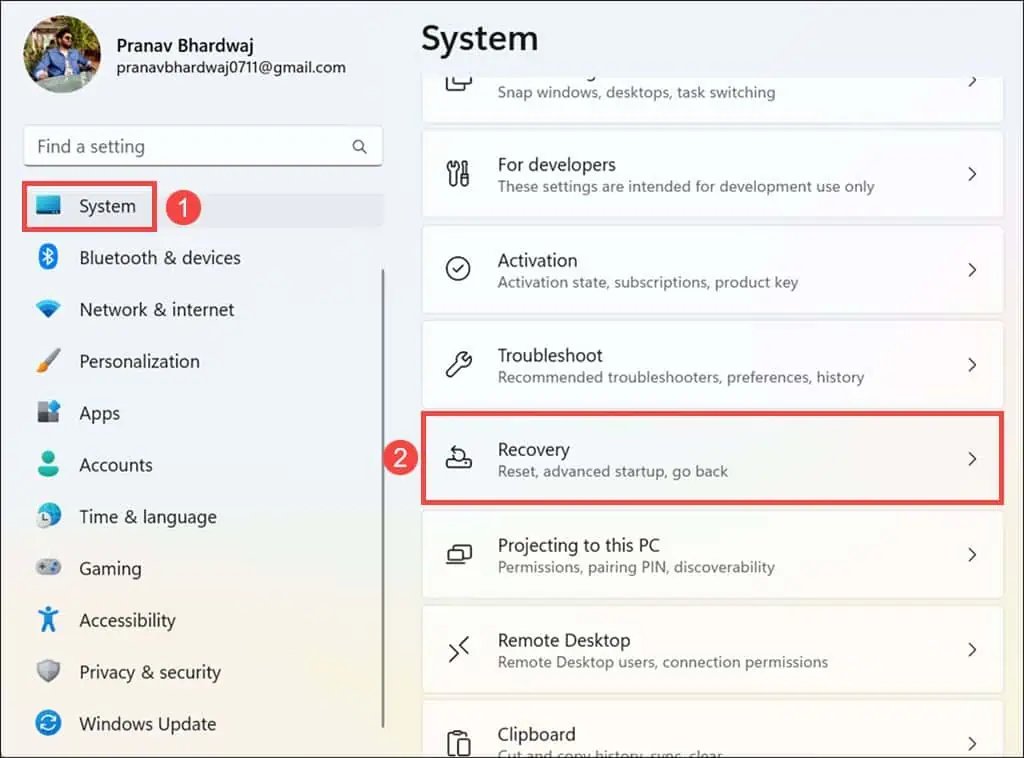
- 在“恢复选项”下,单击 复位PC 按钮。
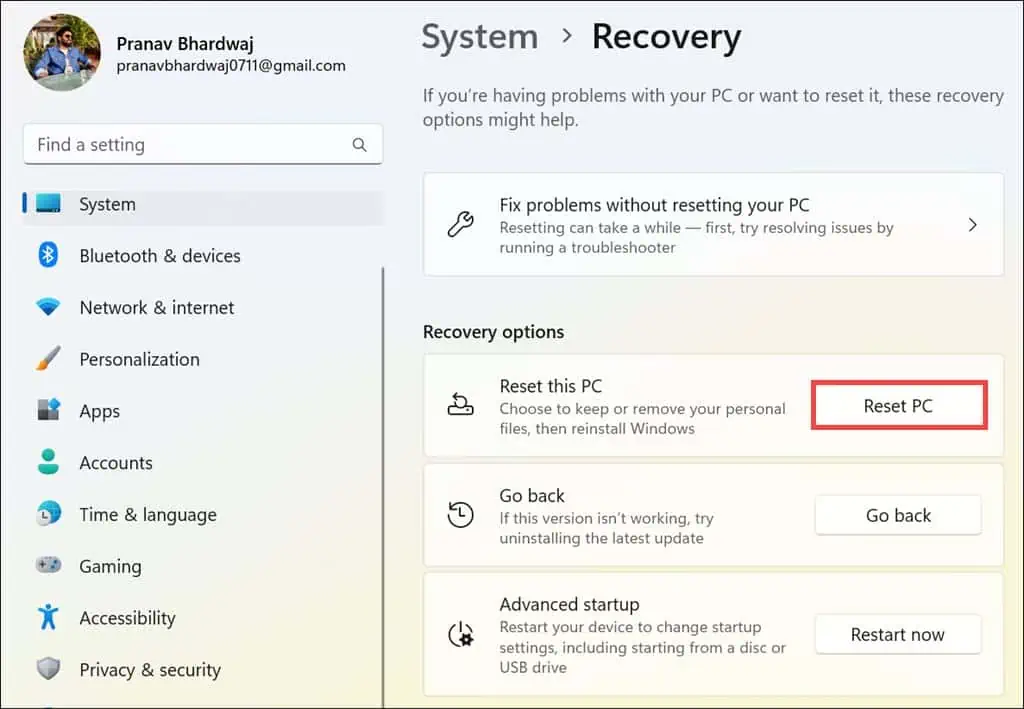
- 保存我的文件 or 删除一切,具体取决于您的偏好。
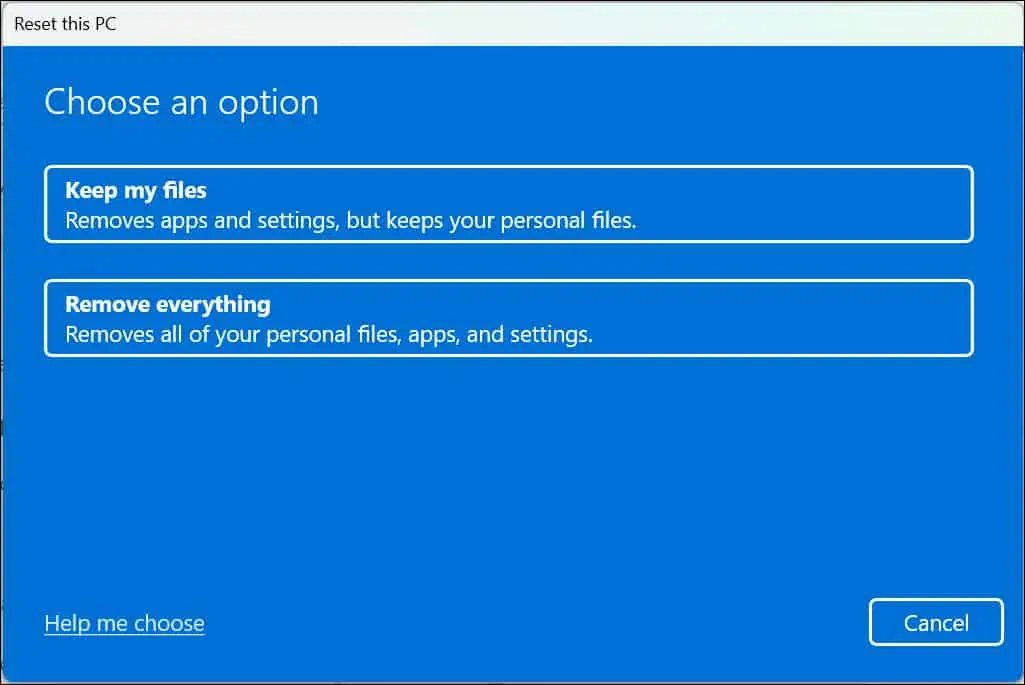
- 接下来,选择您想要重新安装 Windows 的方式 – 通过 云下载 or 本地重新安装.
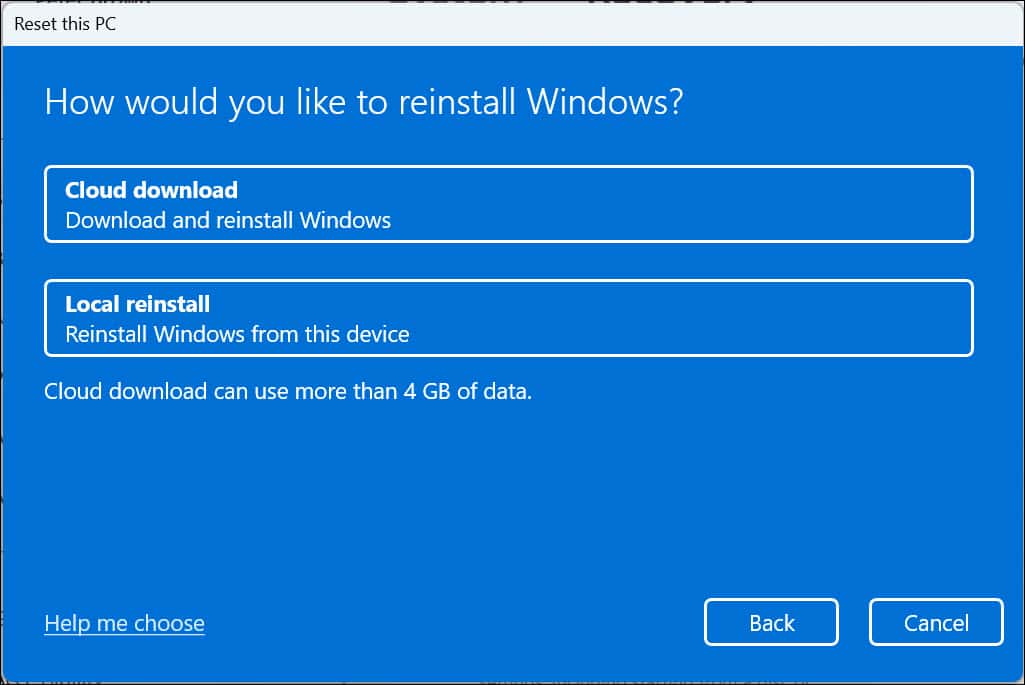
- 按照屏幕上的说明重置您的电脑。
您还可能感兴趣的:
总结
0x00000116 VIDEO_TDR_ ERROR 可能会令人沮丧。 幸运的是,解决这个问题并不难。 除了本指南中提到的方法之外,您无需再进一步寻找。
按顺序尝试每个解决方案,从回滚或重新安装驱动程序到修改系统注册表和重置 Windows。
请随时在下面的评论中分享最终对您有用的结果!


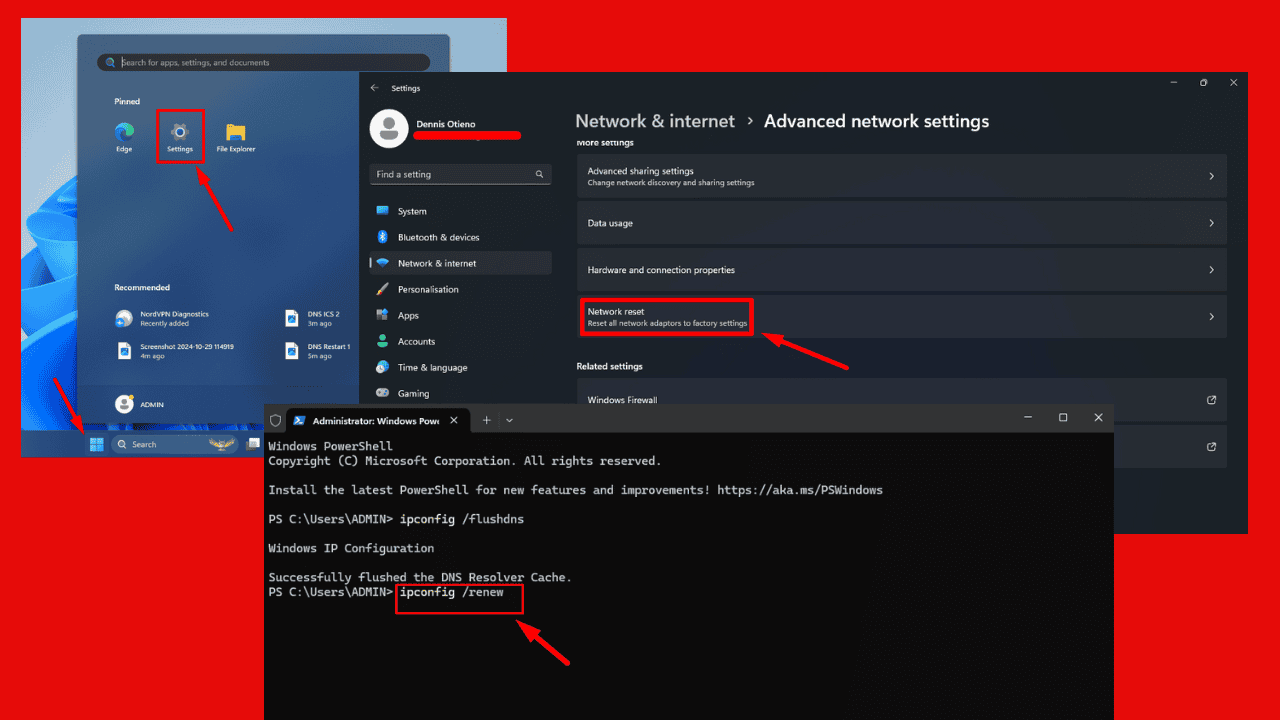

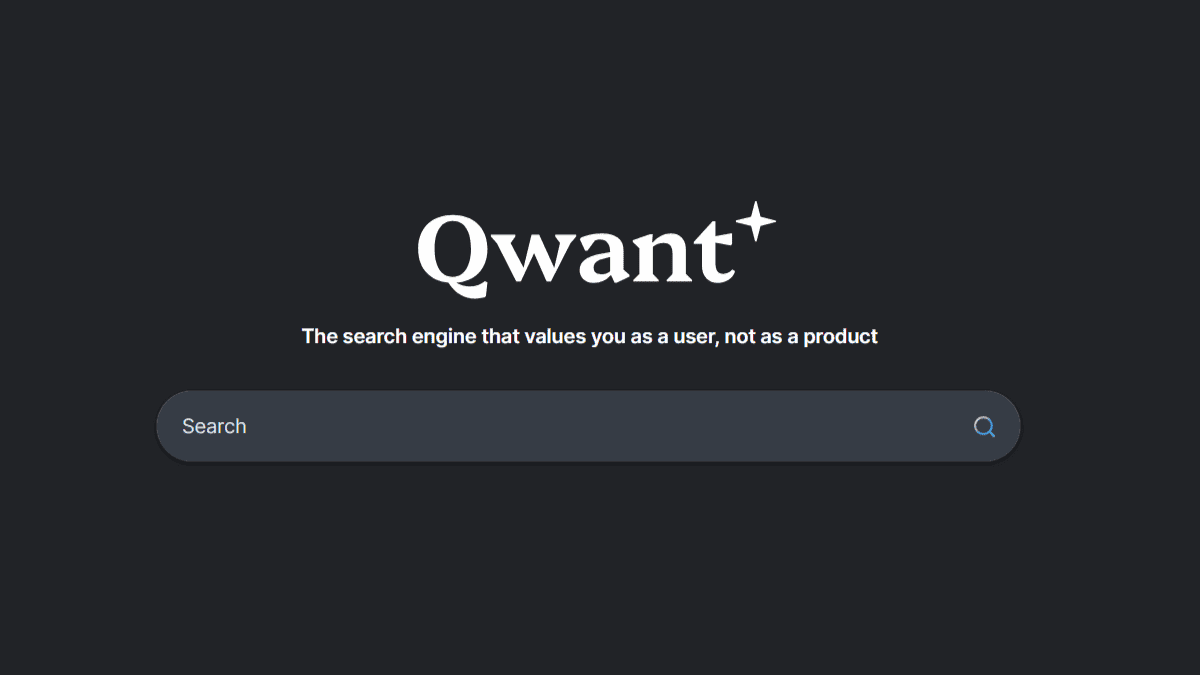
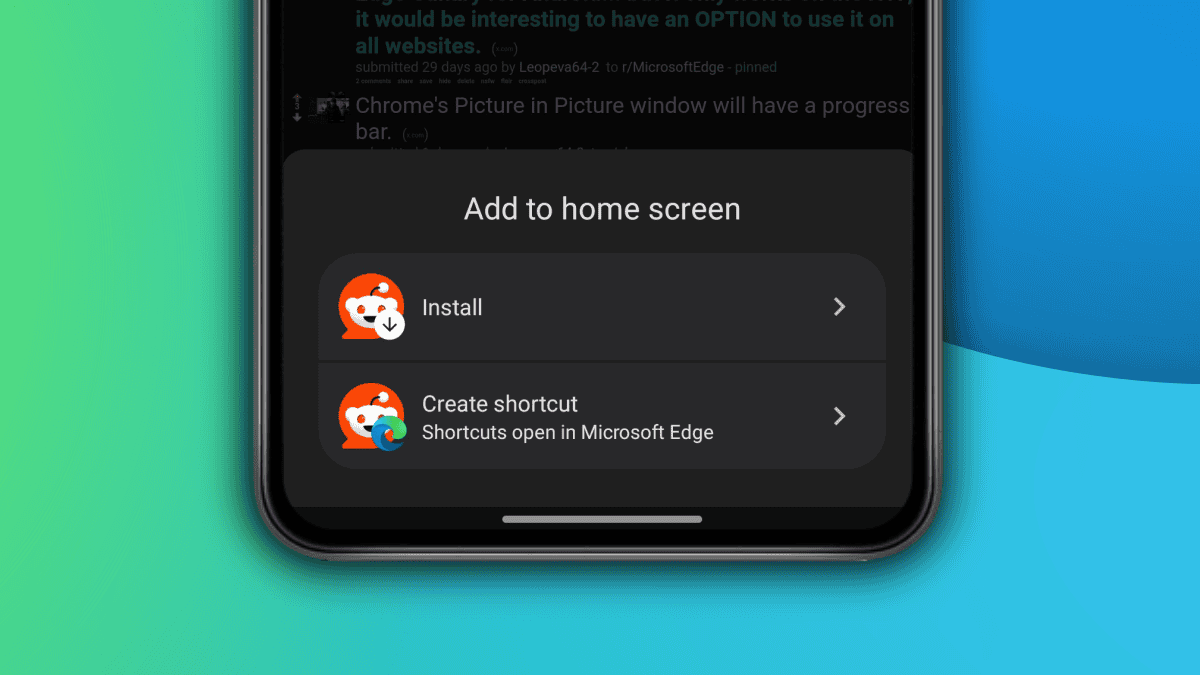
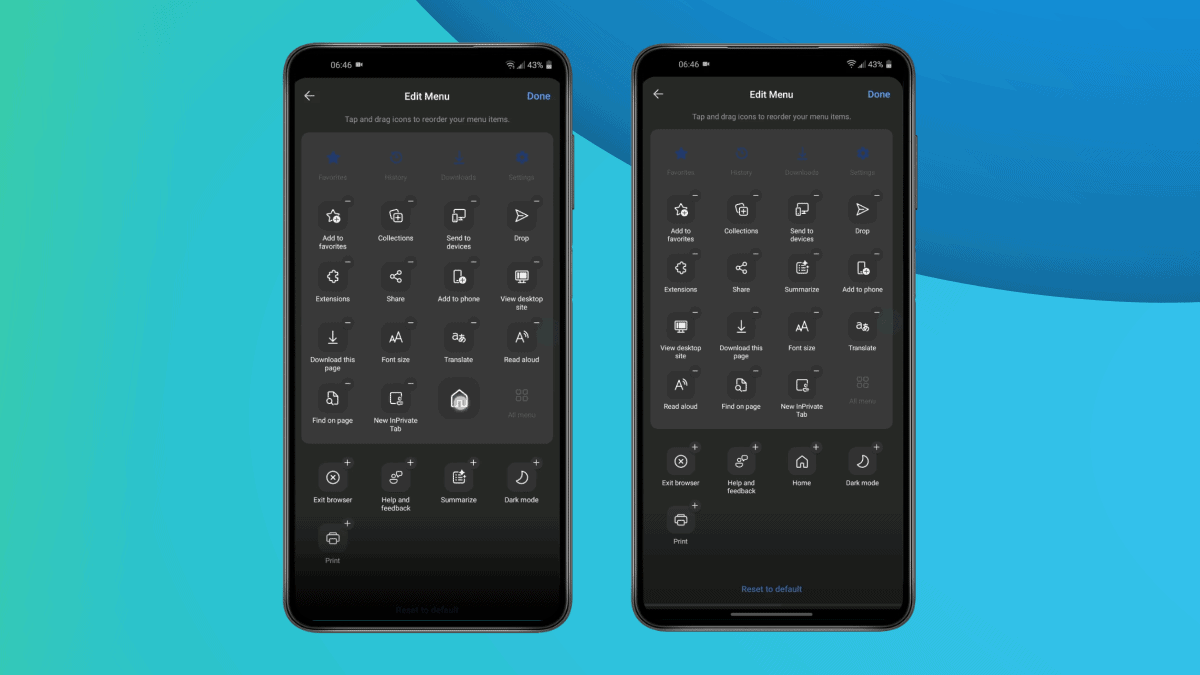
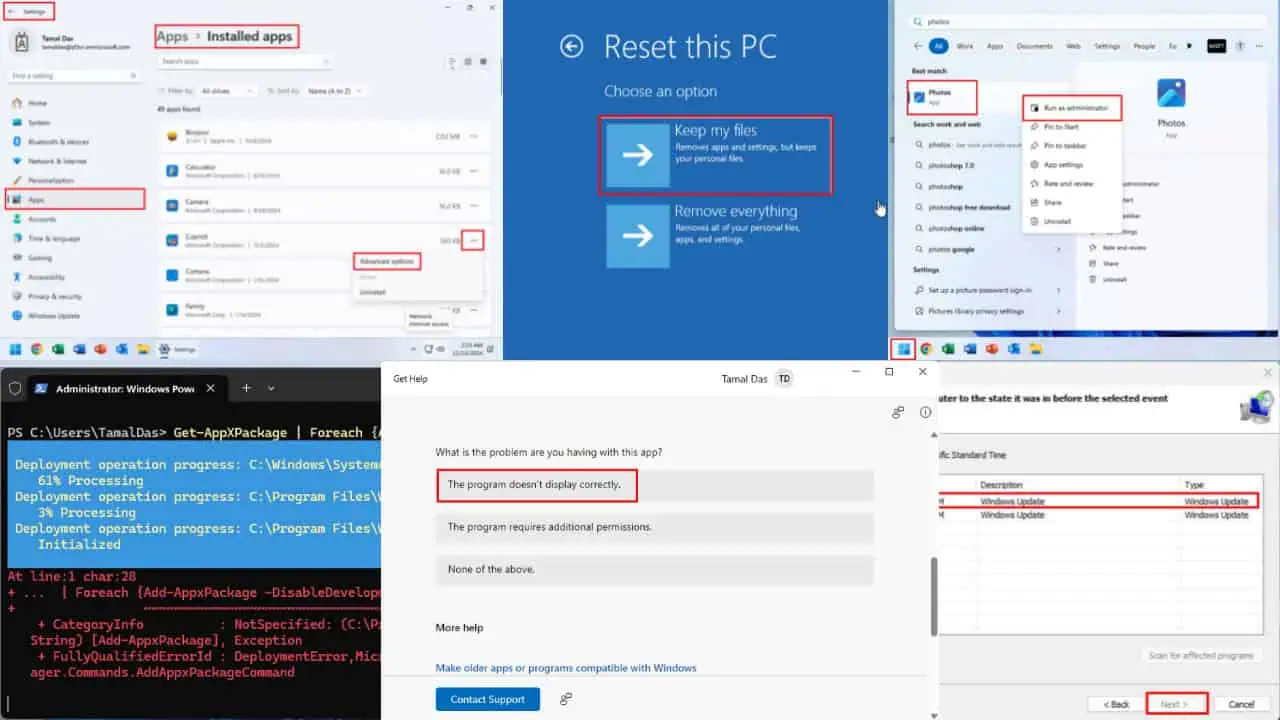

用户论坛
0消息