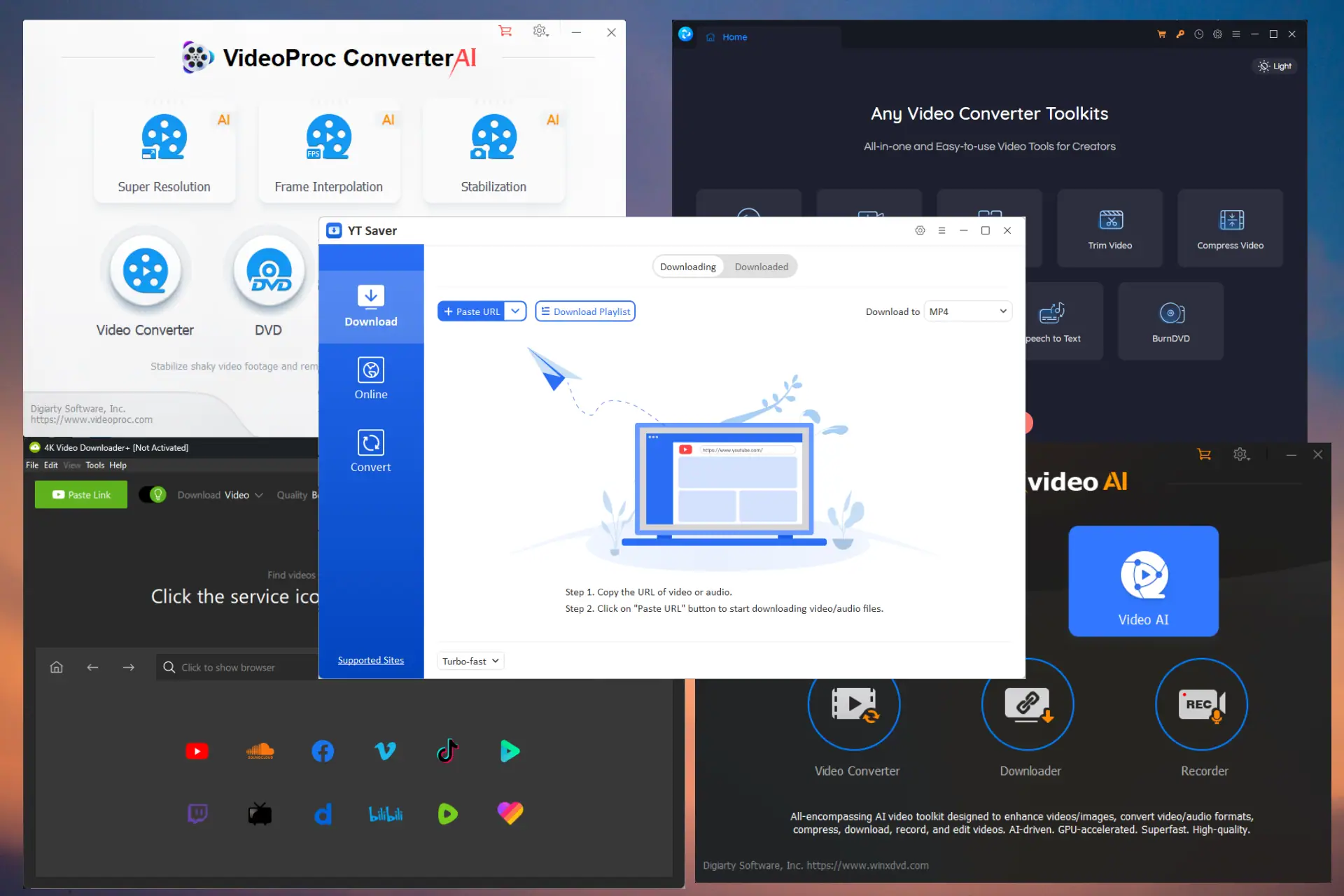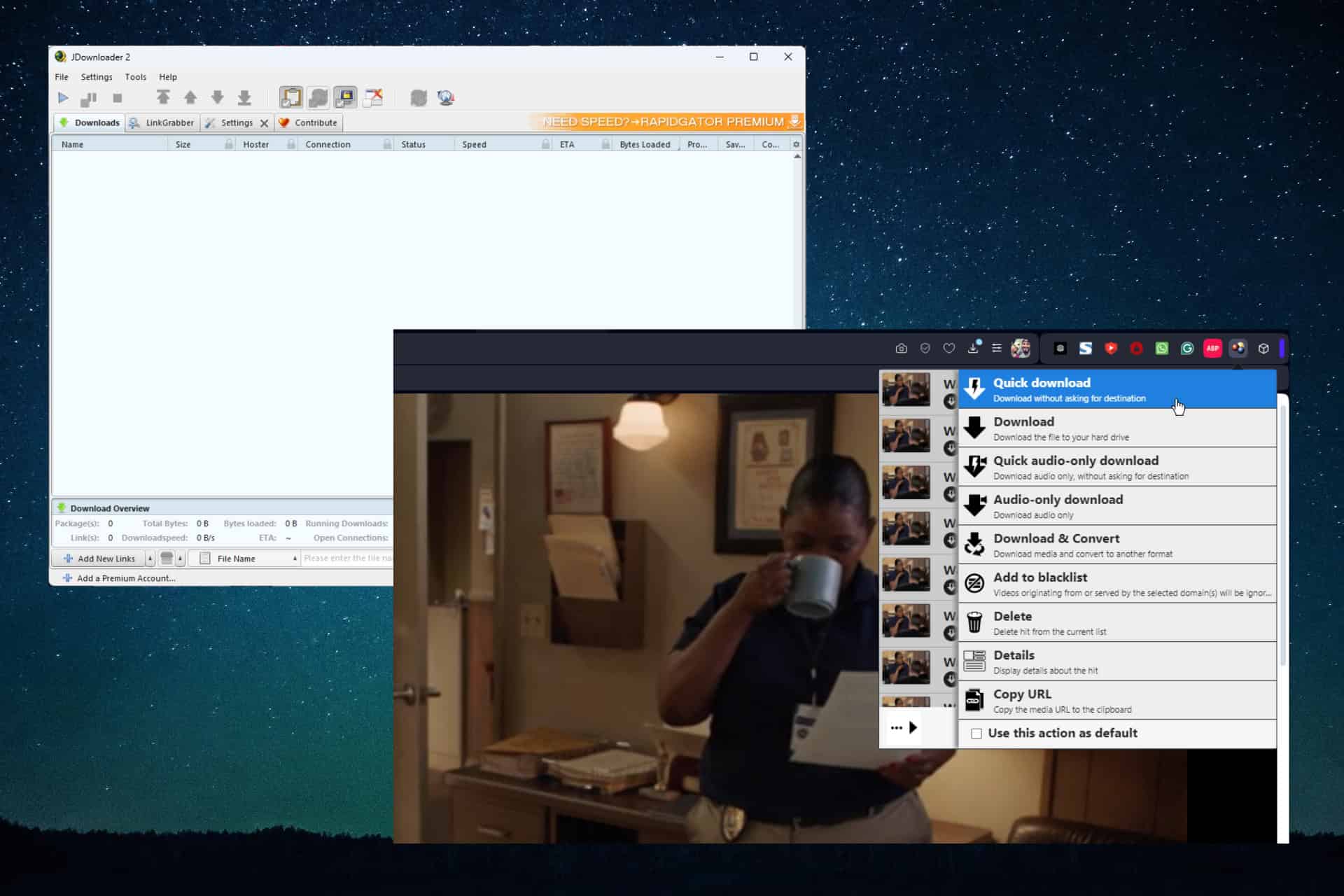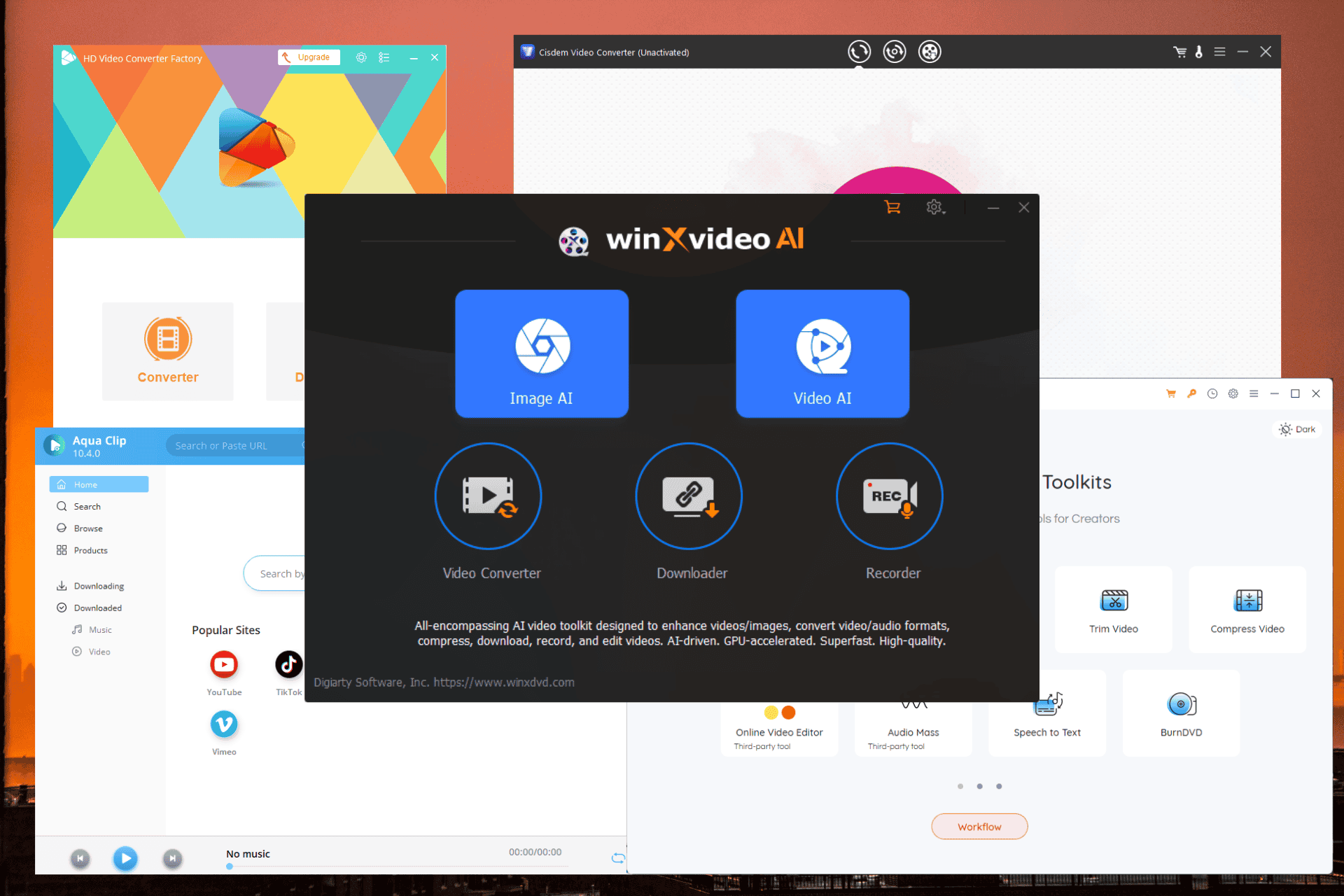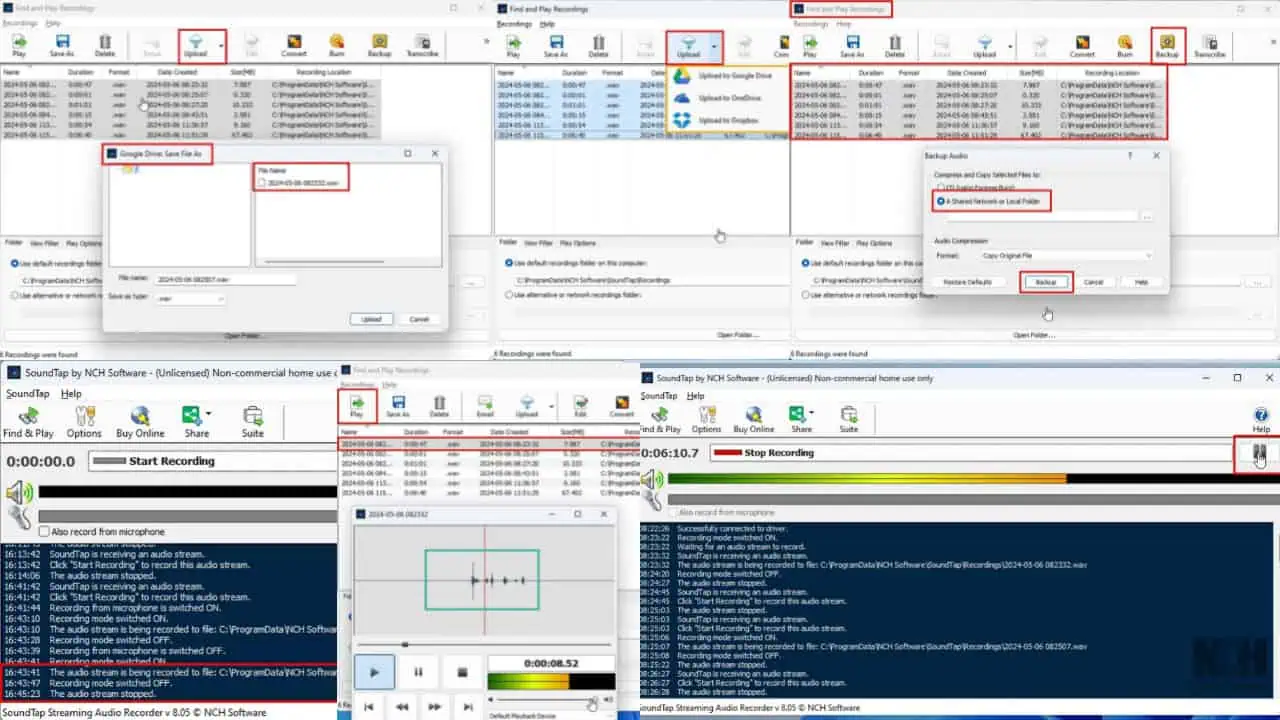Đánh giá Wise Disk Cleaner - Có đáng để thử không?
9 phút đọc
Cập nhật vào
Đọc trang tiết lộ của chúng tôi để tìm hiểu cách bạn có thể giúp MSPoweruser duy trì nhóm biên tập Tìm hiểu thêm
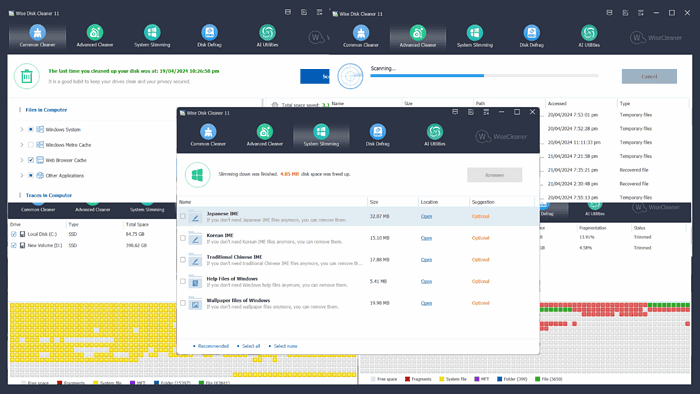
Bạn đang tìm kiếm một bài đánh giá Wise Disk Cleaner đầy thông tin? Đây rồi!
Công cụ dọn dẹp và chống phân mảnh đĩa miễn phí này được phát triển bởi WiseCleaner. Nó có thể giải phóng dung lượng ổ đĩa, bảo vệ quyền riêng tư của bạn và giúp PC chạy nhanh hơn.
Trong bài viết này, tôi sẽ thảo luận về các tính năng, giao diện, hỗ trợ khách hàng, giá cả và cách sử dụng tổng thể đáng chú ý của nó.
Âm thanh tốt? Hãy lăn vào!
Tính năng
Để viết một bản xác thực Wise Disk Cleaner xem xét, tôi đã thử nghiệm ứng dụng trong vài ngày và quan sát xem nó hoạt động tốt như thế nào.
Vì vậy, hãy để tôi thảo luận về các tính năng có giá trị nhất của nó và trải nghiệm của tôi khi sử dụng chúng.
1. Chất tẩy rửa thông thường
Chất tẩy rửa thông thường là tính năng chính. Nó quét hệ thống để tìm các loại tập tin rác khác nhau. Cụ thể, những tệp này chiếm phần lớn ổ cứng của bạn và làm chậm hệ thống.
Chúng bao gồm:
- Hồ sơ tạm thời
- Thùng rác còn sót lại
- Mục đăng ký
- Bộ đệm của trình duyệt: Trình duyệt của bạn lưu dữ liệu trang web, chẳng hạn như tập lệnh và hình ảnh, để cải thiện thời gian tải cho các trang web được truy cập thường xuyên.
- Nhật ký: Các quy trình và ứng dụng hệ thống tạo ra nhật ký có thể hữu ích cho việc khắc phục sự cố nhưng tiêu tốn dung lượng lưu trữ lớn.
- Lịch sử tải xuống.
Wise Disk Cleaner có thể giúp bạn xóa những tập tin không cần thiết này từ đĩa cứng của bạn, do đó làm cho hệ thống của bạn chạy nhanh hơn. Nó cũng cung cấp nhiều tùy chọn tùy chỉnh, chẳng hạn như làm sạch các danh mục cụ thể hoặc chọn tất cả cùng một lúc.
Để kiểm tra nó, tôi đã điều hướng đến Chất tẩy rửa thông thường tab và nhấp vào Quét .
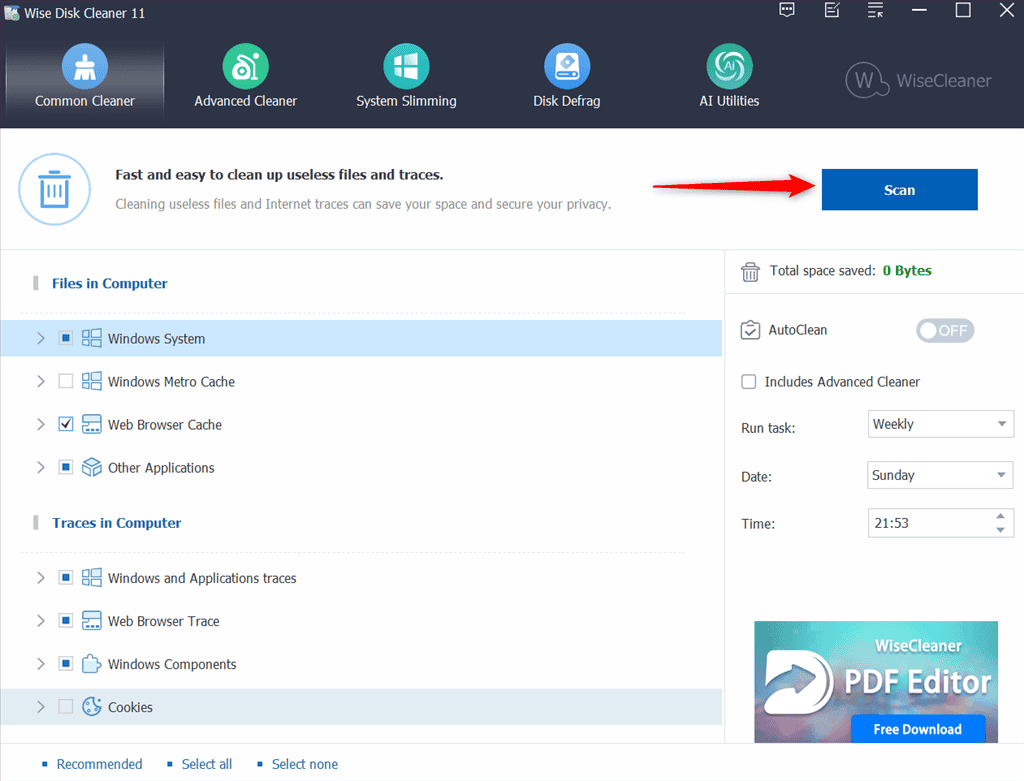
Đợi một lúc cho đến khi Wise Disk Cleaner hoàn tất quá trình quét.
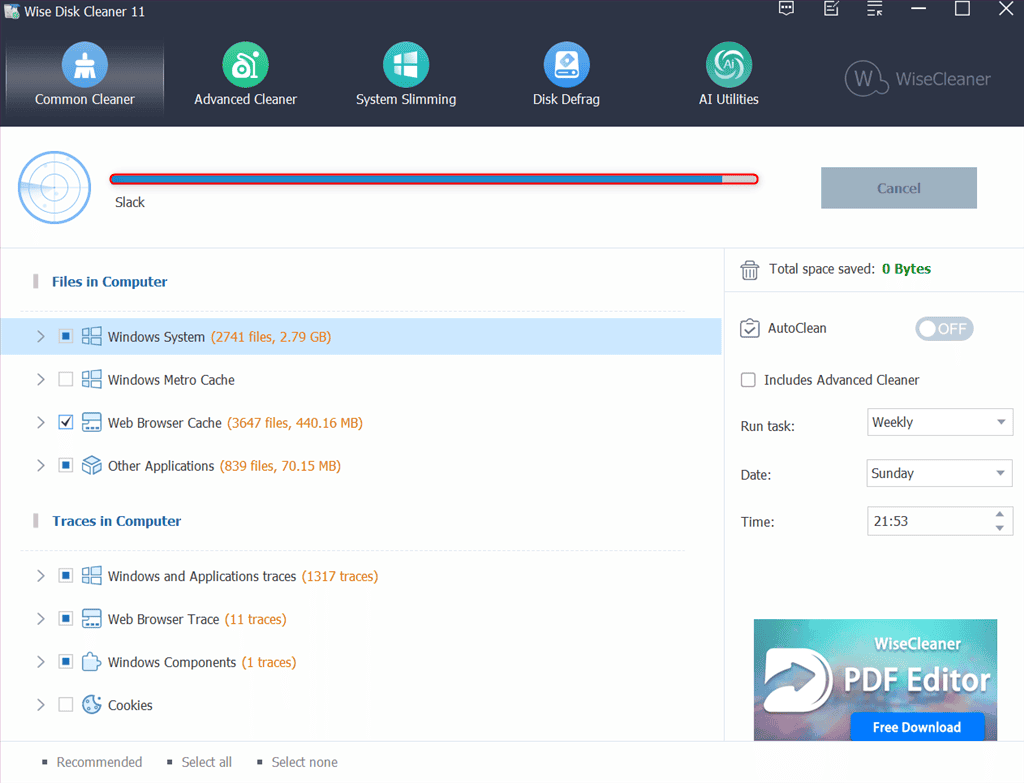
Sau khi quét thành công, bạn có thể mở rộng hệ thống tập tin và xem các tập tin không cần thiết được quét và kích thước tương ứng của chúng. Tại đây, chọn các tập tin để dọn dẹp theo sở thích của bạn.
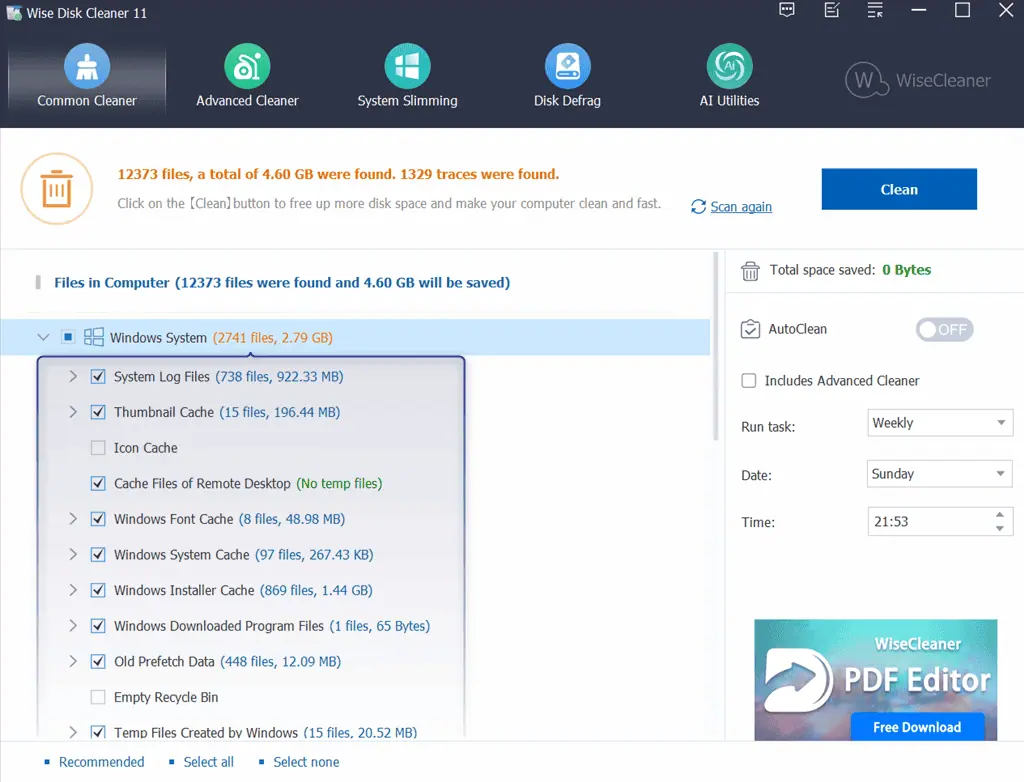
Trong trường hợp của tôi, tôi đã chọn một số tệp hệ thống Windows từ danh sách nhất định và nhấp vào Làm sạch.
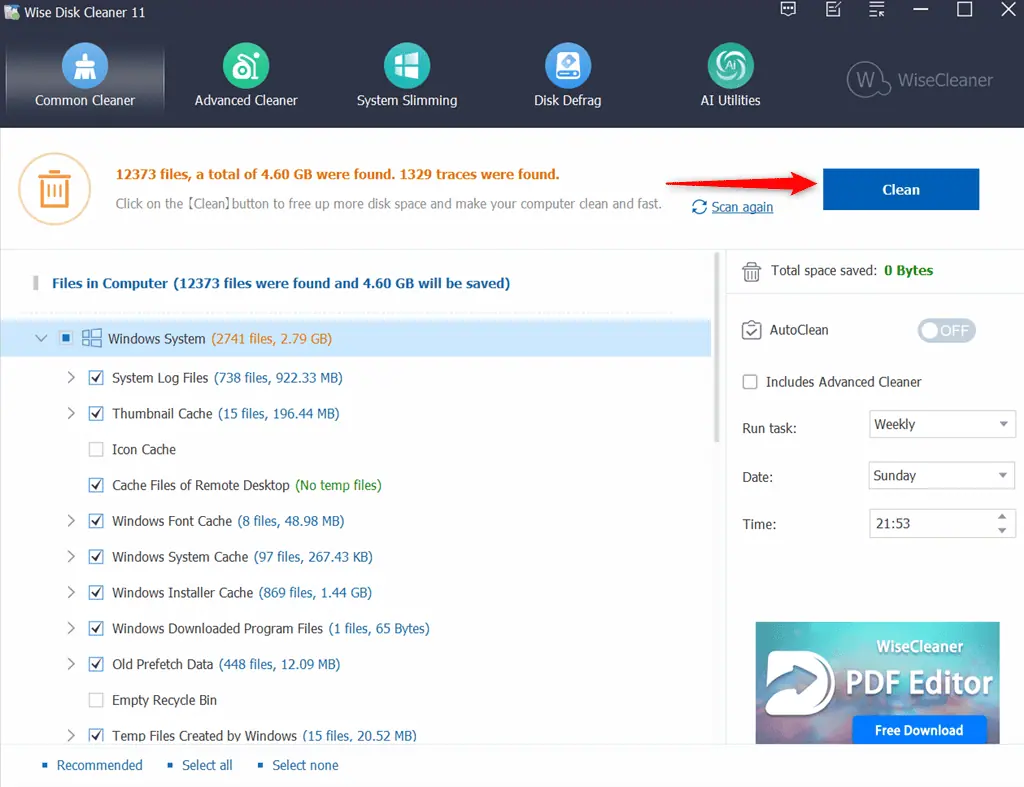
Do đó, Wise Disk Cleaner hiển thị một Báo cáo dọn dẹp chứng minh:
- Có bao nhiêu tập tin đã bị xóa
- Bao nhiêu dung lượng đĩa đã được giải phóng
- Bao nhiêu dấu vết đã được xóa bỏ.
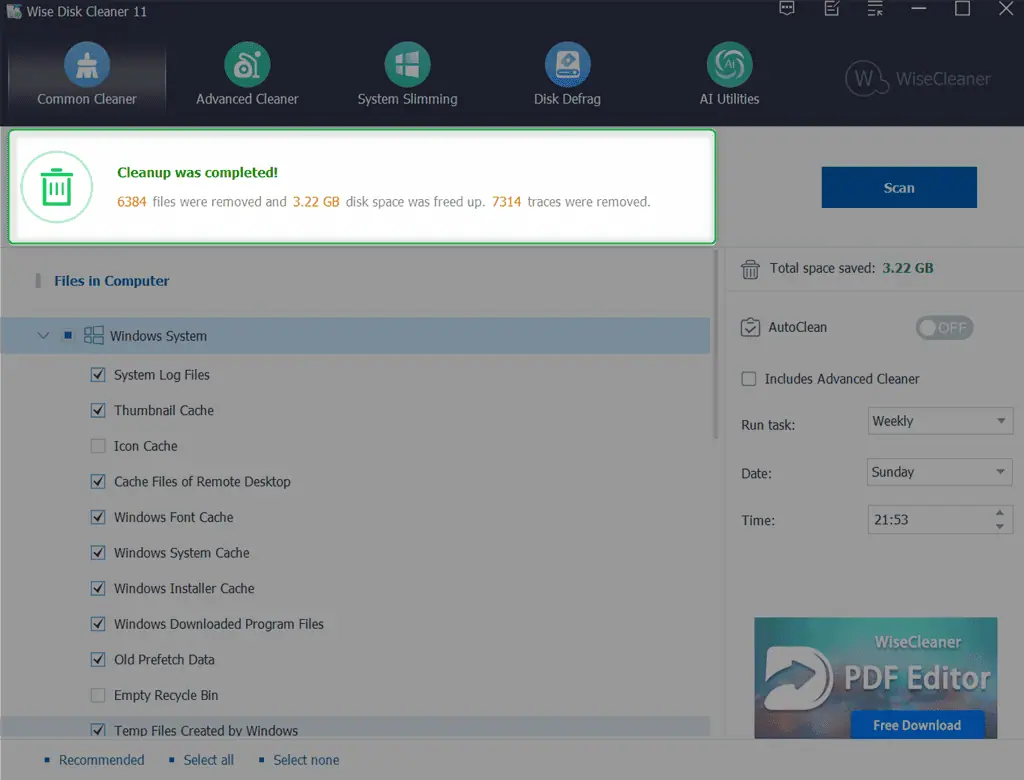
Ngoài ra, bạn cũng có thể bật một Tự động làm sạch thói quen cho hệ thống của bạn hàng tháng, hàng tuần hoặc hàng ngày. Đối với điều này, kích hoạt chuyển đổi AutoCleanvà chọn Chạy lịch trình nhiệm vụ, Ngàyvà Thời gian, sử dụng bảng điều khiển bên trái.
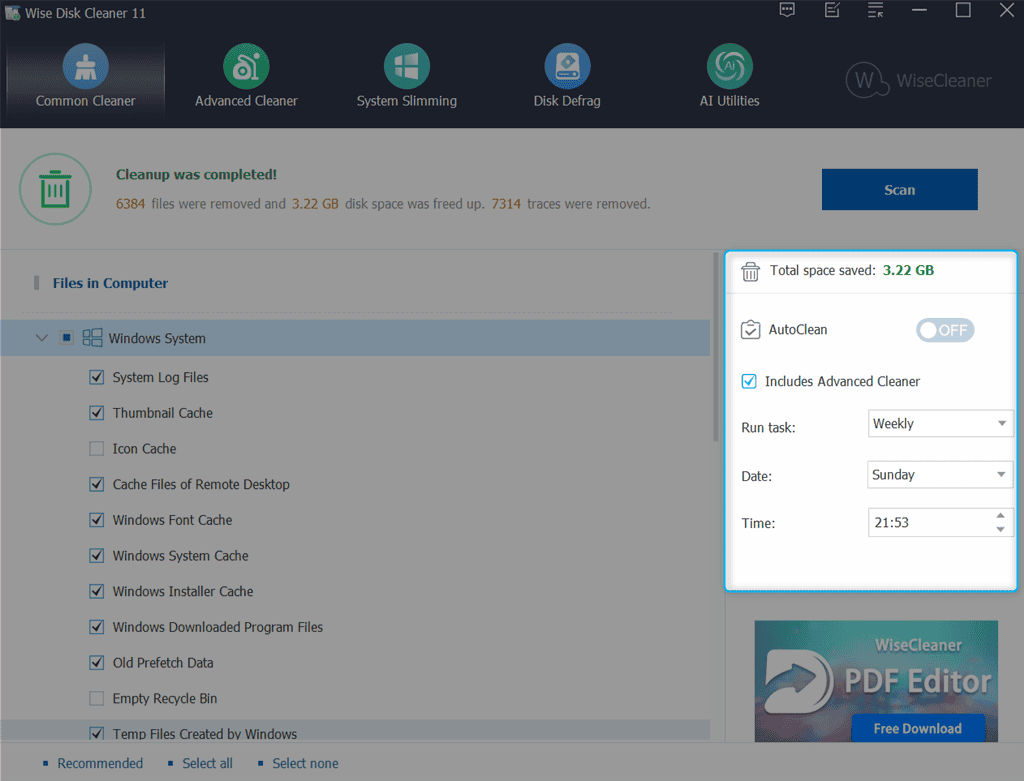
Đối với hệ thống của tôi, tôi đã lên lịch Nhiệm vụ AutoClean cho ngày hôm sau.
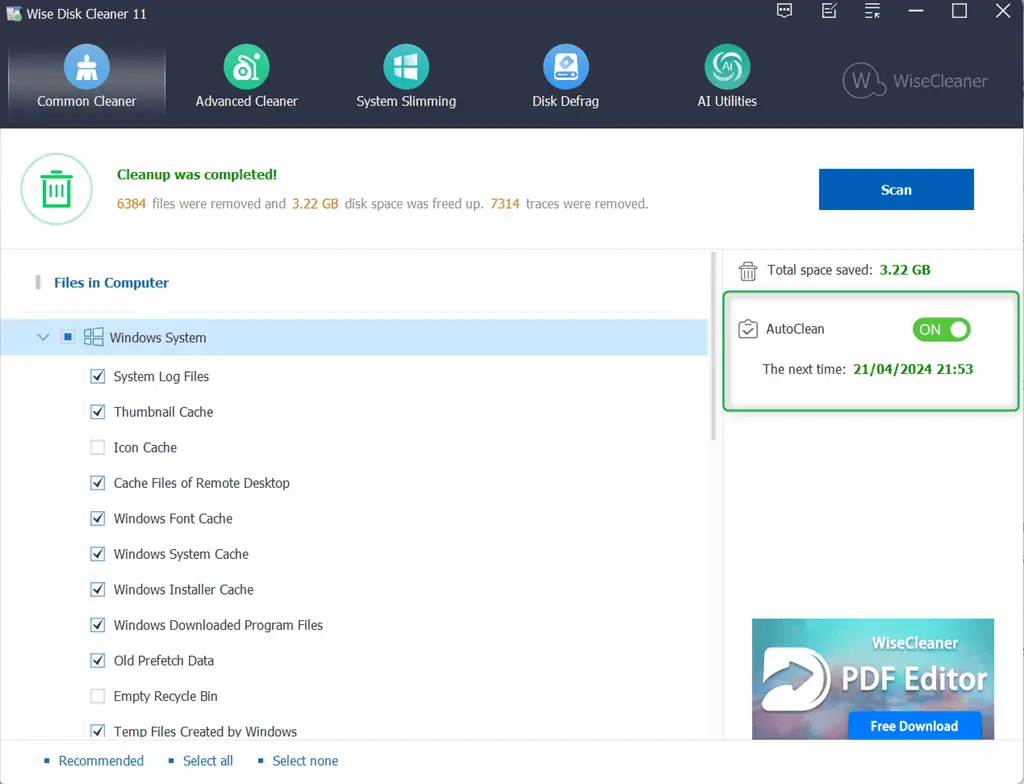
Bạn cũng có thể tạo một “Làm sạch chỉ bằng 1 cú nhấp chuột” biểu tượng cho Wise Disk Cleaner và đặt nó trên màn hình nền. Nó giúp bạn dọn dẹp các tập tin rác chỉ bằng một cú nhấp chuột mà không cần mở ứng dụng.
Để làm như vậy, hãy mở Cài đặt, chuyển sang Tự động chạy tab, kiểm tra Tạo tính năng “Dọn dẹp bằng 1 cú nhấp chuột trên màn hình” và Bao gồm Trình dọn dẹp nâng cao hộp và nhấp vào OK.
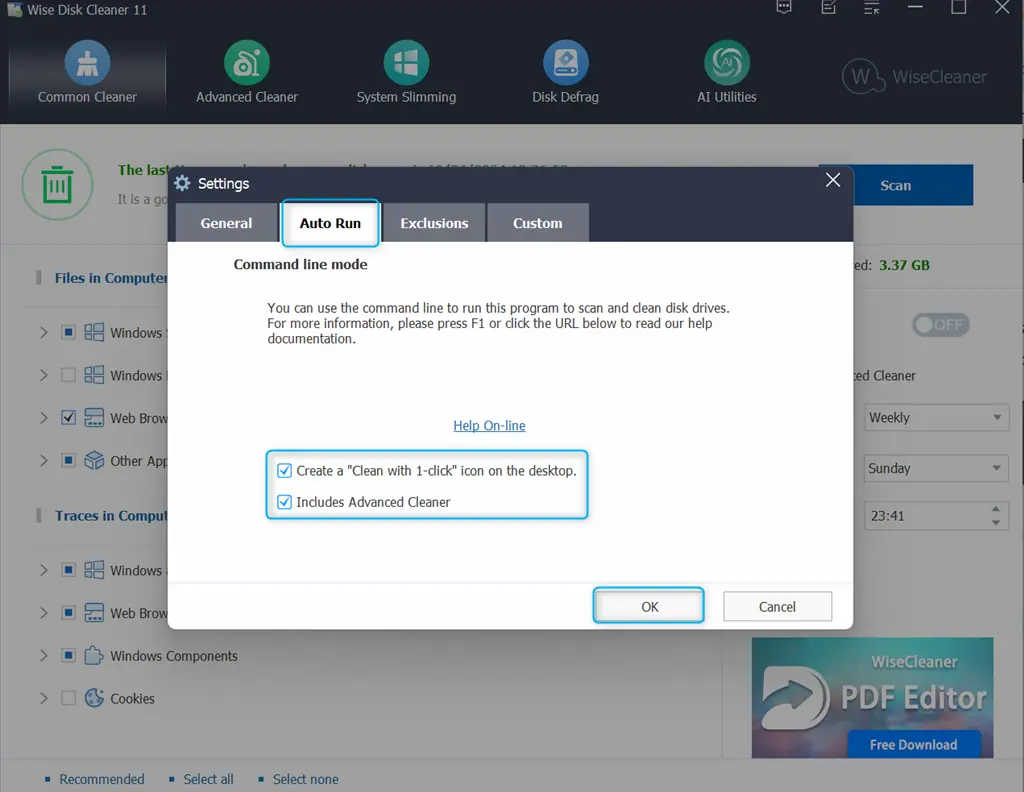
Không giống như CCleaner, Wise Disk Cleaner cung cấp ít tùy chọn loại tệp hơn. Tuy nhiên, nó sử dụng các thuật toán nâng cao để nhanh chóng quét và xóa các tệp cần thiết này khỏi đĩa cứng chỉ bằng một cú nhấp chuột.
2. Trình dọn dẹp nâng cao
So với Common Cleaner, tùy chọn này mang lại trải nghiệm làm sạch tùy chỉnh hơn dành cho người dùng muốn kiểm soát chi tiết.
Bạn co thể dê dang nhắm mục tiêu các vị trí cụ thể, chẳng hạn như một hoặc nhiều ổ đĩa. Hơn nữa, các cài đặt nâng cao của nó cho phép bạn chọn loại tập tin bạn muốn quét và xóa khỏi hệ thống của mình.
Ví dụ, tôi chuyển sang Trình dọn dẹp nâng cao tab, chọn các ổ đĩa có liên quan để tìm các tệp vô dụng và nhấp vào Quét.
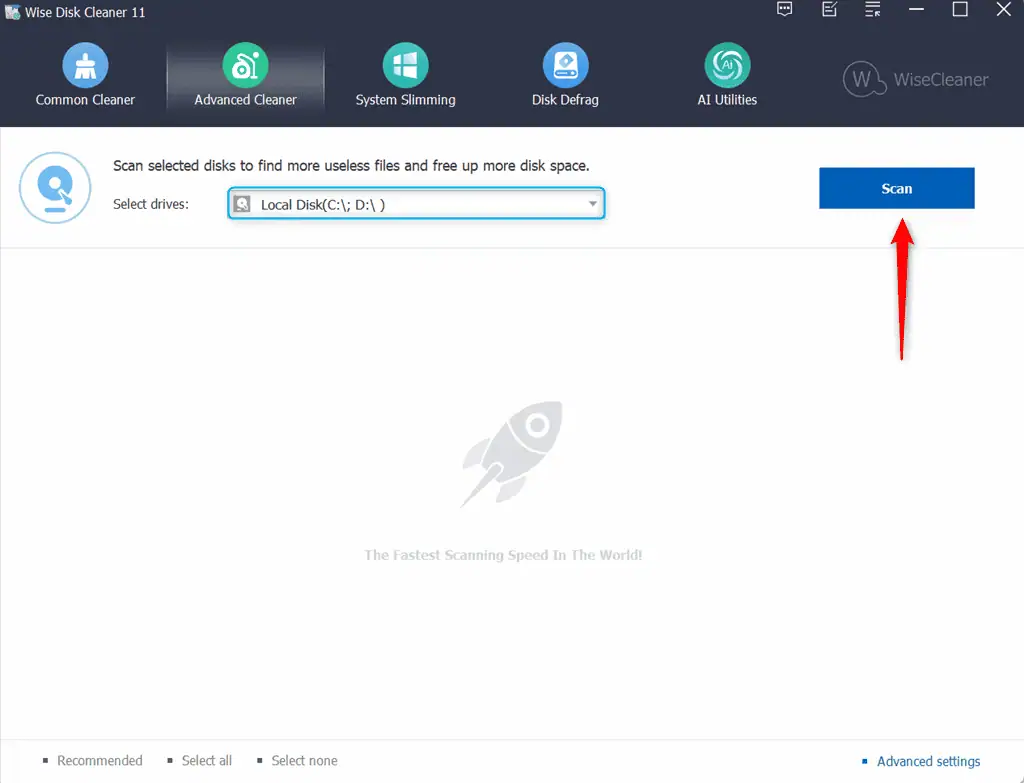
Trong vòng vài giây, Wise Disk Cleaner hiển thị danh sách các tệp có Họ tên, Kích thước máy, Đường dẫn, Kiểu, và cuối cùng Đã truy cập thời gian.
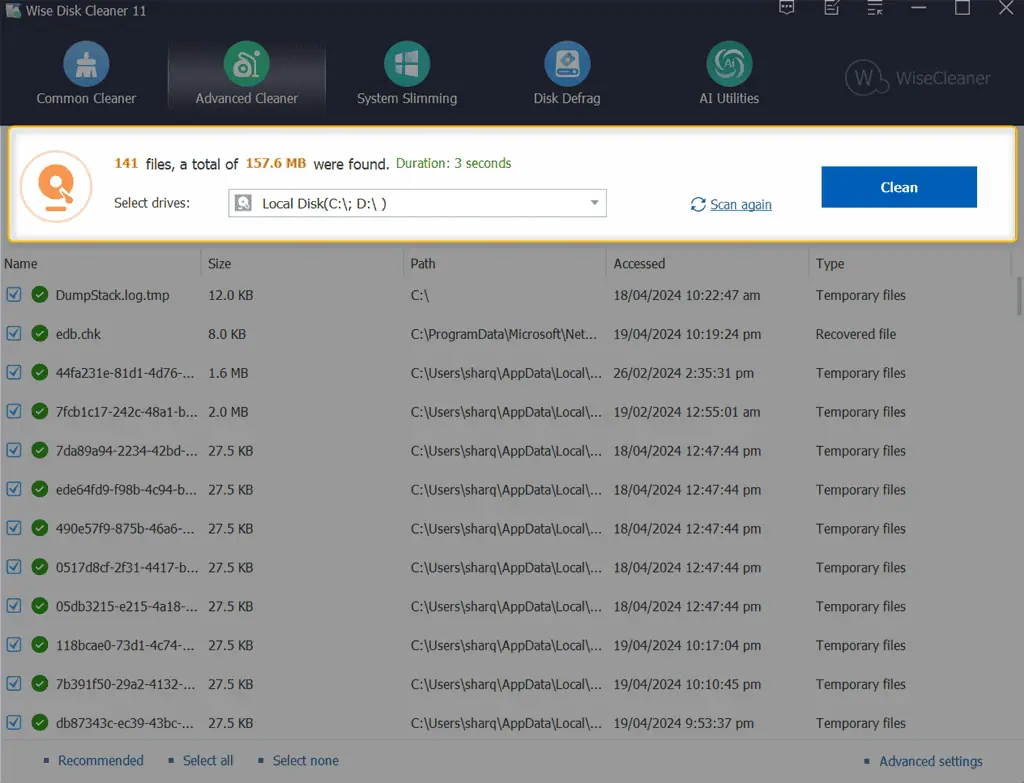
Sau đó, tôi nhấn Làm sạch để loại bỏ chúng khỏi hệ thống.
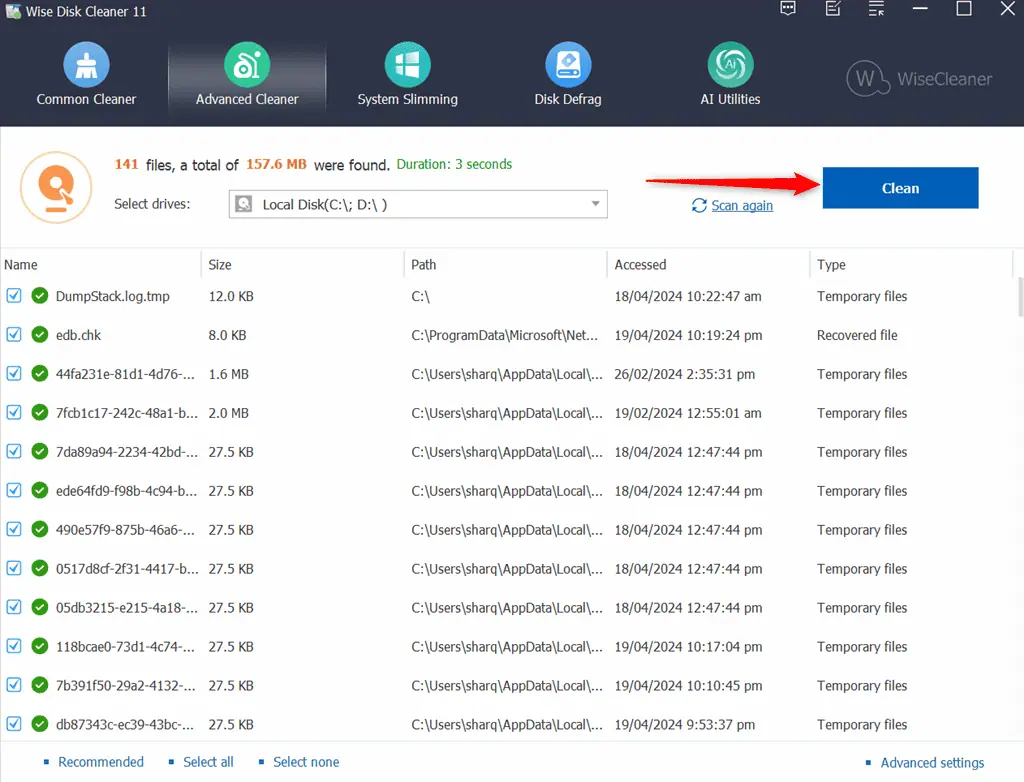
Do đó, Wise Disk Cleaner đã bị loại bỏ Tệp 141 khỏi hệ thống của tôi và giải phóng 157.6 MB không gian đĩa.
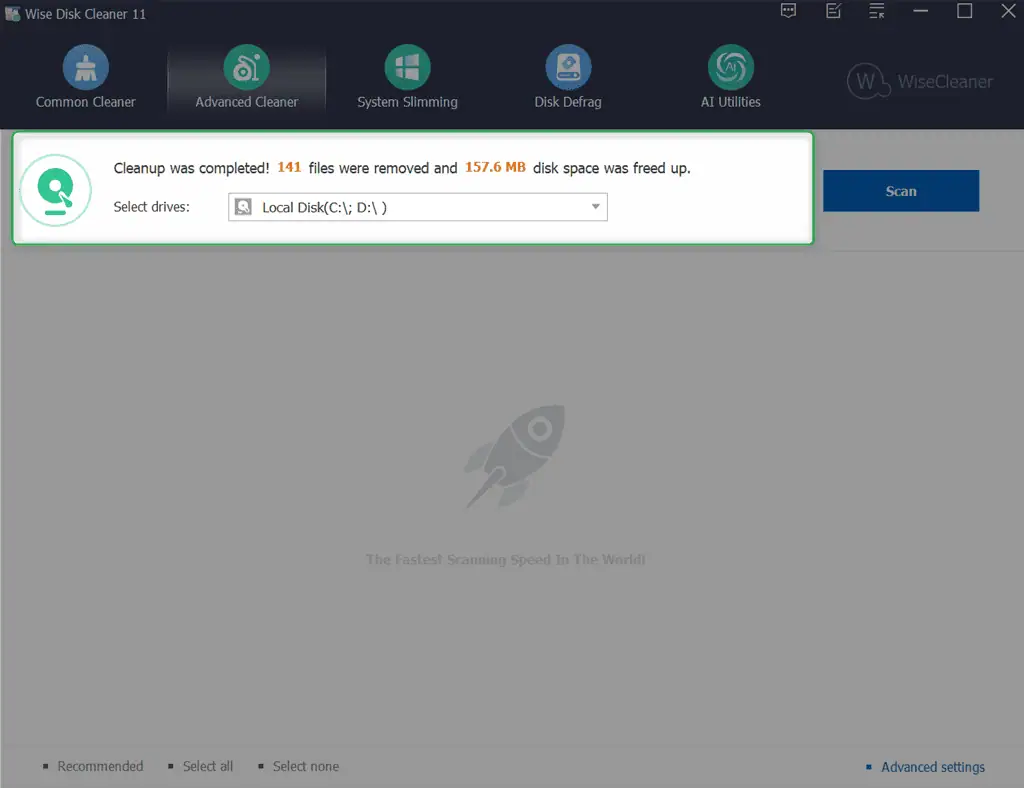
Hơn nữa, bằng cách sử dụng Cài đặt nâng cao của Advanced Cleaner, bạn có thể thêm hoặc xóa phần mở rộng tập tin để tìm kiếm tập tin hiệu quả hơn.
Để làm như vậy, hãy nhấp vào Cài đặt Nâng cao từ phía dưới bên phải của cửa sổ, chọn phần mở rộng tệp và nhấp vào OK.
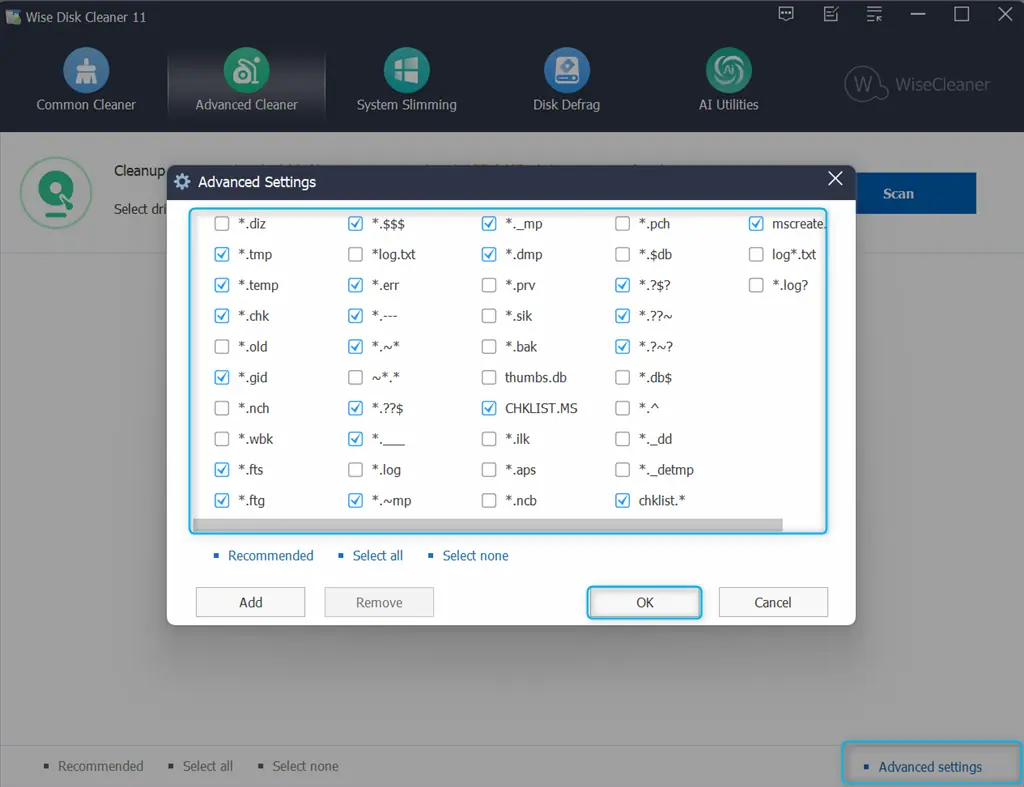
Không giống như Auslogics BoostSpeed, yêu cầu phiên bản trả phí để dọn dẹp và tối ưu hóa PC nâng cao, Wise Disk Cleaner cung cấp chức năng này miễn phí.
Tuy nhiên, khi nhắm mục tiêu vào các thư mục hoặc nhật ký hệ thống không quen thuộc, tôi khuyên bạn nên nghiên cứu mục đích của chúng trước khi xóa chúng.
3. Giảm béo hệ thống
Khi bạn khởi động máy tính, các chương trình khác nhau sẽ tự động bắt đầu chạy ở chế độ nền, điều này phần nào tiêu tốn dung lượng hệ thống.
Vì vậy, tính năng System Slimming được thiết kế để xác định và vô hiệu hóa các chương trình khởi động không cần thiết như vậy. Điều này cải thiện thời gian khởi động và cũng giải phóng tài nguyên hệ thống.
Để sử dụng nó, hãy chuyển sang Giảm béo hệ thống tab, xem danh sách các chương trình khởi động, chọn or bỏ chọn chúng và nhấp vào Hủy bỏ.
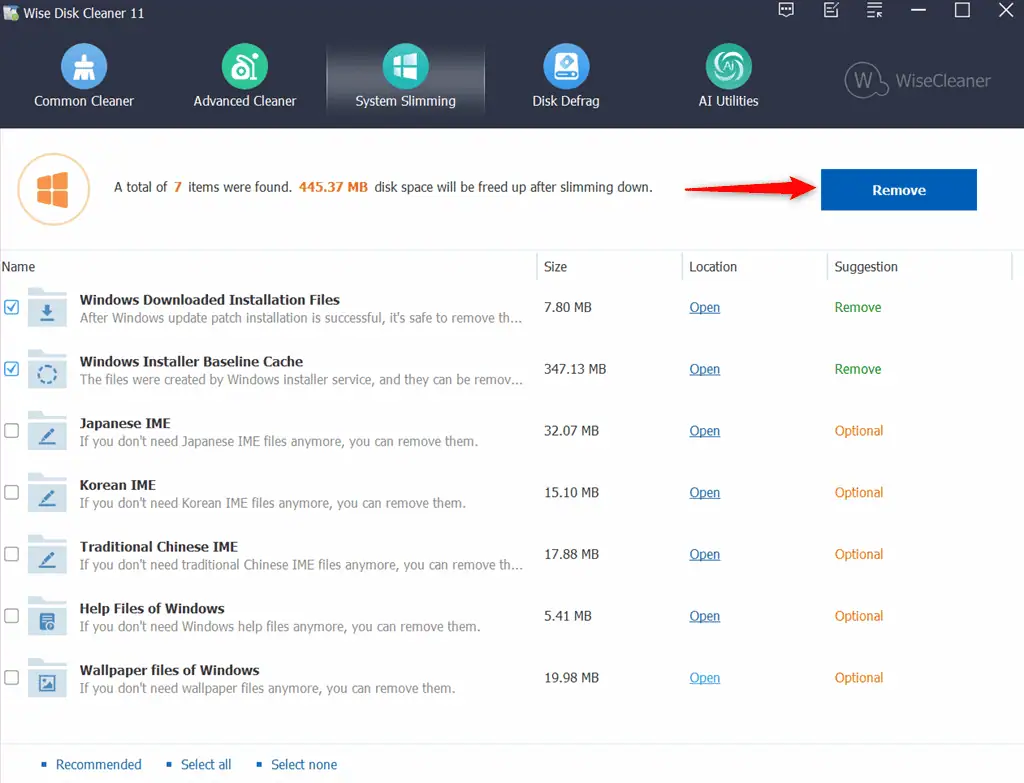
Kết quả là bạn sẽ thấy một báo cáo về bao nhiêu dung lượng đĩa đã được giải phóng sau khi giảm béo.
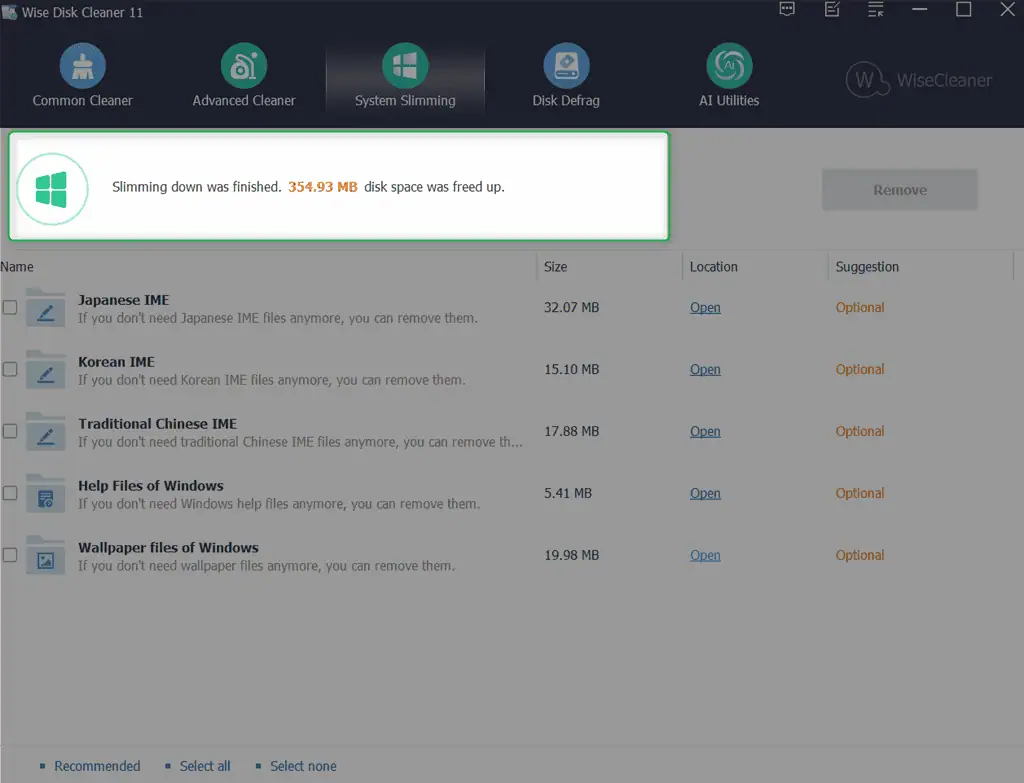
Trong danh sách trên, một số chương trình có thể cần thiết để thực hiện một số chức năng hệ thống nhất định. Tuy nhiên, Wise Disk Cleaner không cung cấp thông tin chi tiết đối với chúng, điều này có thể khiến bạn vô tình vô hiệu hóa chúng.
Vì vậy, bạn nên nghiên cứu các mục không quen thuộc và kiểm tra mục đích của chúng trước.
4. Chống phân mảnh ổ đĩa
Sản phẩm Chống phân mảnh đĩa or Disk Defrag tính năng sắp xếp lại dữ liệu bị phân mảnh, để ổ đĩa và ổ đĩa của bạn có thể hoạt động hiệu quả hơn. Ngoài ra, nó còn hiển thị một biểu đồ đồ họa của ổ đĩa đã chọn, thể hiện nhanh việc sử dụng ổ đĩa một cách trực quan.
Với nó, bạn có thể phân tích và chống phân mảnh mọi thiết bị lưu trữ bên ngoài.
Để kiểm tra nó, tôi chuyển sang Disk Defrag tab, chọn các ổ đĩa cần thiết và nhấp vào Tối ưu hóa thông minh .
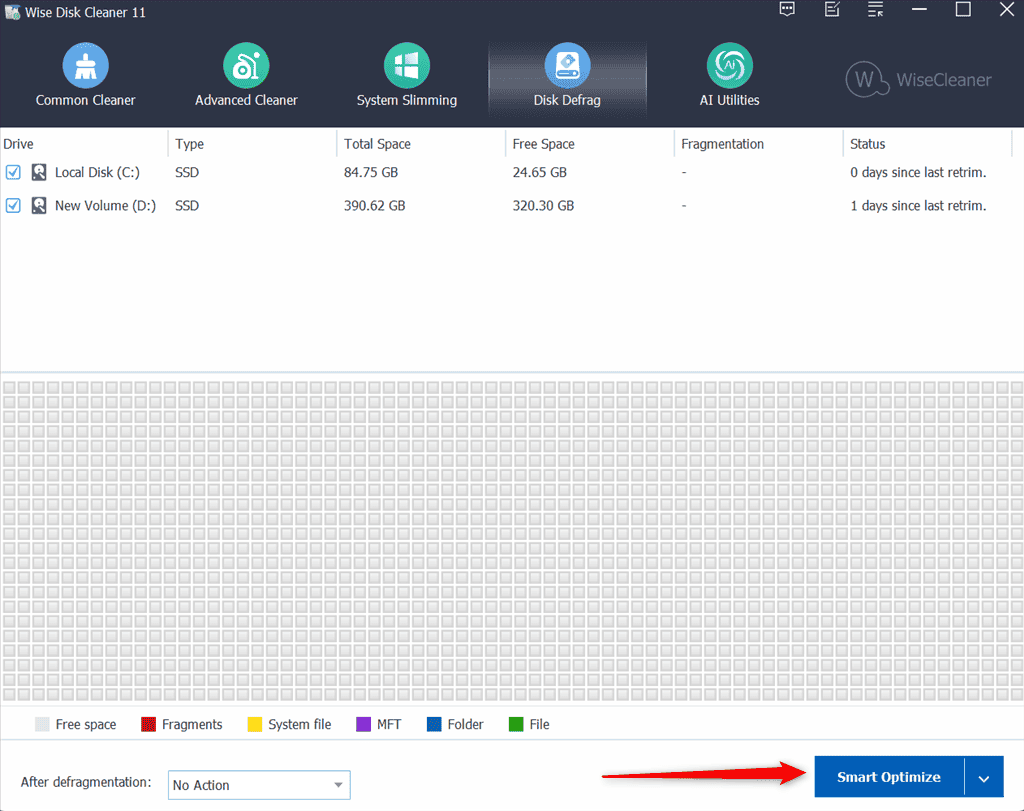
Tôi đợi một lúc cho đến khi quá trình quét hoàn tất.
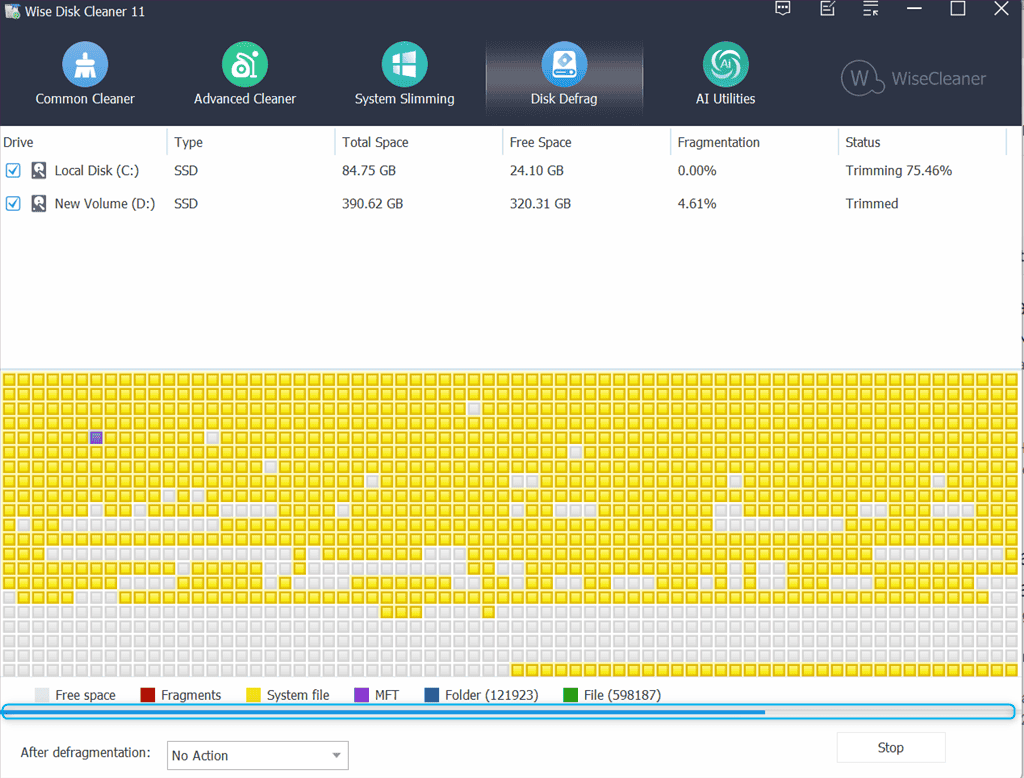
Kết quả là Wise Disk Cleaner hiển thị biểu đồ đồ họa trong đó:
- Xám khối đại diện miễn phí không gian
- đỏ khối đại diện những mảnh vỡ
- Màu vàng khối đại diện tập tin hệ thống
- Màu tím khối đại diện cho Bảng tệp chính (MFT)
- Màu xanh da trời khối đại diện thư mục
- màu xanh lá khối đại diện các tập tin.
Trong trường hợp của tôi, Wise Disk Cleaner đã sắp xếp lại dữ liệu bị phân mảnh như sau.
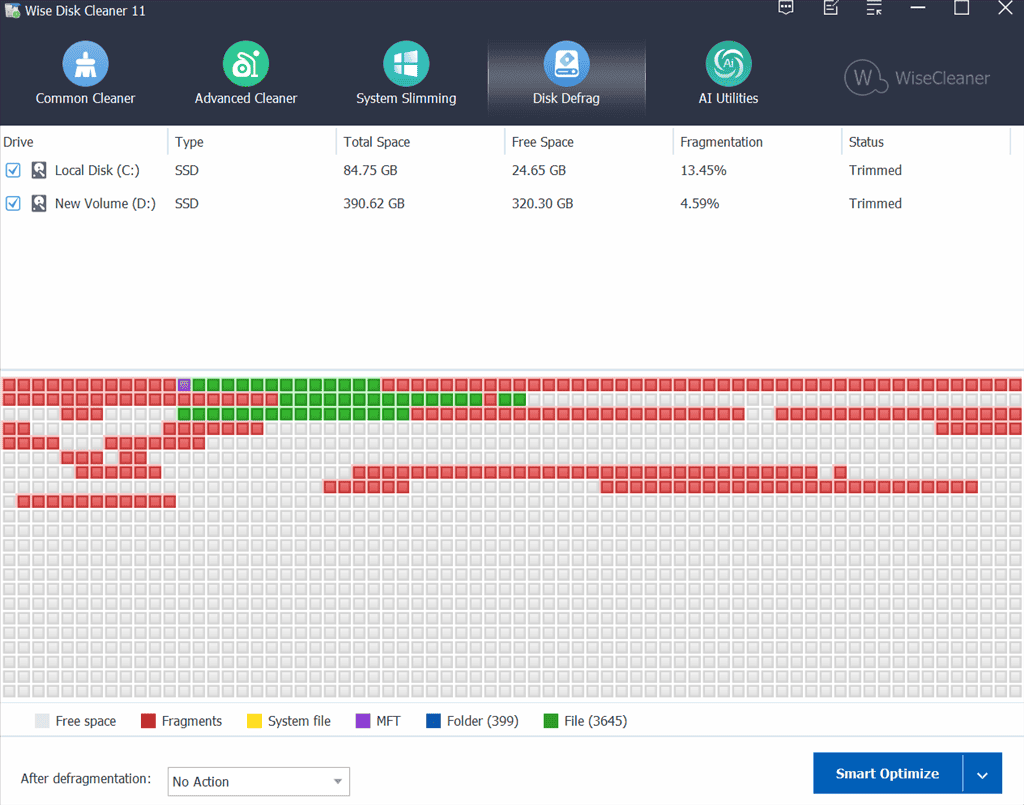
Tuy vậy, Wise Disk Cleaner không cung cấp tùy chọn lập lịch nâng cao để chống phân mảnh tự động.
5. Tiện ích AI
Mặc dù Wise Disk Cleaner là một ứng dụng miễn phí nhưng nó cũng bao gồm Các tính năng của Trí tuệ nhân tạo (AI) để đi trước các đối thủ cạnh tranh. Ví dụ, nó ứng dụng máy tính để bàn cung cấp trợ lý AI chung điều đó có thể hướng dẫn bạn.
Hơn thế nữa, công cụ này cũng cung cấp quyền truy cập vào các trợ lý chuyên dụng khác, chẳng hạn như Chef, Translate, Proofreading, GitHub Copilot, v.v., trên trang web của nó.
Để sử dụng nó, tôi đã điều hướng đến Tiện ích AI chuyển hướng. Sau đó, tôi nhập địa chỉ email của mình để nhận mã xác minh đăng ký trò chuyện với AI.
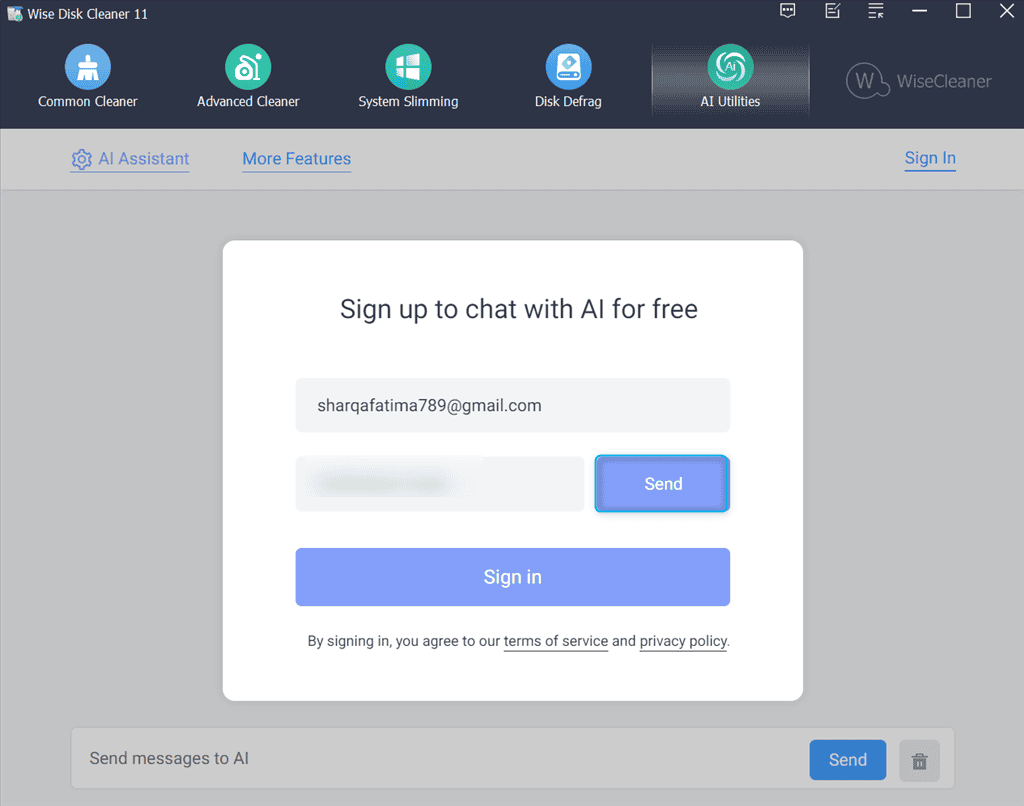
Sau khi đăng ký thành công tôi đã chọn Giới Tính, Ngôn ngữvà Giọng nói của trợ lý AI và nhấp vào Lưu.
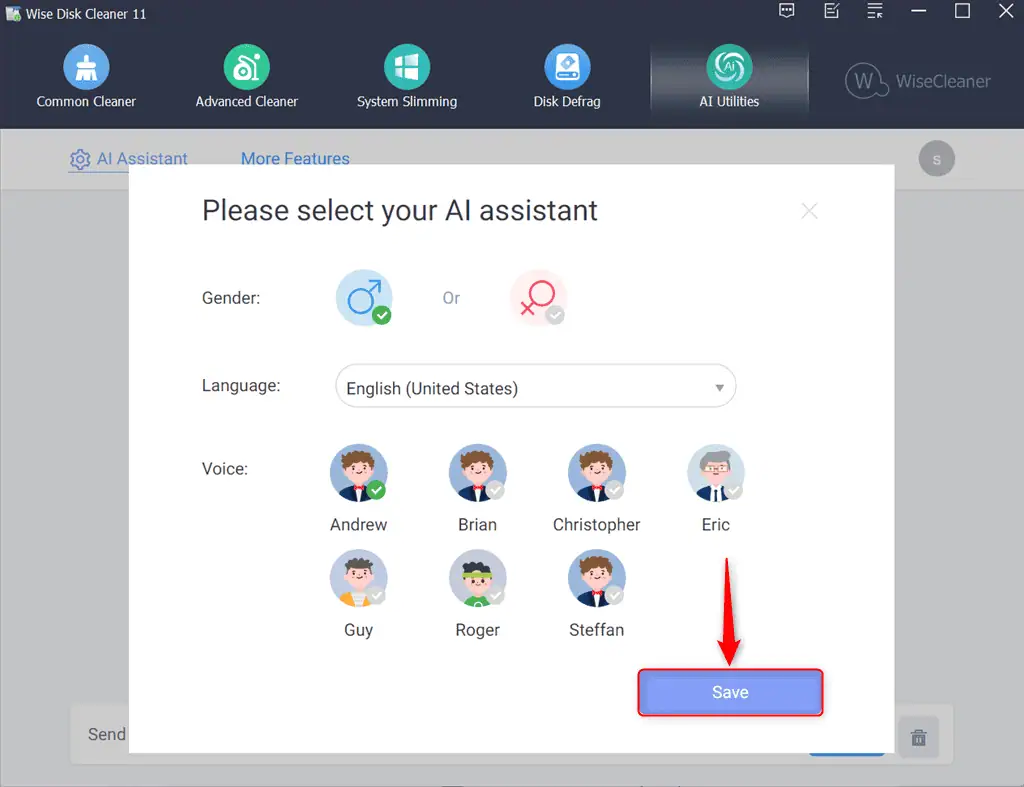
Sau khi kích hoạt, tôi đã nhờ nó giúp tôi quét file rác bằng Wise Disk Cleaner. Trong vòng vài giây, nó đã cho tôi hướng dẫn từng bước một cho truy vấn đã chỉ định, cả trong hình thức văn bản và giọng nói.
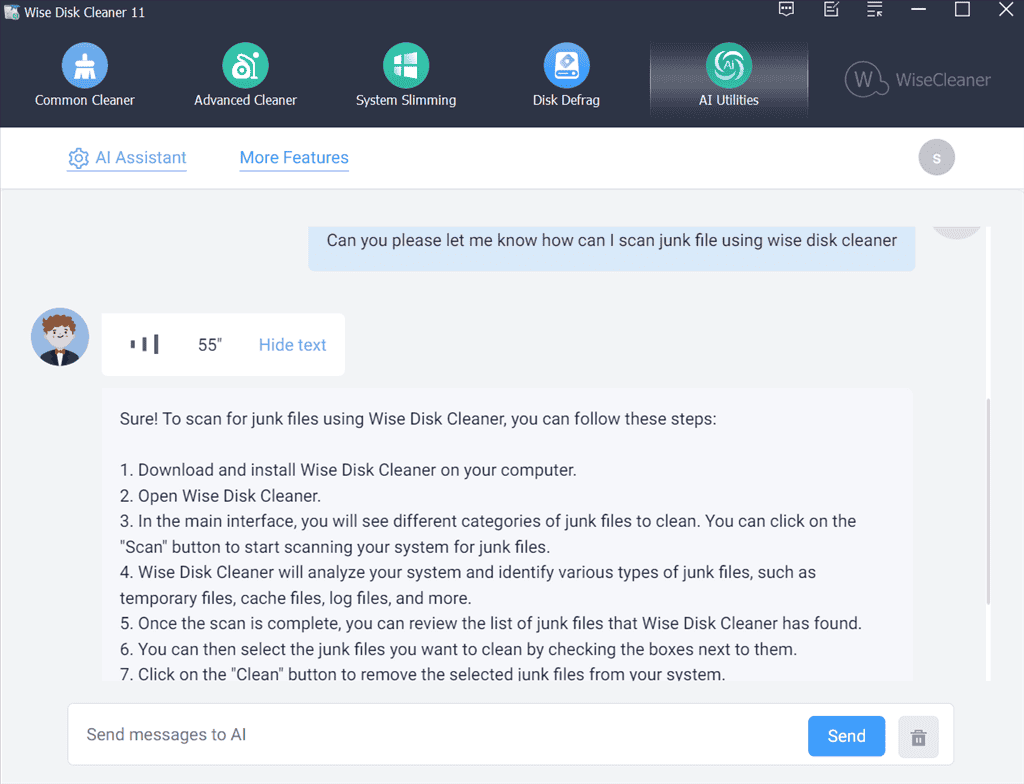
Ngoài ra, bấm vào Tùy chọn tính năng khác để tìm hiểu thêm về các trợ lý chuyên dụng khác.
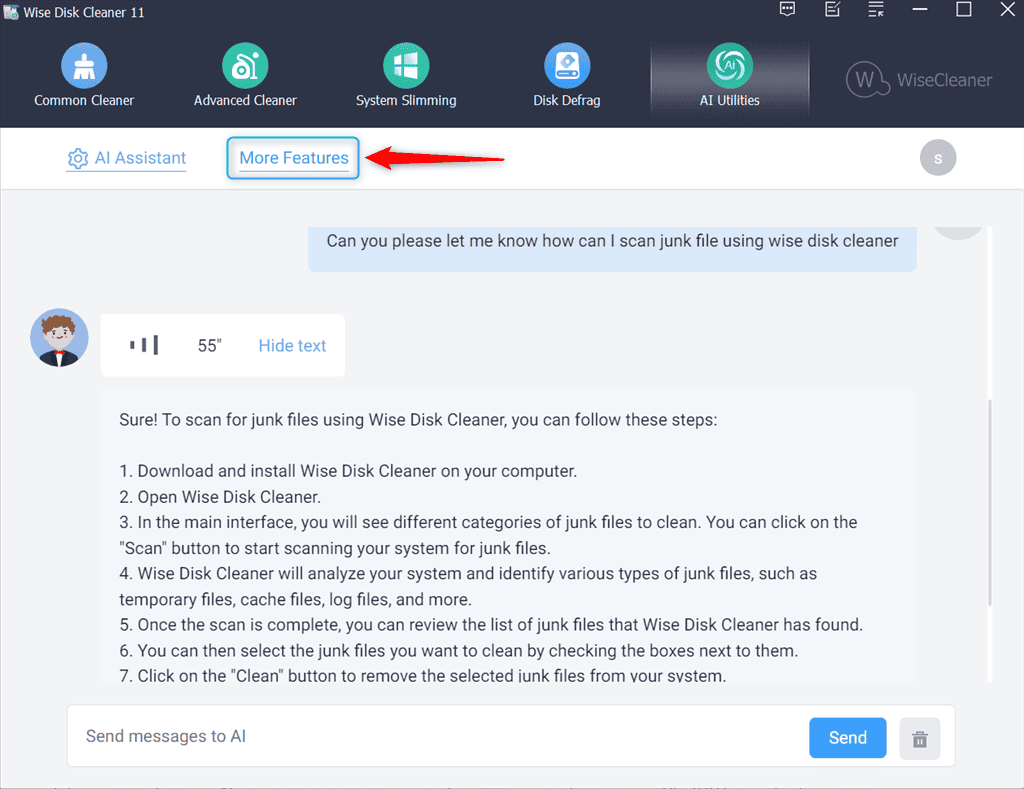
Sau đó bạn sẽ thấy Tiện ích AI trang web, nơi bạn sẽ tìm thấy một danh sách các trợ lý có sẵn với những mô tả của họ.
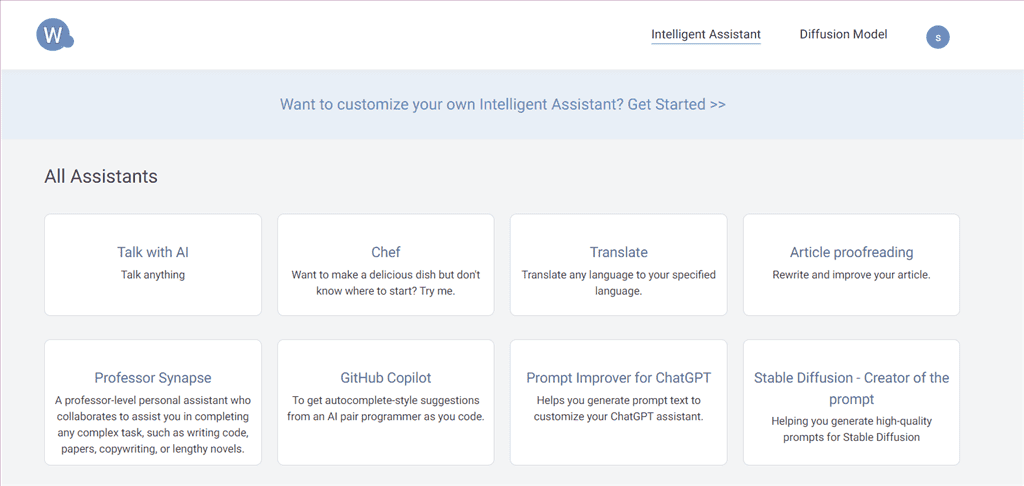
Tuy nhiên, chatbot tích hợp có chức năng hạn chế so với các công cụ AI chuyên dụng khác. Vì vậy, hãy sử dụng nó cho các truy vấn cơ bản thay vì giải quyết vấn đề phức tạp.
Giao thức
Wise Disk Cleaner có một giao diện thân thiện với người dùng nơi thanh trên cùng liệt kê tất cả các tính năng của nó trong năm menu.
Để sử dụng bất kỳ thứ nào trong số này, bạn chỉ cần bấm vào nó từ cửa sổ chính.

Ngoài điều này ra, tất cả các cài đặt có sẵn đều đẹp có tổ chức và có thể truy cập.
Ví dụ: bạn có thể đánh dấu các hộp kiểm của loại tệp bạn muốn quét hoặc xóa, sử dụng nút có thể nhấp và sau đó xem báo cáo quét hoặc dọn dẹp.
Hơn nữa, cài đặt bổ sung được đặt riêng ở phía bên trái của cửa sổ để giảm thiểu sự lộn xộn trên màn hình của bạn.
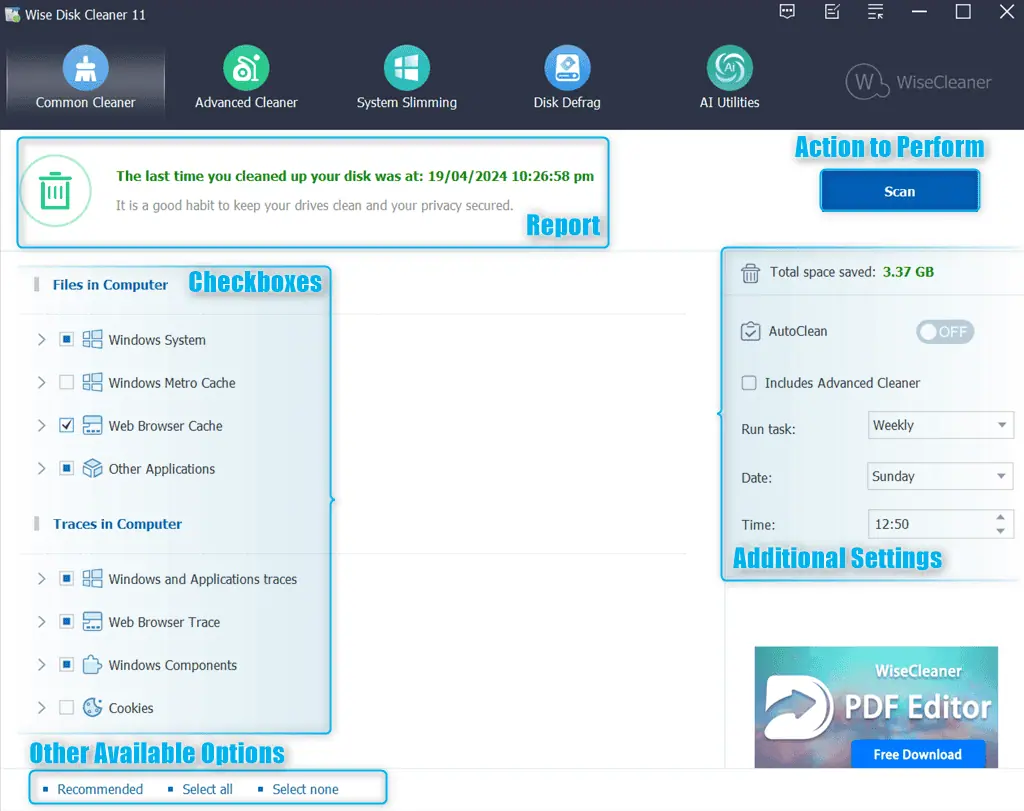
Hơn nữa, phiên bản hiện tại của Wise Disk Cleaner (11.0.9) cung cấp hai chế độ: Sáng và Tối. Bạn có thể dễ dàng chuyển đổi giữa các chế độ này.
Ví dụ:
- Nếu bạn đã tầm nhìn bình thường hoặc nhận được sự điều chỉnh, tốt hơn nên sử dụng chế độ sáng.
- Nếu bạn làm việc chủ yếu vào ban đêm và có đôi mắt nhạy cảm, chuyển sang chế độ tối để thư giãn đôi mắt của bạn.
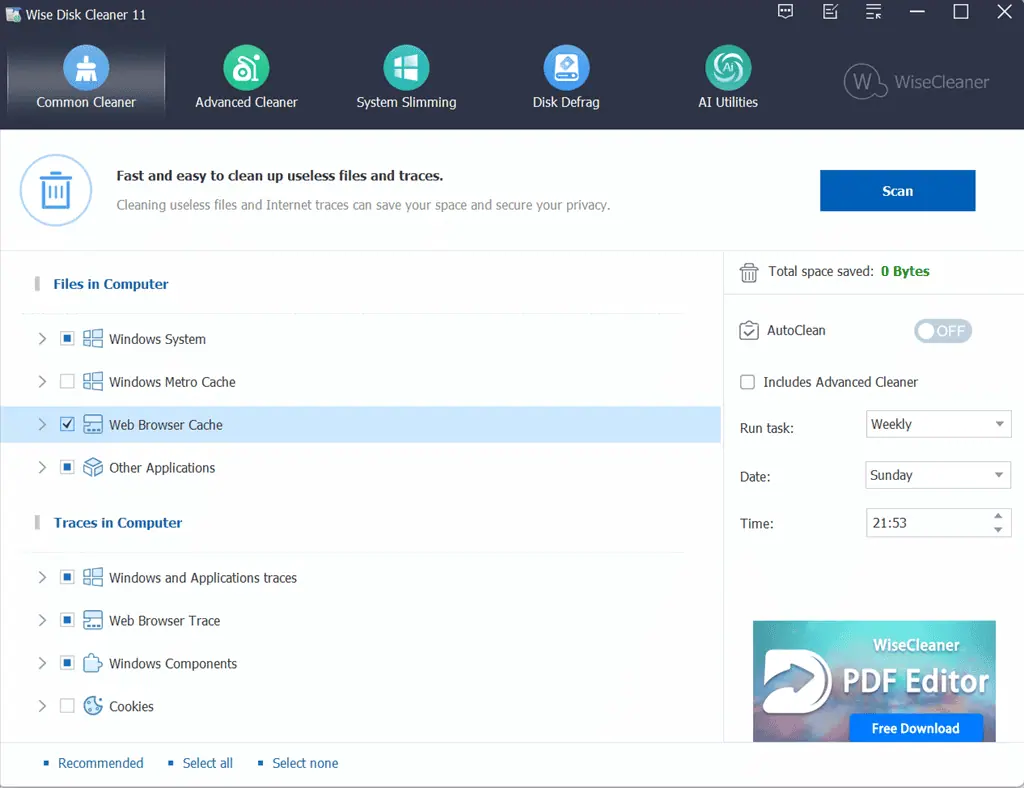
Đây là giao diện của Wise Disk Cleaner trong chế độ Tối.
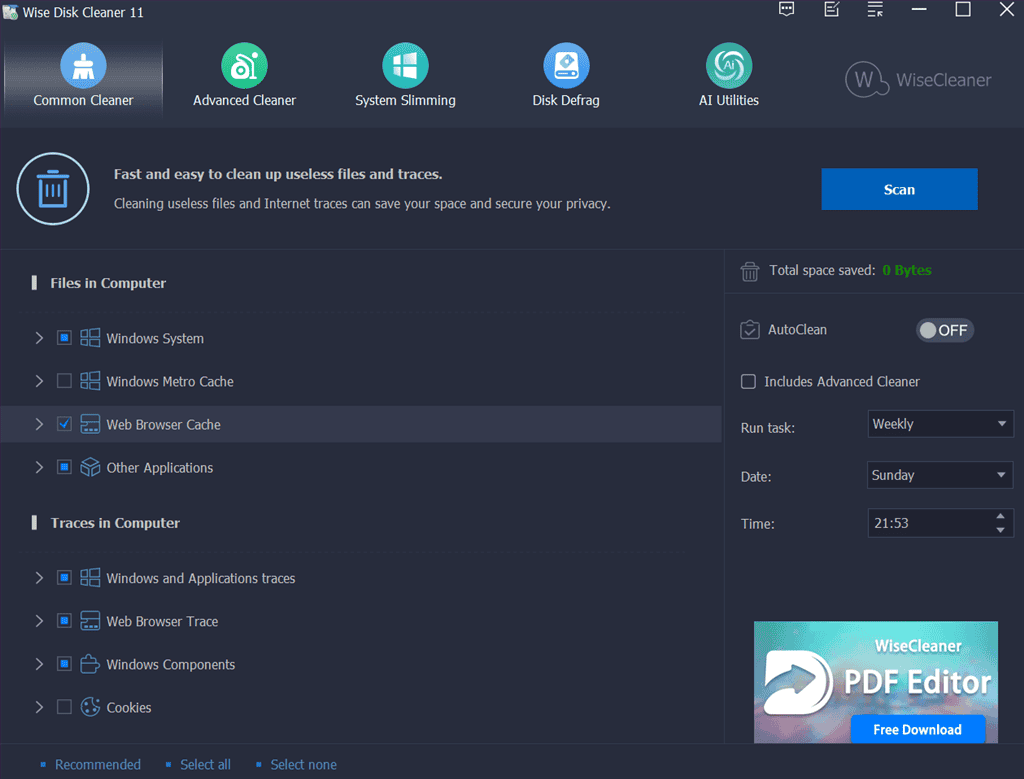
Đặc biệt, ứng dụng đa ngôn ngữ và hỗ trợ gần 22 ngôn ngữ bao gồm tiếng Ả Rập, tiếng Indonesia, tiếng Ý, tiếng Pháp, v.v.
Ví dụ, tôi đã sử dụng Cài đặt ngôn ngữ và chuyển từ Tiếng Anh sang tiếng Ả Rập.
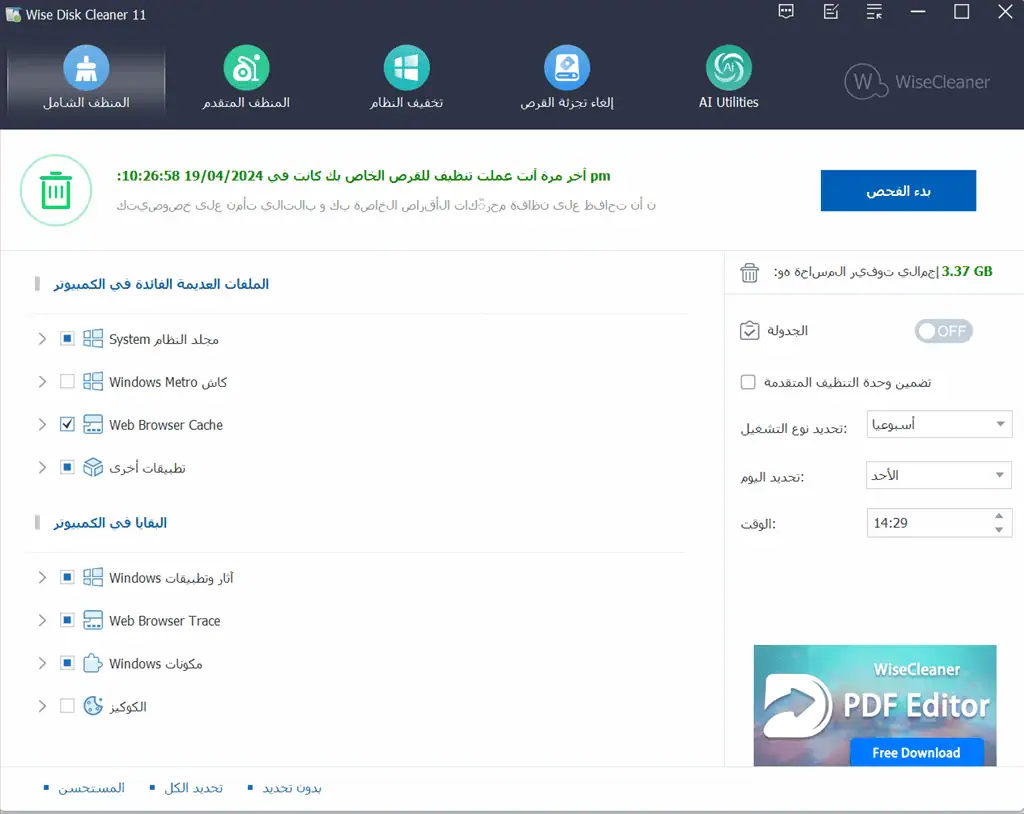
Nếu bạn giúp dịch phần mềm này sang tiếng mẹ đẻ của bạn, bạn sẽ có được một mã bản quyền miễn phí, sau khi bản dịch của bạn được chấp nhận.
Về kích thước tệp, Wise Disk Cleaner là trọng lượng nhẹvà có một tác động thấp đến tài nguyên hệ thống. Trong khi làm việc, nó sẽ không làm chậm các chương trình thông thường của bạn. Tuy nhiên, hãy nhớ đóng trình duyệt khi xóa lịch sử trình duyệt của bạn.
Một điều cuối cùng tôi muốn đề cập đến là Wise Disk quảng cáo các công cụ khác của nó trong giao diện và hiển thị một quảng cáo ở góc dưới bên phải.
Hỗ trợ khách hàng
Dịch vụ này cung cấp hỗ trợ khách hàng thông qua một số kênh. Ví dụ, nó chứa một toàn diện cơ sở kiến thức trực tuyến với video hướng dẫn, tài liệu sản phẩm, Và một trang Hỏi đáp.
Đối với các truy vấn cụ thể hơn, bạn có thể liên hệ với Trung tâm hỗ trợ và phản hồi hoặc truy cập vào trực tuyến Liên hệ với chúng tôi trang. Các nhóm đã phản hồi lại cho tôi trong vòng một ngày làm việc, Mặc dù đây không phải là thời gian nhanh nhất nhưng nó nằm trong phạm vi hợp lý.
Ngoài ra, Wise Disk Cleaner còn duy trì một diễn đàn nơi bạn có thể thảo luận liên quan đến nó. Nền tảng này cho phép bạn kết nối với những người dùng khác, chia sẻ trải nghiệm của mình và cộng tác khắc phục sự cố.
GIÁ CẢ
Wise Disk Cleaner là một hoàn toàn miễn phí sử dụng, chương trình không có virus. File cài đặt chỉ có 6.27 MB. Hơn nữa, bạn sẽ tận hưởng cập nhật tự động miễn phí với các bản sửa lỗi và bản vá bảo mật mới nhất.
Ứng dụng này là một phần của Bộ sản phẩm Wise Care 365, bao gồm tất cả các tiện ích khác. Chúng bao gồm Windows PC Cleaner, công cụ Tối ưu hóa PC, Trình bảo vệ quyền riêng tư, tiện ích Giám sát hệ thống và phần cứng, v.v.
Đánh giá Wise Disk Cleaner – Phán quyết
Wise Disk Cleaner là một ứng dụng miễn phí và dễ sử dụng để dọn dẹp hệ thống cơ bản, Sửa chữa PCvà tối ưu hóa không gian đĩa. Nó bao gồm Common Cleaner, Advanced Cleaner, tính năng System Slimming, công cụ Disk Defrag và các tiện ích AI khác.
Tuy nhiên, nếu bạn cần các tính năng dọn dẹp rộng rãi hơn, chẳng hạn như xóa dữ liệu nhạy cảm một cách an toàn, hãy xem xét các lựa chọn thay thế khác, chẳng hạn như CCleaner và BleachBit. Tôi cũng không thích việc nó thiếu thông tin chi tiết về các tập tin hệ thống trước khi vô hiệu hóa chúng trong quá trình tối ưu hóa khởi động.
Nhìn chung thì tôi cho nó 7.5/10.
Hy vọng rằng bài đánh giá Wise Disk Cleaner này đã đề cập đến tất cả các cơ sở. Bạn đã thử công cụ dọn đĩa này trên hệ thống của mình chưa? Hãy cho tôi biết ở phần bình luận!