Đây là các tính năng ẩn của Windows 11
3 phút đọc
Được đăng trên
Đọc trang tiết lộ của chúng tôi để tìm hiểu cách bạn có thể giúp MSPoweruser duy trì nhóm biên tập Tìm hiểu thêm

Có rất nhiều thứ để tận hưởng trong Windows 11. Nhưng điều làm cho hệ điều hành mới thú vị hơn là tập hợp các tính năng ẩn mà bạn có thể truy cập trên đó và bạn có thể sử dụng chúng để hỗ trợ năng suất làm việc của mình. Nếu bạn không biết về sự tồn tại của những viên ngọc ẩn này, bạn có thể thử chúng ngay bây giờ.
Rung cửa sổ thanh tiêu đề
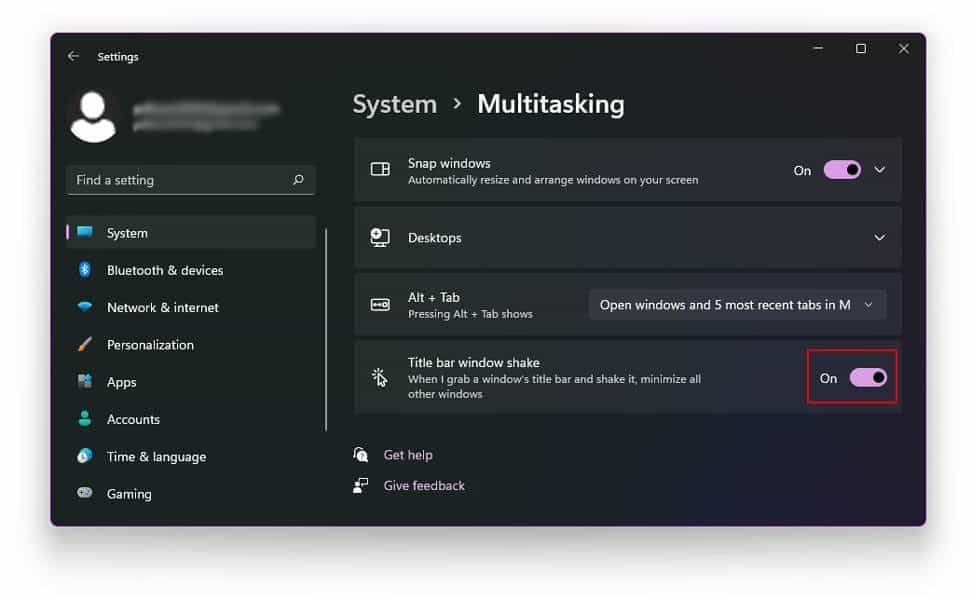
Mở nhiều cửa sổ khi làm việc có thể gây chướng mắt tuyệt đối. Windows 11 có một giải pháp gọn gàng cho vấn đề đó: Rung cửa sổ thanh tiêu đề. Thông qua tính năng ẩn này, bạn có thể thu nhỏ và khôi phục tất cả các cửa sổ khác mà bạn không sử dụng trong khi vẫn để nguyên các cửa sổ bạn cần. Chỉ cần đi tới Cài đặt, sau đó đến Hệ thống, Đa nhiệm và kích hoạt tính năng Lắc cửa sổ trên thanh tiêu đề. Sau khi bật lên, bạn chỉ cần nhấp và giữ thanh tiêu đề của cửa sổ đang làm việc và lắc nó, nó sẽ thu nhỏ các cửa sổ khác một cách hiệu quả.
Menu Bắt đầu thứ hai

Đây không phải là vấn đề lớn của tiết lộ, nhưng thật vui khi biết rằng bạn có thể truy cập Start Menu theo những cách khác. Ngoài việc nhấp vào biểu tượng Windows ở góc dưới cùng bên trái của màn hình, bạn có thể truy cập Start Menu bằng cách nhấn phím Windows + X hoặc nhấp chuột phải vào biểu tượng Windows / nút Start.
Đề xuất dọn dẹp và tiết kiệm pin
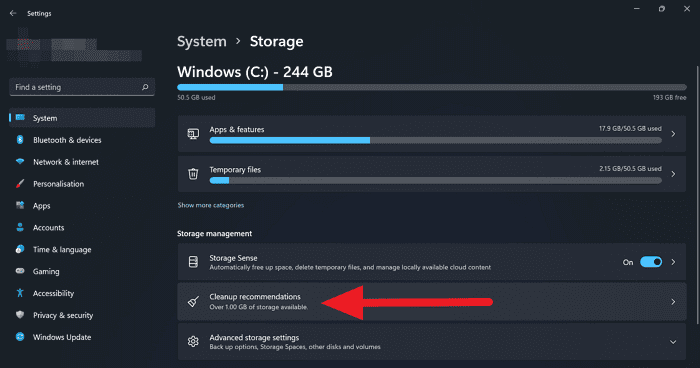
Giữ cho một số ứng dụng chạy có thể làm chậm hiệu suất của máy tính của bạn. Windows 11 có một giải pháp nhanh chóng cho điều đó thông qua Đề xuất dọn dẹp. Bạn có thể bắt đầu dọn dẹp một số dung lượng trước tiên bằng cách kiểm tra dung lượng mà mỗi ứng dụng đang sử dụng. Trước tiên, hãy chuyển đến Cài đặt, sau đó nhấp vào Hệ thống, Bộ nhớ và Hiển thị thêm Danh mục. Sau đó, bạn có thể chuyển đến Đề xuất dọn dẹp. Liên quan đến điều này, bạn cũng có thể tắt các ứng dụng nền để giúp bạn tiết kiệm một số nước hoặc dữ liệu. Chuyển đến Cài đặt, sau đó đến Hệ thống, sau đó là Nguồn & Pin, sau đó là Trình tiết kiệm pin. Trong cài đặt này, bạn có thể chọn các ứng dụng có thể chạy nền và đặt thời điểm bật tính năng Trình tiết kiệm pin.
Hỗ trợ tập trung
Tất cả chúng ta đều ghét sự phân tâm khi làm việc, vì vậy thật tuyệt vời khi biết một tính năng ẩn của Windows 11 để giúp bạn điều đó. Thông qua Hỗ trợ lấy nét, bạn có tùy chọn ẩn tất cả các thông báo để giúp bạn luôn tập trung vào tác phẩm của mình. Chỉ cần đi tới Cài đặt> Hệ thống> Hỗ trợ lấy nét. Khi đó, bạn có thể chọn trong số ba tùy chọn có sẵn: Tắt, Ưu tiên và Chỉ báo thức. Tắt nó đi sẽ cho phép bạn nhận được thông báo từ các ứng dụng và danh bạ. Ngược lại, Chỉ báo thức sẽ vẫn cho phép bạn sử dụng báo thức trong khi ẩn thông báo của bạn. Cuối cùng, cài đặt Ưu tiên sẽ tùy chỉnh các thông báo bạn nhận được bằng cách sử dụng danh sách ưu tiên mà bạn đã tạo. Và để mọi thứ thuận tiện hơn, bạn có thể chọn giờ cụ thể để kích hoạt tính năng này. Ngoài ra, bạn có các cài đặt để bật hoặc tắt nó khi thiết bị của bạn ở chế độ toàn màn hình hoặc khi bạn đang chơi trò chơi.








