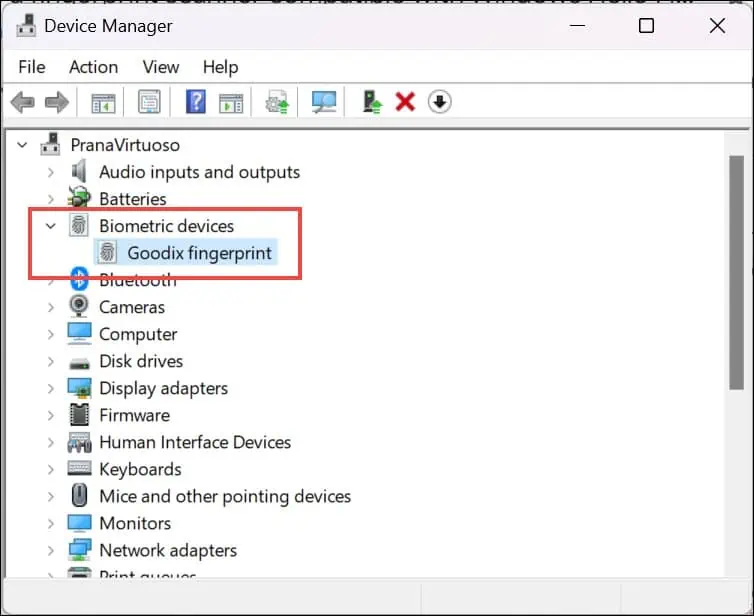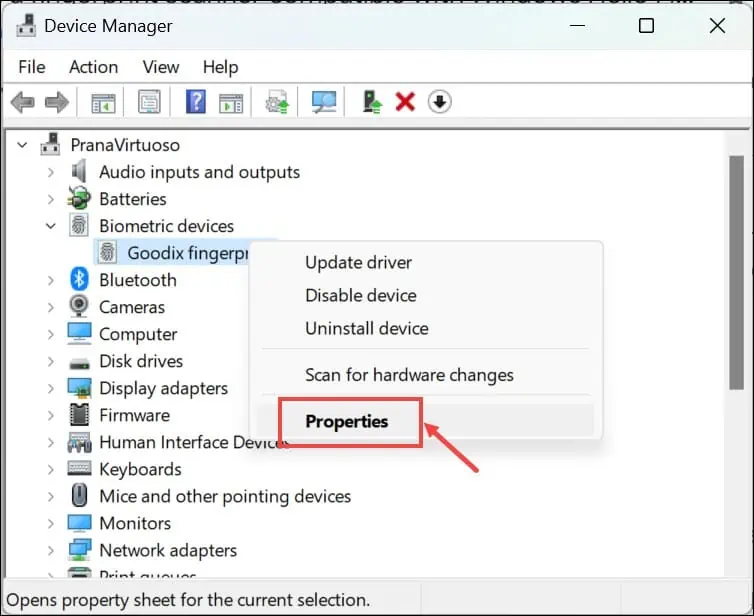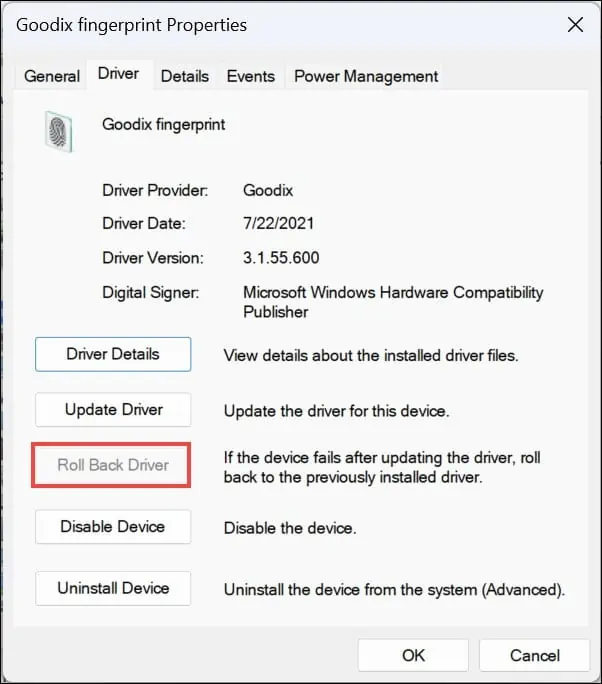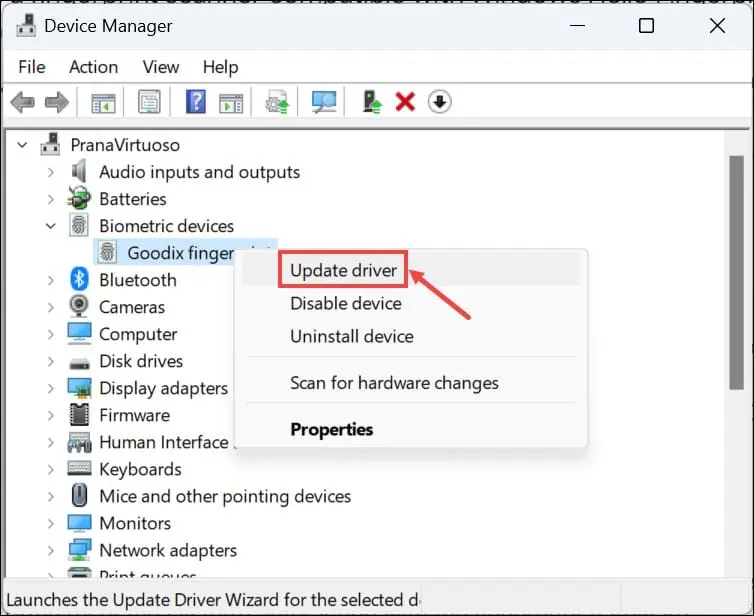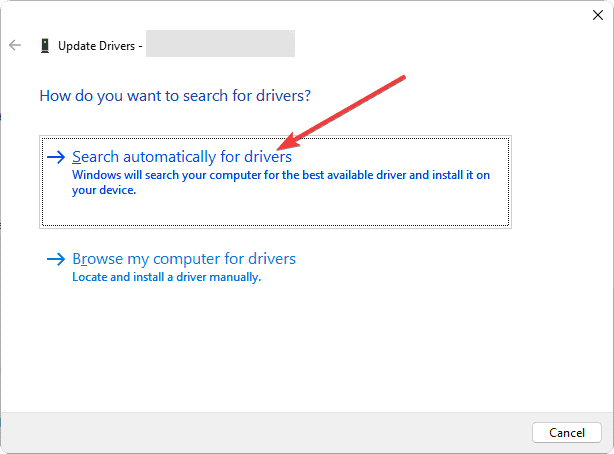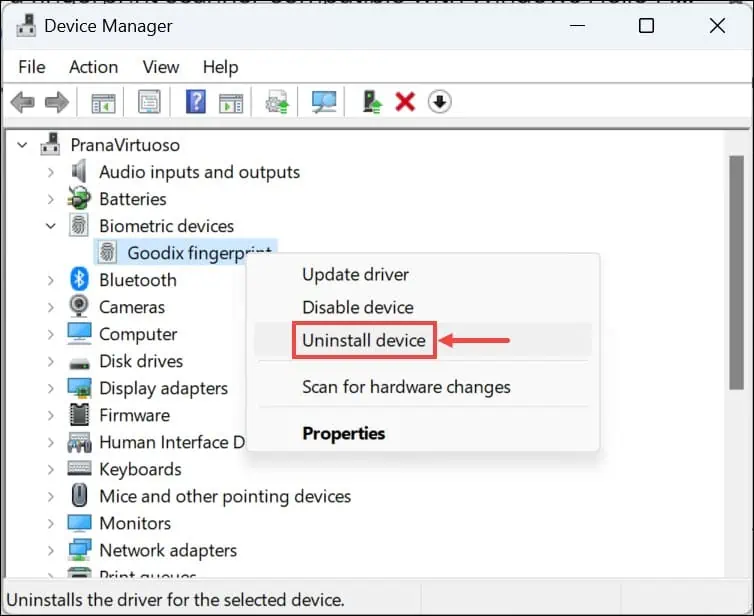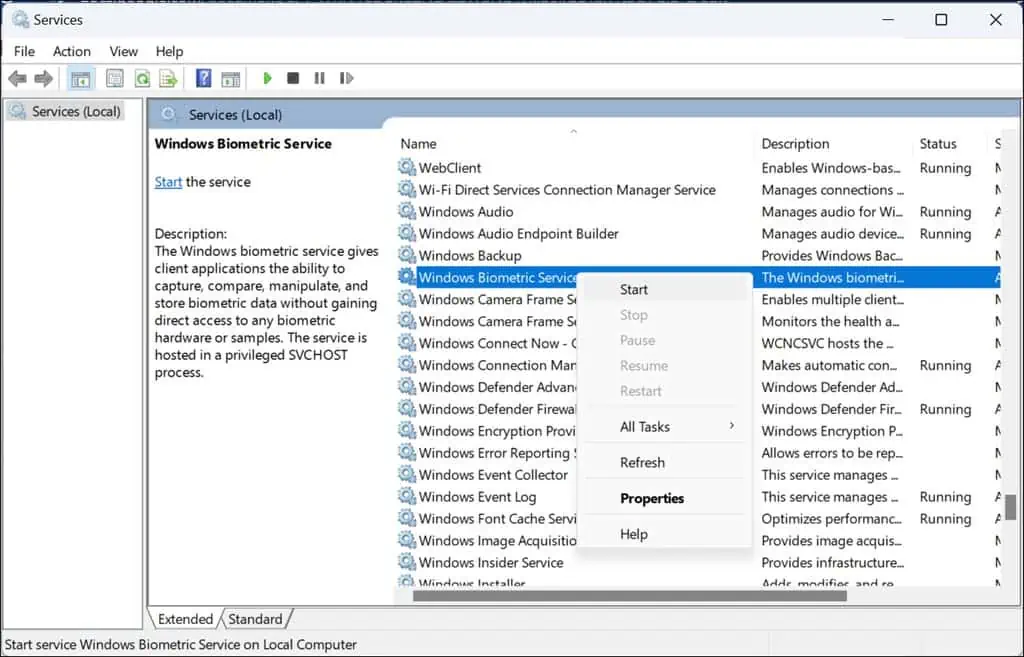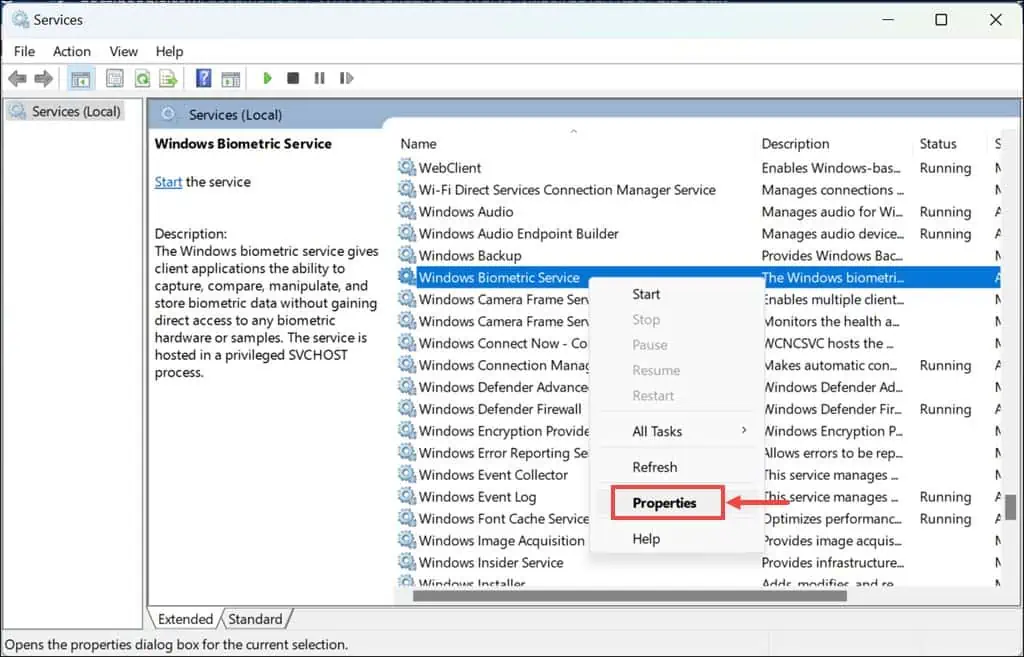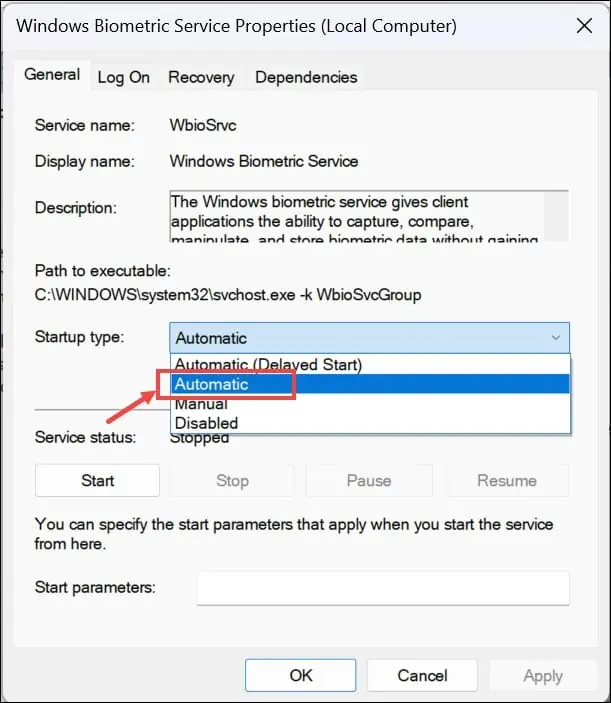"Chúng tôi không thể tìm thấy máy quét dấu vân tay tương thích với Windows Hello Dấu vân tay" [Đã sửa]
4 phút đọc
Được đăng trên
Đọc trang tiết lộ của chúng tôi để tìm hiểu cách bạn có thể giúp MSPoweruser duy trì nhóm biên tập Tìm hiểu thêm
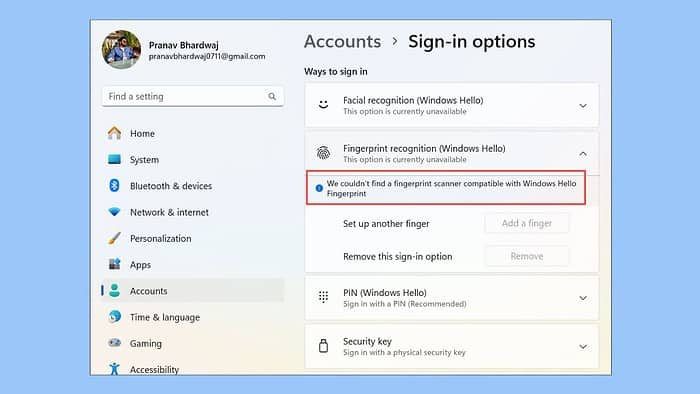
Bạn có gặp phải thông báo lỗi có nội dung “Chúng tôi không thể tìm thấy máy quét dấu vân tay tương thích với Vân tay Windows Hello“? Gần đây tôi gặp vấn đề này với máy tính xách tay Lenovo Ideapad có máy quét dấu vân tay. Tôi không thể đăng nhập vào hệ thống Windows 11 của mình. Điều đó có nghĩa là máy quét dấu vân tay của tôi bị hỏng hoặc bằng cách nào đó Windows không thể phát hiện ra nó.
Dựa trên kinh nghiệm xử lý các sự cố Windows trước đây của tôi và bằng cách tham khảo các diễn đàn trực tuyến khác nhau, tôi đã tìm ra những giải pháp này.
1. Kiểm tra hư hỏng vật lý của cảm biến
Đảm bảo rằng bản thân cảm biến vân tay không bị hư hỏng vật lý vì các sự cố phần cứng thường có thể gây ra các lỗi như vậy.
- Kiểm tra cảm biến: Hãy quan sát kỹ cảm biến vân tay xem có dấu hiệu hư hỏng vật lý nào không, chẳng hạn như vết nứt hoặc vết xước.
- Làm sạch cảm biến: Nhẹ nhàng làm sạch cảm biến bằng vải khô, mềm để loại bỏ bụi bẩn hoặc vết bẩn.
- Kiểm tra cảm biến: Thử sử dụng lại máy quét dấu vân tay để xem liệu việc vệ sinh hoặc kiểm tra nó có giải quyết được sự cố hay không.
2. Chạy Công cụ khắc phục sự cố phần cứng và thiết bị
Windows bao gồm một công cụ tích hợp sẵn để chẩn đoán và giải quyết các sự cố liên quan đến phần cứng, công cụ này có thể hữu ích trong trường hợp này.
- Ấn Bản Windows + R để mở cửa sổ Lệnh Chạy.
- Nhập hoặc sao chép và dán lệnh
msdt.exe -id DeviceDiagnosticVà sau đó nhấn Enter. - Nhấp chuột Sau để bắt đầu quá trình xử lý sự cố.
- Windows sẽ bắt đầu quét các vấn đề liên quan đến phần cứng.
- Nếu tìm thấy bất kỳ vấn đề nào, hãy nhấp vào Áp dụng bản sửa lỗi này.
3. Quay lại trình điều khiển vân tay
Nếu bản cập nhật trình điều khiển gần đây gây ra sự cố tương thích với máy quét dấu vân tay của bạn, việc khôi phục nó về phiên bản trước có thể là giải pháp tạm thời.
- Nhấp chuột phải vào nút Bắt đầu và chọn Device Manager.
- Tìm cảm biến vân tay bằng cách mở rộng thiết bị sinh trắc học phần.
- Nhấp chuột phải vào cảm biến và chọn Bất động sản.
- Chuyển sang Người lái xe tab và nhấp vào ‘Roll Back Driver' nếu có sẵn. Làm theo lời nhắc.
- Sau khi khôi phục trình điều khiển, hãy khởi động lại máy tính của bạn và kiểm tra máy quét dấu vân tay.
Nếu tùy chọn “Roll Back Driver” không thể thực hiện được, bạn sẽ cần gỡ cài đặt các bản cập nhật Windows gần đây.
4. Cập nhật Driver vân tay
Luôn cập nhật trình điều khiển vân tay của bạn là điều quan trọng để đảm bảo khả năng tương thích, đặc biệt là sau khi nâng cấp hệ thống như chuyển sang Windows 11.
- Nhấp chuột phải vào nút Bắt đầu và chọn Device Manager.
- Tìm cảm biến vân tay trong ‘thiết bị sinh trắc học'.
- Nhấp chuột phải vào cảm biến vân tay và chọn Cập nhật driver.
- Chọn 'Tự động tìm kiếm trình điều khiển‘. Làm theo lời nhắc trên màn hình.
- Sau khi cập nhật trình điều khiển, hãy khởi động lại PC của bạn và kiểm tra máy quét dấu vân tay.
Để quản lý trình điều khiển dễ dàng hơn và nhanh hơn, bạn nên sử dụng trình cập nhật trình điều khiển chuyên dụng, chẳng hạn như IObit Driver Booster. Công cụ này có thể quét toàn bộ hệ thống của bạn, xác định các trình điều khiển bị thiếu hoặc lỗi thời, sau đó cho phép bạn tải xuống và cài đặt chúng chỉ trong vài phút.
5. Gỡ cài đặt Driver vân tay
Nếu việc cập nhật trình điều khiển không hiệu quả, việc gỡ cài đặt rồi cài đặt lại có thể đặt lại tương tác của hệ thống với phần cứng vân tay.
- Đi tới Trình quản lý thiết bị như trước.
- Nhấp chuột phải vào cảm biến vân tay trong ‘Thiết bị sinh trắc học’ và chọn Gỡ cài đặt thiết bị.
- Xác nhận bất kỳ lời nhắc nào.
- Khởi động lại PC của bạn. Windows sẽ tự động cài đặt lại trình điều khiển khi khởi động lại. Nếu không, bạn có thể tải xuống và cài đặt thủ công.
6. Kiểm tra xem Dịch vụ sinh trắc học Windows có đang chạy không
Dịch vụ sinh trắc học Windows quản lý các chức năng thu thập, quản lý và kiểm soát thiết bị của các thiết bị sinh trắc học như máy quét dấu vân tay.
- Ấn Bản Phím Windows + R, kiểu
services.mscvà nhấn Enter. - Cuộn qua danh sách các dịch vụ và tìm ‘Dịch vụ sinh trắc học của Windows'.
- Nếu dịch vụ không chạy, hãy nhấp chuột phải vào dịch vụ đó và chọn Bắt đầu. Nếu nó đang chạy, nhấp chuột phải và chọn Khởi động lại.
- Tiếp theo, nhấp chuột phải vào dịch vụ và chọn Bất động sản.
- Đặt loại Khởi động thành Tự động, Click Đăng Nhập và OK.
Nếu không có bước nào ở trên hiệu quả, hãy thử các bước sau:
- Cài đặt các bản cập nhật Windows đang chờ xử lý – Vào Cài đặt>Cập nhật Windows>Kiểm tra bản cập nhật>Cài đặt tất cả. Khởi động lại hệ thống của bạn để áp dụng chúng.
- Đặt lại Windows – Liên tục khởi động lại hệ thống của bạn cho đến khi nó vào được Chế độ sửa chữa tự động. Sau đó đi tới Khắc phục sự cố>Đặt lại PC này>Giữ tệp của tôi hoặc Xóa mọi thứ>Tải xuống đám mây hoặc Cài đặt lại cục bộ>Đặt lại.
Vì vậy, bây giờ bạn đã biết cách khắc phục lỗi “Chúng tôi không thể tìm thấy máy quét dấu vân tay tương thích với Windows Hello Dấu vân tay” trong Windows 11. Từ việc kiểm tra hư hỏng vật lý và chạy trình khắc phục sự cố phần cứng đến cập nhật trình điều khiển và đặt lại Windows, tất cả các bước này đều giải quyết các vấn đề khác nhau. nguyên nhân.