Cài đặt trình điều khiển thủ công Windows 11: 2 phương pháp tốt nhất
3 phút đọc
Được đăng trên
Đọc trang tiết lộ của chúng tôi để tìm hiểu cách bạn có thể giúp MSPoweruser duy trì nhóm biên tập Tìm hiểu thêm
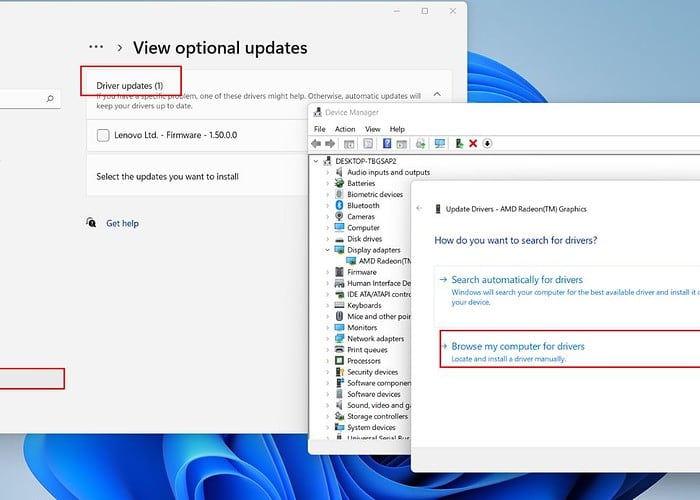
Bạn đang thắc mắc cách cài đặt trình điều khiển theo cách thủ công trên Windows 11? Đôi khi, có thể xảy ra trường hợp Windows 11 không thể nhận dạng các thiết bị cụ thể. Trong trường hợp đó, bạn sẽ phải tự tải xuống và cài đặt trình điều khiển. Đây là cách thực hiện!
Cách cài đặt trình điều khiển thủ công trên Windows 11
1. Sử dụng Windows Update
1. Nhấp chuột phải vào Menu bắt đầu Và chọn Cài đặt.
2. Đầu tiên bấm vào “Kiểm tra cập nhật,” và nếu Windows không cung cấp bất kỳ bản cập nhật mới nào, hãy chọn “Tùy chọn cấp cao" phía dưới.
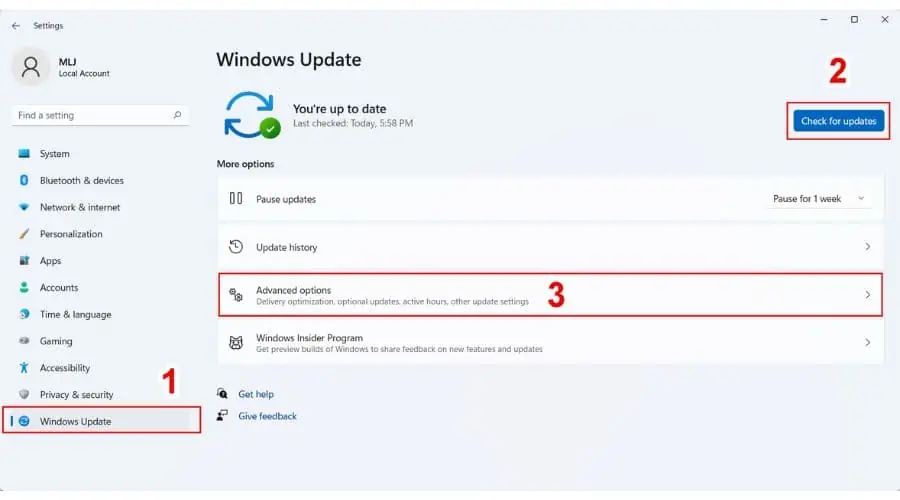
3. Cuộn xuống và nhấp vào “Cập nhật tùy chọn".
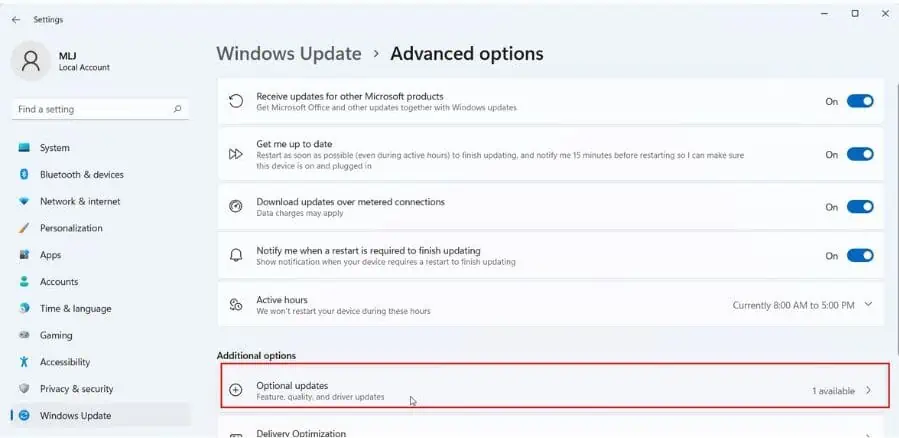
3. Bây giờ bạn sẽ thấy tùy chọn Cập nhật trình điều khiển với số lượng trình điều khiển có sẵn để cài đặt. Kiểm tra những cái bạn muốn cài đặt và nhấp vào “Tải xuống cài đặt"Nút.
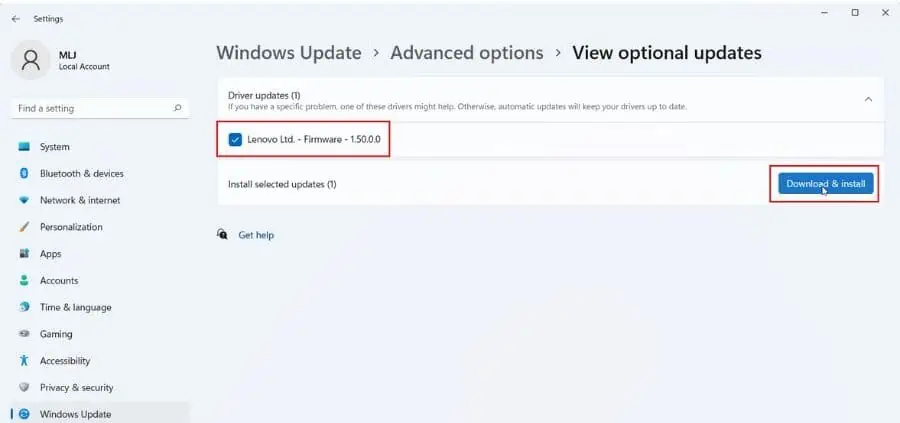
4. Đợi quá trình cài đặt hoàn tất và đặt lại máy tính của bạn.
2. Sử dụng Trình quản lý thiết bị
Nếu bạn cần cài đặt trình điều khiển thiết bị theo cách thủ công, tôi khuyên bạn nên tải xuống gói từ trang web hỗ trợ của nhà sản xuất, sau đó sử dụng Trình quản lý thiết bị để áp dụng bản cập nhật. Hãy nhớ rằng mỗi trang web hỗ trợ đều khác nhau, vì vậy hãy cẩn thận làm theo hướng dẫn của họ.
Dưới đây là các liên kết đến trang hỗ trợ tải xuống trình điều khiển thiết bị của một số nhà sản xuất phổ biến:
Bây giờ, tôi sẽ hướng dẫn bạn cách cài đặt trình điều khiển card đồ họa AMD cho máy tính xách tay Lenovo của tôi.
1. Tìm kiếm trình điều khiển card đồ họa AMD cho thiết bị của bạn. Trong trường hợp của tôi, đó là một trình điều khiển tích hợp (IGP) cho Ryzen 7 5700U trong máy tính xách tay Lenovo IdeaPad 3 của tôi.
2. Tải driver Windows 11 về máy tính. Giải nén nó vào một thư mục và ghi nhớ vị trí của nó.
3. Nhấp chuột phải vào Menu bắt đầu và chọn Trình quản lý thiết bị.
4. bên trong Device Manager, tìm Bộ điều hợp hiển thị danh mục và mở rộng nó để xem card đồ họa của bạn.
5. Nhấp chuột phải vào GPU và chọn Bất động sản để kiểm tra phiên bản trình điều khiển hiện tại.
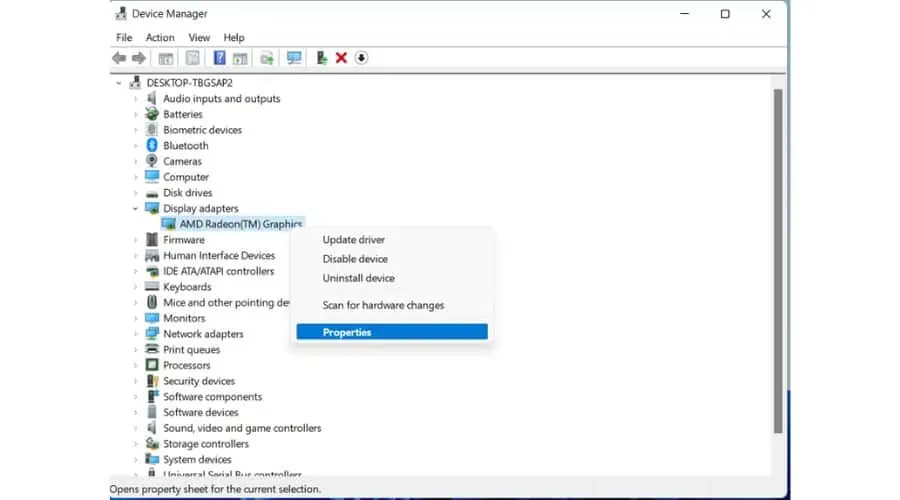
6. Chọn tab Trình điều khiển và kiểm tra phiên bản trình điều khiển hiện tại. Gần lại đây OK.
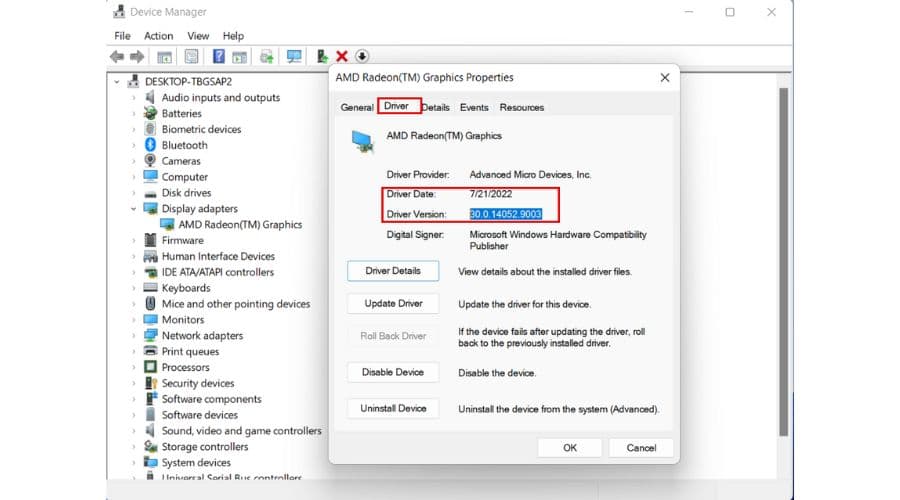
7. Nhấp chuột phải vào GPU và chọn Cập nhật driver.

8. Bây giờ, hãy chọn Duyệt qua máy tính của tôi để tìm trình điều khiển.

9. Tìm kiếm vị trí bạn đã trích xuất trình điều khiển GPU mới (C:\DRIVERS trong ví dụ của tôi.) và nhấp vào Tiếp theo.
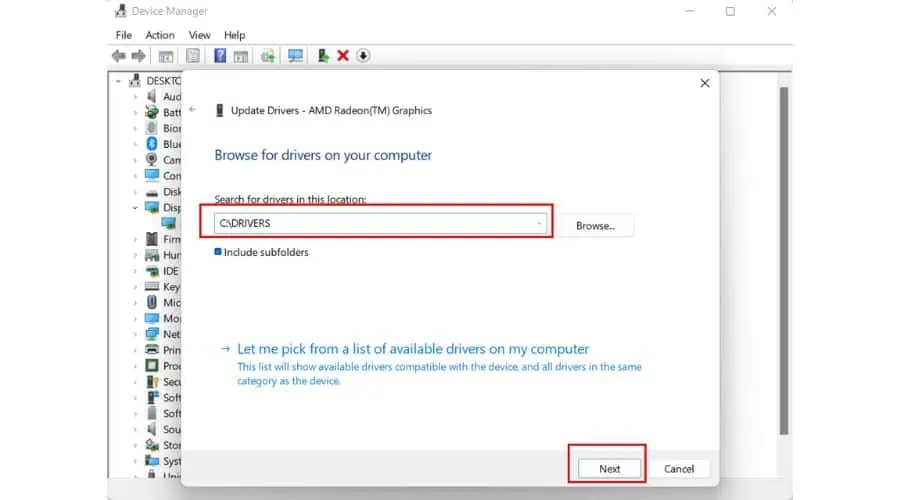
10. Đợi trình điều khiển GPU mới cài đặt. Màn hình của bạn có thể mờ đi một vài lần và thay đổi độ phân giải cho đến khi quá trình cài đặt hoàn tất.
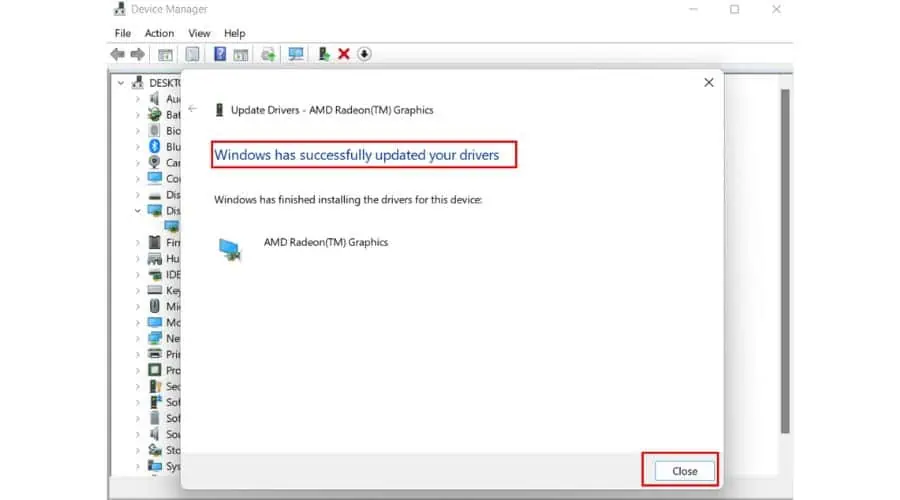
Nếu bạn không thể tìm thấy trình điều khiển GPU mới nhất trên trang web của nhà sản xuất máy tính xách tay/cạc đồ họa, hãy tải xuống từ Trang web chính thức của AMD.
Làm cách nào để xác minh cài đặt trình điều khiển trên Windows 11?
Để kiểm tra xem trình điều khiển đã được cài đặt thành công trên Windows 11 hay chưa, hãy làm theo các bước sau:
1. Nhấp chuột phải vào Menu bắt đầu Và chọn Quản lý thiết bị.
2. Tìm Bộ điều hợp hiển thị danh mục và mở rộng nó để xem card đồ họa của bạn.
3. Nhấp chuột phải vào GPU và chọn Bất động sản.
4. Chọn tab Driver và kiểm tra phiên bản driver hiện tại.
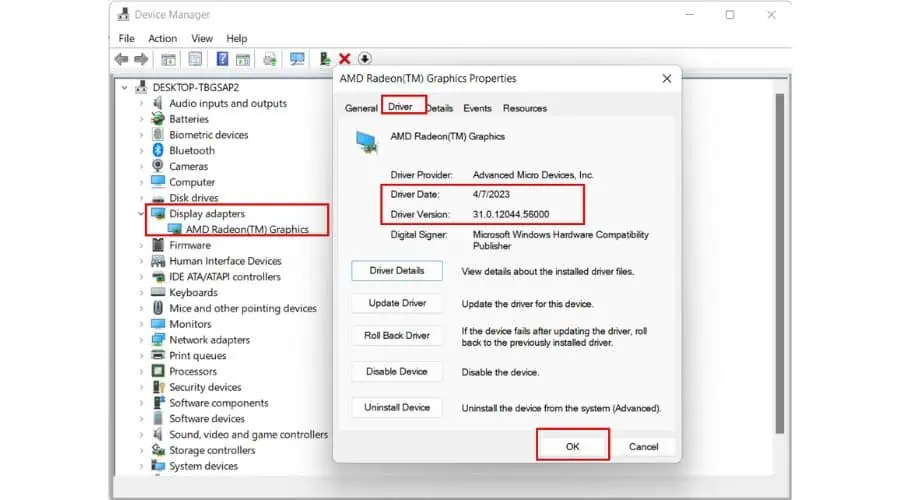
Như chúng ta có thể thấy, phiên bản trình điều khiển GPU mới đã được cài đặt trên máy tính xách tay của tôi.
Bạn cũng có thể quan tâm:
- 7 phần mềm cập nhật trình điều khiển tốt nhất cho Windows 10 & 11
- Trình cập nhật trình điều khiển Windows miễn phí: 10 tùy chọn tốt nhất
Vì vậy, bây giờ bạn đã biết cách cài đặt các bản cập nhật trình điều khiển theo cách thủ công trên Windows 11. Thông thường, việc cập nhật trình điều khiển của bạn là điều rất tốt nhưng đôi khi, nó có thể bỏ lỡ một hoặc hai bản cập nhật.
Sau một bản cập nhật lớn của Windows, bạn cũng nên kiểm tra trình điều khiển. Và nếu bạn là một game thủ, bạn nên cập nhật trình điều khiển GPU của mình bất cứ khi nào một trò chơi nổi tiếng mới được phát hành. Ngoài ra, bất cứ khi nào bạn kết nối một thiết bị ngoại vi mới, đừng quên kiểm tra các trình điều khiển liên quan.








