Máy tính này không thể chạy Windows 11: 3 cách sửa lỗi đơn giản
3 phút đọc
Cập nhật vào
Đọc trang tiết lộ của chúng tôi để tìm hiểu cách bạn có thể giúp MSPoweruser duy trì nhóm biên tập Tìm hiểu thêm
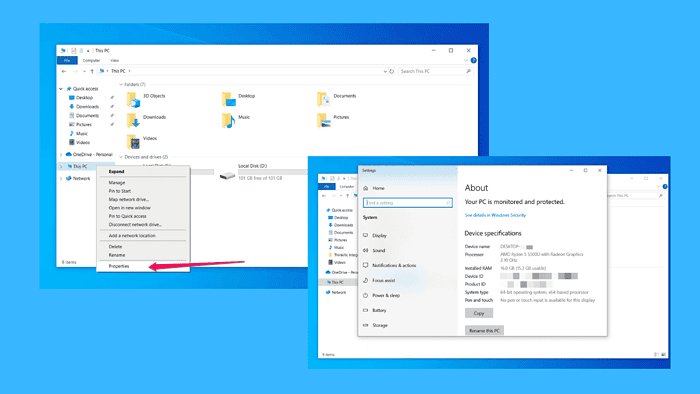
Bạn rất háo hức nâng cấp lên Windows 11, nhưng đột nhiên, bạn thấy thông báo: "máy tính này không thể chạy Windows 11".
Bạn không đơn độc; nhiều người dùng gặp phải vấn đề này khi cố gắng cài đặt hệ điều hành mới nhất của Microsoft. Nhưng đừng lo lắng - tôi ở đây để hướng dẫn bạn cách khắc phục.
Hãy bắt đầu!
Cách khắc phục lỗi máy tính này không chạy được Windows 11
Bạn nên kiểm tra và kích hoạt các tính năng cần thiết để có thể cài đặt Windows 11. Các tính năng cần thiết được liệt kê sau phần Tương thích hệ thống.
1. Kiểm tra tính tương thích của hệ thống
Windows 11 có yêu cầu hệ thống nghiêm ngặt hơn so với các phiên bản trước, chẳng hạn như bộ xử lý cụ thể và RAM và dung lượng đĩa tối thiểu. Nếu PC của bạn thiếu bất kỳ yêu cầu nào trong số này, bạn sẽ thấy thông báo lỗi này.
Vì vậy, điều đầu tiên bạn muốn làm là đảm bảo rằng PC của bạn đáp ứng các yêu cầu hệ thống của Windows 11:
- Tìm This PC trên thiết bị của bạn và nhấp chuột phải vào đó.
- Chọn Thuộc tính từ menu thả xuống. Bạn sẽ thấy dữ liệu cần thiết để kiểm tra xem hệ thống của bạn có đủ mọi thứ cần thiết để chạy Windows 11 hay không.
Sau đây là những tiêu chí tối thiểu mà nó phải đáp ứng:
- Bộ xử lý: 1GHz hoặc nhanh hơn với ít nhất 2 lõi, bộ xử lý 64-bit.
- RAM: 4GB trở lên.
- Kho lưu trữ : 64GB trở lên.
- Card đồ họa: Tương thích với DirectX 12 trở lên.
- Giao diện: Ít nhất là 720p, đường chéo 9” hoặc lớn hơn.
Nếu đáp ứng được các yêu cầu này, hãy chuyển sang giải pháp tiếp theo.
2. Kiểm tra và kích hoạt TPM 2.0
Nếu PC của bạn không có TPM 2.0, một tính năng bảo mật thiết yếu của Windows 11, thì có thể bạn sẽ thấy lỗi này.
Sau đây là cách kiểm tra xem bạn có tính năng này hay không và kích hoạt nó:
- Khởi động lại PC và vào cài đặt BIOS/UEFI. Điều này thường có nghĩa là nhấn một phím như F2, F10, DEL hoặc ESC ngay sau khi bật nguồn (tùy thuộc vào bo mạch chủ của bạn).
- Tìm menu có nhãn Bảo mật hoặc Nâng cao.
- Tìm cài đặt TPM hoặc Trusted Platform Module. Nếu được liệt kê là TPM 1.2, bạn có thể cần nâng cấp phần cứng, nhưng nếu là TPM 2.0, chỉ cần đảm bảo rằng nó được bật.
- Lưu và thoát khỏi cài đặt BIOS, sau đó khởi động lại PC.
3. Bật Khởi động An toàn
Secure Boot, một tính năng bảo mật khác đảm bảo PC của bạn chỉ khởi động phần mềm đáng tin cậy, có thể bị tắt, đây cũng là một rào cản phổ biến khác.
Sau đây là cách bạn có thể giải quyết vấn đề này:
- Khởi động lại máy tính và vào lại cài đặt BIOS/UEFI.
- Điều hướng đến Khởi động đơn.
- Tìm Secure Boot và bật nó. Nếu bạn thấy tùy chọn có tên CSM (Compatibility Support Module), hãy tắt nó đi vì Secure Boot sẽ không hoạt động khi bật CSM.
- Lưu cài đặt của bạn và khởi động lại PC của bạn.
Những câu hỏi thường gặp về việc nâng cấp lên Windows 11
Tại sao Windows 11 cần có TPM 2.0?
Windows 11 sử dụng TPM 2.0 để tăng cường bảo mật, bao gồm mã hóa BitLocker và xác thực Windows Hello. Tất cả là để giữ dữ liệu của bạn an toàn khỏi những kẻ xấu.
Tôi có thể bỏ qua TPM 2.0 để cài đặt Windows 11 không?
Về mặt kỹ thuật thì có, nhưng không được khuyến khích. Microsoft đã đặt ra những yêu cầu này vì một lý do, chủ yếu là để giữ cho PC của bạn an toàn. Nếu bạn thực sự cần bỏ qua, bạn sẽ vi phạm chính sách của Microsoft và có thể bỏ lỡ các bản cập nhật trong tương lai.
Tóm lại, nếu bạn đã bật TPM 2.0 và Secure Boot và PC của bạn đáp ứng các yêu cầu cơ bản về phần cứng, bạn sẽ có thể khắc phục được lỗi “Máy tính này không chạy được Windows 11”.

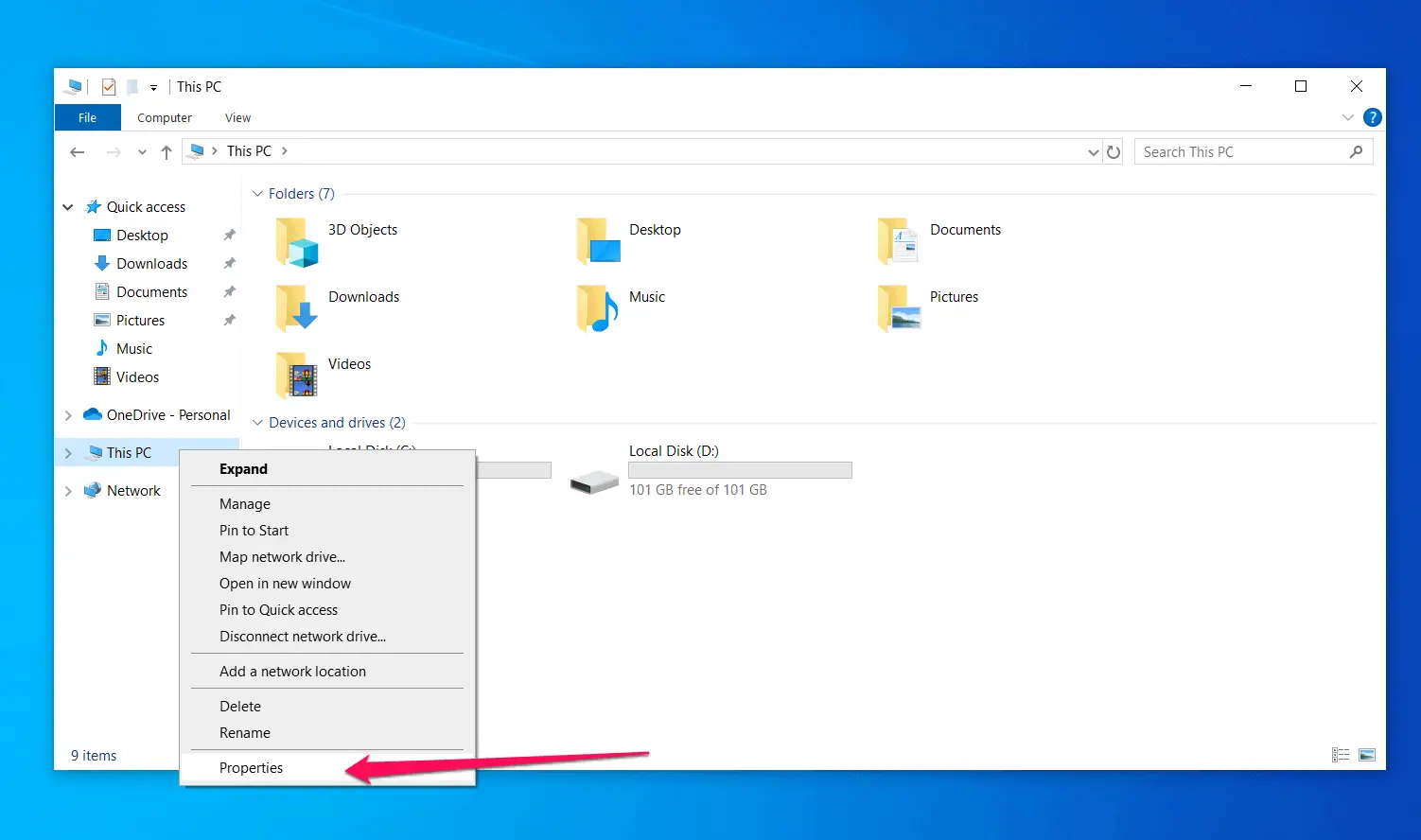








Diễn đàn người dùng
Tin nhắn 0