Cuộc họp nhóm không hiển thị trong Outlook: Cách khắc phục
3 phút đọc
Được đăng trên
Đọc trang tiết lộ của chúng tôi để tìm hiểu cách bạn có thể giúp MSPoweruser duy trì nhóm biên tập Tìm hiểu thêm
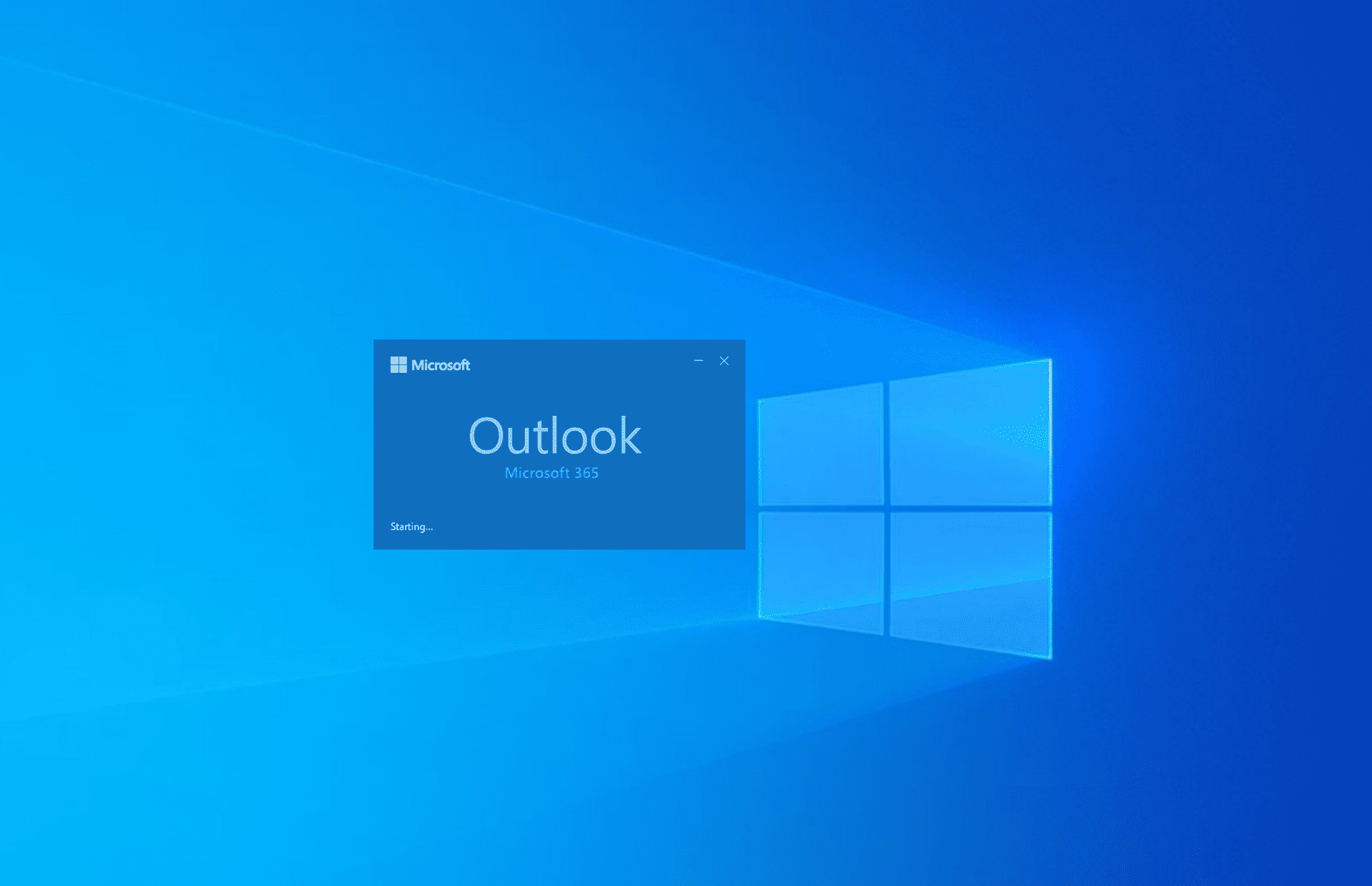
Phần bổ trợ Cuộc họp nhóm dành cho Outlook cho phép bạn tạo, tham gia và tùy chỉnh các cuộc họp nhóm một cách thuận tiện trực tiếp từ ứng dụng Outlook trên máy tính. Đôi khi, bạn có thể thấy Cuộc họp nhóm không hiển thị trong Outlook. Khi nó biến mất khỏi menu dải băng Outlook hoặc menu Lịch Outlook, hãy thử các phương pháp khắc phục sự cố sau.
Giải pháp 1: Đảm bảo có chính sách phù hợp
Nếu bạn là quản trị viên Outlook và Teams thì hãy kích hoạt các chính sách tổ chức sau trong Microsoft 365 để các thành viên trong nhóm có thể truy cập Cuộc họp nhóm trên Outlook. Nếu bạn là người dùng, hãy yêu cầu quản trị viên của bạn thực hiện những việc sau:
Chính sách nâng cấp nhóm
- Tới Trung tâm quản trị Microsoft Teams.
- Mở rộng Đội menu trên bảng điều hướng bên trái, ngay bên dưới Bảng Điều Khiển (Dashboard) .
- Nhấp chuột Nâng cấp đội cài đặt.
- Ở phía bên phải, bạn sẽ thấy chế độ cùng tồn tại phần.
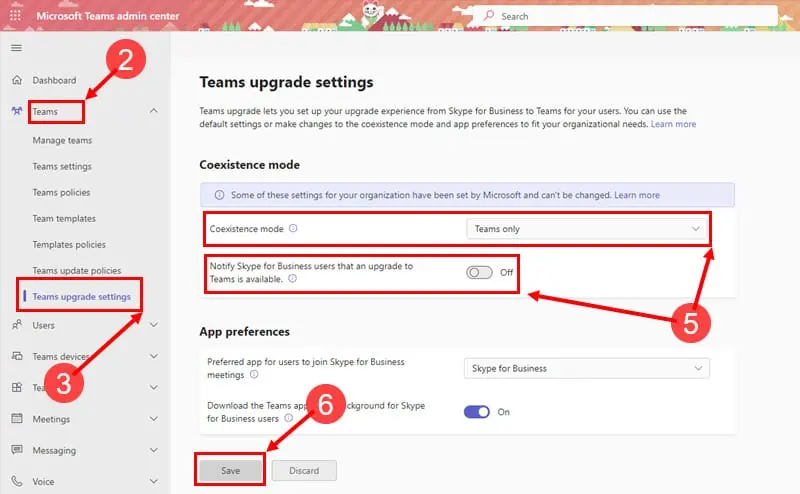
- Thực hiện các thay đổi sau:
- Chế độ cùng tồn tại Chỉ các đội
- Thông báo cho người dùng Skype for Business rằng có bản nâng cấp lên Teams cho On chế độ.
- Nhấp chuột Lưu.
Kích hoạt bổ trợ Outlook của nhóm từ Trung tâm quản trị
- Khi bạn đã ở trên Trung tâm quản trị nhóm cổng thông tin và điều hướng bên trái đang mở, hãy nhấp vào Các cuộc họp đơn.
- Nhấp chuột Chính sách cuộc họp trên ngăn điều hướng.
- Ở phần bên phải của Các cuộc họp trình đơn, nhấp vào Toàn cầu (Mặc định trên toàn tổ chức) liên kết.
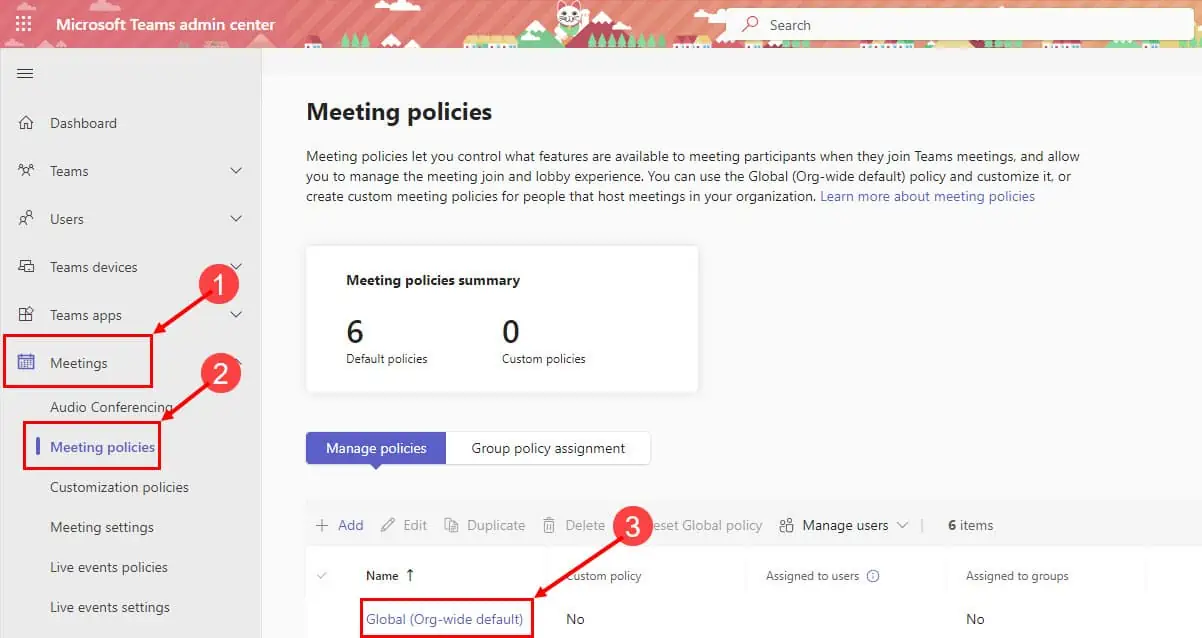
- Bây giờ bạn sẽ thấy Lên lịch họp cài đặt.
- Đảm bảo Outlook bổ trợ là trong On chế độ.
- Nhấn vào Lưu để áp dụng thay đổi.
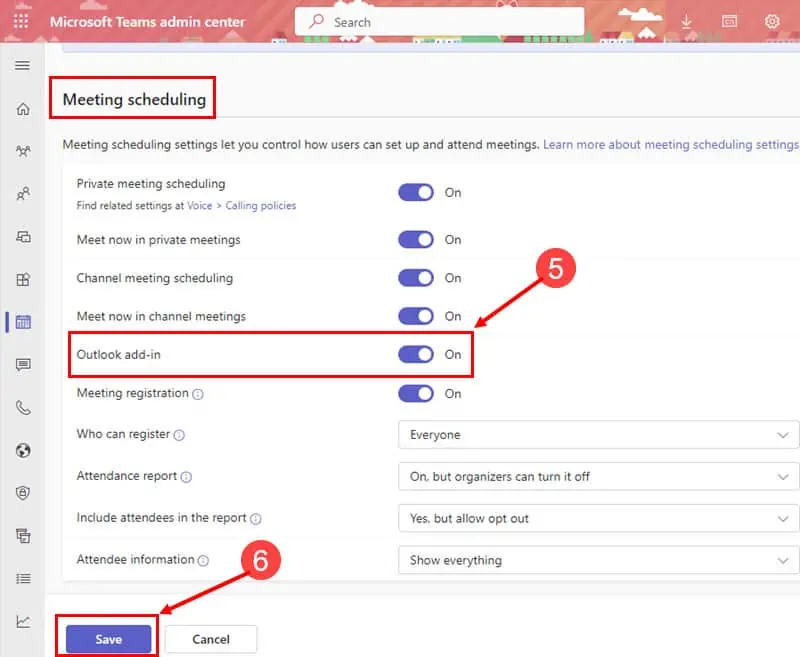
Giải pháp 2: Kích hoạt bổ trợ cuộc họp nhóm cho ứng dụng Outlook trên máy tính
Đôi khi quản trị viên Microsoft 365 hoặc người dùng Outlook có thể tắt phần bổ trợ này vì nhiều lý do. Vì vậy, khi bạn không thấy biểu tượng Cuộc họp nhóm trên Hộp thư đến hoặc Lịch Outlook, hãy làm như sau:
- Trên ứng dụng Outlook trên máy tính của bạn, hãy bấm vào Tập tin tab.
- Một bảng điều hướng bên trái sẽ mở ra.
- Đi xuống dưới cùng và nhấp vào Các lựa chọn.
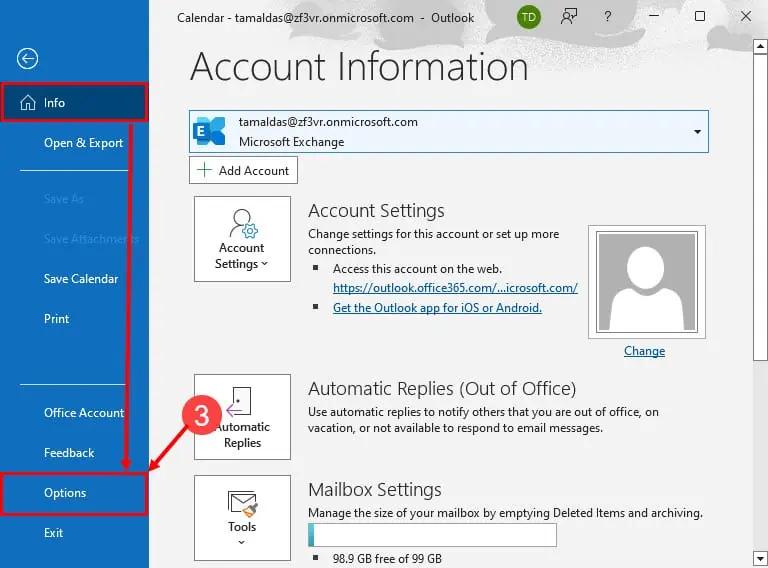
- Sản phẩm Tùy chọn Outlook hộp thoại bây giờ sẽ mở.
- Ở đó, nhấp vào Thêm vào danh mục trên bảng điều khiển bên trái.
- Ở bên phải, bây giờ bạn sẽ thấy Bổ trợ ứng dụng hoạt động danh sách.
- If Phần bổ trợ cuộc họp nhóm cho Outlook bị vô hiệu hóa, bạn sẽ không tìm thấy nó trong danh sách bổ trợ đang hoạt động.
- Nhấp chuột Go bên cạnh Quản lý bổ trợ COM trình đơn thả xuống.
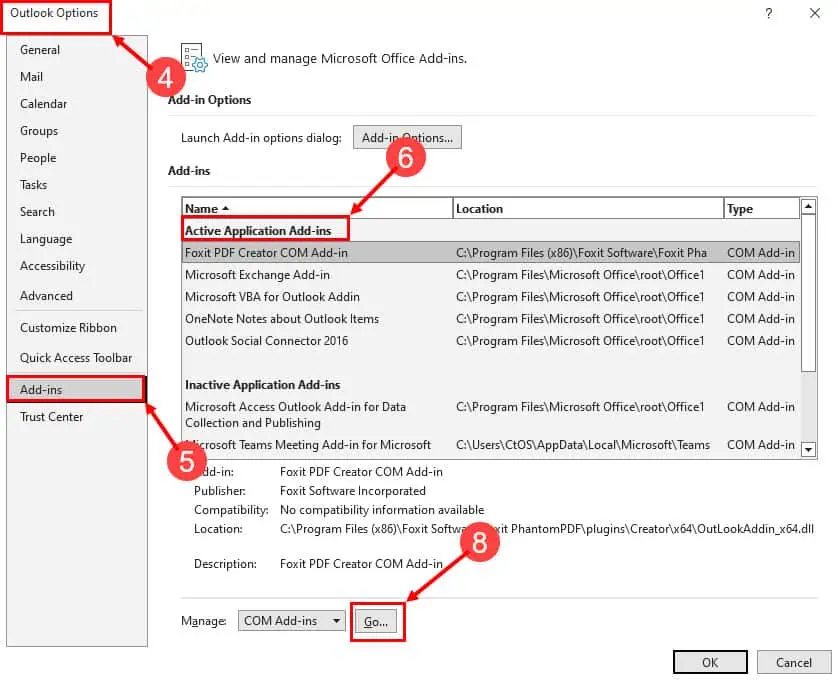
- trên COM Add-ins hộp thoại, đánh dấu vào hộp kiểm cho Phần bổ trợ cuộc họp của Microsoft Teams tùy chọn.
- Nhấp chuột OK để lưu các thay đổi.
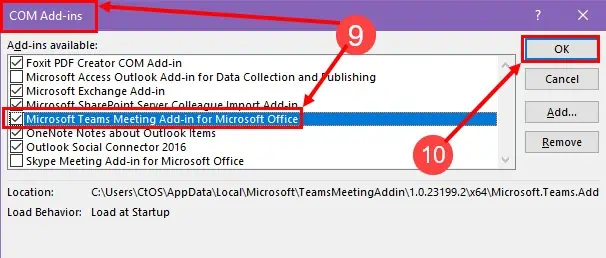
Bây giờ, chỉ cần khởi động lại ứng dụng Outlook trên máy tính và đi tới Xem Lịch phần để tìm Họp đội biểu tượng trên Menu ruy băng Outlook.
![]()
Đôi khi, bạn có thể thấy phần bổ trợ Cuộc họp nhóm đang hoạt động nhưng nó không hiển thị trên các phần Lịch Outlook hoặc Hộp thư đến.
Nếu bạn gặp trường hợp trên, hãy làm theo các bước được đề cập trước đó để truy cập vào COM Add-ins hộp thoại và tắt phần bổ trợ Teams. Sau đó, khởi động lại ứng dụng Outlook trên máy tính. Bây giờ, hãy kích hoạt lại phần bổ trợ Nhóm. Bạn chắc chắn sẽ thấy Cuộc họp nhóm trên dải băng Outlook.
Giải pháp 3: Cập nhật ứng dụng Outlook
Phần bổ trợ Teams dành cho Outlook chỉ tương thích với Phiên bản Outlook như 2013, 2016 và những cái mới hơn. Tuy nhiên, bạn sẽ có được trải nghiệm tốt nhất trên ứng dụng Outlook 2021 và Outlook for Microsoft 365. Vì vậy, hãy cập nhật thông tin của bạn bằng cách làm theo các bước sau:
- Nhấn vào Tập tin tab.
- Chọn Tài khoản Office tùy chọn.
- Nhấn vào cập nhật tùy chọn thả xuống.
- Lượt các Cập nhật bây giờ .
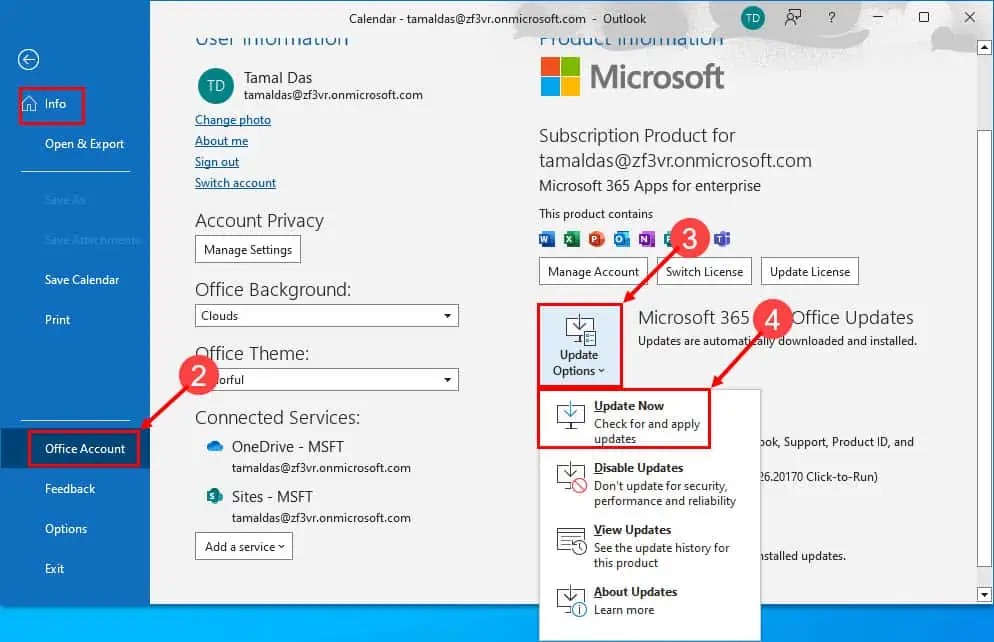
- Sau khi ứng dụng cập nhật lên phiên bản mới nhất, hãy khởi động lại Outlook.
Vì vậy, đây là cách bạn giải quyết sự cố thiếu phần bổ trợ Nhóm hoặc Thiếu cuộc họp nhóm trên ứng dụng Outlook dành cho máy tính để bàn. Hãy thử các ý tưởng khắc phục sự cố ở trên nếu bạn muốn truy cập các cuộc họp được thiết lập trên Teams trực tiếp từ Outlook.
Đã xóa: Đừng quên bình luận bên dưới để cho chúng tôi biết trải nghiệm của bạn với các giải pháp này.









Diễn đàn người dùng
Tin nhắn 0