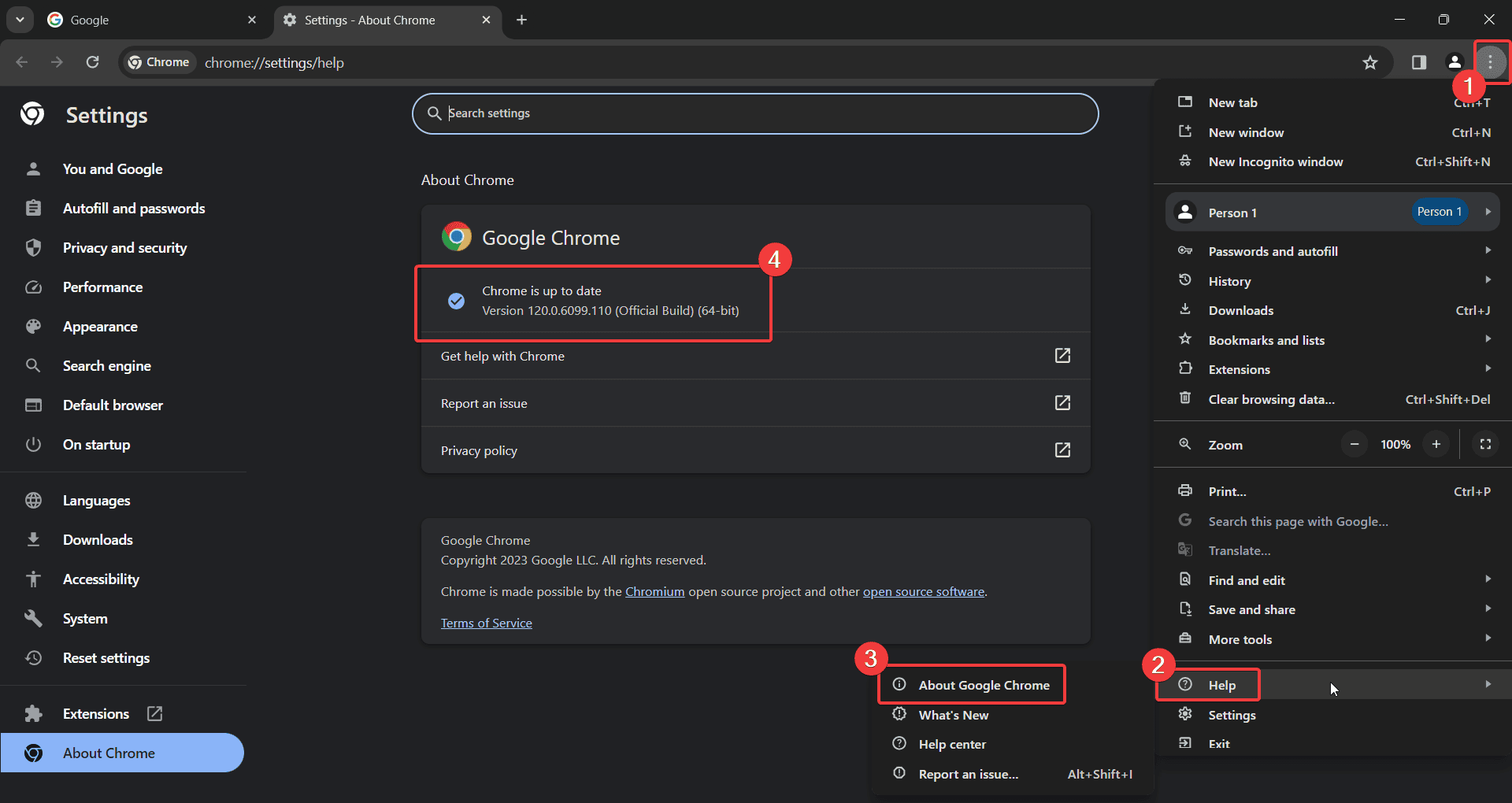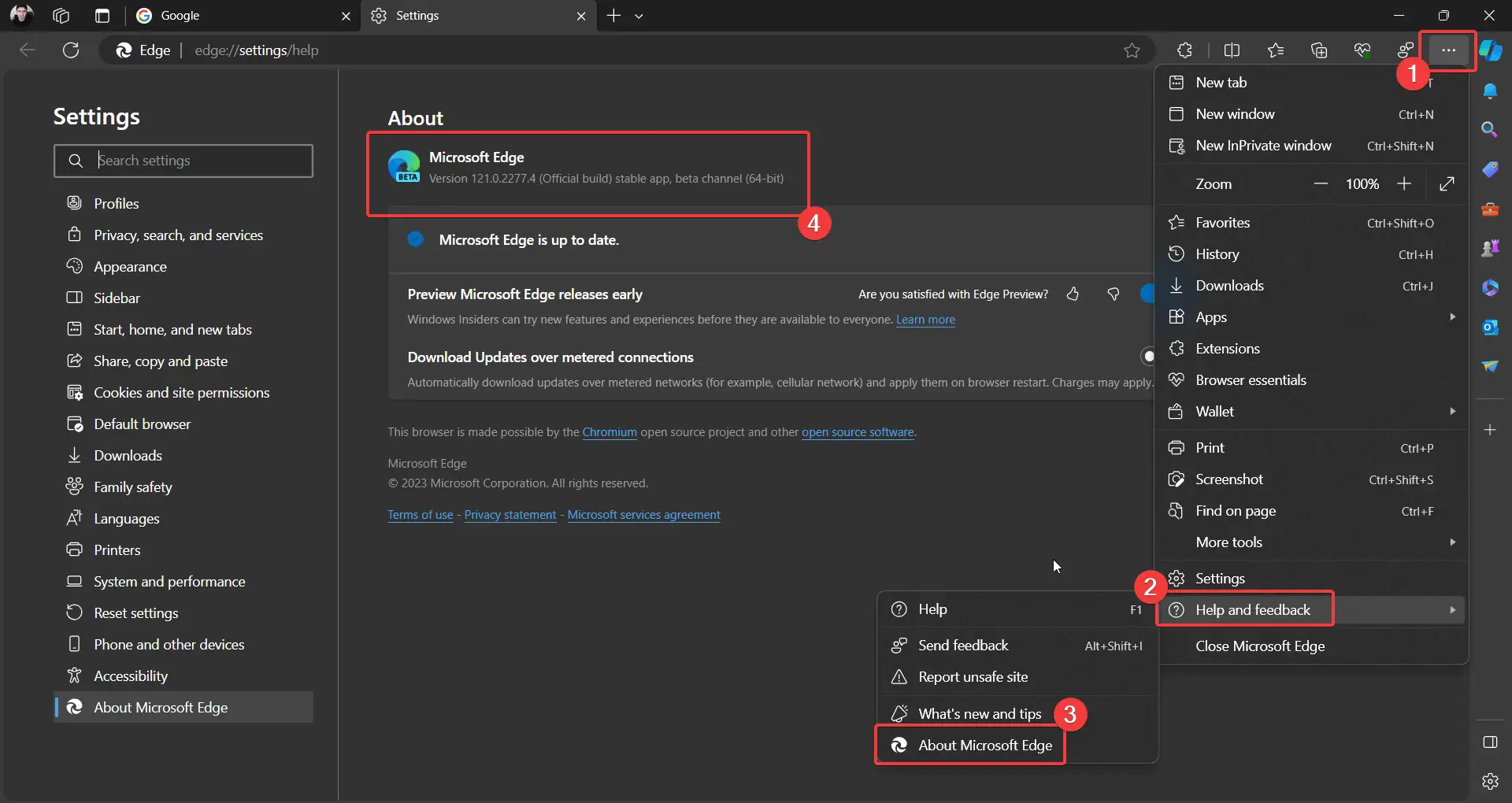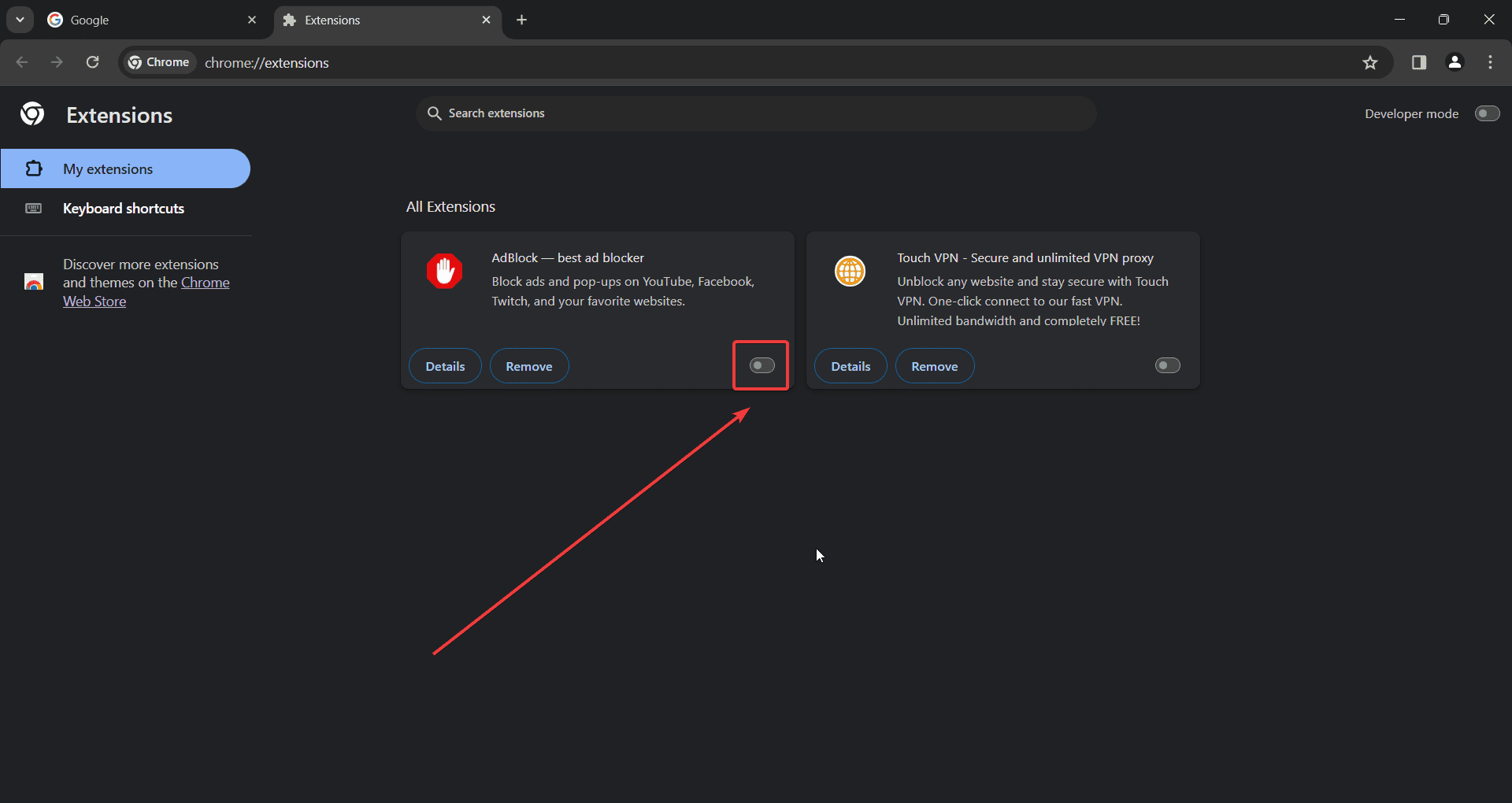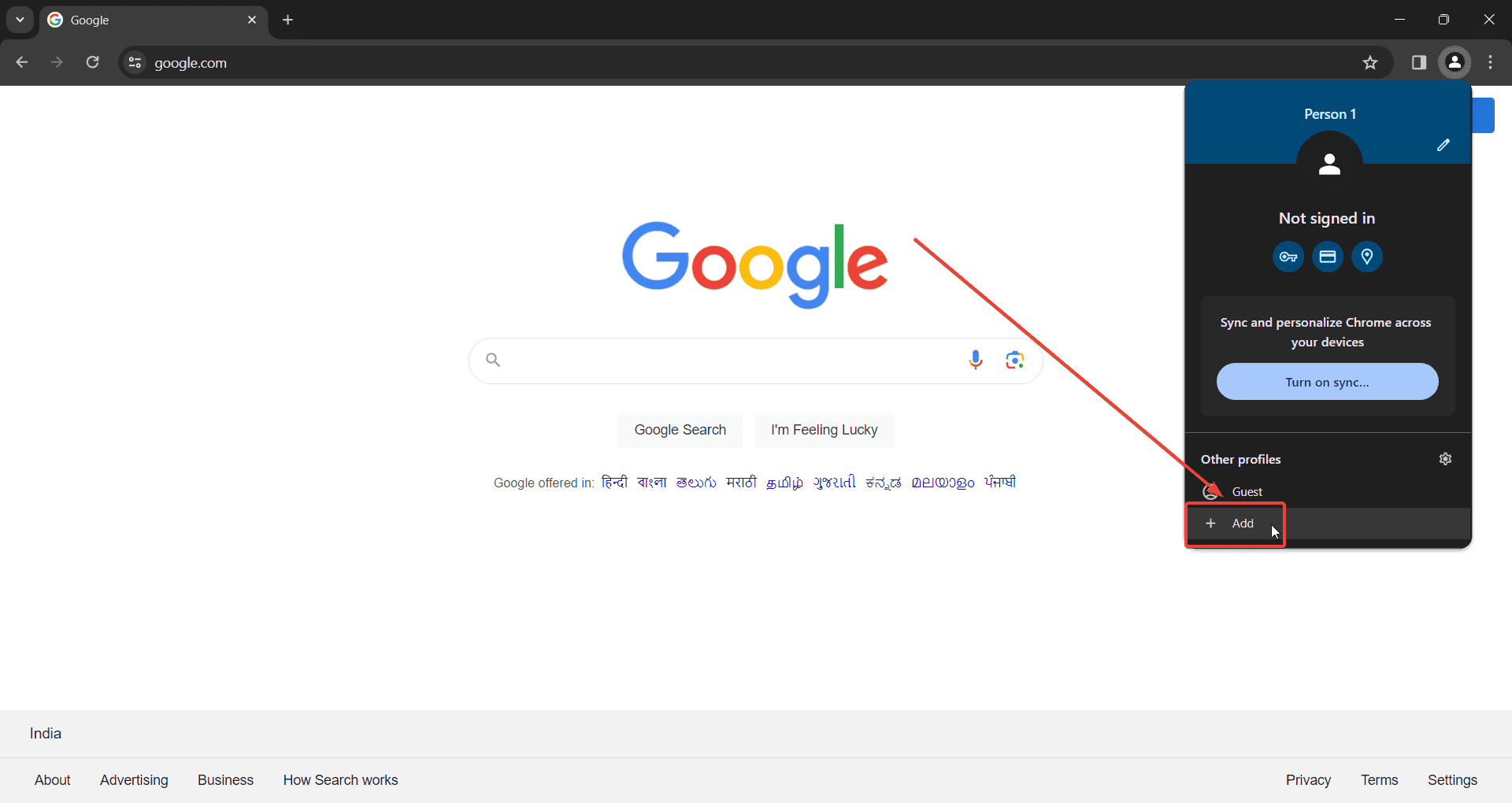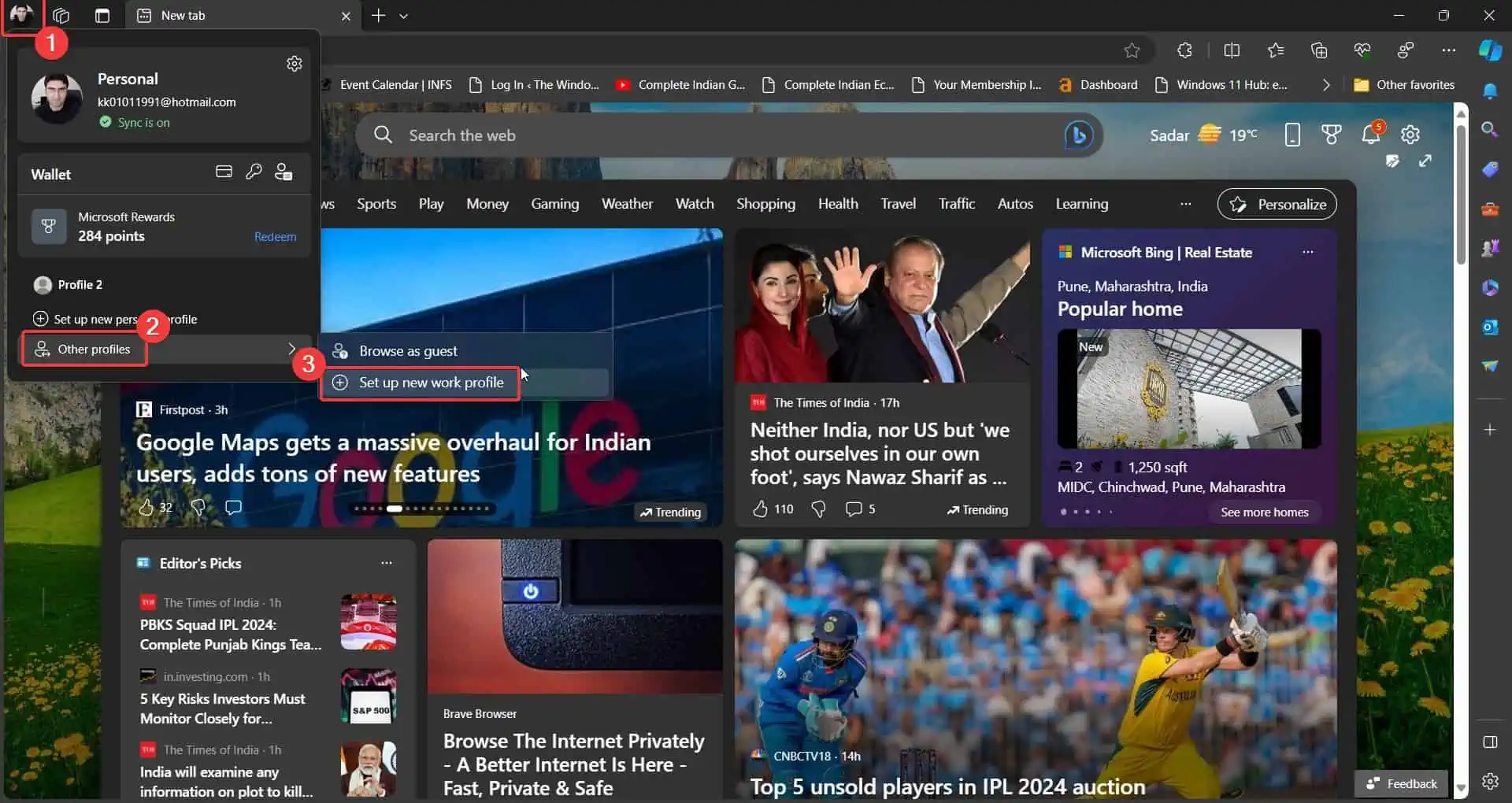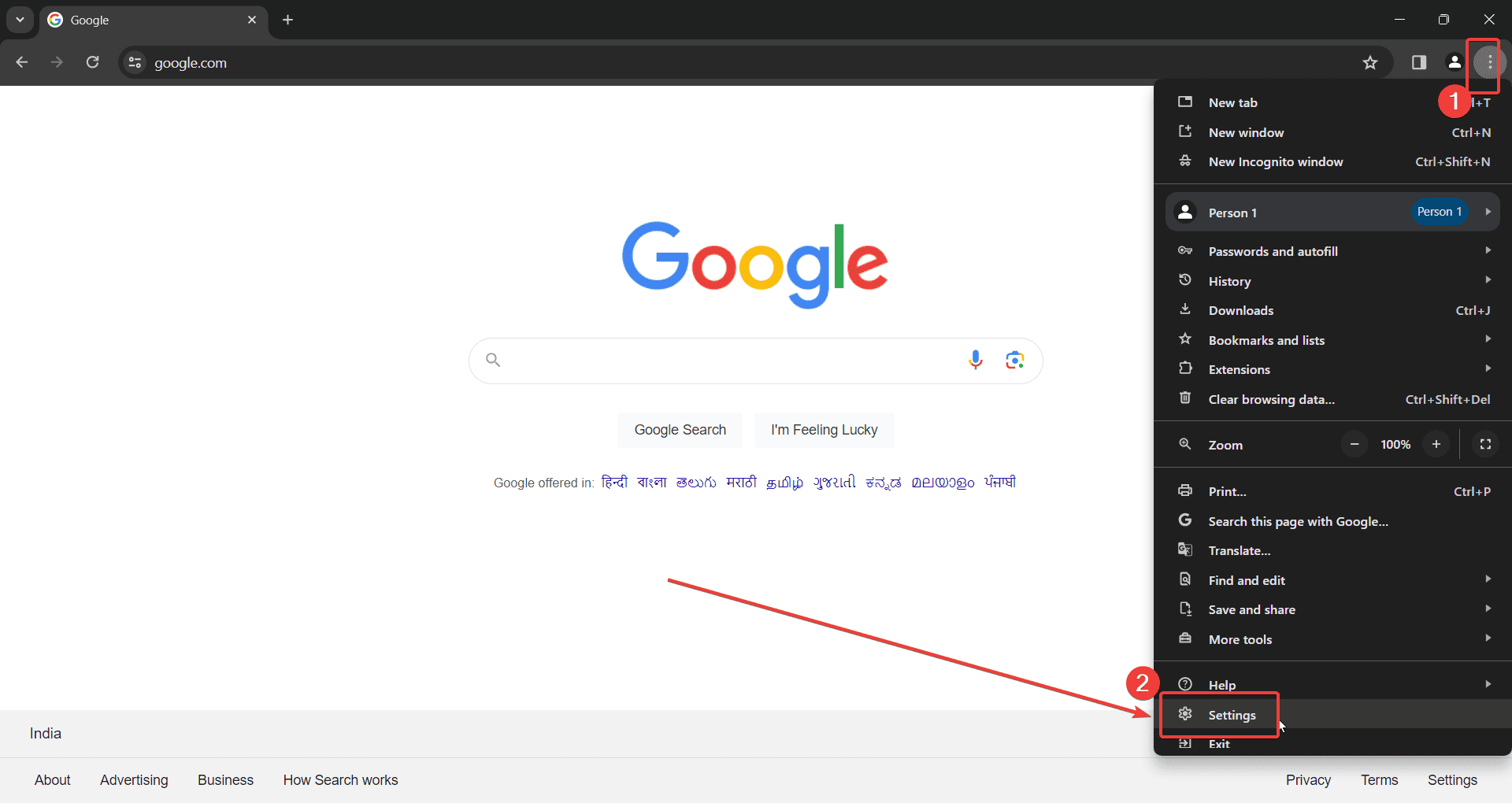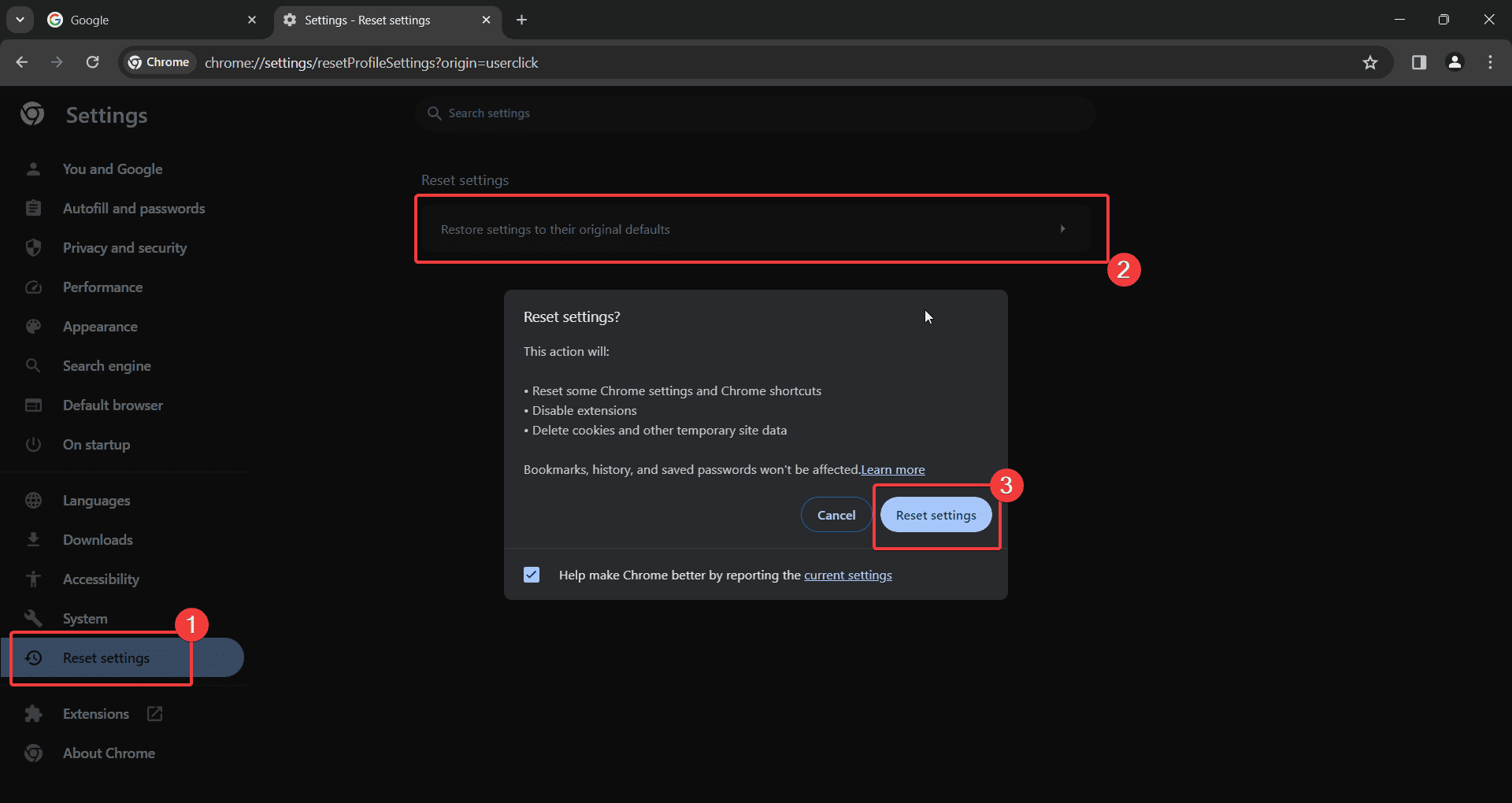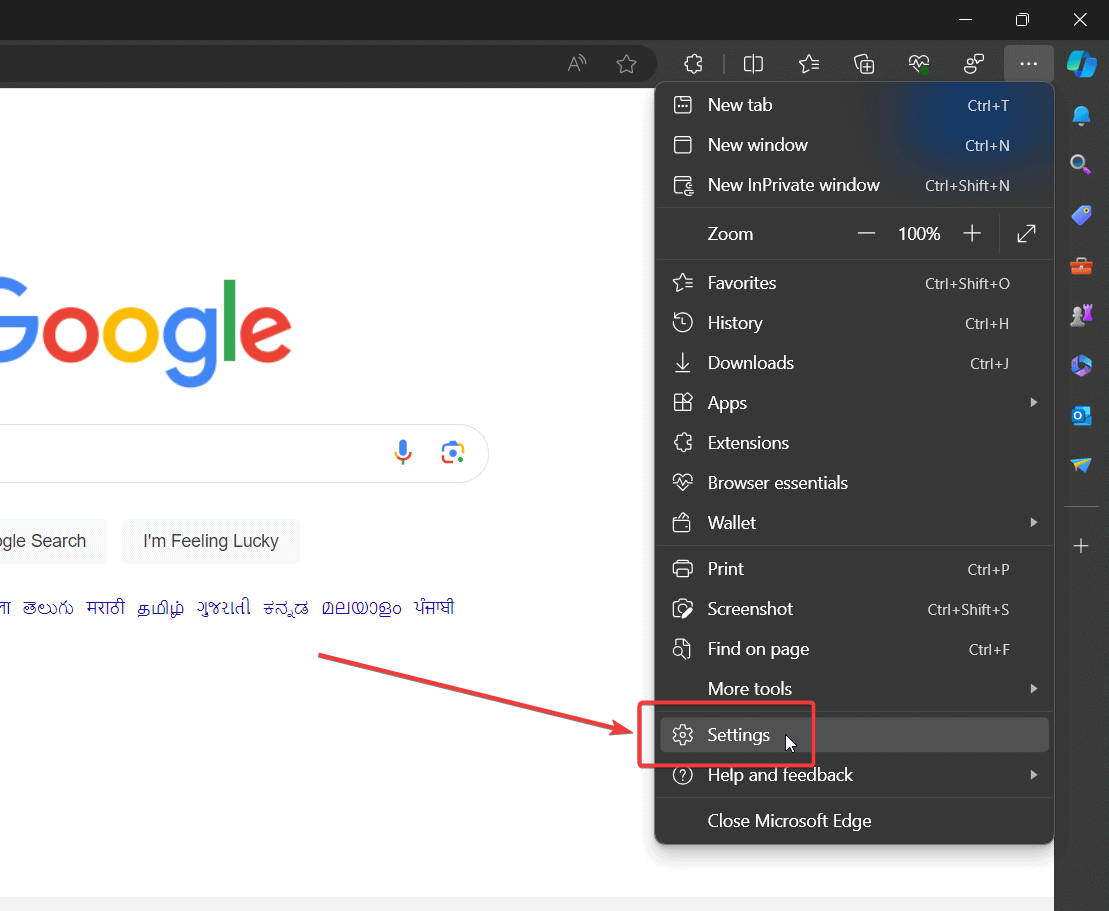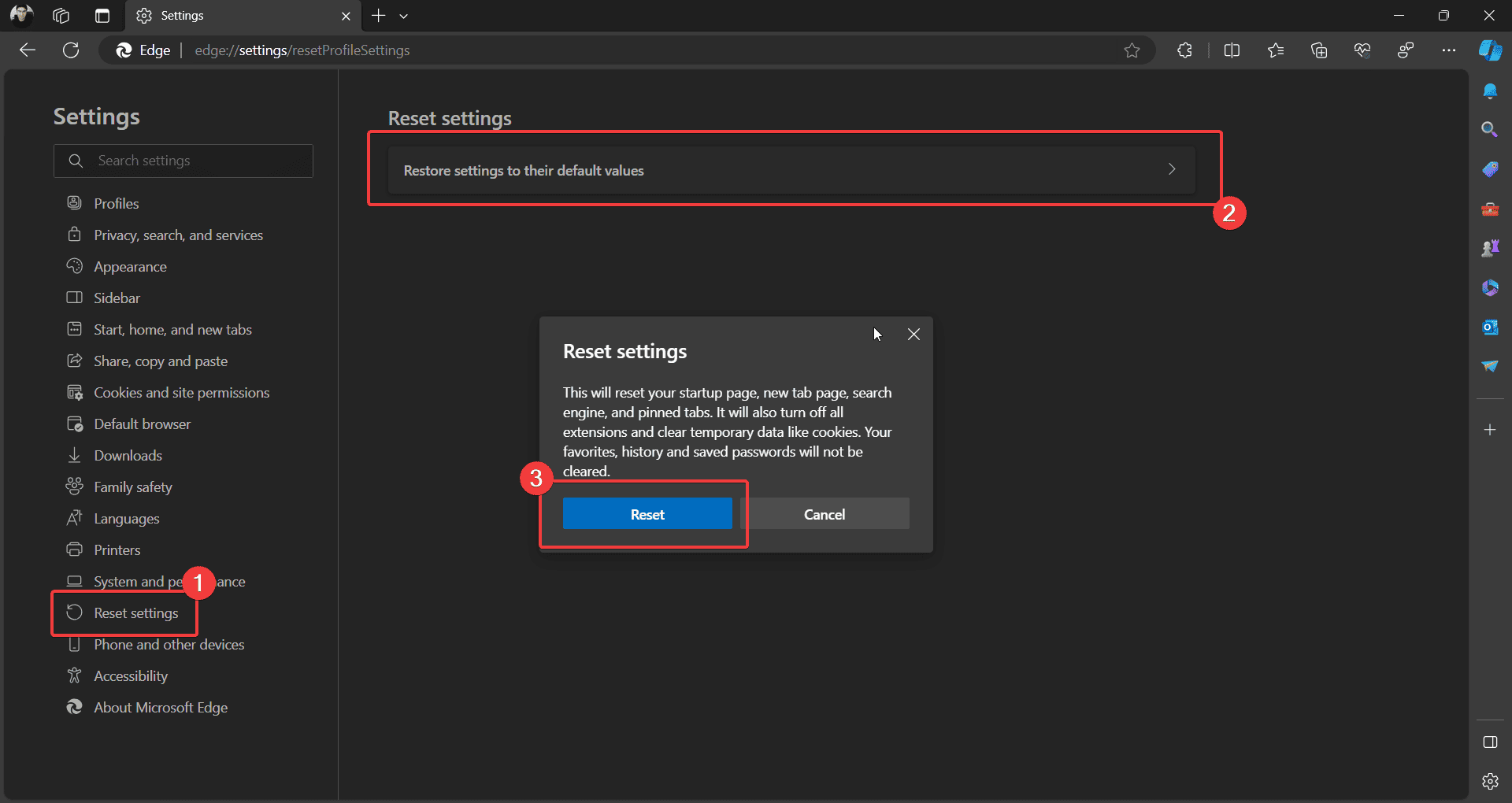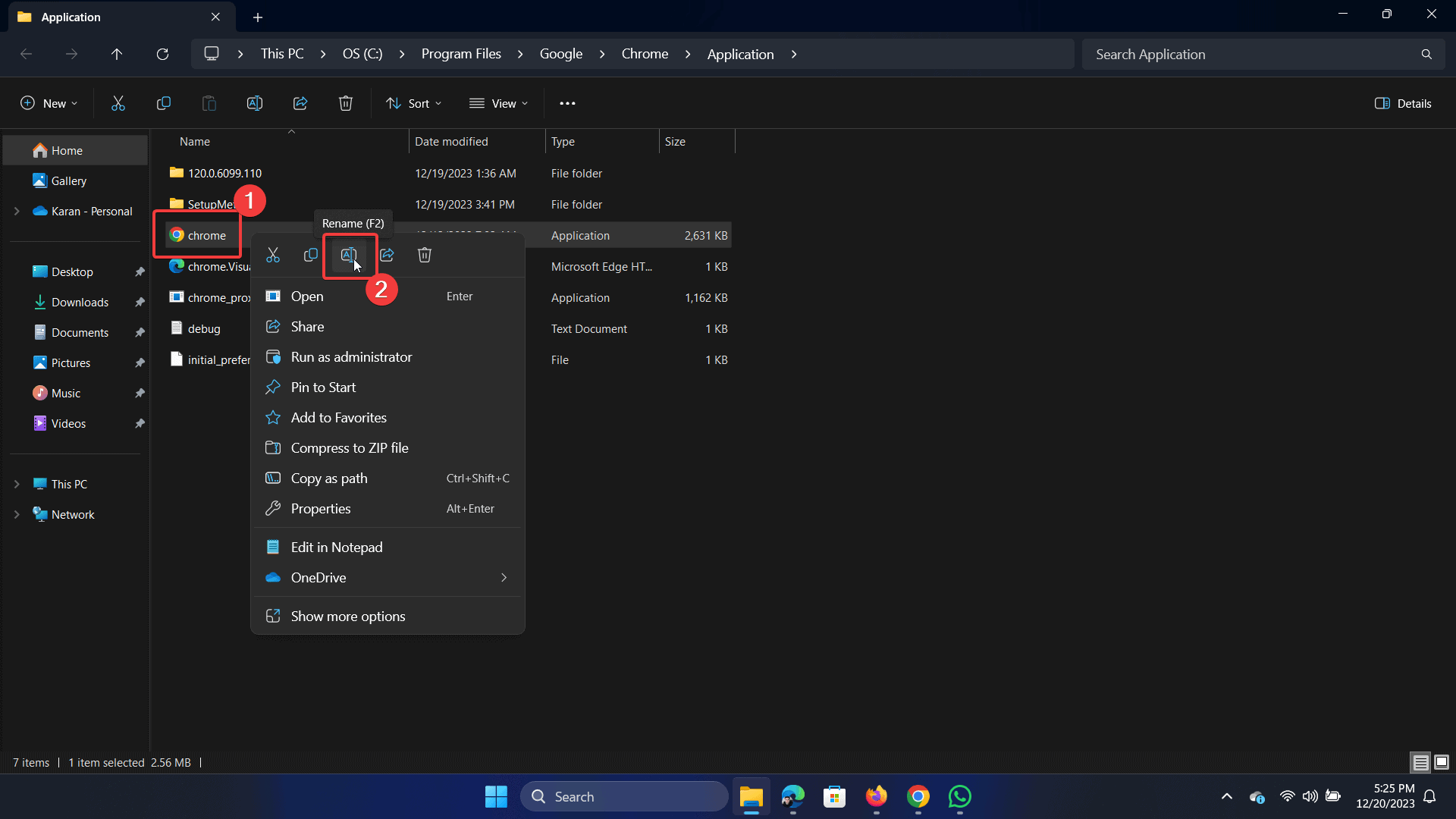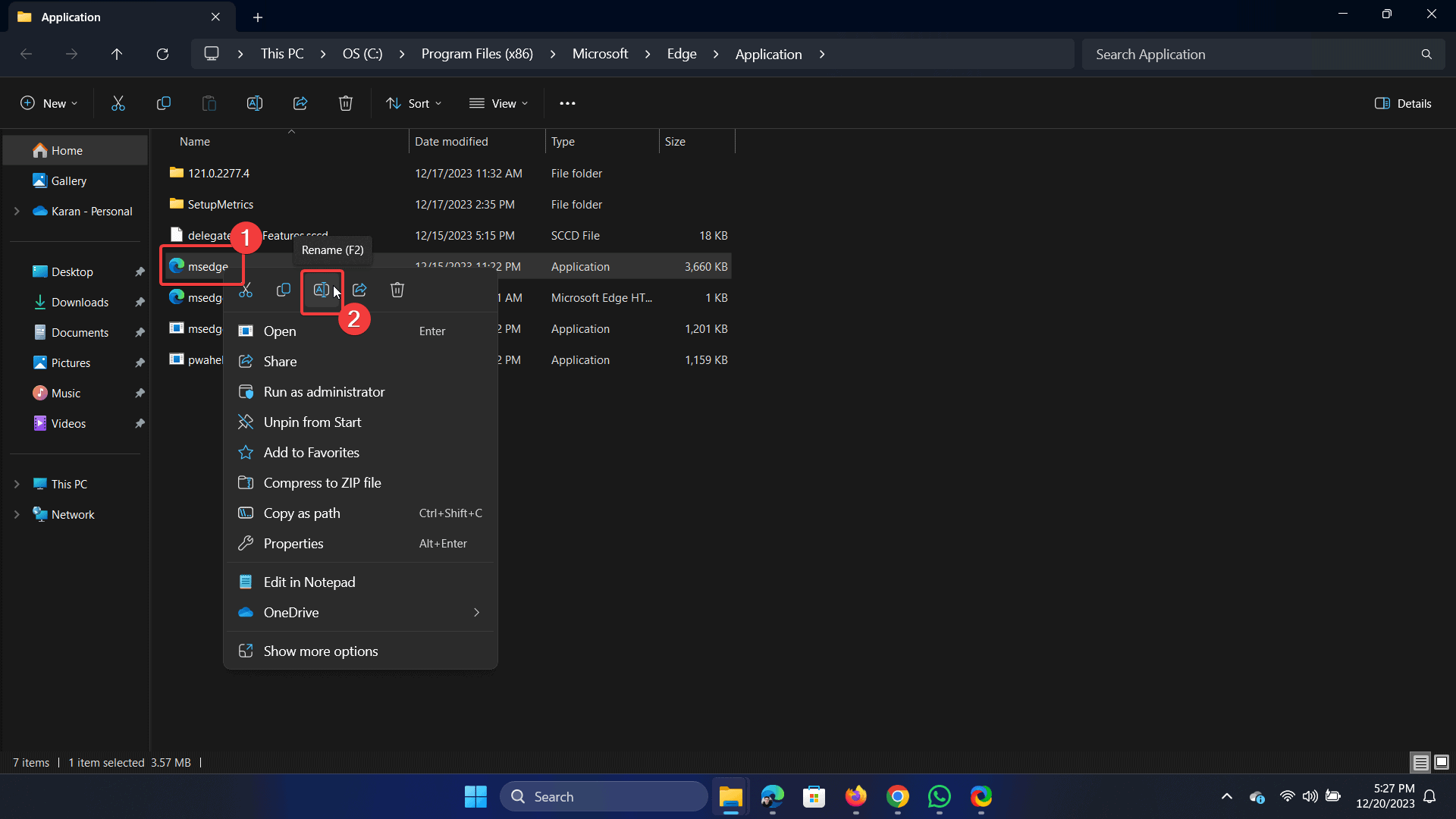Khắc phục ngay: STATUS_ACCESS_VIOLATION trên Windows 11 [7 Giải pháp]
4 phút đọc
Được đăng trên
Đọc trang tiết lộ của chúng tôi để tìm hiểu cách bạn có thể giúp MSPoweruser duy trì nhóm biên tập Tìm hiểu thêm
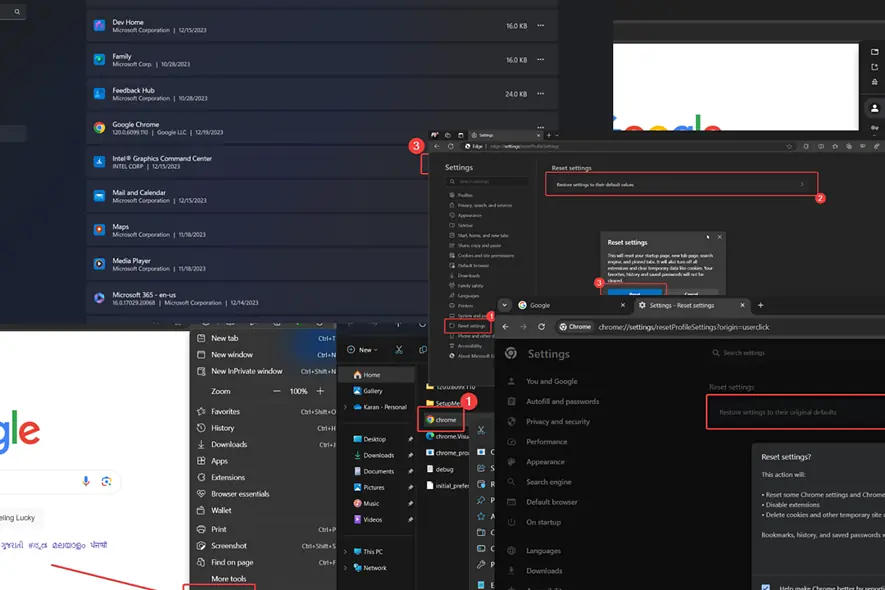
Lỗi STATUS_ACCESS_VIOLATION xảy ra khi bạn thử tải một trang web nhưng không thành công. Bạn có thể gặp lỗi này trên bất kỳ trình duyệt nào nhưng lỗi này thường xảy ra với Microsoft Edge và Google Chrome.
Gần đây tôi đã gặp phải vấn đề này khi sử dụng bản dựng Canary của Microsoft Edge. Khi tôi kiểm tra nhận xét của những người dùng khác trên diễn đàn, tôi nhận ra sự cố có liên quan đến một số bản dựng nhất định.
Dưới đây, tôi sẽ giải thích nguyên nhân và cách khắc phục.
STATUS_ACCESS_VIOLATION là gì?
STATUS_ACCESS_VIOLATION là một lỗi cụ thể của trình duyệt. Nó ngăn người dùng truy cập vào trang web mà họ đang cố tải. Trong khi lỗi hướng tới một mã bảo mật không khớp, nó có thể có nhiều nguyên nhân.
Nguyên nhân gây ra STATUS_ACCESS_VIOLATION?
- Trình duyệt lỗi thời: Nếu trình duyệt đã lỗi thời có thể dẫn đến mã chương trình không khớp.
- Tiện ích mở rộng trình duyệt: Một số tiện ích mở rộng, đặc biệt là các trình chặn quảng cáo, chịu trách nhiệm về lỗi.
- Hồ sơ trình duyệt bị hỏng: Nếu cấu hình trình duyệt bị hỏng với các tiện ích mở rộng và thay đổi trong cài đặt, lỗi có thể xảy ra.
- Tệp trình duyệt bị hỏng: Nếu các tệp được liên kết với trình duyệt (ví dụ: Chrome.exe) bị hỏng thì bạn có thể gặp phải sự cố.
- Xây dựng trình duyệt không ổn định: Microsoft Edge và Google Chrome cung cấp các bản dựng cho các kênh Beta, Nhà phát triển và Canary. Tuy nhiên, chúng có thể không ổn định.
Làm cách nào để khắc phục lỗi STATUS_ACCESS_VIOLATION?
Giải pháp 1: Sử dụng phiên bản ổn định của trình duyệt của bạn
Lỗi STATUS_ACCESS_VIOLATION chủ yếu được báo cáo cho các trình duyệt dựa trên Chrome – Edge Chrome mới và Google Chrome. Điều thú vị là nó còn hơn thế nữa phổ biến với các bản dựng không ổn định như Beta, Nhà phát triển và Canary.
Bạn nên sử dụng các phiên bản này thay thế:
Giải pháp 2: Cập nhật trình duyệt của bạn
Cập nhật Google Chrome
- Mở Google Chrome.
- Nhấp vào 3 dấu chấm ở góc trên cùng bên phải.
- Chọn Trợ giúp >> Giới thiệu về Google Chrome.
- Google Chrome sẽ tự cập nhật.
Cập nhật Microsoft Edge
- Mở Microsoft cạnh.
- Nhấp vào menu 3 chấm ở góc trên bên phải.
- Truy cập Trợ giúp & Phản hồi >> Giới thiệu về Microsoft Edge.
- Microsoft Edge sẽ được cập nhật lên phiên bản mới nhất.
Giải pháp 3: Vô hiệu hóa các tiện ích mở rộng có vấn đề
- Mở trình duyệt có vấn đề.
- Nhấp vào ba dấu chấm ở góc trên bên phải.
- Truy cập Tiện ích mở rộng >> Quản lý tiện ích mở rộng.
- Để quay TẮT bất kỳ tiện ích mở rộng nào, chỉ cần bật công tắc TẮT.
- Vô hiệu hóa tất cả các trình chặn quảng cáo và tiện ích mở rộng bảo mật để xác định nguyên nhân.
Giải pháp 4: Tạo hồ sơ mới
Trên Google Chrome
- Mở Google Chrome.
- Nhấp vào ảnh hồ sơ của bạn ở góc trên bên phải.
- Theo Hồ sơ khác, lựa chọn Thêm.
- Bây giờ, bạn có thể đăng nhập bằng ID Google khác hoặc tiếp tục mà không cần đăng nhập.
Trên Microsoft Edge
- Mở Microsoft cạnh.
- Nhấp vào ảnh hồ sơ của bạn ở góc trên bên trái.
- Nhấp vào Hồ sơ khác >> Thiết lập hồ sơ công việc mới.
- Bây giờ, bạn có thể đăng nhập thông qua tài khoản Microsoft của mình.
Giải pháp 5: Đặt lại cài đặt trình duyệt
Trên Google Chrome
- Mở Google Chrome.
- Nhấp vào ba dấu chấm ở góc trên bên phải.
- Truy cập Cài đặt >> Đặt lại cài đặt.
- Trong khung bên phải, nhấp vào Khôi phục cài đặt về mặc định ban đầu của chúng.
Trên Microsoft Edge
- Mở Microsoft cạnh.
- Nhấp vào ba dấu chấm ở góc trên bên phải.
- Truy cập Cài đặt >> Đặt lại cài đặt.
- Trong khung bên phải, nhấp vào Khôi phục cài đặt về giá trị mặc định của chúng.
- Nhấp vào Đặt lại cài đặt.
Giải pháp 6: Đổi tên tệp thực thi của trình duyệt
Đối với Google Chrome
- Đi đến đường dẫn: C:\Tệp chương trình\Google\Chrome\Ứng dụng
- Nhấp chuột phải vào tệp Chrome và chọn tùy chọn Đổi tên.
- Nhấp vào Có nếu bạn gặp lời nhắc của quản trị viên.
- Đổi tên thành ChromeCũ va đanh đăng ký hạng mục thi để lưu các thay đổi.
Đối với Microsoft Edge
- Đi đến đường dẫn: C:/Tệp chương trình (x86)/Microsoft/Edge/Ứng dụng
- Nhấp chuột phải vào tệp msedge và chọn tùy chọn đổi tên.
- Nếu bạn gặp lời nhắc của quản trị viên, hãy nhấp vào Có.
- Đổi tên thành msedgeold va đanh đăng ký hạng mục thi để lưu tên mới.
Giải pháp 7: Cài đặt lại trình duyệt
- Nhấp chuột phải vào Bắt đầu và chọn Cài đặt.
- Truy cập Cài đặt >> Ứng dụng >> Ứng dụng đã cài đặt.
- Nhấp vào ba dấu chấm liên kết với trình duyệt.
- Chọn Gỡ bỏ cài đặt và sau đó nhấp vào Gỡ bỏ cài đặt một lần nữa.
- Bây giờ, hãy cài đặt phiên bản ổn định như được giải thích trong Giải pháp 1.
Bạn cũng có thể quan tâm:
- Tại sao Chrome liên tục đóng và mở lại?
- 8 cách nhanh chóng để khắc phục lỗi chrome://chromewebdata/#
Tổng kết
Lỗi STATUS_ACCESS_VIOLATION khiến bạn không thể truy cập các trang web. Điều này thường xảy ra với các bản dựng trình duyệt Chrome không ổn định. Cách tiếp cận đầu tiên là sử dụng phiên bản ổn định của trình duyệt. Tuy nhiên, nếu sự cố vẫn tiếp diễn, hãy thử các giải pháp khác.
Là hữu ích không? Xin vui lòng cho tôi biết trong phần bình luận bên dưới.