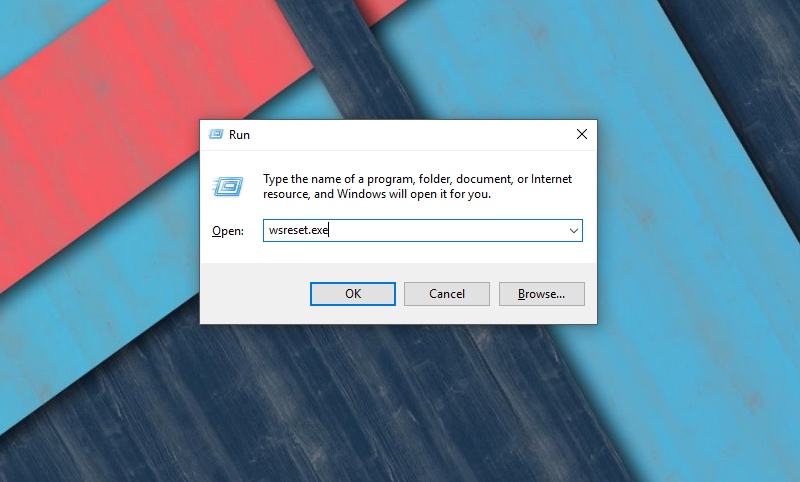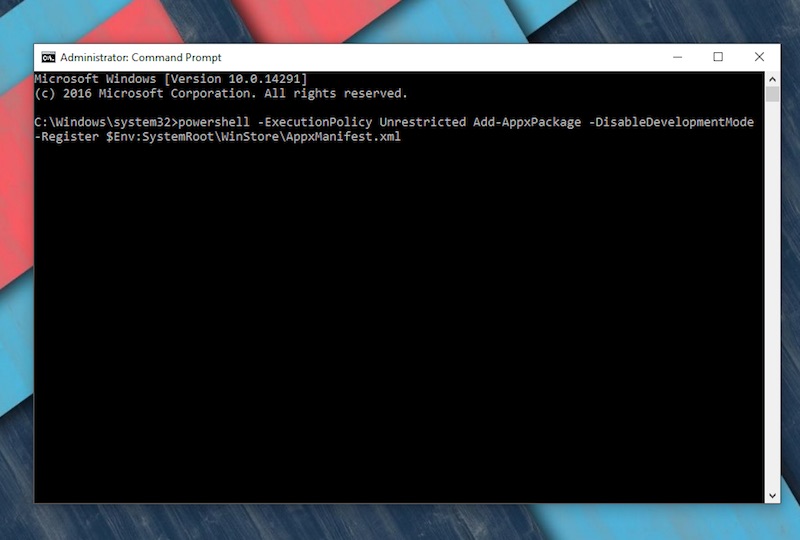Giải pháp: Windows Store không hoạt động trong Windows 10
2 phút đọc
Cập nhật vào
Đọc trang tiết lộ của chúng tôi để tìm hiểu cách bạn có thể giúp MSPoweruser duy trì nhóm biên tập Tìm hiểu thêm
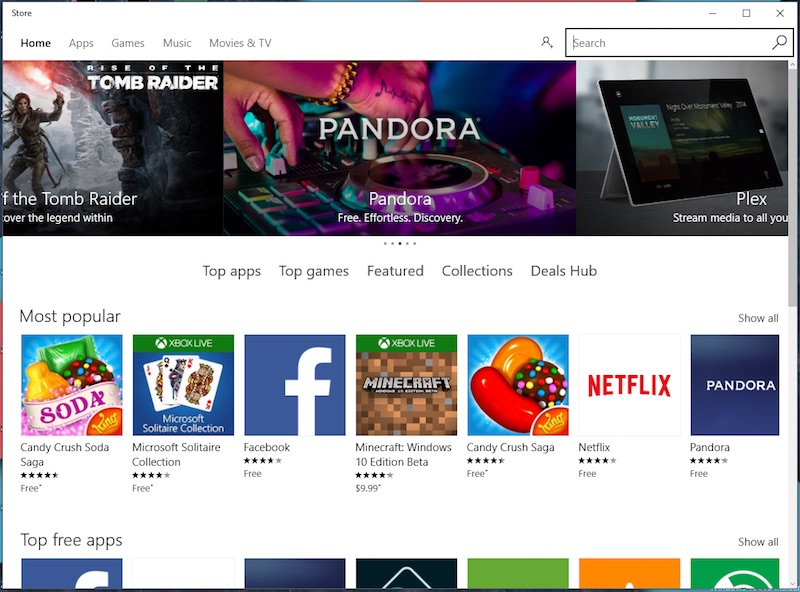
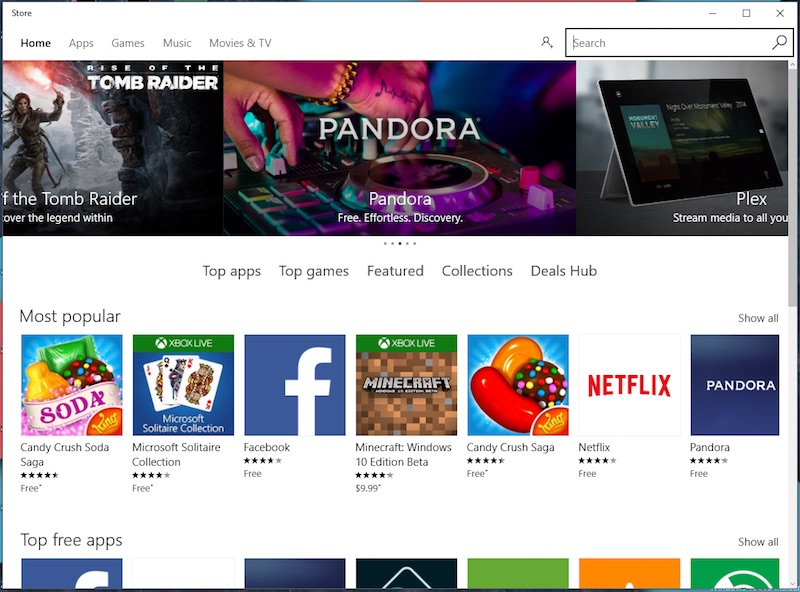
Windows Store không hoạt động trong Windows 10 rất tiếc là một vấn đề phổ biến và xảy ra thường xuyên hơn chúng tôi mong muốn. Vì vậy, nếu bạn cũng đang phải đối mặt với một vấn đề tương tự, đừng lo lắng, chúng tôi có một số giải pháp cho nó.
Thỉnh thoảng, Windows Store trên máy tính Windows 10 của bạn có thể ngừng hoạt động. Nếu bạn cũng đang gặp phải vấn đề này, đây là những gì bạn cần làm.
Phương pháp 1. Thử xóa bộ nhớ cache
Đôi khi, quá nhiều bộ nhớ cache có thể làm đầy ứng dụng Windows Store, khiến nó hoạt động không hiệu quả. Xóa bộ nhớ cache, trong trường hợp này, có thể hữu ích. Nó cũng khá dễ dàng để làm. Nhấn phím Windows + R. Sau đó nhập wsreset.exe và nhấn OK.
Phương pháp 2. Thử tắt bất kỳ bộ phần mềm chống vi rút của bên thứ ba nào được cài đặt gần đây.
Nếu gần đây bạn đã cài đặt một bộ bảo mật trên hệ thống của mình, điều đó có thể ngăn Windows 10 App Store hoạt động. Vì vậy, hãy thử tắt phần mềm chống vi-rút và sau đó kiểm tra xem Windows Store có bắt đầu hoạt động cho bạn hay không.
Phương pháp 3. Chuyển sang chế độ Command Prompt
Nếu Windows Store vẫn không hoạt động với bạn, hãy nhấp vào phím Windows + R (thao tác này sẽ mở Command Prompt). Nhập (hoặc sao chép) và nhập lệnh sau như nó:
powershell -ExecutionPolicy Không hạn chế Add-AppxPackage -DisableDevelopmentMode -Register $ Env: SystemRoot \ WinStore \ AppxManifest.xml
Phương pháp 4. Sử dụng công cụ khắc phục sự cố của Microsoft
Truy cập Trang web của Microsoft và nhấn nút Run. Làm điều này sẽ tải xuống một chương trình trên máy tính của bạn. Cài đặt chương trình, điều này sẽ cho phép Microsoft kiểm tra xem một số giá trị đặt trước có được chỉ định chính xác trên hệ thống của bạn hay không. Nếu không, Microsoft sẽ thay đổi nó cho bạn.
Và nếu bạn đã cập nhật, hãy xem hướng dẫn này để biết những việc cần làm nếu Microsoft Store không mở trên Windows 11.