Tải xuống hơi chậm 101: Lý do và giải pháp
4 phút đọc
Cập nhật vào
Đọc trang tiết lộ của chúng tôi để tìm hiểu cách bạn có thể giúp MSPoweruser duy trì nhóm biên tập Tìm hiểu thêm
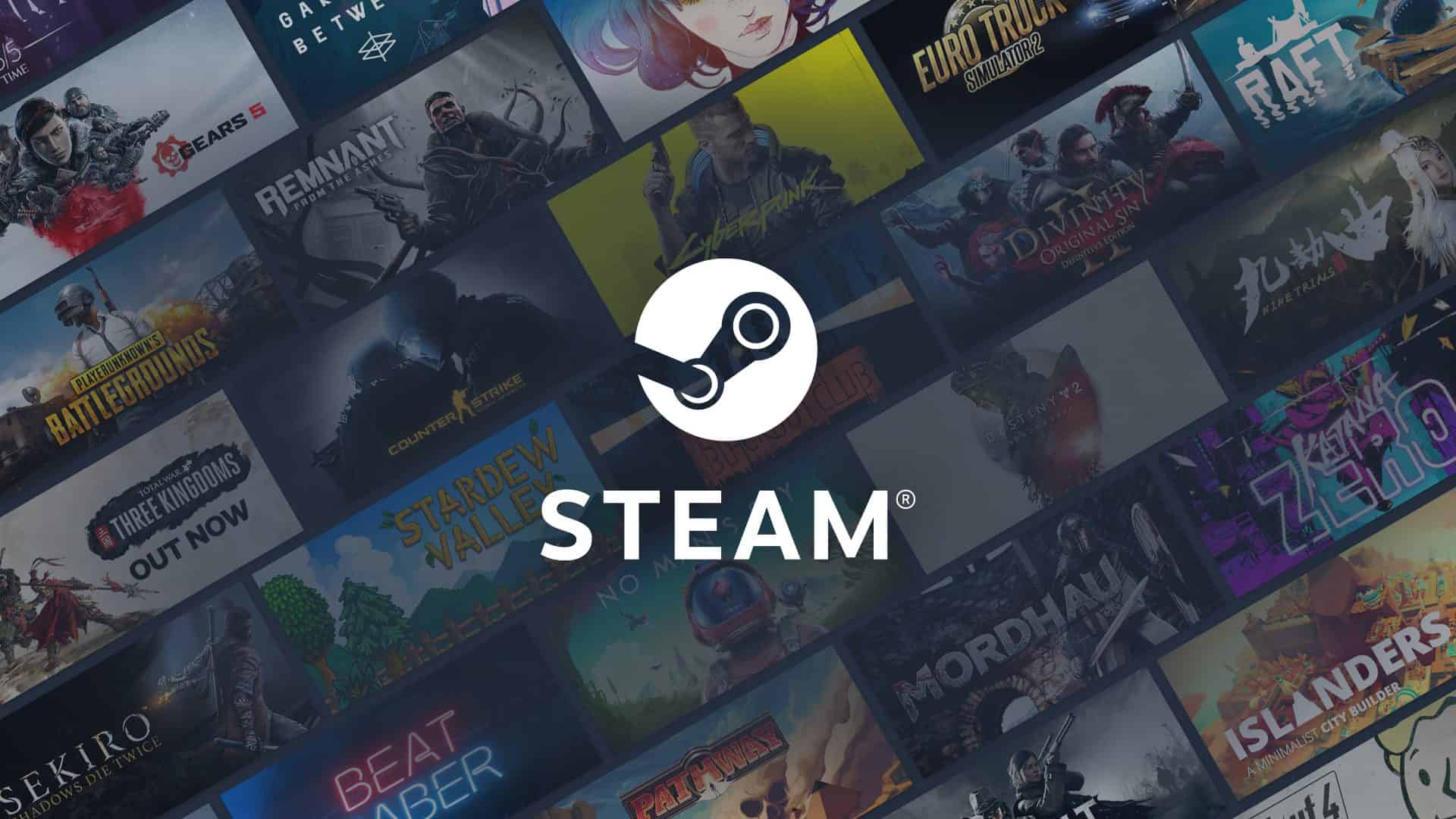
Steam có một trong những máy chủ đáng tin cậy nhất, nhưng nó không cứu nó khỏi các sự cố không thường xuyên. Đây là lý do tại sao chúng tôi đôi khi gặp phải quá trình tải xuống chậm.
Tất nhiên, các câu trả lời cho tình huống đó rất khác nhau vì các yếu tố khác nhau có thể gây ra vấn đề như vậy. Các nguyên nhân cơ bản có thể bắt đầu từ kết nối internet kém, mức sử dụng đĩa cao và hiệu suất PC kém. Nếu băng thông của bạn không được thống nhất hoặc được sử dụng cho mục đích khác trong quá trình tải xuống Steam, điều này cũng có thể xảy ra. Điều tương tự cũng có thể xảy ra nếu bạn sử dụng một bộ VPN đang hoạt động từ một quốc gia xa xôi. Và nếu Tải xuống Steam chậm không phải do lỗi gây ra, có thể là do lưu lượng truy cập cao trong các máy chủ của Steam hoặc các sự cố khác ở phía cuối công ty, vì vậy bạn có thể muốn kiểm tra trước.
Do những lý do khác nhau gây ra việc tải xuống Steam chậm, bạn cần khám phá các cách khác nhau để khắc phục sự cố. Bắt đầu với những điều cơ bản bằng cách giải quyết các sự cố có thể xảy ra với PC và kết nối internet của bạn bằng cách kiểm tra chúng. Thử giảm mức sử dụng đĩa của bạn và khởi động lại bộ điều hợp mạng của bạn bằng cách bật và tắt bộ định tuyến. Nếu bạn đang sử dụng máy chủ proxy VPN, hãy thử tắt nó một lúc trong khi tải xuống. Để có giải pháp tốt hơn, hãy thử sử dụng dịch vụ VPN cao cấp với các giao thức VPN hiệu quả sẽ không ảnh hưởng nhiều đến tốc độ kết nối tải xuống của bạn.
Ngoài ra, hãy thử nhớ xem bạn đã thực hiện một số thay đổi trong cài đặt tải xuống Steam của mình trước đây chưa, vì nó cũng có thể gây ra sự cố. Đặc biệt, hãy chắc chắn rằng Tốc độ tải xuống Steam không được đặt thành giới hạn. Điều này thường được thực hiện bởi những người khác chia sẻ kết nối của họ với những người khác trong gia đình. Họ đưa ra những hạn chế này để những người khác vẫn có thể sử dụng kết nối trong khi họ đang tải xuống từ Steam. Tuy nhiên, điều quan trọng cần lưu ý là tải xuống Steam yêu cầu kết nối vượt trội (chỉ cần tưởng tượng kích thước trò chơi bạn cần tải xuống), vì vậy việc đặt nó ở mức giới hạn có thể dẫn đến các hiệu ứng có thể nhìn thấy được. Nếu bạn là một trong những người đã làm điều này và quên khôi phục Steam về cài đặt tốc độ tải xuống ban đầu, chỉ cần đi tới “Steam” ở góc trên bên trái, sau đó đến “Cài đặt”. Tiếp tục đến “Tải xuống” và bỏ chọn hộp “Giới hạn băng thông cho”. Điều này sẽ loại bỏ những hạn chế này và làm cho quá trình tải xuống của bạn nhanh hơn.
Đôi khi, xóa bộ nhớ cache tải xuống Steam của bạn có thể làm nên điều kỳ diệu và Steam gợi ý nó. Nếu bạn do dự về việc sửa lỗi này, điều quan trọng cần biết là nó sẽ không ảnh hưởng đến các trò chơi hiện đã cài đặt của bạn (mặc dù sau đó bạn sẽ phải đăng nhập lại Steam). Để thực hiện việc này, chỉ cần mở bảng Cài đặt từ Ứng dụng khách Steam của bạn. Chọn “Steam> Settings” ở menu client trên cùng bên trái. Khi ở trong bảng Cài đặt, hãy chuyển đến tab Tải xuống, nơi bạn sẽ tìm thấy nút “Xóa bộ nhớ cache tải xuống” ở dưới cùng. Thao tác này sẽ hiển thị lời nhắc xác nhận việc xóa bộ nhớ cache và đăng nhập lại vào Steam. Chỉ cần chọn “OK” và thế là xong.
Một trong những cách sửa lỗi tốt nhất là có một khu vực tải xuống khác cho các bản tải xuống Steam của bạn. Bản thân Steam cho phép bạn làm điều đó dựa trên sở thích. Khu vực tải xuống có thể được thay đổi bằng cách cho phép máy khách tự động chọn máy chủ sẽ cung cấp cho bạn kết nối tốt nhất. Trước tiên, bạn có thể làm điều đó bằng cách mở ứng dụng Steam trên PC và đăng nhập vào tài khoản của mình. Ở góc trên bên trái, nhấp vào “Steam” và tiếp tục bằng cách chọn “Cài đặt”. Thao tác này sẽ khởi chạy một bảng điều khiển, sau đó chuyển đến “Tải xuống”. Ở đó, bạn sẽ thấy khu vực tải xuống hiện tại của mình. Nhấp vào menu thả xuống sẽ cung cấp các khu vực khác nhau có sẵn. Tuy nhiên, khi chọn một cái, hãy để cái ở gần bạn (vì máy chủ ở xa có thể có nghĩa là độ trễ lớn hơn) để đảm bảo bản sửa lỗi sẽ hoạt động tốt hơn. Sau đó, hãy thử tải xuống lại từ Steam để xem nó có hoạt động không. Đây là một trong những bản sửa lỗi tốt nhất mà bạn có thể áp dụng, nhưng nó không được đảm bảo hoạt động mọi lúc vì máy chủ sẽ được chọn cho bạn cũng có thể gặp một số sự cố (ví dụ: máy chủ nằm trong khu vực hoạt động cao).
Nếu không có giải pháp nào trong số này hoạt động, hãy thử liên hệ với Nhóm hỗ trợ Steam.








