Chế độ tối của Outlook: Cách bật và tắt nó
4 phút đọc
Được đăng trên
Đọc trang tiết lộ của chúng tôi để tìm hiểu cách bạn có thể giúp MSPoweruser duy trì nhóm biên tập Tìm hiểu thêm
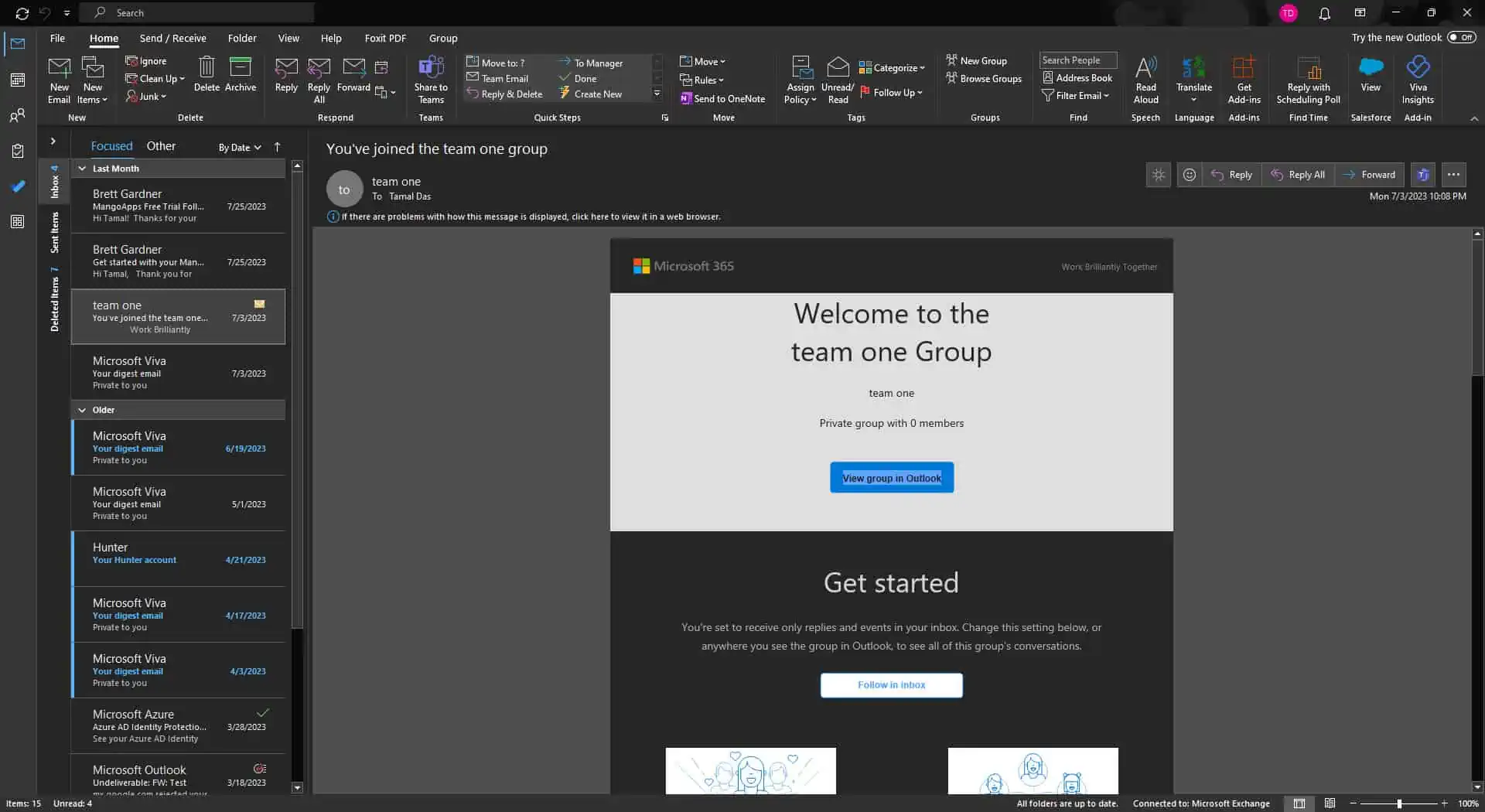
Là người dùng Outlook, bạn có thể muốn bật hoặc tắt chế độ tối của Outlook. Điều này sẽ phụ thuộc vào sở thích cá nhân của bạn.
Cho dù bạn sử dụng Ứng dụng Outlook Windows hoặc Outlook web, bạn có thể dễ dàng bật hoặc tắt chế độ tối của Outlook. Lý do là vì Outlook cung cấp các tùy chọn tích hợp cho người dùng để bật và tắt chế độ tối từ cài đặt của nó. Vì vậy, bất kể lựa chọn của bạn là gì, bạn có thể bật hoặc tắt chế độ tối trong Outlook bằng cách làm theo các phương pháp mà chúng tôi sắp thảo luận trong hướng dẫn này.
Làm cách nào để thay đổi Outlook sang Chế độ tối trên Windows?
Nếu bạn sử dụng ứng dụng Outlook trên máy tính Windows để liên lạc qua email thì đây là cách bạn có thể bật chế độ tối trong đó:
- Mở Ứng dụng Outlook trên PC Windows của bạn.
- Click vào Tập tin tùy chọn từ ribbon.
- Nhấp vào Tài khoản Office từ khung bên trái.
- Trong phần Tài khoản của bảng điều khiển chính sẽ có Văn phòng Chủ đề.
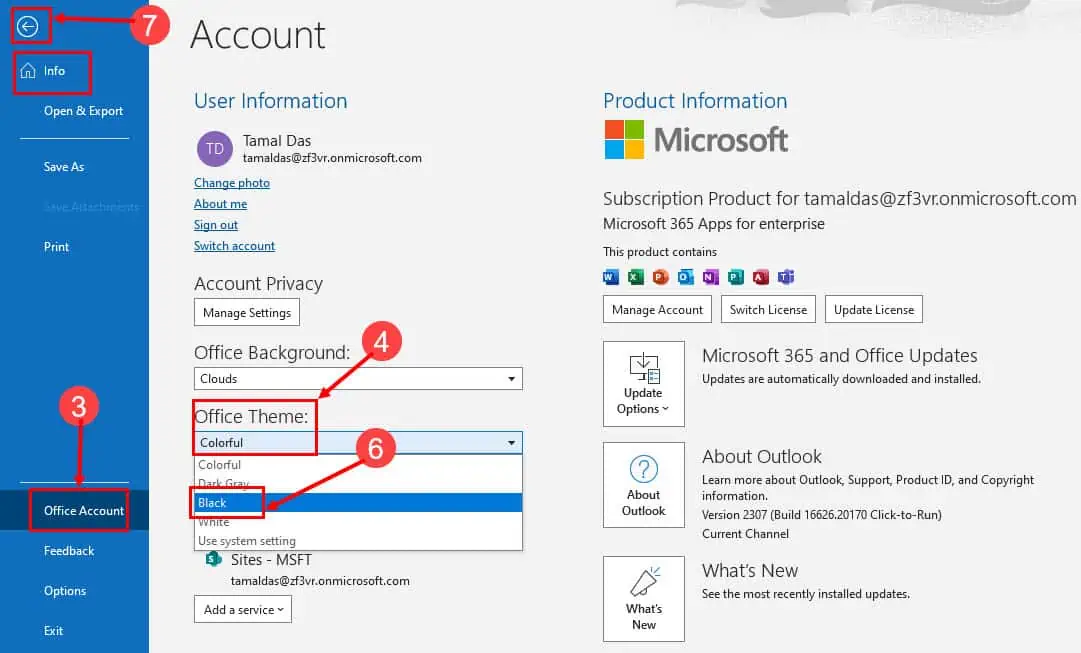
- Click vào trình đơn thả xuống theo tùy chọn này.
- Chọn Da Đen khỏi danh sách và Outlook sẽ ngay lập tức chuyển sang chế độ tối.
- Click vào Mũi tên lùi ở góc trên bên trái để quay lại giao diện chính của Outlook Mail.
Làm cách nào để tắt Chế độ tối trên Outlook trên Windows?
Nếu bạn đã bật chế độ tối trên ứng dụng Windows Outlook nhưng không muốn tiếp tục với nó, bạn có thể tắt nó một cách liền mạch và bật lại chế độ sáng. Để làm như vậy, đây là các bước bạn cần làm theo:
- Mở Ứng dụng Outlook trên máy tính Windows của bạn sẽ mở trong Trang chủ tab.
- Bây giờ, chọn Tập tin tab từ dải băng hoặc menu trên cùng.
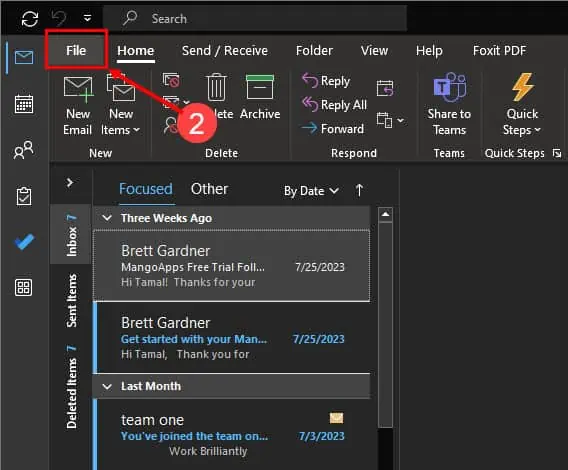
- Chọn Tài khoản Office từ bảng điều khiển bên trái.
- Ở phía bên trái của bảng điều khiển chính, bạn sẽ thấy một phần có tên Tài khoản.
- Theo Văn phòng Chủ đề, nhấp vào mũi tên xuống để mở rộng menu thả xuống.
- Bạn sẽ thấy rằng Da Đen sẽ được chọn làm mặc định. Chọn bất kỳ tùy chọn nào khác như trắng or Nhiều màu sắc để tắt chế độ tối.
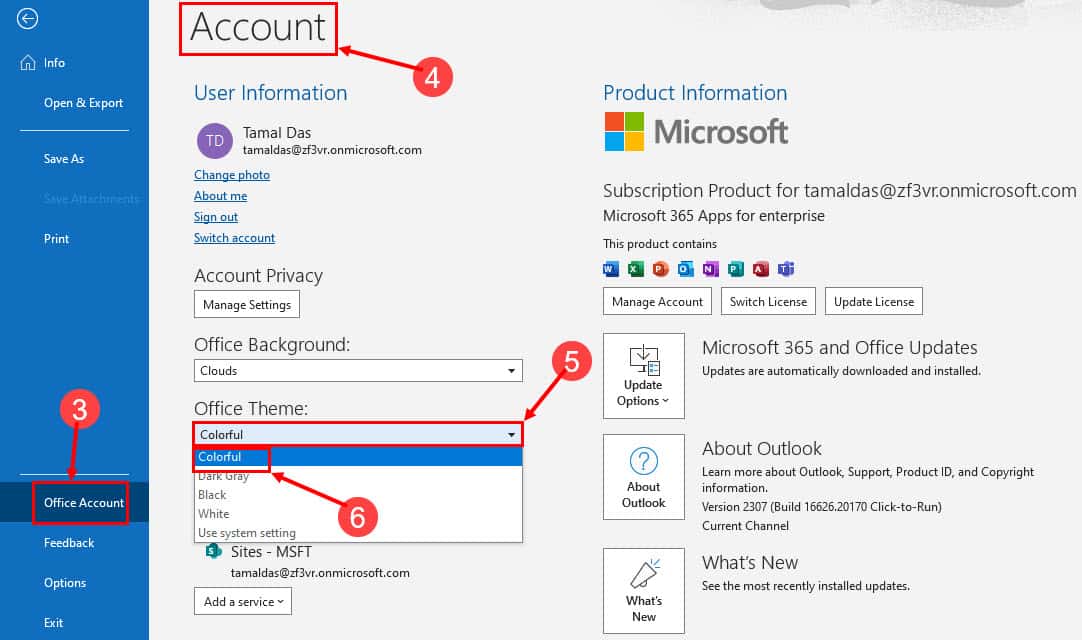
- Bây giờ, bạn có thể quay lại giao diện gửi thư hoặc đóng ứng dụng.
Làm cách nào để thay đổi Outlook sang Chế độ tối trên web?
Nhiều người sử dụng phiên bản web của Outlook nên ở chế độ nhẹ theo mặc định. Bật chế độ tối và thử các bước sau:
- Mở Outlook trên web để xem giao diện chính.
- Click vào Biểu tượng bánh răng trên thanh menu trên cùng để mở Cài đặt.
- Menu cài đặt sẽ mở ra với các cài đặt liên quan đến thư.
- Click vào Tab chung từ bảng điều khiển bên trái và chọn Xuất hiện.
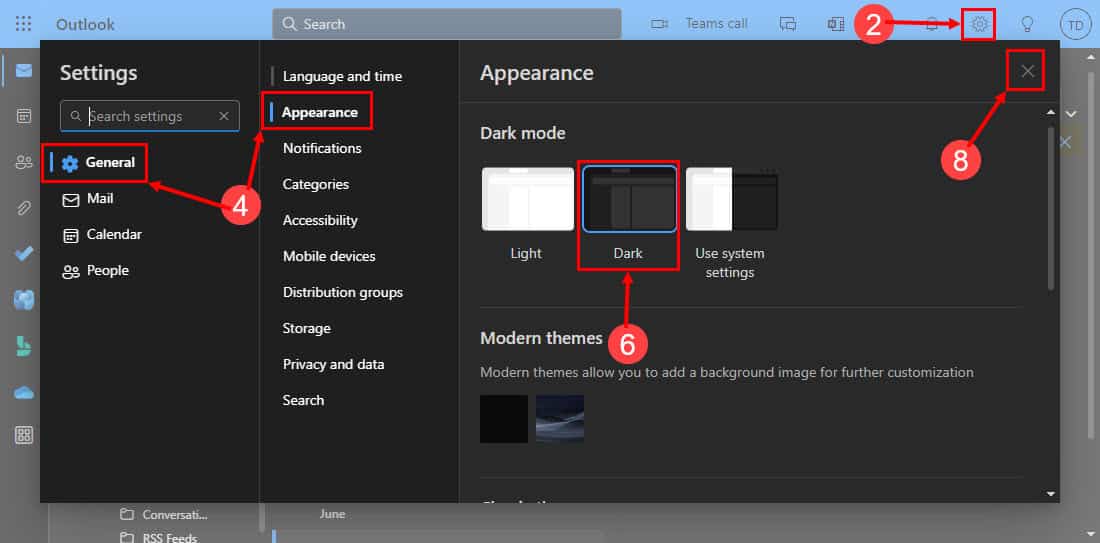
- Theo tối chế độ, Các ánh sáng tùy chọn sẽ được chọn.
- Click vào tối tùy chọn và toàn bộ Outlook sẽ ngay lập tức trở nên tối tăm.
- Click vào Lưu ở phía dưới để lưu các thay đổi.
- Click vào chéo (X) ở góc trên bên phải để quay lại trang web Outlook Mail.
Làm cách nào để tắt Chế độ tối trên Outlook trên Web?
Nếu bạn đã bật chế độ tối trên Outlook Web, bạn có thể thay đổi lại chế độ sáng bằng các bước sau:
- Mở triển vọng trên web và bấm vào Biểu tượng bánh răng trên menu trên cùng.
- Từ Cài Đặt trình hướng dẫn menu, chọn Tổng quan bên trái.
- Chọn Xuất hiện và dưới Chế độ tối tùy chọn, bấm vào Ánh sáng.
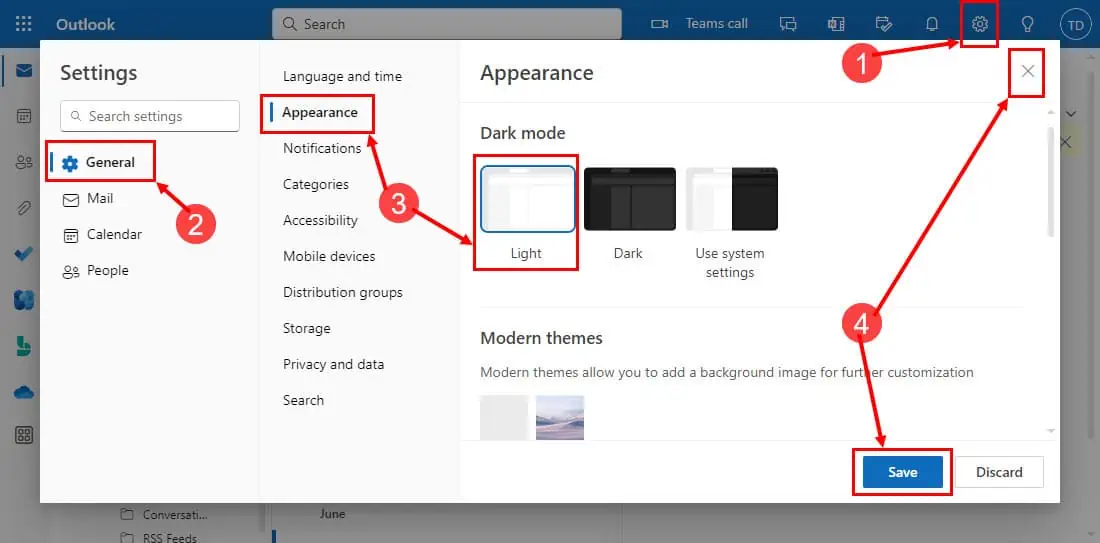
- Giao diện Outlook sẽ chuyển sang chế độ sáng.
- Nhấp vào Lưu ở phía dưới và thoát khỏi trình hướng dẫn.
Tổng kết
Vì vậy, đây là tất cả các phương pháp bạn có thể làm theo để bật chế độ tối của Outlook nếu nó chưa hoạt động trong hệ thống của bạn. Ngoài ra, tôi đã chỉ cho bạn cách tắt tính năng này. Hãy thử các phương pháp trên và nhận xét bên dưới về trải nghiệm của bạn. Nếu bạn cũng biết một cách hay để bật chế độ tối của Outlook, đừng ngần ngại chia sẻ điều đó trong phần nhận xét của mình.









Diễn đàn người dùng
Tin nhắn 0