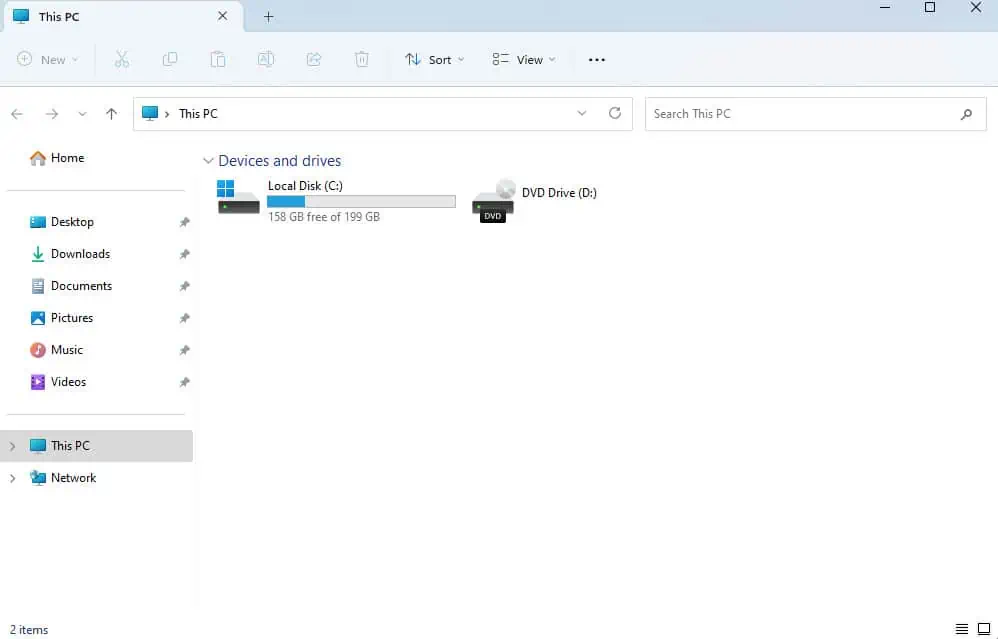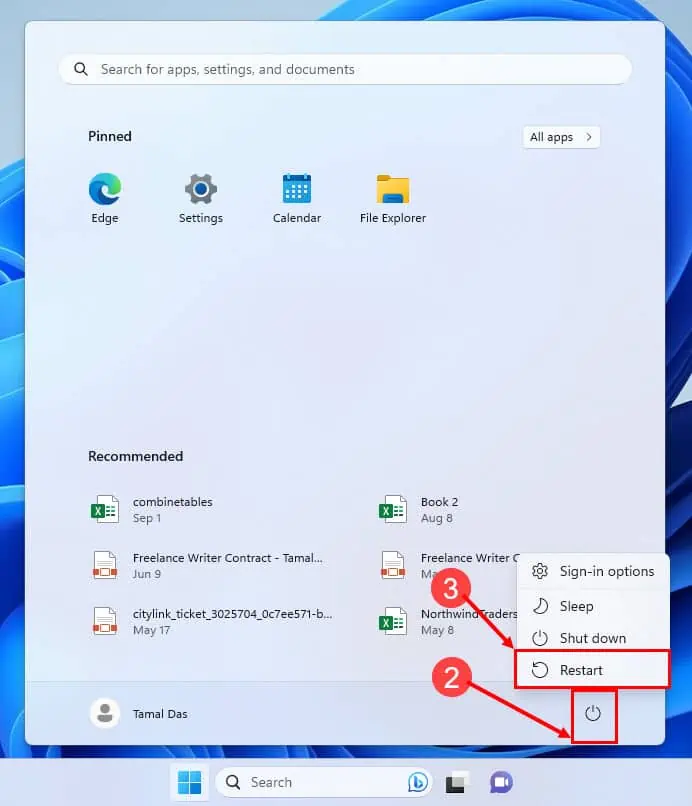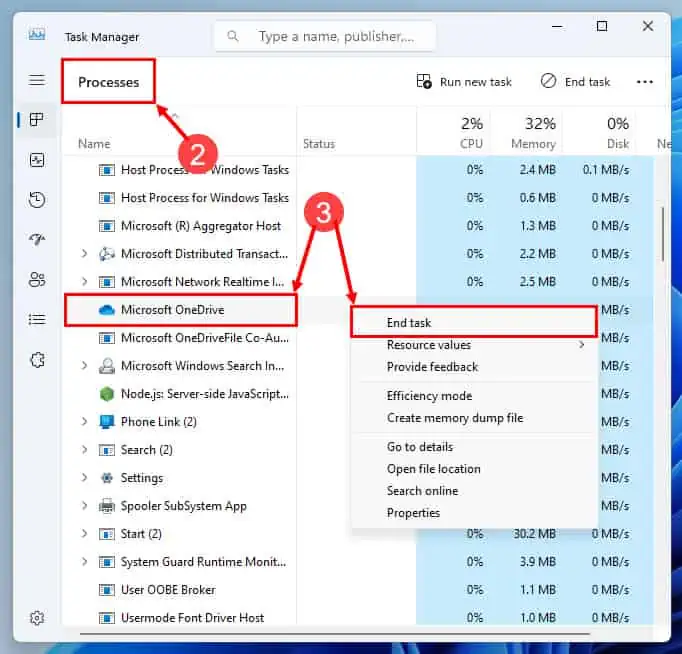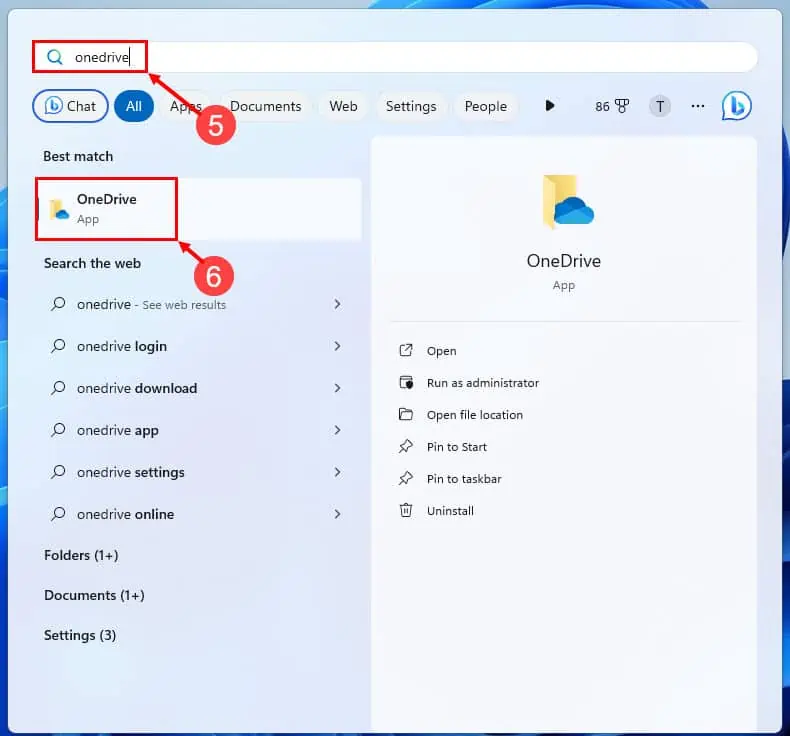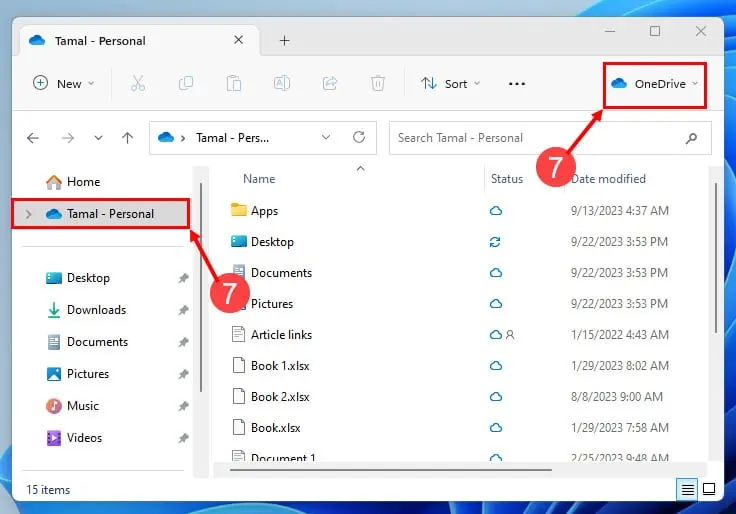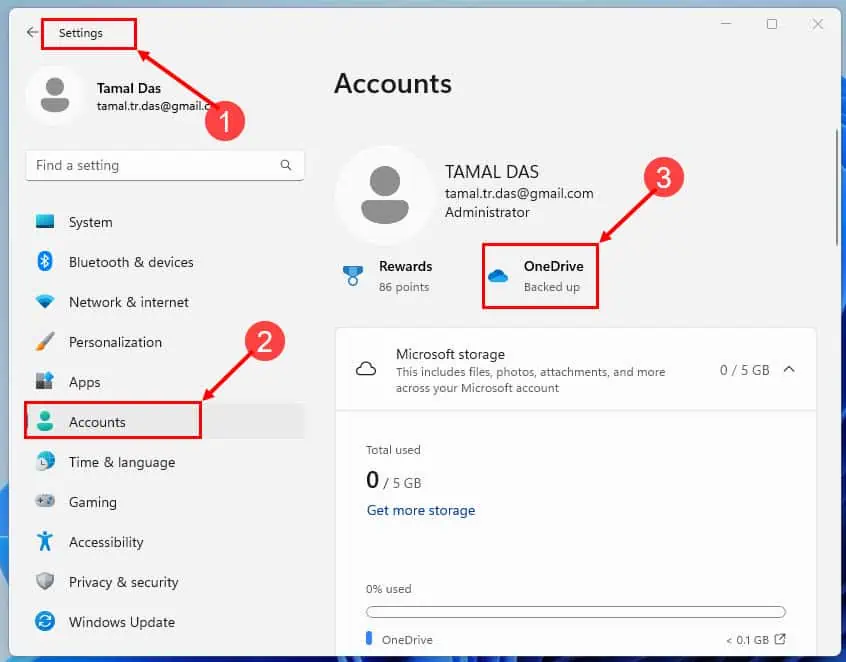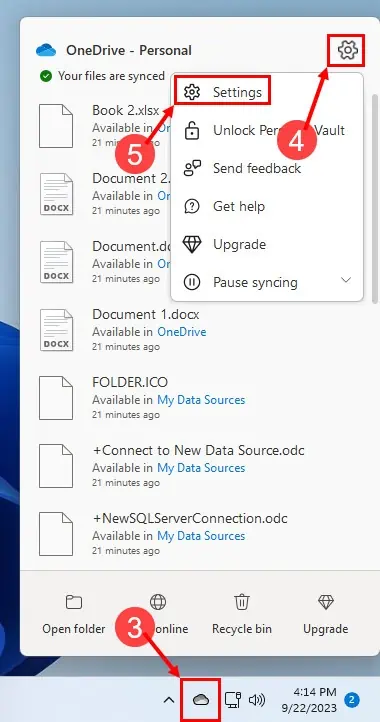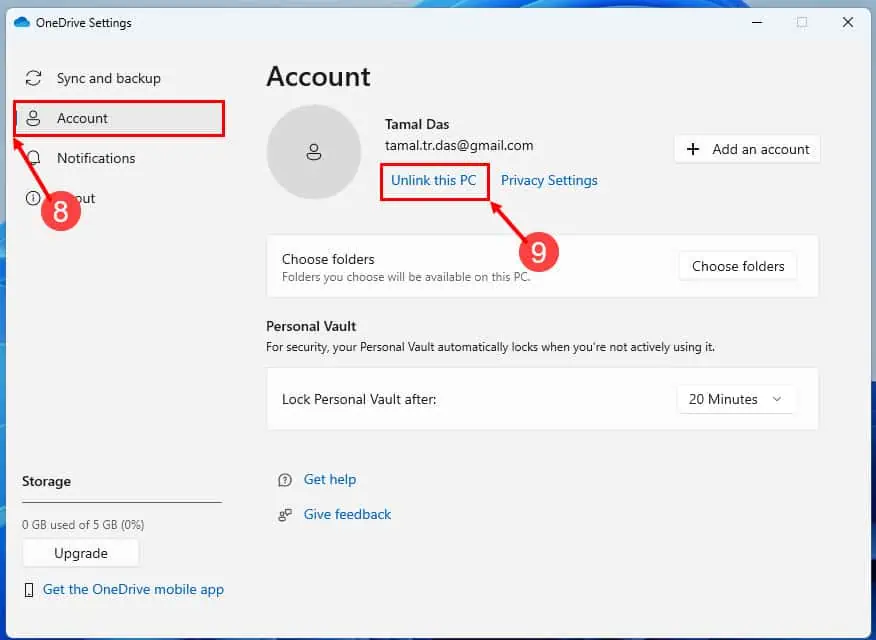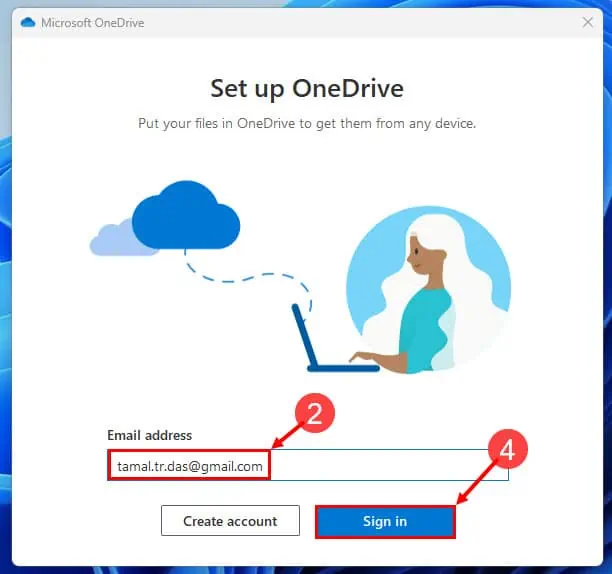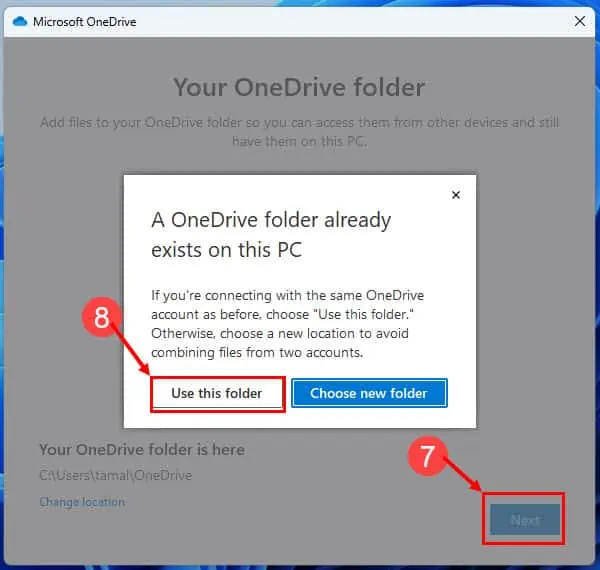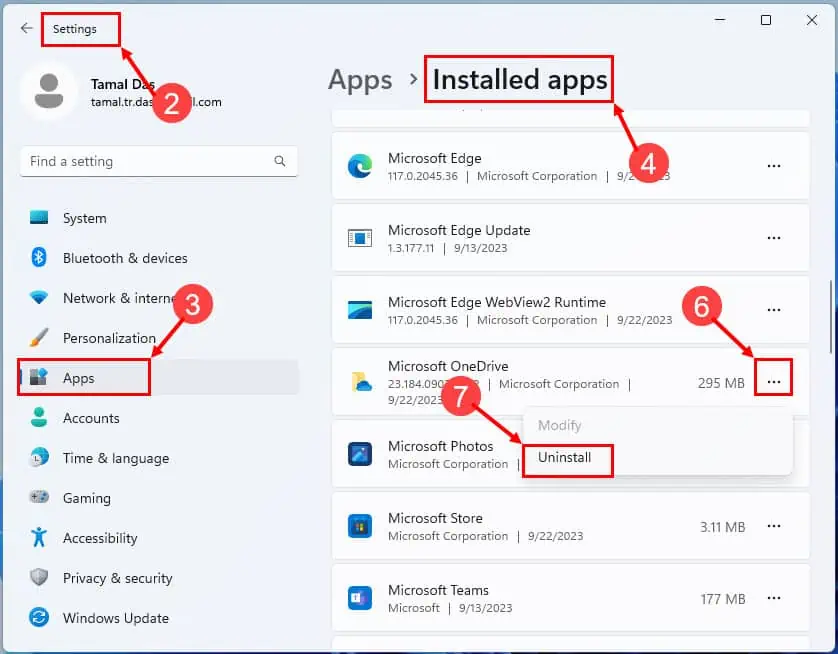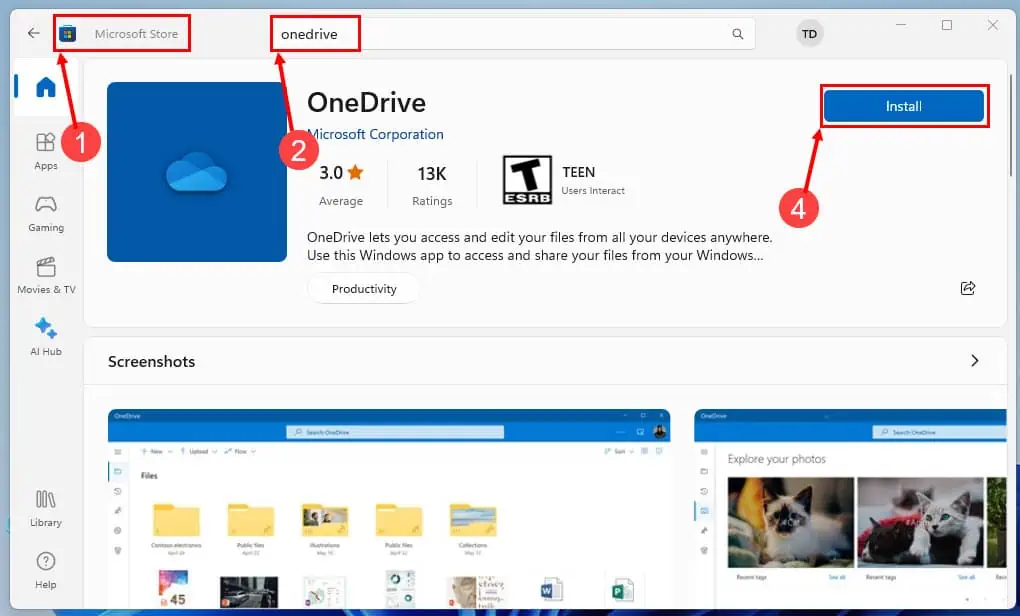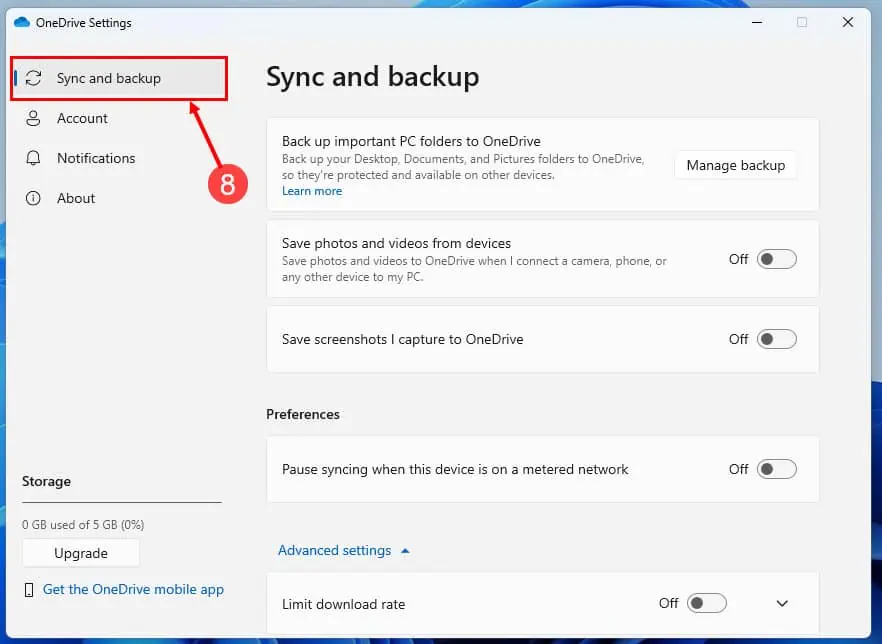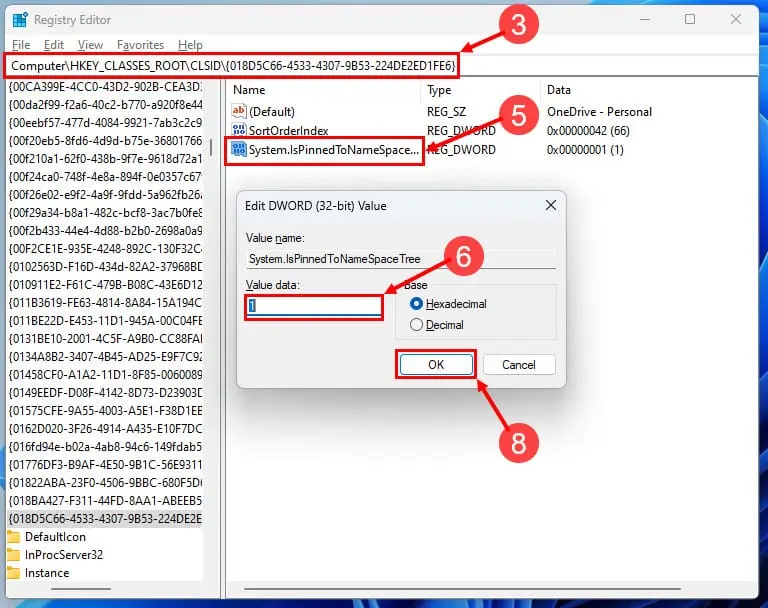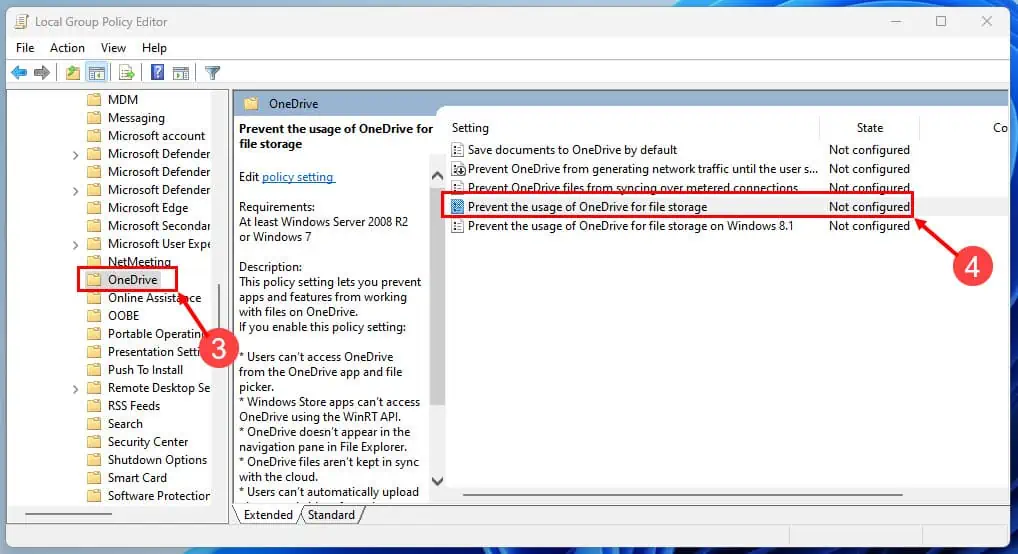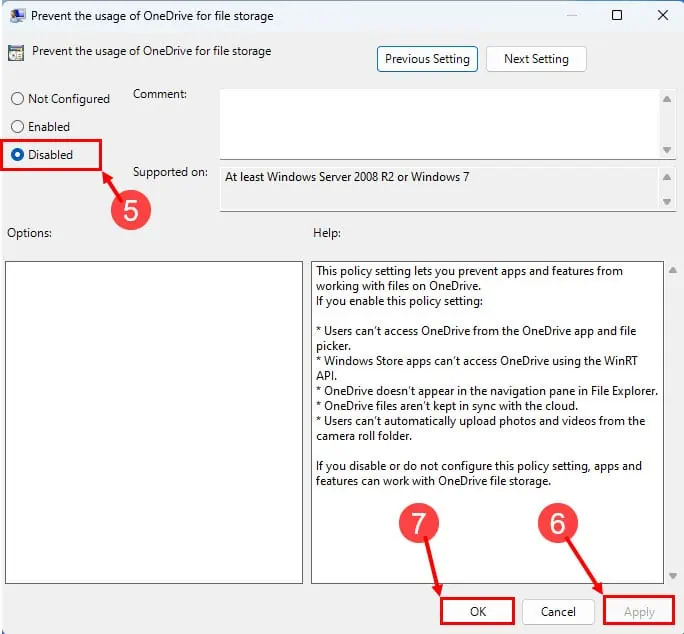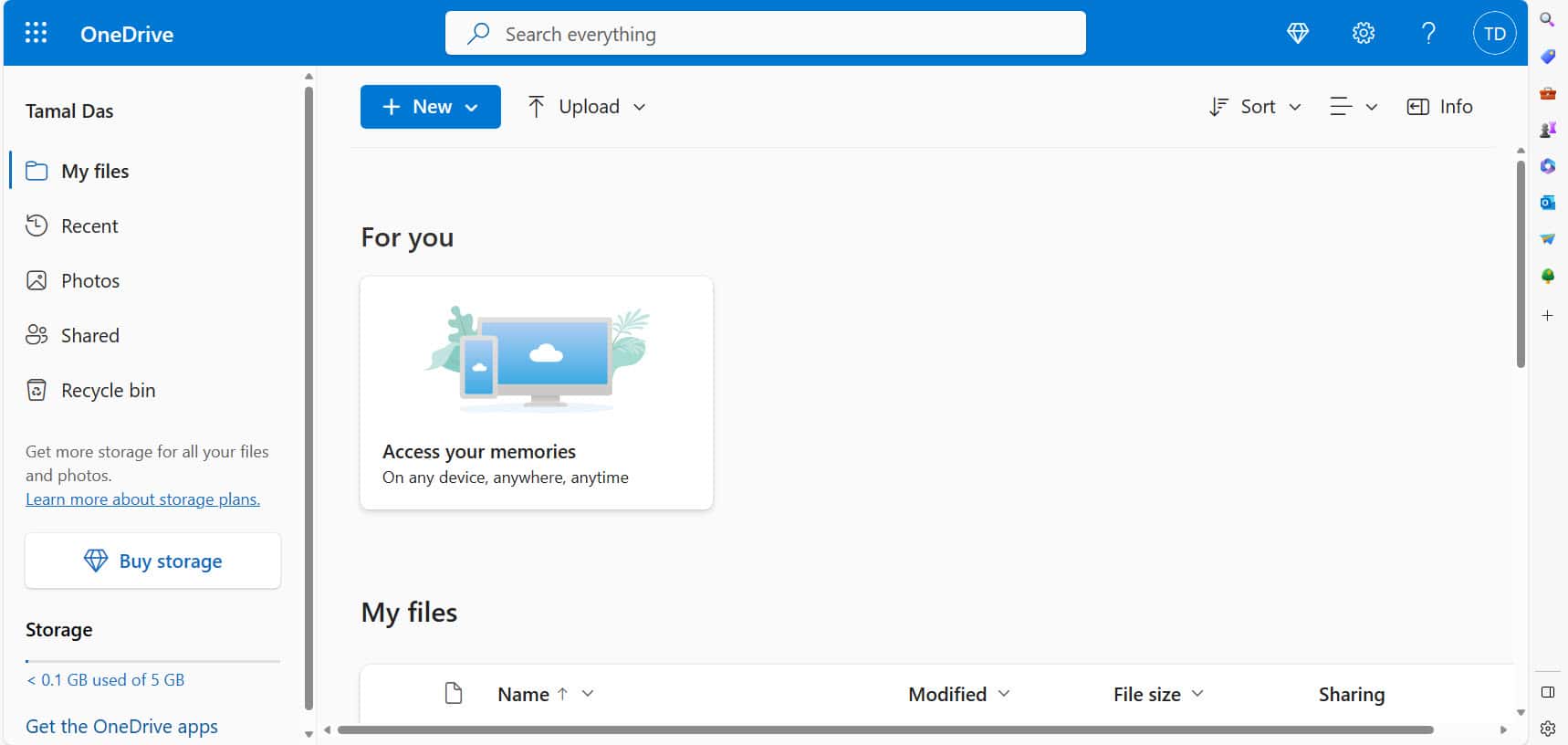Khắc phục OneDrive không hiển thị trong File Explorer Windows 11
8 phút đọc
Được đăng trên
Đọc trang tiết lộ của chúng tôi để tìm hiểu cách bạn có thể giúp MSPoweruser duy trì nhóm biên tập Tìm hiểu thêm
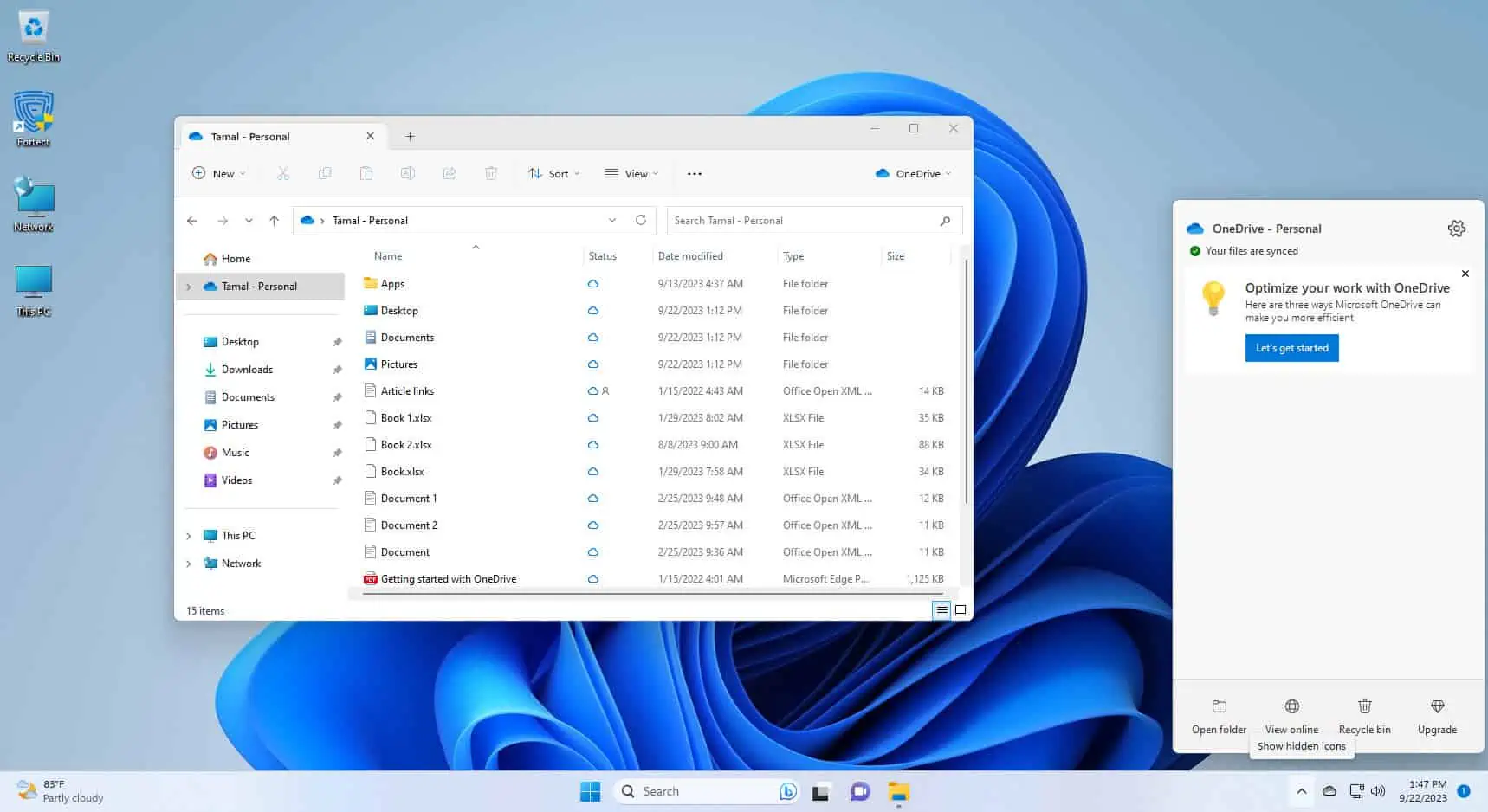
Ứng dụng OneDrive có biến mất một cách bí ẩn khỏi Windows 11 File Explorer khi bạn đang làm việc không? Đừng lo lắng; bạn không đơn độc trong việc này! Đó là một cơn nấc phổ biến có thể khiến bạn phải gãi đầu.
Nhưng đừng lo, vì chúng tôi đã có giải pháp mà bạn đang tìm kiếm. Trong bài viết này, chúng tôi sẽ giải thích tất cả các nguyên nhân tiềm ẩn khiến OneDrive không hiển thị trong File Explorer Windows 11 và hướng dẫn bạn các bước để đưa OneDrive hoạt động trở lại.
Khi bạn đọc xong, OneDrive sẽ trở lại đúng vị trí của nó. Hãy nhảy ngay vào!
Tại sao OneDrive không hiển thị trong File Explorer Windows 11?
OneDrive cho phép bạn truy cập nhanh vào các tài liệu và tệp trên đám mây từ nhiều nguồn khác nhau. Microsoft 365 các ứng dụng như Word, Excel, PowerPoint, v.v. Đây là một bổ sung tuyệt vời cho Windows 11 vì giờ đây bạn có thể chỉnh sửa tất cả tài liệu trên đám mây trực tiếp từ File Explorer.
Đây là giao diện nếu OneDrive biến mất:
Tuy nhiên, những lý do sau có thể khiến ứng dụng biến mất khỏi vị trí xứng đáng của nó:
- Sự cố đồng bộ hóa có thể ngăn OneDrive xuất hiện trong File Explorer.
- Cài đặt OneDrive không chính xác hoặc thay đổi vị trí của nó có thể dẫn đến sự cố này.
- Cài đặt lỗi thời hoặc bị hỏng có thể khiến nó biến mất.
- Các bản cập nhật Windows có thể ảnh hưởng đến việc tích hợp OneDrive.
- Đảm bảo bạn có các quyền cần thiết trên thư mục OneDrive hoặc tài khoản Windows của mình vì chúng có thể gây ra sự cố.
- Nó có thể là một trục trặc tạm thời.
- Một số ứng dụng hoặc phần mềm chống vi-rút của bên thứ ba có thể can thiệp.
- Các sự cố mạng, chẳng hạn như kết nối Internet yếu hoặc không ổn định, có thể ảnh hưởng đến OneDrive.
- Trong một số ít trường hợp, hồ sơ người dùng bị hỏng có thể dẫn đến sự cố này.
- Quản trị viên tổ chức Microsoft 365 đã tắt tính năng này cho bạn.
Khắc phục OneDrive không hiển thị trong File Explorer trong Windows 11: 8 Giải pháp dễ dàng
Giải pháp 1: Khởi động lại PC của bạn
Kết nối Internet bị lỗi hoặc bất kỳ lỗi tạm thời nào có thể ngăn ứng dụng OneDrive tải. Điều này có thể ngăn nó hiển thị trên File Explorer. Để khắc phục sự cố nhỏ này, hãy làm theo các bước sau:
- Click vào Bắt đầu biểu tượng menu ở giữa Thanh tác vụ.
- Nhấn vào Power biểu tượng ở góc dưới cùng bên phải.
- Chọn Khởi động lại tùy chọn từ menu ngữ cảnh bật lên.
Giải pháp 2: Đóng và khởi chạy lại ứng dụng OneDrive
- Nhấn Ctrl + sự thay đổi + Esc các phím trên bàn phím để khởi chạy Task Manager.
- Bên dưới Quy trình cột, cuộn xuống để tìm Microsoft OneDrive quá trình hoặc trường hợp dịch vụ.
- Nhấp chuột phải vào mục và chọn Kết thúc nhiệm vụ.
- Trên màn hình, hãy nhấp vào Bắt đầu .
- Kiểu OneDrive.
- Click vào OneDrive ứng dụng dưới Trận đấu hay nhất.
- Tới File Explorer để tìm OneDrive ở các vị trí sau:
- Trên bảng điều hướng bên trái, bên dưới Trang chủ.
- Ở góc trên bên phải bên dưới nút Đóng.
Giải pháp 3: Kiểm tra xem OneDrive đã được thiết lập hay chưa
Nếu OneDrive chưa được thiết lập trên PC chạy Windows 11 của bạn thì bạn sẽ không thấy OneDrive trên File Explorer. Vì vậy, hãy xác nhận bằng cách thực hiện như sau:
- Ấn Bản Windows + I để mở Cài đặt ứng dụng.
- Nhấp chuột Trợ Lý Giám Đốc trên bảng điều hướng bên trái, ngay bên dưới Apps.
- Trên cửa sổ bên phải, bạn sẽ thấy Hỗ trợ tín hiệu bên dưới OneDrive.
- Bấm vào nút này để mở OneDrive và điều này cũng sẽ thêm dịch vụ vào ngăn điều hướng bên trái, bên dưới Trang Chủ.
Giải pháp 4: Hủy liên kết và liên kết lại ứng dụng OneDrive trên Windows 11
- Nhấn vào Khay hệ thống trên Thanh tác vụ để hiển thị tất cả các ứng dụng hệ thống ẩn.
- Ở đó, bạn sẽ thấy OneDrive biểu tượng là tốt.
- Nhấn vào nó.
- Chọn hình ba gạch Trợ giúp & Cài đặt biểu tượng trên Khay hệ thống OneDrive diệnngười dùng.
- Mở Cài đặt một lần nữa trên menu ngữ cảnh.
- Bây giờ bạn sẽ thấy Cài đặt OneDrive cửa sổ.
- Trang được chọn sẽ Đồng bộ hóa và sao lưu.
- Tới Tài khoản tab từ bảng điều hướng bên trái.
- Click vào Hủy liên kết PC này siêu liên kết.
- Lượt các Hủy liên kết tài khoản lại nhấn vào nút “Hủy liên kết tài khoản trên PC này?” hộp thoại xác nhận.
Sau khi hủy liên kết tài khoản OneDrive, hãy khởi động lại PC của bạn. Sau đó làm theo các bước sau để liên kết lại nó:
- Khởi động Thiết lập OneDrive giao diện từ Menu bắt đầu bằng cách gõ OneDrive và nhấp vào ứng dụng.
- Nhập email của bạn vào Địa chỉ email trường.
- Nhấp vào nút Đăng nhập.
- Nếu bạn nhập đúng email, ứng dụng sẽ tự động xác thực bộ nhớ đám mây của bạn.
- Bây giờ bạn sẽ thấy Thư mục OneDrive của bạn hộp thoại.
- Ở đó, nhấp vào Sau.
- Nhấp vào Sử dụng thư mục này nếu bạn thấy bất kỳ hộp thoại có liên quan.
- Nhấp chuột OK trên Sao lưu thư mục trên PC này hộp thoại để hoàn tất quá trình liên kết lại.
Giải pháp 5: Xóa và cài đặt lại ứng dụng OneDrive
Xóa OneDrive
- Click vào Windows biểu tượng trong Thanh tác vụ để mở Menu bắt đầu.
- Chọn biểu tượng hình bánh răng để mở Cài đặt.
- Trong tạp chí Cài đặt cửa sổ, bấm vào Apps từ các tùy chọn ở bên trái.
- Chọn Ứng dụng đã cài đặt tùy chọn bên phải.
- Cuộn xuống hoặc sử dụng thanh tìm kiếm để xác định vị trí Microsoft OneDrive.
- Click vào biểu tượng dấu chấm lửng của Microsoft OneDrive.
- Lượt các Gỡ bỏ cài đặt nút xuất hiện.
- Một hộp thoại xác nhận sẽ xuất hiện.
- Chọn Gỡ bỏ cài đặt một lần nữa để xác nhận và xóa OneDrive khỏi hệ thống của bạn.
Cài đặt lại OneDrive
- Click vào Microsoft Store biểu tượng trên thanh tác vụ hoặc tìm kiếm nó trong Menu bắt đầu và mở nó.
- Trong Microsoft Store, hãy sử dụng thanh tìm kiếm ở trên cùng để tìm kiếm OneDrive.
- Mở OneDrive ứng dụng một khi bạn tìm thấy nó.
- Lượt các đặt để bắt đầu quá trình cài đặt.
- Làm theo bất kỳ lời nhắc nào xuất hiện để hoàn tất quá trình cài đặt.
- Sau khi cài đặt, hãy mở OneDrive.
- Đăng nhập bằng tài khoản Microsoft của bạn nếu được nhắc.
- Sau khi đăng nhập, bạn có thể đặt cấu hình cài đặt OneDrive của mình và chọn thư mục nào sẽ đồng bộ.
Giải pháp 6: Khắc phục sự cố OneDrive bị thiếu bằng Trình chỉnh sửa sổ đăng ký
Bạn cũng có thể sử dụng bản hack Sổ đăng ký để khắc phục sự cố này. Đây là những gì bạn cần làm:
- Nhấn Giành chiến thắng + R các phím trên bàn phím của bạn để mở chạy hộp thoại.
- Kiểu
regeditvà báo chí đăng ký hạng mục thi. Điều này sẽ mở ra Registry Editor. - Trong Trình chỉnh sửa Sổ đăng ký, điều hướng đến khóa của OneDrive bằng cách sao chép và dán vị trí Sổ đăng ký sau vào Trường tìm kiếm bên dưới thanh công cụ.
Computer\HKEY_CLASSES_ROOT\CLSID\{018D5C66-4533-4307-9B53-224DE2ED1FE6} - Đánh đăng ký hạng mục thi để truy cập vào chìa khóa.
- Nhấn đúp chuột các System.IsPinnedToNameSpaceTree REG_DWORD ở cửa sổ bên phải.
- Sản phẩm Giá trị dữ liệu nên được 1.
- Thay đổi nó thành 0.
- Nhấp chuột OK để cứu nó.
- Khởi động lại PC.
- Khi PC khởi động lại và bạn thấy Home Screen, hãy làm theo quy trình tương tự để đặt System.IsPinnedToNameSpaceTree có giá trị đối với 1 một lần nữa.
- Nhấp chuột OK để cứu nó.
- Khởi động lại PC một lần nữa và lần này bạn sẽ thấy biểu tượng hoặc menu OneDrive trên ứng dụng File Explorer.
Lưu ý: Trước khi thực hiện các thay đổi đối với Sổ đăng ký Windows, điều cần thiết là phải thận trọng. Những sửa đổi không chính xác có thể có khả năng gây hại cho hệ điều hành của bạn. Vì vậy, hãy đảm bảo bạn có bản sao lưu sổ đăng ký của mình hoặc tạo điểm khôi phục hệ thống trước khi tiếp tục.
Giải pháp 7: Khắc phục sự cố OneDrive bị thiếu bằng Trình chỉnh sửa chính sách nhóm
Ngoài ra, bạn có thể sử dụng Trình chỉnh sửa chính sách nhóm để khắc phục sự cố OneDrive không hiển thị trong File Explorer trong Windows 11. Xin lưu ý rằng tính năng này thường chỉ có trong các phiên bản Windows Pro, Enterprise hoặc Education. Dưới đây là các bước:
- Ấn Bản Giành chiến thắng + R trên bàn phím của bạn để mở chạy thoại.
- Kiểu
gpedit.mscvà báo chí đăng ký hạng mục thi. Điều này sẽ mở ra Local Group Policy Editor. - Trong Trình chỉnh sửa chính sách nhóm, điều hướng đến các vị trí sau:
- Cấu hình máy tính
- Administrative Templates
- Windows Components
- OneDrive
- Trong menu Chính sách nhóm OneDrive ở cửa sổ bên phải, bấm đúp vào “Ngăn chặn việc sử dụng OneDrive để lưu trữ tệp".
- Chọn Bị vô hiệu hóa.
- Lượt các Đăng Nhập .
- Nhấp chuột OK để đóng cửa sổ.
- Khởi động lại PC để những thay đổi có thể có hiệu lực.
Giải pháp 8: Truy cập ứng dụng web OneDrive
Đôi khi, trên PC do tổ chức hoặc doanh nghiệp quản lý, quản trị viên miền Windows có thể tắt OneDrive vì lý do bảo mật hoặc chính sách kinh doanh. Trong tình huống như vậy, bạn sẽ không thể kích hoạt ứng dụng một cách bình thường. Do đó, các thành phần của nó sẽ không hiển thị trên công cụ File Explorer.
Trong trường hợp này, bạn có thể truy cập bộ lưu trữ đám mây OneDrive bằng bất kỳ trình duyệt web. Chỉ cần mở Chrome hoặc Mozilla và truy cập Cổng thông tin Microsoft OneDrive. Bạn có thể cần phải đăng nhập bằng tên người dùng và mật khẩu của bạn.
Kết luận
Vì vậy, chúng tôi đã làm sáng tỏ bí ẩn về việc OneDrive không hiển thị trong File Explorer trên Windows 11. Bằng cách làm theo các bước được nêu trong hướng dẫn này, bạn có thể khôi phục tính năng thiết yếu này và lấy lại quyền truy cập vào bộ nhớ đám mây của mình. Trong hầu hết các trường hợp, chỉ cần khởi động lại hoặc hủy liên kết và liên kết lại ứng dụng sẽ giải quyết được vấn đề.
Nếu bạn có bất kỳ câu hỏi, mẹo bổ sung hoặc kinh nghiệm cá nhân nào muốn chia sẻ, vui lòng để lại nhận xét của bạn bên dưới.