Các tính năng và cải tiến mới có trong Windows 10 Build 18272
10 phút đọc
Được đăng trên
Đọc trang tiết lộ của chúng tôi để tìm hiểu cách bạn có thể giúp MSPoweruser duy trì nhóm biên tập Tìm hiểu thêm
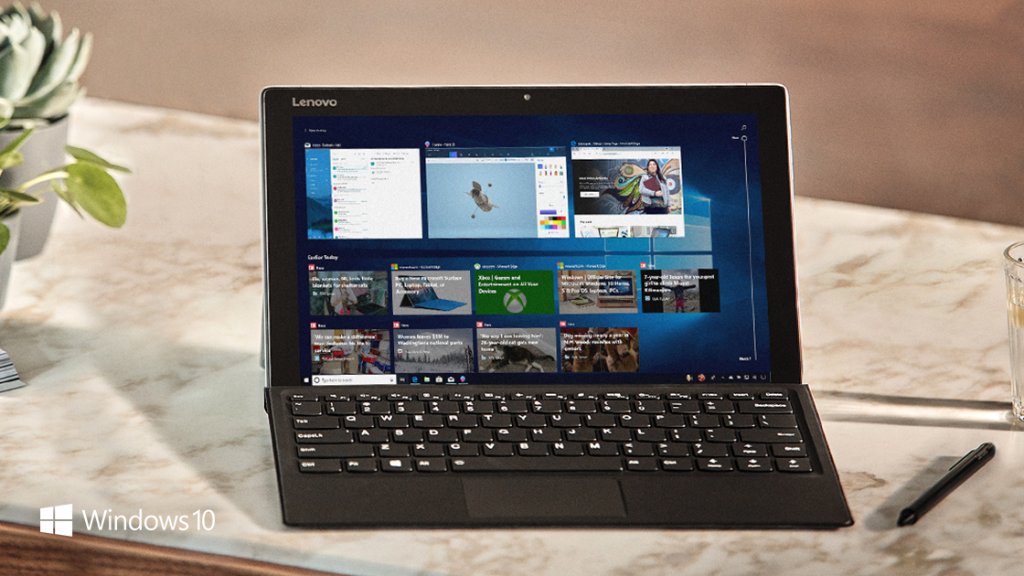
Microsoft hôm nay đã công bố phát hành Xây dựng của Windows 10 18272 tới Người dùng nội bộ Windows trong vòng Nhanh. Bản dựng này đi kèm với Tùy chọn đăng nhập mới được thiết kế lại cho Windows Hello, ứng dụng Sticky Notes được cập nhật, hỗ trợ bàn phím SwiftKey mở rộng và hơn thế nữa. Tìm toàn bộ nhật ký thay đổi bên dưới.
Có gì mới trong Build 18272:
Tùy chọn đăng nhập được thiết kế lại cho Windows Hello
Bảo mật không nên đáng sợ và chúng tôi mong muốn giúp bạn loại bỏ mật khẩu. Đó là lý do tại sao chúng tôi muốn đảm bảo rằng bạn có thể dễ dàng thiết lập tuyến phòng thủ đầu tiên để bảo vệ thiết bị của mình với Windows Hello. Phản hồi của bạn rằng thiết kế trước đó lộn xộn và khó hiểu là điều đã thúc đẩy chúng tôi đơn giản hóa Cài đặt tùy chọn đăng nhập. Chúng tôi tin rằng bản cập nhật này sẽ giúp bạn chọn tùy chọn đăng nhập an toàn và nhanh nhất cho nhu cầu của mình, cho dù đó là sử dụng mã PIN hay yếu tố sinh trắc học như nhận dạng vân tay hoặc khuôn mặt.
Cuối cùng, chúng tôi muốn giúp bạn đưa ra quyết định đúng đắn cho tình huống của mình. Bằng cách cô đọng từng tùy chọn đăng nhập thành một danh sách giải thích các thuộc tính riêng lẻ và bước tiếp theo để thiết lập, chúng tôi hy vọng bạn cảm thấy được thông báo nhiều hơn vào lần tới khi bạn quyết định cách bạn muốn đăng nhập bằng cách sử dụng các tính năng bảo mật nâng cao với Windows Hello.
Nhập cải tiến
Mở rộng khả năng đánh máy thông minh của SwiftKey sang nhiều ngôn ngữ hơn: Trong RS5 chúng tôi đã bắt đầu làm việc để đưa công nghệ AI của SwiftKey lên Windowsvà chúng tôi vui mừng thông báo rằng chúng tôi đang mở rộng hỗ trợ cho các ngôn ngữ sau:
- Tiếng Anh (Canada) - en-CA
- Tiếng Anh (Ấn Độ) - en-IN
- Tiếng Pháp (Canada) - fr-CA
- Tiếng Pháp (Bỉ) - fr-BE
- Tiếng Pháp (Thụy Sĩ) - fr-CH
- Tiếng Bồ Đào Nha (Bồ Đào Nha) - pt-PT
- Tiếng Đức (Thụy Sĩ) - de-CH
- Tiếng Tây Ban Nha (Hoa Kỳ) - es-US
Nếu bạn là người dùng bàn phím cảm ứng viết bằng bất kỳ ngôn ngữ nào trong số này, vui lòng thử các dự đoán văn bản và cách viết định dạng trong bản dựng này và cho chúng tôi biết làm thế nào nó cảm thấy cho bạn. Nếu bạn muốn so sánh cảm giác của bàn phím khi có và không có thay đổi này, hãy kiểm tra các tùy chọn cho các ngôn ngữ được hỗ trợ trong Cài đặt> Thiết bị> Nhập> Đề xuất và Tự động sửa.
Sử dụng bàn phím vật lý? Các đề xuất văn bản trên bàn phím phần cứng hiện cũng được hỗ trợ với các ngôn ngữ trên. Đề xuất văn bản cho bàn phím phần cứng là một công cụ học tập mà chúng tôi đã giới thiệu ban đầu trong RS4và hỗ trợ ngôn ngữ mở rộng cho với RS5. Nếu bạn muốn dùng thử bằng một trong các ngôn ngữ được hỗ trợ, bạn có thể làm như vậy bằng cách bật tính năng “Hiển thị đề xuất văn bản khi tôi nhập” trong Cài đặt> Thiết bị> Nhập.
Bàn phím phiên âm Ấn Độ hiện có sẵn cho PC: Bạn có viết bằng ngôn ngữ Ấn Độ không? Chúng tôi đã nghe phản hồi của bạn và ngoài các bàn phím Ấn Độ truyền thống INSCRIPT đã có sẵn, với bản dựng hôm nay, chúng tôi sẽ bổ sung thêm bàn phím Phiên âm Ấn Độ cho tiếng Hindi, Bangla, Tamil, Marathi, Punjabi, Gujarati, Odia, Telugu, Kannada và Malayalam!
Bàn phím ngữ âm hoạt động như thế nào? Về cơ bản, đó là một cách gõ thuận tiện sử dụng bàn phím QWERTY tiếng Anh - khi bạn nhập, chúng tôi sử dụng chuyển ngữ để đề xuất các ứng cử viên văn bản Ấn Độ có thể có. Ví dụ: nếu bạn nhập “namaste” bằng bàn phím Phiên âm tiếng Hindi, chúng tôi sẽ đề xuất ??????, như bạn có thể thấy trong gif dưới đây:
Nếu ngôn ngữ mẹ đẻ của bạn là một trong các ngôn ngữ trên hoặc bạn có một số kiến thức về các ngôn ngữ Ấn Độ, vui lòng thử điều này với phần cứng hoặc bàn phím cảm ứng và cho chúng tôi biết cảm giác của bạn.
Dưới đây là các bước để bắt đầu:
- Chọn Bắt đầu> Cài đặt> Thời gian & Ngôn ngữ-> Ngôn ngữ từ menu điều hướng.
- Chọn biểu tượng + có nhãn [Thêm ngôn ngữ ưa thích] (hoặc chuyển sang bước 4 nếu ngôn ngữ Ấn Độ ưa thích của bạn đã được thêm).
- Nhập tên của ngôn ngữ Ấn Độ vào hộp tìm kiếm và chọn - ví dụ: “Tiếng Hindi”. Nhấp vào nút Tiếp theo và cài đặt ngôn ngữ Ấn Độ trên thiết bị của bạn, thao tác này sẽ đưa bạn trở lại trang Ngôn ngữ.
- Bây giờ trở lại trang Ngôn ngữ, hãy bấm vào trang bạn vừa thêm, rồi bấm vào nút Tùy chọn. Thao tác này sẽ đưa bạn đến trang tùy chọn của ngôn ngữ đó.
- Chọn biểu tượng + có nhãn [Thêm bàn phím].
- Bật bàn phím ngữ âm, chẳng hạn như [Phiên âm tiếng Hindi - Trình chỉnh sửa phương thức nhập] - bây giờ trang tùy chọn ngôn ngữ sẽ trông giống như sau:
- Nhấp vào chỉ báo nhập liệu trên thanh tác vụ (hoặc nhấn phím Windows + Dấu cách) và chọn bàn phím Phiên âm Ấn Độ. Đã đến lúc gõ một cái gì đó!
Lưu ý: Các từ điển được sử dụng cho bàn phím Phiên âm Ấn Độ cần được tải xuống. Ngay sau khi thêm bàn phím, vui lòng kết nối Internet - bạn có thể cần đợi một chút để quá trình tải xuống từ điển hoàn tất.
Cải tiến khả năng tiếp cận
Trình tường thuật Caps Lock BẬT cảnh báo khi nhập: Trình tường thuật bây giờ sẽ cảnh báo cho bạn khi bạn vô tình nhập bằng Caps Lock đã bật. Cài đặt này được bật theo mặc định. Để điều chỉnh cài đặt này, hãy truy cập Cài đặt trình tường thuật (Ctrl + Win + N), sau đó điều hướng đến tiêu đề “Thay đổi lượng nội dung bạn nghe thấy” và xem lại hộp tổ hợp cho “Thay đổi khi bạn nhận được cảnh báo Caps Lock trong khi nhập”.
Nó sẽ hoạt động ngay cả khi bạn đã tắt tùy chọn lặp lại ký tự (“Nghe ký tự khi bạn nhập”) và nó sẽ hoạt động trong các trường chỉnh sửa cũng như trường mật khẩu. Theo mặc định, Trình tường thuật sẽ luôn cảnh báo bạn bất kể bạn nhấn phím Shift khi bạn nhập các ký tự chữ cái. Nhưng bạn có thể chọn chỉ được thông báo khi nhấn phím Shift cùng với một ký tự chữ cái hoặc bạn có thể tắt hoàn toàn tính năng này.
Trong bản phát hành đầu tiên này, hiệu ứng âm thanh mà bạn nghe thấy sẽ giống như hiệu ứng âm thanh lỗi của Trình tường thuật tiêu chuẩn mà chúng tôi đang nghiên cứu để cải thiện. Chúng tôi mong nhận được phản hồi của bạn về tính năng mới này!
Cập nhật khác cho người trong cuộc
Snip & Sketch (Phiên bản 10.1809.2964.0): Cảm ơn tất cả những người đã chia sẻ phản hồi cho đến nay! Thật tuyệt khi thấy tất cả nhận xét của bạn và chúng tôi đang tiến hành giải quyết chúng bằng bản cập nhật ứng dụng mới nhất đang trong quá trình giới thiệu cho Người dùng nội bộ trong vòng Nhanh. Bản cập nhật mang lại một số cải tiến, bao gồm:
- Thêm một số điểm nhấn. Định dán ảnh chụp màn hình của bạn ở đâu đó? Địa điểm đó có cùng màu với nền của ảnh chụp màn hình của bạn không? Khi cập nhật lên phiên bản ứng dụng mới nhất, bạn sẽ tìm thấy tùy chọn mới để thêm đường viền vào ảnh chụp màn hình của mình - giúp chúng nổi bật hơn một chút.
- Đang in ấn! Đôi khi bạn muốn giữ một bản sao thực của ảnh chụp màn hình của mình - chúng tôi nghe bạn rằng trước đó phải thực hiện quá nhiều bước và đã thêm một nút trên thanh công cụ để bạn có thể in trực tiếp từ ứng dụng (bạn cũng có thể in sang PDF!)
- Tinh chỉnh các tùy chọn lưu của chúng tôi:
- Nếu bạn có các thay đổi chưa được lưu và đi tới đóng cửa sổ hoặc mở một tệp mà bây giờ sẽ bật ra xác nhận.
- Tên tệp được đề xuất mặc định bây giờ sẽ bao gồm dấu thời gian.
- Chúng tôi đã nghe phản hồi của bạn và việc lưu hiện cũng hỗ trợ các loại tệp jpg và gif.
- Ngoài ra, chúng tôi có một trang cài đặt mới! Chúng tôi đang thay thế tờ giới thiệu về Giới thiệu cũ bằng một trang cài đặt đầy đủ, nơi bạn sẽ tìm thấy tùy chọn đã đề cập ở trên để thêm đường viền, một tùy chọn cho các bản cập nhật được thực hiện cho ảnh cắt của bạn để sao chép tự động vào khay nhớ tạm của bạn và hơn thế nữa!
Bạn có ý kiến về điều gì tiếp theo? Chúng tôi đã có một vài điều trong danh sách của mình và rất muốn nghe suy nghĩ của bạn! Đi tới Trung tâm phản hồi để xem một số điều chúng tôi đã theo dõi và chia sẻ tiếng nói của bạn.
Sticky Notes 3.1 (Phiên bản 3.1.32): Cảm ơn bạn đã chia sẻ phản hồi về bản phát hành 3.0 với chúng tôi. Chúng tôi nghĩ rằng bạn sẽ thích bản cập nhật này!
- Chúng tôi đã thử nghiệm vùng nước bằng Charcoal Note và tất cả các bạn dường như đều muốn trở nên tối hơn nữa! Giới thiệu hỗ trợ Chế độ tối đầy đủ trong Sticky Notes. Chúng tôi hỗ trợ Chế độ tối của Windows cũng như khả năng đặt chế độ màu của bạn trong Sticky Notes để phù hợp với tâm trạng của bạn độc lập với cài đặt hệ thống của bạn.
- Mọi người có vẻ hào hứng với việc đồng bộ hóa Sticky Notes, vì vậy chúng tôi đã dành chút thời gian để làm cho nó nhanh hơn nữa! Kiểm tra nó ra và cho chúng tôi biết nó cảm thấy như thế nào.
Vui lòng thử và cho chúng tôi biết trên Trung tâm phản hồi suy nghĩ của bạn về bản cập nhật mới.
Bạn muốn truy cập ghi chú của mình từ bất cứ đâu? Thế còn trên web tại http://www.onenote.com/stickynotes! Nó sẽ sớm được tung ra trên toàn thế giới – hãy xem và cho chúng tôi biết suy nghĩ của bạn.
Thay đổi chung, cải tiến và sửa lỗi cho PC
- Chúng tôi đang triển khai một tính năng mà nếu bạn nhấp chuột phải vào tên nhóm hoặc thư mục ô trong Bắt đầu, bạn sẽ có tùy chọn để bỏ ghim nó. Hiện tại 50% Người dùng nội bộ sẽ có tùy chọn này.
- Chúng tôi đã khắc phục sự cố trong đó cài đặt Trình quản lý tác vụ không tiếp tục sau khi đóng và mở lại Trình quản lý tác vụ trong các chuyến bay gần đây.
- Chúng tôi đã khắc phục sự cố mà chỉ người dùng ở Việt Nam mới có thể sử dụng bàn phím Tiếng Việt dựa trên phím Telex và Number mới. Bây giờ bất cứ ai cũng có thể sử dụng chúng - vui lòng dùng thử nếu bạn đã quen với ngôn ngữ này!
- Chúng tôi đã khắc phục sự cố khi thực hiện tìm kiếm hướng lên với tính năng bọc được bật trong Notepad sẽ không tìm thấy từ cuối cùng trong văn bản.
- Chúng tôi đã khắc phục sự cố có thể dẫn đến sự cố Cài đặt khi điều hướng đến Sử dụng dữ liệu.
- Chúng tôi đã khắc phục sự cố khi bắt đầu quá trình xóa mã PIN trong Cài đặt, sau đó nhấp vào Hủy khi được nhắc nhập mật khẩu của bạn sẽ làm hỏng Cài đặt.
- Chúng tôi đã khắc phục sự cố trong đó twinui.dll sẽ gặp sự cố trên một số thiết bị trong một vài bản dựng gần đây nhất sau khi chọn màn hình không dây để chiếu từ bản bay Connect.
- Chúng tôi đã khắc phục sự cố trong đó các tính năng nâng cao được chọn trong Thuộc tính loa> Tính năng nâng cao sẽ không tiếp tục được nâng cấp.
- Chúng tôi đã khắc phục sự cố dẫn đến siêu dữ liệu FLAC bị cắt ngắn trong File Explorer và các vị trí khác.
- Tùy chọn “Quên” cho cấu hình Wi-Fi hiện có sẵn cho người dùng không phải quản trị viên.
- Ctrl + Mouse Wheel Scroll để phóng to văn bản hiện được hỗ trợ trong Command Prompt, PowerShell và WSL.
Các vấn đề đã biết
- Task View không hiển thị nút + trong New Desktop sau khi tạo 2 Virtual Desktop.
- Một số người dùng sẽ nhận thấy trạng thái cập nhật xoay vòng giữa Chuẩn bị mọi thứ, Đang tải xuống và Cài đặt. Điều này thường đi kèm với lỗi 0x8024200d do tải xuống gói chuyển phát nhanh không thành công.
- Nếu bạn có một số lượng lớn phông chữ OTF hoặc phông chữ OTF hỗ trợ bộ ký tự Đông Á mở rộng, bạn có thể gặp phải một số văn bản bị thiếu bất ngờ trên toàn hệ thống. Chúng tôi đang tiến hành sửa lỗi. Nếu bạn gặp sự cố này, điều hướng đến thư mục Phông chữ (c: \ windows \ fonts) có thể giải quyết được sự cố này.
- Các tệp PDF được mở trong Microsoft Edge có thể không hiển thị chính xác (nhỏ, thay vì sử dụng toàn bộ không gian).
- Chúng tôi đang điều tra tình trạng cuộc đua dẫn đến màn hình xanh nếu PC của bạn được thiết lập khởi động kép. Nếu bạn bị ảnh hưởng, cách giải quyết là tắt khởi động kép ngay bây giờ, chúng tôi sẽ cho bạn biết khi các chuyến bay khắc phục.
- Màu siêu liên kết cần được tinh chỉnh ở Chế độ tối trong Ghi chú cố định nếu Thông tin chi tiết được bật.
- Trang cài đặt sẽ bị treo sau khi thay đổi mật khẩu tài khoản, chúng tôi khuyên bạn nên sử dụng phương pháp CTRL + ALT + DEL để thay đổi mật khẩu
Các vấn đề đã biết đối với Nhà phát triển
- Nếu bạn cài đặt bất kỳ bản dựng nào gần đây từ Vòng nhanh và chuyển sang Vòng chậm - nội dung tùy chọn như bật chế độ nhà phát triển sẽ không thành công. Bạn sẽ phải ở lại vòng Nhanh để thêm / cài đặt / bật nội dung tùy chọn. Điều này là do nội dung tùy chọn sẽ chỉ cài đặt trên các bản dựng được phê duyệt cho các vòng cụ thể.
nguồn: microsoft

















