Microsoft phát hành bản dựng Windows 10 19H1 cuối cùng với hỗ trợ Windows Sandbox và hơn thế nữa
20 phút đọc
Cập nhật vào
Đọc trang tiết lộ của chúng tôi để tìm hiểu cách bạn có thể giúp MSPoweruser duy trì nhóm biên tập Tìm hiểu thêm
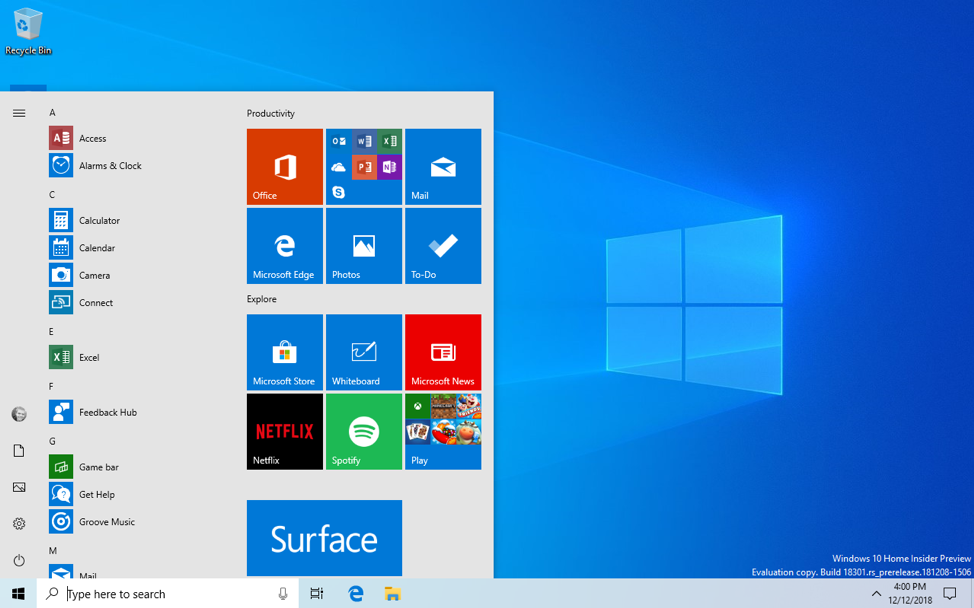
Hôm nay Microsoft đã phát hành bản Windows 10 Insider Preview Build 18305 (19H1) cuối cùng cho năm 2018 cho Windows Insider in the Fast ring. Microsoft cho biết đây là bản dựng Insider lớn cuối cùng, nhưng họ có thể gửi thêm các Bản cập nhật tích lũy nếu cần.
Mặc dù là cái cuối cùng nhưng có vẻ như nó có thể là một trong những cái lớn nhất, với một bảng thay đổi lớn.
Đây là những tính năng mới trong Bản dựng 18305
Bố cục Start được đơn giản hóa
Dựa trên phản hồi, Microsoft sẽ giới thiệu bố cục Start mặc định được đơn giản hóa cho các thiết bị mới, tài khoản người dùng mới và các bản cài đặt sạch. Bố cục mới đã được đơn giản hóa thành thiết kế một cột kiểu dáng đẹp với các ô lát ở cấp cao nhất được giảm bớt. Khách hàng thương mại và giáo dục cũng sẽ thấy bố cục đơn giản phù hợp với các tình huống này.
Cùng với những thay đổi trước đó cung cấp khả năng gỡ cài đặt các ứng dụng hộp thư đến bổ sungvà một cách mới để dễ dàng bỏ ghim một thư mục hoặc một nhóm các ô, bố cục Start được đơn giản hóa là một phần của nỗ lực không ngừng được thiết kế để nâng cao trải nghiệm Start trong phiên bản Windows sắp tới.
Lưu ý: Khi bạn cập nhật lên bản dựng này, bố cục Bắt đầu của bạn sẽ không tự động thay đổi thành bố cục mới vì Microsoft muốn mọi thứ chính xác như bạn đã để lại trước khi cập nhật.
Giới thiệu Windows Sandbox!
Windows Sandbox là một môi trường máy tính để bàn nhẹ mới được thiết kế riêng để chạy các ứng dụng một cách an toàn.
Đã bao nhiêu lần bạn tải xuống một tệp thực thi, nhưng lại sợ hãi khi chạy nó? Bạn đã bao giờ rơi vào trường hợp yêu cầu cài đặt Windows sạch sẽ, nhưng không muốn thiết lập một máy ảo?
Tại Microsoft, Microsoft thường xuyên gặp phải những tình huống này, vì vậy Microsoft đã phát triển Windows Sandbox: một môi trường máy tính để bàn biệt lập, nơi bạn có thể chạy phần mềm không đáng tin cậy mà không sợ ảnh hưởng lâu dài đến thiết bị của mình. Mọi phần mềm được cài đặt trong Windows Sandbox chỉ nằm trong hộp cát và không thể ảnh hưởng đến máy chủ của bạn. Khi Windows Sandbox bị đóng, tất cả phần mềm có tất cả các tệp và trạng thái của nó sẽ bị xóa vĩnh viễn.
Windows Sandbox có các thuộc tính sau:
- Một phần của Windows - mọi thứ cần thiết cho tính năng này đều đi kèm với Windows 10 Pro và Enterprise. Không cần tải xuống VHD!
- Nguyên sơ - mỗi khi Windows Sandbox chạy, nó sạch sẽ như một bản cài đặt mới của Windows
- Dùng một lần - không có gì tồn tại trên thiết bị; mọi thứ đều bị hủy sau khi bạn đóng ứng dụng
- Bảo mật - sử dụng ảo hóa dựa trên phần cứng để cô lập hạt nhân, dựa vào Microsoft Hypervisor để chạy một hạt nhân riêng biệt giúp cô lập Windows Sandbox khỏi máy chủ
- Có hiệu quả - sử dụng bộ lập lịch hạt nhân tích hợp, quản lý bộ nhớ thông minh và GPU ảo
Để cài đặt Windows Sandbox, hãy truy cập Cài đặt> Ứng dụng> Ứng dụng & Tính năng> Chương trình và Tính năng> Bật hoặc tắt các Tính năng của Windows, Và sau đó chọn Bật Windows Sandbox.
Để khởi động Windows Sandbox, hãy mở Bắt đầu menu, nhập Hộp cát Windows và sau đó chọn nó.
Windows Sandbox tôn trọng cài đặt dữ liệu chẩn đoán máy chủ. Tất cả các cài đặt bảo mật khác được đặt thành giá trị mặc định của chúng.
Để biết thêm thông tin, vui lòng truy cập Hộp cát Windows tại Windows Kernel Internals.
Các vấn đề đã biết
- Khi Windows Sandbox được cài đặt lần đầu tiên và trong mỗi sự kiện bảo dưỡng, quá trình thiết lập sẽ chạy và kích hoạt hoạt động đáng kể của CPU và ổ đĩa trong một phút hoặc lâu hơn.
- Việc mở menu Start trong Windows Sandbox sẽ mất một chút thời gian và một số ứng dụng Start Menu sẽ không chạy.
- Múi giờ không được đồng bộ hóa giữa Windows Sandbox và máy chủ.
- Windows Sandbox không hỗ trợ trình cài đặt yêu cầu khởi động lại.
- Microsoft Store không được hỗ trợ trong Windows Sandbox.
- Windows Sandbox không hỗ trợ hiển thị dpi cao rất tốt.
- Windows Sandbox không hỗ trợ đầy đủ các cấu hình đa màn hình.
Cải tiến ứng dụng Windows Security
Trải nghiệm Lịch sử bảo vệ mới: Dựa trên các đề xuất và phản hồi, trải nghiệm lịch sử Bảo vệ trong Bảo mật Windows đã được cải tiến hoàn toàn. Trải nghiệm Lịch sử bảo vệ mới vẫn hiển thị cho bạn các phát hiện bằng Trình chống vi-rút của Bộ bảo vệ Windows, nhưng giờ đây nó đã được cập nhật để cung cấp thông tin chi tiết và dễ hiểu hơn về các mối đe dọa và các hành động có sẵn. Microsoft cũng đã thêm các khối truy cập thư mục có Kiểm soát vào lịch sử, cùng với bất kỳ khối nào được thực hiện thông qua cấu hình tổ chức của Quy tắc Giảm bề mặt Tấn công. Nếu bạn sử dụng công cụ quét Ngoại tuyến của Bộ bảo vệ Windows, mọi phát hiện mà nó tạo ra giờ đây cũng sẽ hiển thị trong lịch sử của bạn. Ngoài ra, bạn sẽ thấy mọi đề xuất đang chờ xử lý (trạng thái màu đỏ hoặc vàng từ khắp ứng dụng) trong danh sách lịch sử.
Giới thiệu Bảo vệ giả mạo! Tamper Protection là một cài đặt mới từ Windows Defender Antivirus, có sẵn trong ứng dụng Windows Security, khi bật, cung cấp các biện pháp bảo vệ bổ sung chống lại các thay đổi đối với các tính năng bảo mật chính, bao gồm hạn chế các thay đổi không được thực hiện trực tiếp thông qua ứng dụng Windows Security. Bạn có thể tìm thấy cài đặt này trong Windows Security> Virus & Threat Protection> Virus & Threat Protection Settings.
Biểu tượng và Kaomoji giờ chỉ là một phím nóng!
Bạn đã bao giờ cố gắng nhập dấu gạch ngang em và không thể nhớ mã phím Alt chưa? Bạn muốn đăng "lật bàn" trên phương tiện truyền thông xã hội, nhưng không thể nhớ chuỗi ký tự? Khi bạn nhấn WIN + (dấu chấm) hoặc WIN + (dấu chấm phẩy), ngoài biểu tượng cảm xúc, bộ chọn xuất hiện giờ đây sẽ bao gồm các biểu tượng và kaomoji nữa!
Bạn có thể yêu cầu, kaomoji là gì? Được dịch theo nghĩa đen từ tiếng Nhật, nó có nghĩa là “ký tự khuôn mặt” - về cơ bản, đó là một cách tạo khuôn mặt chỉ bằng văn bản. Bạn có thể đã sử dụng chúng, ví dụ như cái được đề cập ở trên tương đối phổ biến: (? °? °) ?? ???
Đi sâu hơn vào khía cạnh ký hiệu, bạn sẽ thấy Microsoft đã bao gồm các phần cho ký hiệu dấu câu, tiền tệ, hình học, toán học, tiếng Latinh và ngôn ngữ. Khi bạn chọn các ký hiệu được sử dụng phổ biến nhất, tab được sử dụng gần đây nhất sẽ xuất hiện cùng với chúng, vì vậy, bạn sẽ dễ dàng chọn chúng hơn vào lần sau.
Hiện tại, chỉ có phần biểu tượng cảm xúc hỗ trợ gõ để tìm kiếm.
Trải nghiệm này, ban đầu được giới thiệu cho tiếng Trung (Giản thể) trong quá trình phát triển RS5, bắt đầu triển khai cho Người dùng nội bộ trên tất cả các ngôn ngữ với Bản dựng 18252 - kể từ hôm nay, nó hiện có sẵn cho tất cả Người dùng nội bộ trong Nhanh chóng!
Lịch sử khay nhớ tạm có giao diện mới
Bạn đã thử sử dụng lịch sử khay nhớ tạm chưa? Nếu được bật, nó cho phép bạn lưu nhiều mục trong khay nhớ tạm để sử dụng sau này. Được giới thiệu trong quá trình phát triển RS5, Microsoft đã nhận được phản hồi tuyệt vời từ mọi người về trải nghiệm này và một trong những điều Microsoft lắng nghe nhất là giao diện người dùng không đủ nhỏ gọn - một không gian lớn được sử dụng cho mỗi mục nhập ngay cả khi nó chỉ là một đoạn văn bản nhỏ. Microsoft ban đầu chọn hiển thị các mục lớn hơn để có không gian hiển thị bản xem trước hình ảnh một cách độc đáo, nhưng khi Microsoft xem xét dữ liệu của họ, Microsoft nhận thấy 90% mục trong lịch sử khay nhớ tạm là văn bản. Dựa trên điều đó và phản hồi của bạn, Microsoft hiện tối ưu hóa thiết kế cho các đoạn văn bản - thu nhỏ chiều cao của mỗi mục nhập và do đó cho phép bạn truy cập vào nhiều mục nhập hơn mà không cần cuộn chế độ xem.
Hy vọng bạn thích sự thay đổi mà Microsoft đã thực hiện! Sao chép một số văn bản và nhấn Phím logo Windows + V để kiểm tra thiết kế cập nhật.
Đăng nhập vào Windows bằng tài khoản Microsoft không cần mật khẩu
Microsoft đang thúc đẩy việc loại bỏ mật khẩu và giữ an toàn cho tài khoản của bạn bằng một tính năng thú vị khác. Hôm nay, Microsoft công bố hỗ trợ thiết lập và đăng nhập vào Windows bằng tài khoản số điện thoại mà không cần phải tạo hoặc xử lý mật khẩu rắc rối! ? Nếu bạn có tài khoản Microsoft với số điện thoại của mình, bạn có thể sử dụng mã SMS để đăng nhập và thiết lập tài khoản của mình trên Windows 10. Sau khi thiết lập tài khoản, bạn có thể sử dụng Windows Hello Face, Fingerprint hoặc a Mã PIN (tùy thuộc vào khả năng thiết bị của bạn) để đăng nhập vào Windows 10. Không cần mật khẩu ở bất kỳ đâu!
Tạo tài khoản số điện thoại không cần mật khẩu
Nếu bạn chưa có tài khoản số điện thoại không cần mật khẩu, bạn có thể tạo một tài khoản trong ứng dụng dành cho thiết bị di động như Word để dùng thử. Chỉ cần truy cập Word và đăng ký bằng số điện thoại của bạn bằng cách nhập số điện thoại của bạn dưới “Đăng nhập hoặc đăng ký miễn phí”.
Thêm tài khoản số điện thoại không cần mật khẩu của bạn vào Windows
Bây giờ bạn đã tạo tài khoản số điện thoại không cần mật khẩu, bạn có thể sử dụng tài khoản đó để đăng nhập vào Windows bằng các bước sau:
- Thêm tài khoản của bạn vào Windows từ Cài đặt> Tài khoản> Gia đình và người dùng khác> “Thêm người khác vào PC này”.
- Khóa thiết bị của bạn và chọn tài khoản số điện thoại của bạn từ màn hình đăng nhập Windows.
- Vì tài khoản của bạn không có mật khẩu, hãy chọn 'Tùy chọn đăng nhập', nhấp vào ô 'PIN' thay thế và nhấp vào 'Đăng nhập'.
- Chuyển qua đăng nhập web và thiết lập Windows Hello (đây là những gì bạn sẽ sử dụng để đăng nhập vào tài khoản của mình trong những lần đăng nhập tiếp theo)
- Giờ đây, bạn có thể tận hưởng những lợi ích khi đăng nhập vào Windows bằng tài khoản số điện thoại không cần mật khẩu của mình.
Lưu ý: Trải nghiệm này hiện chỉ có sẵn cho Người dùng nội bộ trên phiên bản Trang chủ. Chúng tôi sẽ cho bạn biết khi nó mở rộng ra nhiều phiên bản hơn
Trải nghiệm đặt lại mã PIN Windows Hello được tổ chức hợp lý
Microsoft biết việc ghi nhớ mã PIN có thể rất phức tạp, vì vậy Microsoft muốn cung cấp cho người dùng tài khoản Microsoft của chúng tôi trải nghiệm đặt lại mã PIN Windows Hello đã được tân trang lại với giao diện giống như khi đăng nhập trên web. Hãy khám phá trong bản dựng hôm nay bằng cách nhấp vào liên kết 'Tôi quên mã PIN' khi đăng nhập vào Windows bằng mã PIN.
Lưu ý: Trải nghiệm này hiện chỉ có sẵn cho Người dùng nội bộ trên phiên bản Trang chủ. Chúng tôi sẽ cho bạn biết khi nó mở rộng ra nhiều phiên bản hơn.
Giữ cho thiết bị của bạn hoạt động trơn tru với cách khắc phục sự cố được khuyến nghị
Microsoft có thể tự động khắc phục một số sự cố nghiêm trọng nhất định trên thiết bị Windows của bạn để giữ cho thiết bị hoạt động trơn tru. Ví dụ: Microsoft có thể tự động khôi phục cài đặt mặc định cho các dịch vụ quan trọng, điều chỉnh cài đặt tính năng để phù hợp với cấu hình phần cứng của bạn hoặc thực hiện các thay đổi cụ thể khác cần thiết để Windows hoạt động bình thường. Khắc phục sự cố nghiêm trọng xảy ra tự động và không thể tắt được.
Microsoft cũng sẽ khuyến nghị khắc phục sự cố cho các sự cố khác không quan trọng đối với hoạt động bình thường của Windows nhưng có thể ảnh hưởng đến trải nghiệm của bạn. Ví dụ: Microsoft có thể khuyên bạn nên tắt một cài đặt đôi khi khiến ứng dụng hoặc tính năng bị lỗi đột ngột cho đến khi có bản cập nhật. Chúng tôi sẽ cho bạn biết khi nào Microsoft có thể trợ giúp và bạn có thể chọn chạy trình khắc phục sự cố hoặc bỏ qua nó. Bạn cũng có thể thay đổi cách xử lý sự cố được đề xuất chạy trên thiết bị của mình bằng cách mở Bắt đầu> Cài đặt> Bảo mật> Chẩn đoán và phản hồi.
Bạn có thể thấy cách khắc phục sự cố được đề xuất từ chúng tôi trong khi Microsoft kiểm tra tính năng này. Các bài kiểm tra này, được đánh dấu là "trình khắc phục sự cố được đề xuất mẫu", an toàn để chạy và sẽ không thực hiện bất kỳ thay đổi nào đối với thiết bị của bạn. Các bài kiểm tra giúp đảm bảo rằng tính năng đang hoạt động như được thiết kế và cho bạn cơ hội để đưa ra phản hồi, vì vậy Microsoft có thể giúp thiết bị của bạn hoạt động tốt nhất.
Bạn sẽ thấy thông báo này khi có trình khắc phục sự cố được khuyến nghị cho thiết bị của bạn:
Sau khi nhấp vào thông báo, bạn sẽ thấy màn hình này, nơi bạn có thể chọn có chạy trình khắc phục sự cố được đề xuất hay không.
Tự động Khởi động lại và Đăng nhập (ARSO) dành cho Doanh nghiệp
Bạn có mệt mỏi khi nhìn thấy những màn hình nhấp nháy này sau mỗi lần cập nhật không?
ARSO là tính năng tự động đăng nhập người dùng sau khi cập nhật để hoàn tất thiết lập và sau đó khóa PC. Tính năng này là một phần của Câu chuyện cập nhật liền mạch dành cho Windows của chúng tôi và mục tiêu của nó là giảm bớt những khó khăn của khách hàng về các bản cập nhật, bao gồm những thứ như thời gian thiết lập đăng nhập và không thể tiếp tục nơi bạn đã dừng lại.
Tính năng này sẽ được bật trên các thiết bị được tham gia tên miền đám mây đáp ứng các yêu cầu bảo mật nhất định:
- BitLocker được kích hoạt và không bị treo trong quá trình nâng cấp
- TPM 2.0
- khởi động an toàn
Để kiểm tra xem thiết bị của bạn có nhận được ARSO hay không, hãy đi tới Cài đặt> Tài khoản> Tùy chọn đăng nhập> Bảo mật:
Nếu nút chuyển đổi được chuyển sang “Bật” và không chuyển sang màu xám, thì thiết bị đáp ứng các yêu cầu bảo mật cho ARSO và được bật theo mặc định.
Nếu nút bật tắt chuyển sang màu xám và Đã bật, điều này có nghĩa là Quản trị viên CNTT của bạn đã bật ARSO cho bạn một cách rõ ràng, bất kể yêu cầu bảo mật của thiết bị của bạn là gì.
Nếu nút chuyển đổi màu xám và bị tắt, điều này có nghĩa là bạn không đáp ứng các yêu cầu bảo mật tối thiểu cho Enterprise ARSO hoặc Quản trị viên CNTT của bạn đã tắt ARSO cho bạn một cách rõ ràng, bất kể yêu cầu bảo mật của thiết bị của bạn.
Đặt tab Trình quản lý tác vụ mặc định
Bạn có tab ưa thích trong Trình quản lý tác vụ - tab mà bạn luôn chuyển ngay sang không? Microsoft rất vui khi chia sẻ rằng giờ đây bạn có thể chọn tab mặc định của riêng mình! Khi bạn khởi chạy Trình quản lý tác vụ, bây giờ nó sẽ chuyển trực tiếp đến tab ưa thích của bạn.
Bạn có thể đặt tab ưa thích của mình qua Các lựa chọn > Đặt tab mặc định.
Trang chủ Cài đặt Cập nhật
Trong bản dựng này, Microsoft sẽ giới thiệu một cách mới để giúp người dùng hoàn tất quá trình thiết lập Windows của họ và nhanh chóng truy cập vào một số cài đặt được sử dụng thường xuyên nhất. Lấy cảm hứng từ trang chủ tài khoản Microsoft, trang chủ Cài đặt giờ đây có tiêu đề ở trên cùng cho phép bạn thực hiện hành động nhanh chóng cho những việc như đăng nhập và quản lý tài khoản Microsoft của mình, giúp trải nghiệm Windows và Microsoft tốt hơn. Nó cũng giúp bạn dễ dàng xem qua trạng thái hệ thống, chẳng hạn như khi có bản cập nhật.
Một số bạn có thể đã thấy điều này trong các bản dựng trước, nhưng đừng lo lắng nếu không, Microsoft đang tiếp tục triển khai tính năng này từ từ và bạn sẽ thấy nó trong bản dựng sắp tới.
Ngày thân thiện trong File Explorer
Với bản dựng 18272, Microsoft đã đề cập đến một số Người dùng nội bộ có thể nhận thấy một vài thay đổi nhỏ đối với File Explorer. Microsoft đã hứa chi tiết và chia sẻ mặc định được cập nhật sắp xếp thư mục tải xuống là phần đầu tiên của điều đó. Phần thứ hai của nó là: Microsoft đang thử một định dạng ngày mặc định mới trong File Explorer! Được gọi là ngày thân thiện, bạn có thể xem một ví dụ về cách nó trông như thế nào trong hình ảnh bên dưới.
Tại sao thực hiện thay đổi? Định dạng mới đơn giản hóa cột ngày được sửa đổi và cung cấp tính nhất quán với các chế độ xem khác mà bạn thấy trên toàn hệ điều hành, ứng dụng và trên web.
Trong Bản dựng 18305, Microsoft đang làm cho việc tắt dễ dàng hơn một chút nếu đó không phải là thứ của bạn - bạn không còn phải tìm hiểu kỹ các cài đặt nữa, giờ đây bạn có thể chỉ cần nhấp chuột phải vào cột đã sửa đổi ngày và bật và tắt ngày thân thiện từ đó .
Ngày thân thiện chưa có sẵn cho tất cả mọi người, nhưng sẽ triển khai cho tất cả mọi người sau.
Bóng tối đã trở lại!
Như một số Người trong cuộc tinh mắt đã nhận thấy, Microsoft gần đây đã bắt đầu triển khai lại công việc bóng tối mà Microsoft đã giới thiệu ban đầu Xây dựng 17711.
Bóng là một phần trong tầm nhìn dài hạn của chúng tôi về sự phát triển của Thiết kế thông thạovà Microsoft rất vui được đưa chúng trở lại với bạn ngày hôm nay sau khi giải quyết một số phản hồi mà bạn đã chia sẻ với chúng tôi sau đợt triển khai đầu tiên.
Phát hành lại IME tiếng Nhật mới
Cảm ơn bạn đã phản hồi có giá trị về IME tiếng Nhật mới. Vài tuần trước, Microsoft đã sử dụng IME ngoại tuyến để giải quyết một số phản hồi được chia sẻ với chúng tôi và Microsoft hiện đã sẵn sàng bắt đầu triển khai lại IME cho Người dùng nội bộ. Phiên bản mới nhất của IME đã nâng cao các tùy chọn tùy chỉnh khóa và cải thiện độ tin cậy của cửa sổ ứng viên (khắc phục sự cố mà nó không hiển thị) và Microsoft rất mong bạn dùng thử. Vì Microsoft muốn đảm bảo trải nghiệm đánh máy tốt nhất có thể, nên đây sẽ là một đợt giới thiệu đáng kinh ngạc - một số Người dùng nội bộ sẽ nhận được ngay hôm nay và Microsoft sẽ xem xét cẩn thận cả số liệu và nhận xét của bạn trước khi đưa IME ra cho mọi người. Mong các bạn dùng thử và chia sẻ thông tin phản hồi!
Lưu ý: Microsoft đã biết về các vấn đề tương thích với một số ứng dụng trò chơi và nhóm đang làm việc với chúng - họ sẽ cho bạn biết khi vấn đề này đã được giải quyết.
Giới thiệu ứng dụng Office dành cho Windows 10
Tháng này, Người dùng nội bộ Windows có cái nhìn đầu tiên về ứng dụng Office mới, một trải nghiệm đơn giản được thiết kế để giúp người dùng tận dụng tối đa Office và quay lại công việc của họ một cách nhanh chóng. Ứng dụng này dựa trên thiết kế lại Văn phòng.com trải nghiệm, đã có phản hồi tuyệt vời của người dùng và đã thay đổi số lượng người dùng web của chúng tôi tương tác với Office hàng ngày.
Ứng dụng là một điểm khởi đầu tuyệt vời cho Office giúp bạn dễ dàng tìm thấy tất cả các tệp của mình ở một nơi hoặc dễ dàng truy cập vào bất kỳ giải pháp Office nào có sẵn cho bạn. Nó biết kết nối bạn với các ứng dụng khách Office phong phú nếu chúng được cài đặt trên máy tính của bạn hoặc nó sẽ đưa bạn đến phiên bản web của Office nếu chúng không được cài đặt. Bộ phận CNTT cũng sẽ đánh giá cao khả năng tùy chỉnh ứng dụng bằng cách tích hợp các dòng ứng dụng kinh doanh khác sử dụng Azure Active Directory vào trải nghiệm và áp dụng thương hiệu doanh nghiệp cho ứng dụng.
Xin vui lòng xem Bài đăng trên Blog Microsoft 365 để biết thêm thông tin về ứng dụng Office.
Lưu ý: Bạn có thể nhận thấy các biểu tượng Office mới trong ảnh chụp màn hình ở trên! Chúng chưa hoạt động cho Người dùng nội bộ, nhưng Microsoft muốn bạn biết nó sẽ trông như thế nào khi chúng xuất hiện.
Hoàn thành nhiều việc hơn với Cortana và Microsoft To-Do
Chỉ muốn một danh sách việc cần làm phù hợp với bạn gấp đôi? Tiết kiệm thời gian và luôn ngăn nắp - Cortana giúp bằng cách thêm lời nhắc và công việc vào danh sách của bạn trong Microsoft To-Do với bản xem trước tính năng này, vì vậy bạn có thể luôn cập nhật những gì quan trọng nhất. Sử dụng giọng nói của bạn, PC của bạn, điện thoại của bạn - sự lựa chọn của bạn.
Hợp lý hóa công việc của bạn - danh sách và lời nhắc của bạn từ khắp Microsoft To-Do, Cortana và các nhiệm vụ trong Outlook giờ đây có thể trở thành một, nằm ở trung tâm trong ứng dụng Microsoft To-Do của bạn. Sử dụng Microsoft To-Do ở mọi nơi: trên Android hoặc iPhone, với Cortana hoặc trên PC chạy Windows 10 của bạn. Bạn cũng có thể truy cập nó từ web. Nó tự động được đồng bộ hóa để bạn không bao giờ bỏ lỡ một nhịp nào.
Khi bạn yêu cầu Cortana thêm sữa vào danh sách hàng tạp hóa của mình, nó sẽ hiển thị trên một trong các danh sách Việc cần làm của Microsoft.
Hoặc, yêu cầu Cortana nhắc bạn gọi cho một người bạn và xem lời nhắc đó xuất hiện trong danh sách Microsoft To-Do đã lên kế hoạch của bạn.
Với sự tích hợp này, Microsoft đang nỗ lực hơn nữa để đồng bộ hóa liền mạch danh sách việc cần làm của bạn trên Microsoft To-Do, Cortana và các nhiệm vụ của bạn trong Outlook. Tìm hiểu thêm về tích hợp công việc Microsoft To-Do và Outlook.
Để bắt đầu đồng bộ hóa, PC chạy Windows 10 của bạn phải chạy Bản dựng 18267+ và gắn với khu vực Úc, Ấn Độ, Hoa Kỳ hoặc Vương quốc Anh. Tìm hiểu thêm về tích hợp Microsoft To-Do và Cortana. Để chia sẻ phản hồi, tham gia nhóm hoặc sử dụng Trung tâm phản hồi của Windows. sử dụng Trung tâm phản hồi của Windows.
Thay đổi chung, cải tiến và sửa lỗi cho PC
- Microsoft đã khắc phục sự cố dẫn đến kiểm tra lỗi với lỗi “KIỂM TRA BẢO MẬT KERNEL FAILURE” trong khi tạo / khởi chạy máy ảo hoặc cài đặt / thực hiện quét với một số Ứng dụng AV nhất định.
- Microsoft đã khắc phục sự cố trong đó biểu tượng Thư mục Mở trong File Explorer có nền trắng khi sử dụng chủ đề tối.
- Microsoft đã khắc phục sự cố trong bản dựng trước đó là Cài đặt gặp sự cố khi mở Cài đặt giọng nói.
- Microsoft đã khắc phục sự cố trong đó Trung tâm Hành động không có hoạt ảnh mở trong một vài chuyến bay trước.
- Microsoft đã khắc phục sự cố trong đó các hoạt động được liệt kê để bạn có thể dễ dàng tiếp tục nơi bạn đã dừng lại khi mở tìm kiếm đều có dấu thời gian cũ bất ngờ.
- Microsoft đã khắc phục sự cố trong đó hộp tìm kiếm trên thanh tác vụ có đường viền tối bị cắt bớt trong chủ đề sáng.
- Microsoft đã khắc phục một số trường hợp có thể khiến thanh tác vụ trở nên trong suốt một cách bất ngờ.
- Microsoft đã khắc phục sự cố có thể dẫn đến việc taskhostw.exe đột ngột sử dụng một lượng lớn CPU trong thời gian dài.
- Microsoft đã khắc phục sự cố trong đó Cài đặt sẽ gặp sự cố khi nhấp vào tùy chọn “Xem mức sử dụng bộ nhớ trên các ổ đĩa khác” trong Hệ thống> Bộ nhớ trong các bản dựng gần đây.
- Microsoft đã khắc phục sự cố trong đó không thể chọn “Xóa phiên bản Windows trước” trong Định cấu hình Bộ nhớ.
- Microsoft đã khắc phục sự cố dẫn đến việc Sao lưu bất ngờ không thành công đối với một số người với thông báo cho biết phương tiện được bảo vệ chống ghi (mã lỗi 0x80070013).
- Khi phần Tìm kiếm hiển thị trong Cài đặt, bây giờ nó sẽ xuất hiện trước Cập nhật & Bảo mật.
- Microsoft đã khắc phục sự cố trong đó một số trang trong Cài đặt có nhiều không gian hơn ở trên cùng so với những trang khác.
- Microsoft đã khắc phục sự cố dẫn đến? và một số ký tự khác không xuất hiện chính xác trong các trường văn bản nhất định.
- Microsoft đã khắc phục sự cố trong đó Windows Ink Workspace đang sử dụng biểu tượng Microsoft Store cũ.
- Microsoft đã khắc phục sự cố trong đó bộ chọn biểu tượng cảm xúc có thể vẽ một phần ra ngoài màn hình nếu được gọi ở gần cuối màn hình.
- Microsoft đã khắc phục sự cố trong đó dòng thứ hai của chỉ báo đầu vào trong thanh tác vụ, khi được hiển thị, không rõ ràng trong chủ đề ánh sáng.
- Microsoft đã cập nhật thông báo của chúng tôi trong Snipping Tool để bao gồm mẹo sử dụng WIN + Shift + S để giúp cải thiện khả năng khám phá - cảm ơn những người đã gợi ý điều này!
- Microsoft đã khắc phục sự cố trong đó trong tab Chi tiết của Trình quản lý tác vụ, bạn không thể sắp xếp theo cột "Bộ nhớ GPU được chia sẻ".
- Microsoft đã khắc phục sự cố dẫn đến ShellExperienceHost.exe ngăn thiết bị chuyển sang chế độ ngủ với thông báo “Phiên Miracast hiện đang được kết nối”. mặc dù phiên đã nói đã bị ngắt kết nối.
- Microsoft đã khắc phục sự cố từ chuyến bay trước, trong đó trên một số hệ thống, Bộ điều khiển âm thanh độ nét cao không khởi động được với Mã 10, dẫn đến không có âm thanh từ loa và micrô trên bo mạch.
Các vấn đề đã biết
- Màu siêu liên kết cần được tinh chỉnh ở Chế độ tối trong Ghi chú cố định nếu Thông tin chi tiết được bật.
- Ứng dụng Bảo mật Windows có thể hiển thị trạng thái không xác định cho khu vực bảo vệ khỏi mối đe dọa và vi-rút hoặc không được làm mới đúng cách. Điều này có thể xảy ra sau khi nâng cấp, khởi động lại hoặc thay đổi cài đặt.
- Quá trình cmimanageworker.exe có thể bị treo, gây chậm hệ thống hoặc cao hơn mức sử dụng CPU bình thường. Điều này có thể được bỏ qua bằng cách khởi động lại máy nếu nó xảy ra.
- Việc tung ra các trò chơi sử dụng BattlEye anti-cheat sẽ kích hoạt kiểm tra lỗi (màn hình xanh) - Microsoft đang điều tra.
- Máy in USB có thể xuất hiện hai lần trong Thiết bị và Máy in trong Pa-nen Điều khiển. Cài đặt lại máy in sẽ giải quyết được sự cố.
- Microsoft đang điều tra sự cố trong đó việc nhấp vào tài khoản của bạn trong Quyền Cortana không hiển thị giao diện người dùng để đăng xuất khỏi Cortana (nếu bạn đã đăng nhập) cho một số người dùng trong bản dựng này.
- Nếu bạn đang sử dụng Hyper-V và đã thêm vSwitch bên ngoài ngoài mặc định, nhiều ứng dụng UWP sẽ không thể kết nối với internet. Xóa vSwitch bổ sung sẽ giải quyết vấn đề này.
- Giao diện người dùng của Trình lập lịch tác vụ có thể xuất hiện trống mặc dù có các tác vụ đã lên lịch. Hiện tại, bạn sẽ cần sử dụng dòng lệnh nếu muốn xem chúng.
- Thẻ âm thanh Creative X-Fi không hoạt động bình thường. Microsoft đang hợp tác với Creative để giải quyết vấn đề này.
- Khi cố gắng cập nhật lên bản dựng 18305, một số thiết bị S Mode sẽ tải xuống và khởi động lại, nhưng cập nhật không thành công.
Các vấn đề đã biết đối với Nhà phát triển
- Nếu bạn cài đặt bất kỳ bản dựng nào gần đây từ Vòng nhanh và chuyển sang Vòng chậm - nội dung tùy chọn như bật chế độ nhà phát triển sẽ không thành công. Bạn sẽ phải ở lại vòng Nhanh để thêm / cài đặt / bật nội dung tùy chọn. Điều này là do nội dung tùy chọn sẽ chỉ cài đặt trên các bản dựng được phê duyệt cho các vòng cụ thể.
Người dùng nội bộ Windows 10 trong Fast Ring có thể tải xuống bản dựng mới bằng cách Kiểm tra các bản cập nhật trong Cài đặt.








