Khắc phục dễ dàng: INVALID_PROCESS_ATTACH_ATTEMPT BSOD trong Windows
5 phút đọc
Cập nhật vào
Đọc trang tiết lộ của chúng tôi để tìm hiểu cách bạn có thể giúp MSPoweruser duy trì nhóm biên tập Tìm hiểu thêm
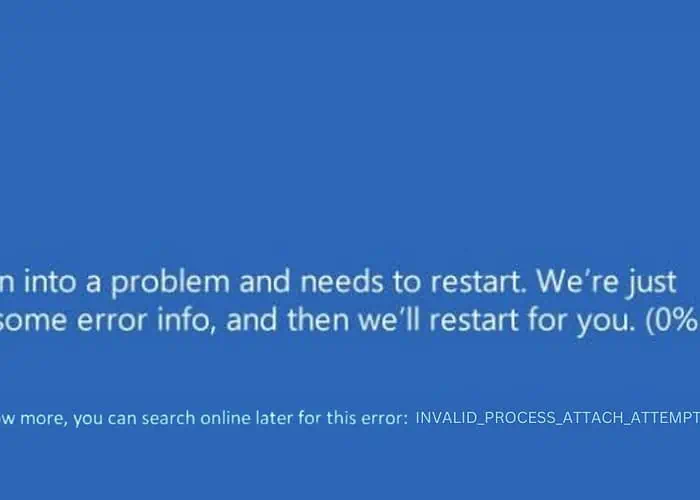
Khi màn hình máy tính của tôi nhấp nháy INVALID_PROCESS_ATTACH_ATTEMPT BSOD, Tôi biết mình đang phải đối mặt với một thử thách nghiêm trọng. Lỗi này không chỉ là sự bất tiện đơn thuần; đó là một cảnh báo hệ thống nghiêm trọng cho biết các vấn đề có nguồn gốc sâu xa.
Dựa trên kinh nghiệm trước đây của tôi trong việc giải quyết các BSOD khác nhau, tôi đã biên soạn nhiều bản sửa lỗi khác nhau để khắc phục lỗi này.
Trong bài đăng này, tôi sẽ hướng dẫn bạn các giải pháp hiệu quả mà tôi đã khám phá và áp dụng.
Màn hình xanh chết chóc INVALID_PROCESS_ATTACH_ATTEMPT là gì?
INVALID_PROCESS_ATTACH_ATTEMPT là lỗi BSOD cho biết một quy trình hoặc luồng quan trọng đối với hoạt động của hệ thống đang bị xử lý sai.
Nó giống như một thiết bị thiết yếu trong một cỗ máy phức tạp bị kẹt hoặc sử dụng sai mục đích, buộc toàn bộ hệ thống phải dừng lại để đảm bảo an toàn. Hiển thị màn hình xanh là một biện pháp bảo vệ của Windows nhằm ngăn chặn thiệt hại thêm cho hệ thống của bạn.
Nguyên nhân gây ra lỗi INVALID_PROCESS_ATTACH_ATTEMPT?
Nguyên nhân cốt lõi của lỗi này thường liên quan đến sự phức tạp với các quy trình hệ thống. Các nguyên nhân phổ biến bao gồm:
- Tập tin hệ thống bị hỏng: Các tập tin hệ thống bị hỏng hoặc bị thiếu có thể gây ra lỗi này.
- Phần cứng bị lỗi: Đặc biệt là các vấn đề với RAM hoặc ổ cứng.
- Trình điều khiển lỗi thời hoặc không tương thích: Trình điều khiển không cập nhật có thể gây ra sự cố tương thích.
- Xung đột phần mềm: Phần mềm hoặc bản cập nhật mới được cài đặt có thể xung đột với các tệp hệ thống hiện có.
- Nhiễm phần mềm độc hại: Virus hoặc phần mềm độc hại có thể làm gián đoạn các tiến trình của hệ thống, dẫn đến BSOD.
Làm cách nào để khắc phục màn hình xanh chết chóc INVALID_PROCESS_ATTACH_ATTEMPT?
Nếu bạn cảm thấy khó áp dụng các giải pháp khắc phục sự cố này, hãy thử một Công cụ sửa chữa BSOD.
1. Kiểm tra sơ bộ
- Khởi động lại PC của bạn
- Lưu mọi công việc đang mở.
- Nhấp vào menu Bắt đầu, chọn biểu tượng nguồn và chọn 'Khởi động lại'.
- Sau khi khởi động lại, hãy kiểm tra xem BSOD có xuất hiện trở lại không.
- Rút phích cắm và cắm phần cứng bên ngoài
- Tắt máy tính của bạn.
- Ngắt kết nối tất cả các thiết bị bên ngoài (USB, ổ đĩa ngoài, v.v.).
- Khởi động lại máy tính của bạn, sau đó kết nối lại từng thiết bị một để xác định bất kỳ xung đột nào.
2. Khởi động lại PC của bạn vào Chế độ sửa chữa tự động
Tự động sửa chữa là một tính năng của Windows được thiết kế để tự động khắc phục các sự cố liên quan đến khởi động.
- Tắt nguồn hoàn toàn PC của bạn.
- Bật nguồn PC của bạn và khi logo Windows xuất hiện, hãy giữ nút nguồn cho đến khi PC tắt.
- Lặp lại quá trình này hai lần. Trong lần khởi động thứ ba, Windows sẽ khởi động vào Chế độ sửa chữa tự động.
- Chọn Khắc phục sự cốthì Tùy chọn cấp cao.
Nếu phương pháp ban đầu không hiệu quả, hãy sử dụng USB hoặc DVD có khả năng khởi động với các tệp cài đặt Windows:
- Cắm USB hoặc DVD có khả năng khởi động vào thiết bị của bạn và khởi động lại.
- Khi được nhắc “Nhấn phím bất kỳ để tiếp tục..”, hãy nhấn phím bất kỳ để truy cập cửa sổ Cài đặt Windows.
- Đặt tùy chọn của bạn bằng cách chọn Ngôn ngữ để cài đặt, định dạng Thời gian & Tiền tệ và Bàn phím hoặc phương thức nhập. Nhấp chuột Trang Tiếp để tiếp tục.
- Trong cửa sổ tiếp theo, hãy chọn Sửa chữa máy tính của bạn ở phía dưới.
- Sau đó, chọn Khắc phục sự cố.
- Tiến hành Tùy chọn cấp cao.
- Bây giờ bạn sẽ ở Chế độ sửa chữa, nơi bạn có thể truy cập các tùy chọn khắc phục sự cố khác nhau.
3. Áp dụng tùy chọn Startup Repair
Startup Repair là một công cụ khôi phục giúp khắc phục một số sự cố hệ thống nhất định có thể ngăn Windows khởi động.
- Trong menu Tùy chọn nâng cao, chọn Startup Repair tùy chọn.
- Hệ thống của bạn sẽ khởi động lại như một phần của quá trình này.
- Chọn một tài khoản để tiếp tục sửa chữa. Nếu bạn có nhiều tài khoản, hãy chọn tài khoản có quyền quản trị.
- Nhập mật khẩu cho tài khoản đã chọn.
- Làm theo hướng dẫn trên màn hình để hoàn tất quá trình Startup Repair.
4. Gỡ cài đặt các bản cập nhật Windows gần đây
Đôi khi, các bản cập nhật Windows cụ thể có thể xung đột với hệ thống của bạn, dẫn đến BSOD.
- Khi ở Chế độ sửa chữa tự động, hãy điều hướng đến Tùy chọn cấp cao và sau đó chọn Gỡ cài đặt Cập nhật.
- Chọn "Gỡ cài đặt bản cập nhật chất lượng mới nhất" hoặc "Gỡ cài đặt bản cập nhật tính năng mới nhất".
- Làm theo lời nhắc trên màn hình để tiến hành xóa bản cập nhật đã chọn.
5. Chạy lệnh SFC và DISM
Các công cụ Trình kiểm tra tệp hệ thống (SFC) và Quản lý và phục vụ hình ảnh triển khai (DISM) được sử dụng để sửa chữa các tệp hệ thống bị hỏng trong Windows.
- Mở dấu nhắc lệnh từ Tùy chọn cấp cao.
- Kiểu
sfc /scannowvà nhấn Enter. - Khi quá trình quét SFC hoàn tất, hãy chạy công cụ DISM bằng cách nhập
DISM /Online /Cleanup-Image /ScanHealthvà nhấn Enter. - Sau khi hoàn thành các lệnh, hãy khởi động lại máy tính của bạn.
6. Khôi phục Windows
Khôi phục Hệ thống Windows có thể giúp bạn hoàn nguyên các tệp hệ thống, chương trình và cài đặt đăng ký của máy tính về điểm trước đó.
- Trong Tùy chọn nâng cao, chọn Khôi phục hệ thống.
- Nhấp chuột Trang Tiếp để bắt đầu quá trình.
- Chọn điểm khôi phục từ thời điểm trước khi xảy ra lỗi.
- Xác nhận lựa chọn điểm khôi phục của bạn và nhấp vào Kết thúc.
- Hoàn tất quá trình khôi phục bằng cách làm theo hướng dẫn trên màn hình.
7. Đặt lại Windows
Đặt lại Windows sẽ cài đặt lại hệ điều hành, điều này có thể giải quyết các sự cố hệ thống sâu hơn gây ra BSOD.
- Trong Tùy chọn nâng cao, chọn Đặt lại máy tính này.
- Chọn giữ tệp của bạn hay xóa mọi thứ.
- Quyết định phương pháp cài đặt lại Windows ưa thích của bạn - cài đặt lại Cục bộ hoặc Đám mây.
- Tiến hành thiết lập lại bằng cách làm theo hướng dẫn trên màn hình.
- Sau khi thiết lập lại, bạn sẽ cần thiết lập Windows, bao gồm cài đặt lại mọi ứng dụng cần thiết và định cấu hình cài đặt của mình.
Bạn cũng có thể quan tâm:
- Khắc phục hoàn toàn: MULTIPLE_IRP_COMPLETE_REQUESTS BSOD
- ĐÃ GIẢI QUYẾT: Sửa 0x000000D5 DRIVER_PAGE_FAULT_IN_FREED_SPECIAL_POOL
Tổng kết
Trong hướng dẫn toàn diện này, tôi đã trình bày một loạt các phương pháp để khắc phục sự cố và giải quyết INVALID_PROCESS_ATTACH_ATTEMPT BSOD trong Windows. Bắt đầu với các bước kiểm tra sơ bộ cơ bản và chuyển qua các giải pháp phức tạp hơn như Khôi phục Hệ thống và Đặt lại Windows.
Hãy chia sẻ cách khắc phục nào hiệu quả với bạn trong phần bình luận bên dưới!




























Diễn đàn người dùng
Tin nhắn 0