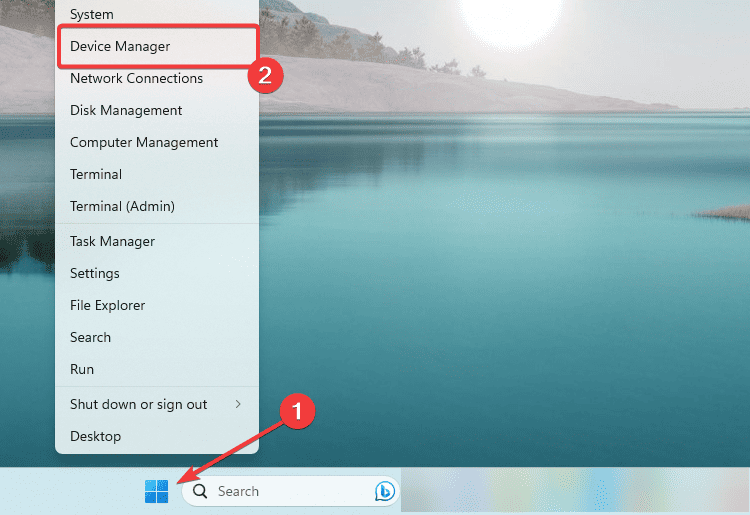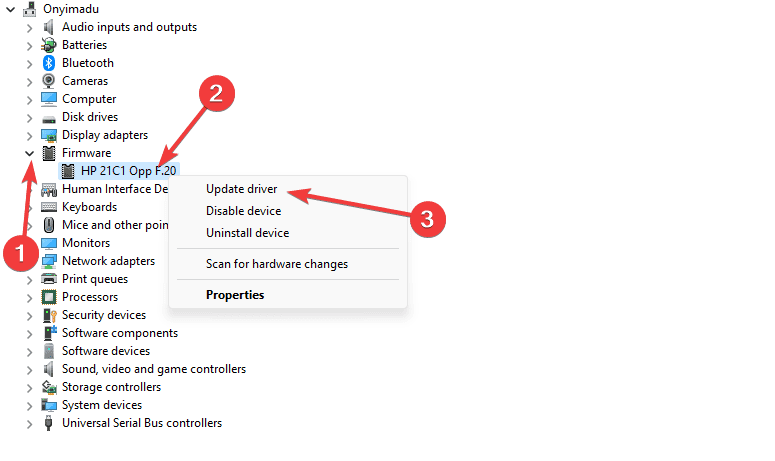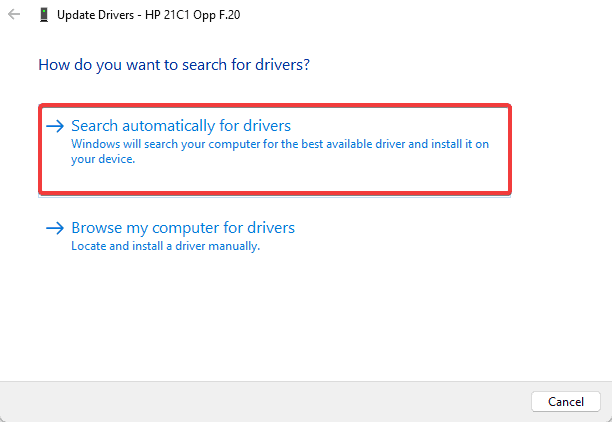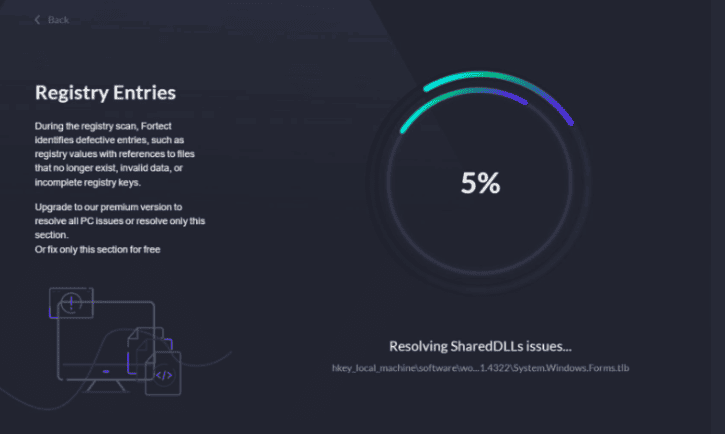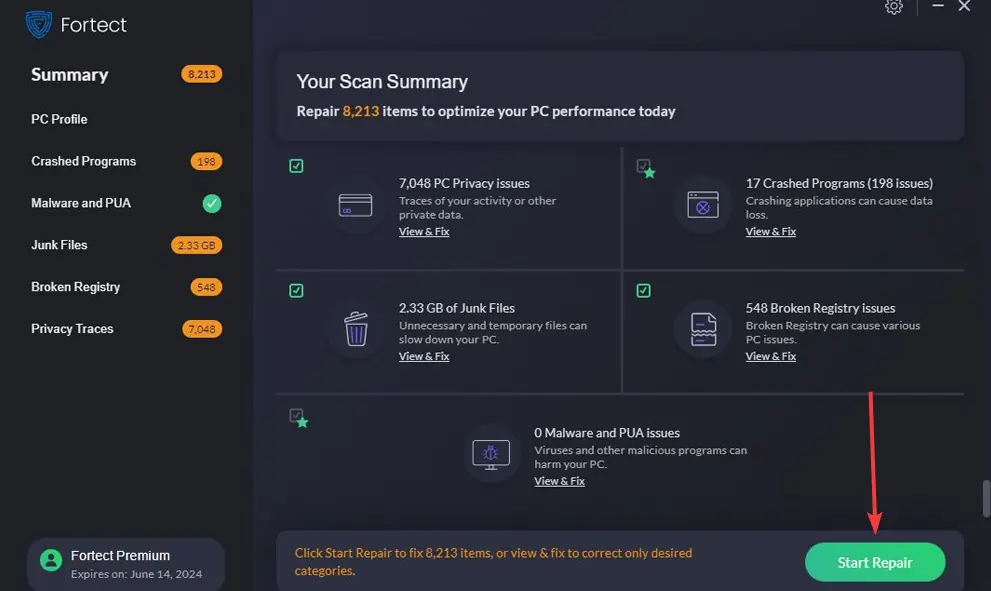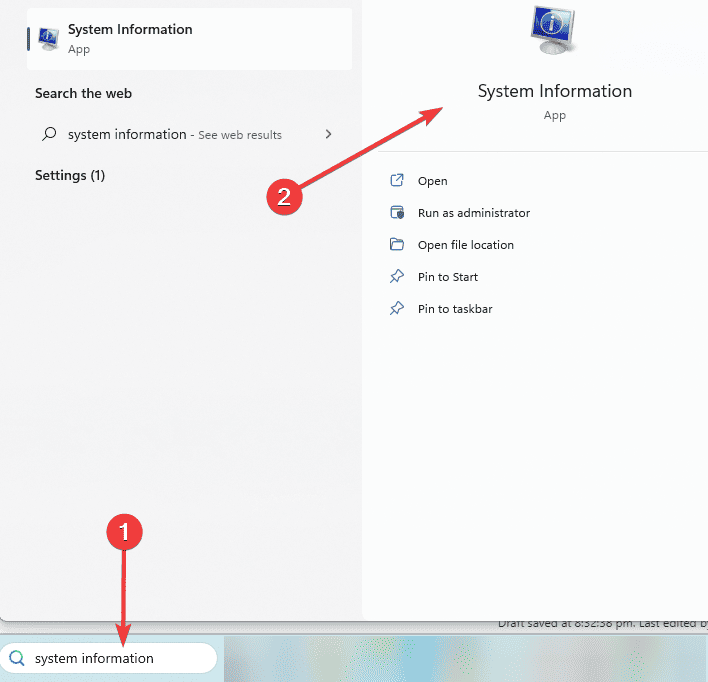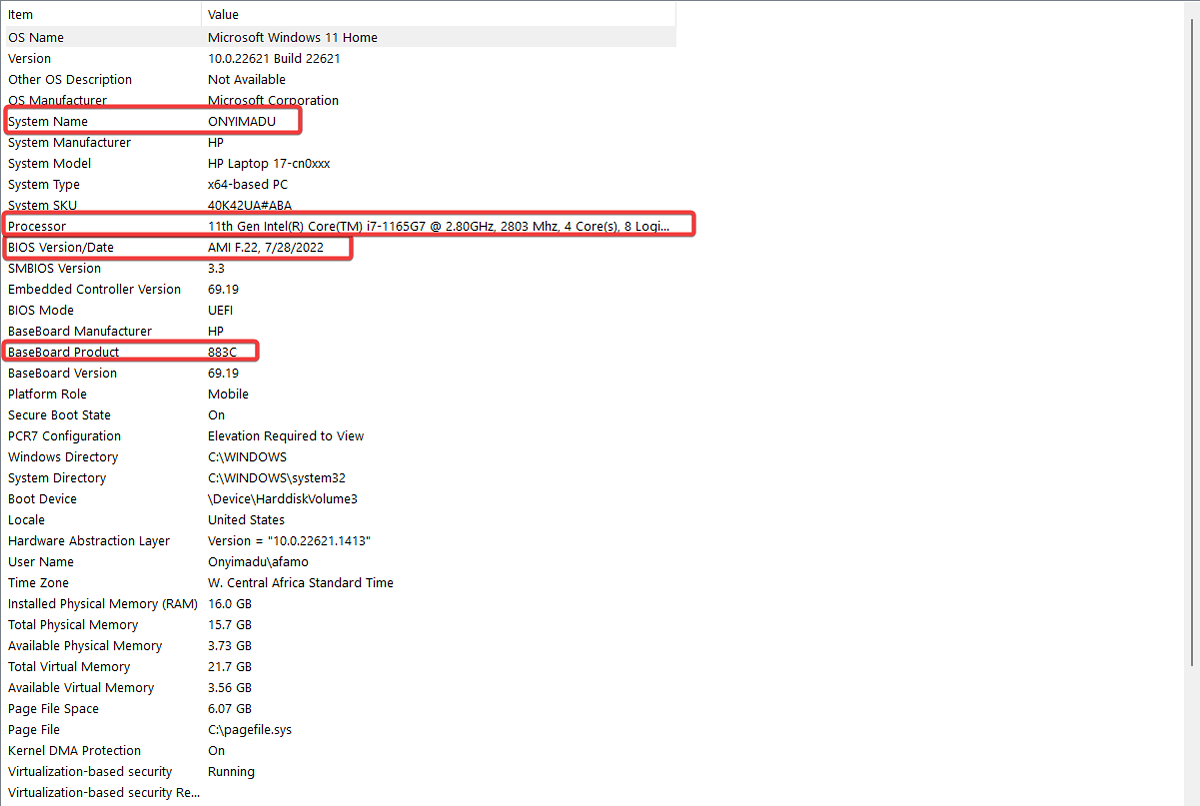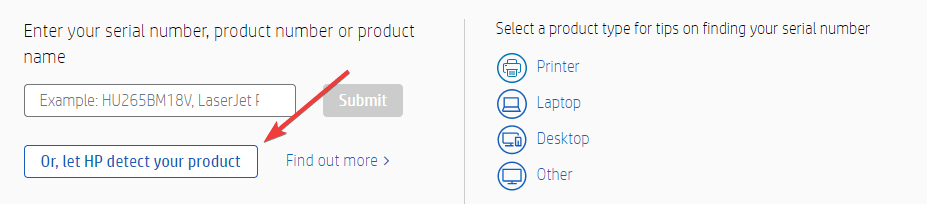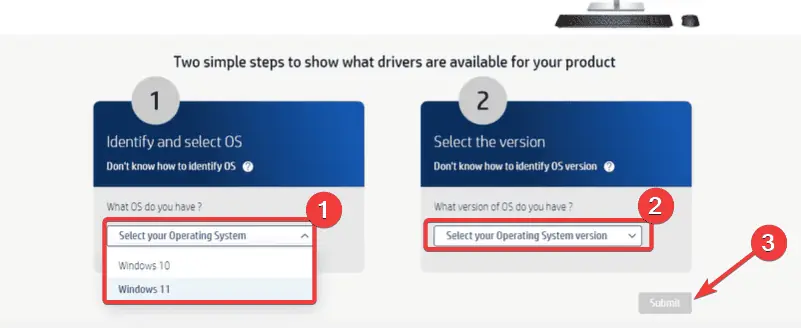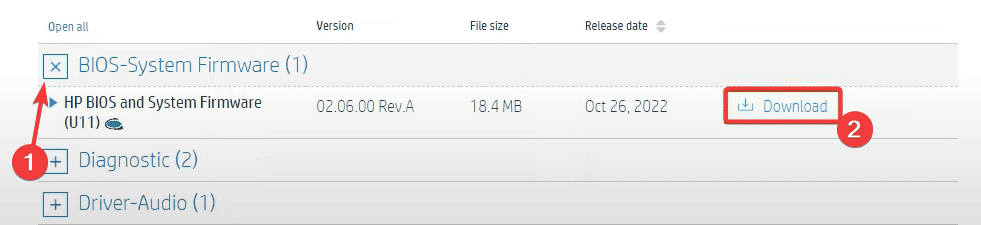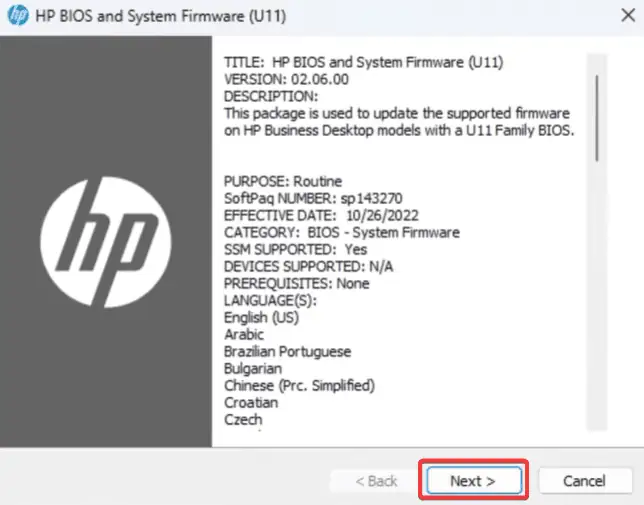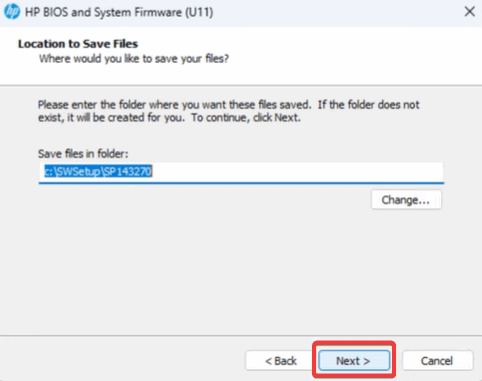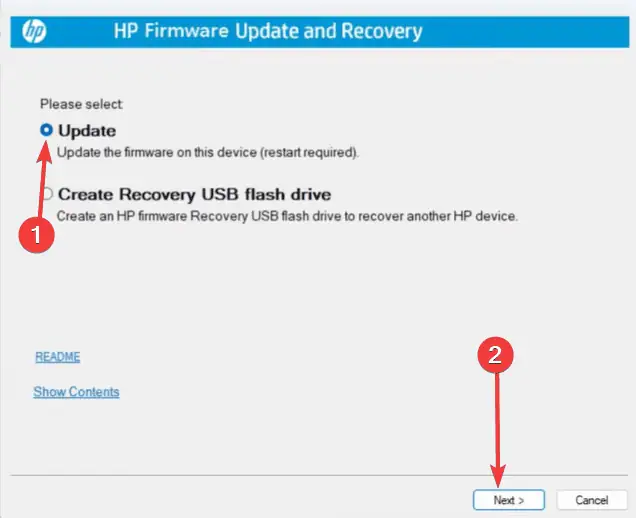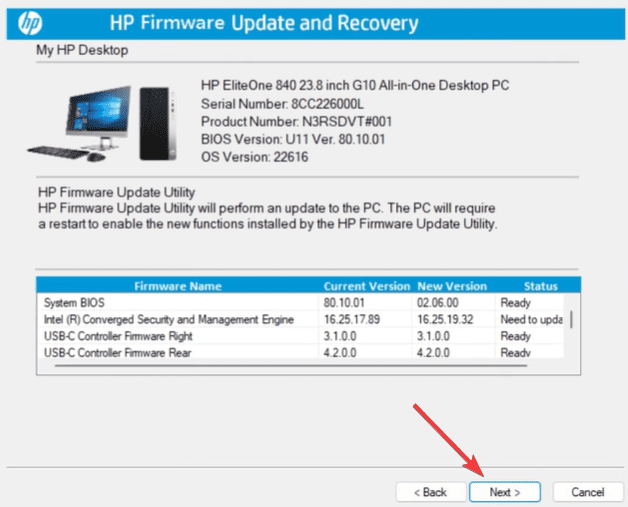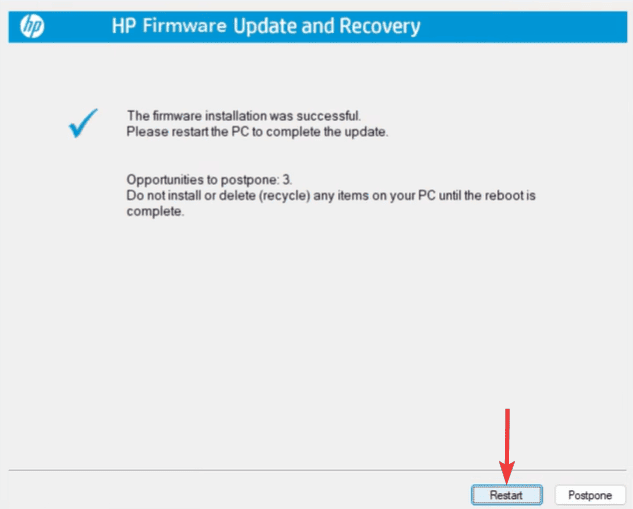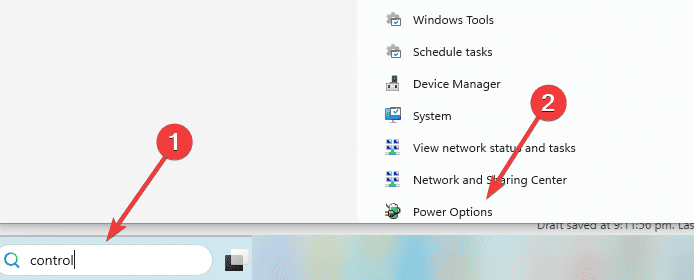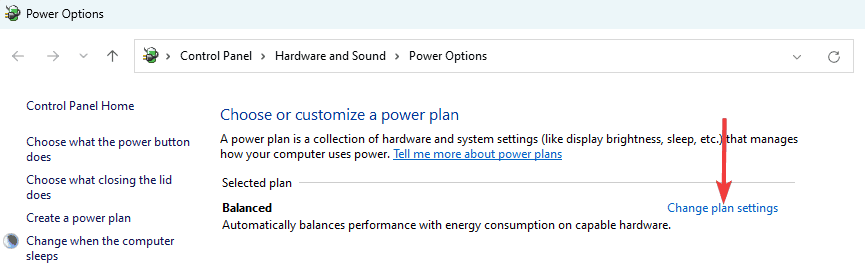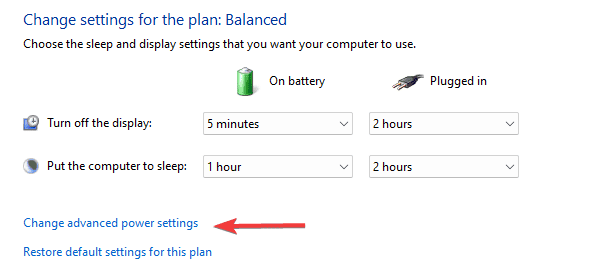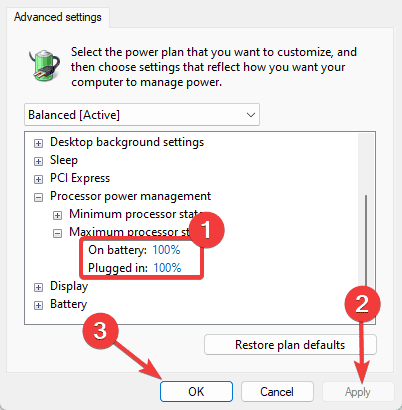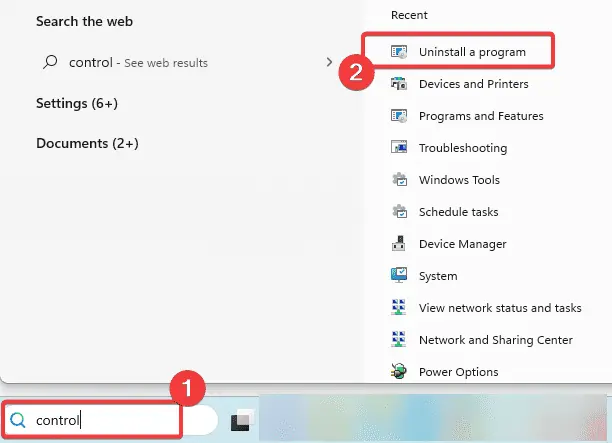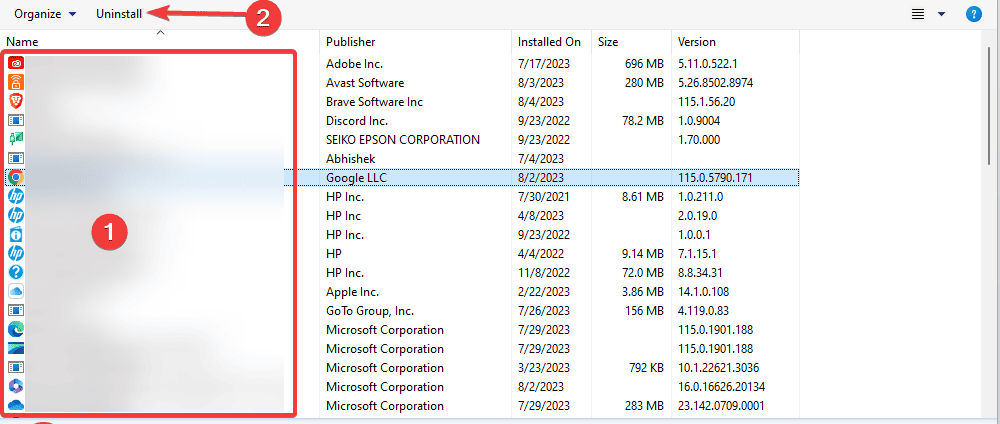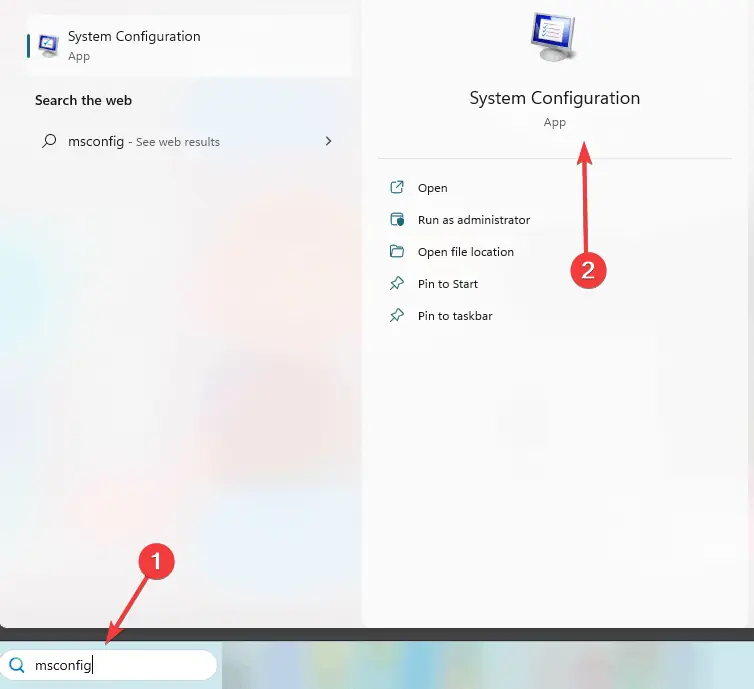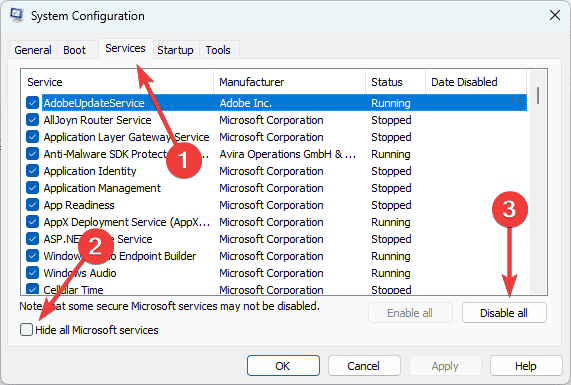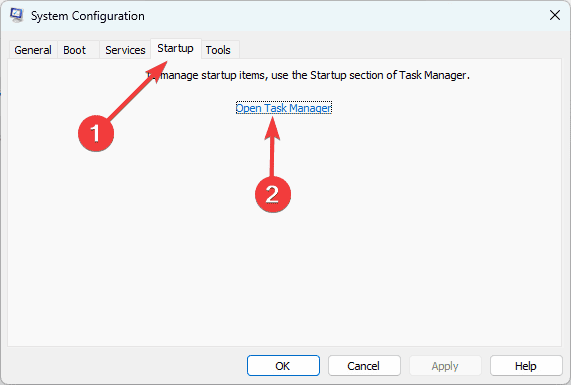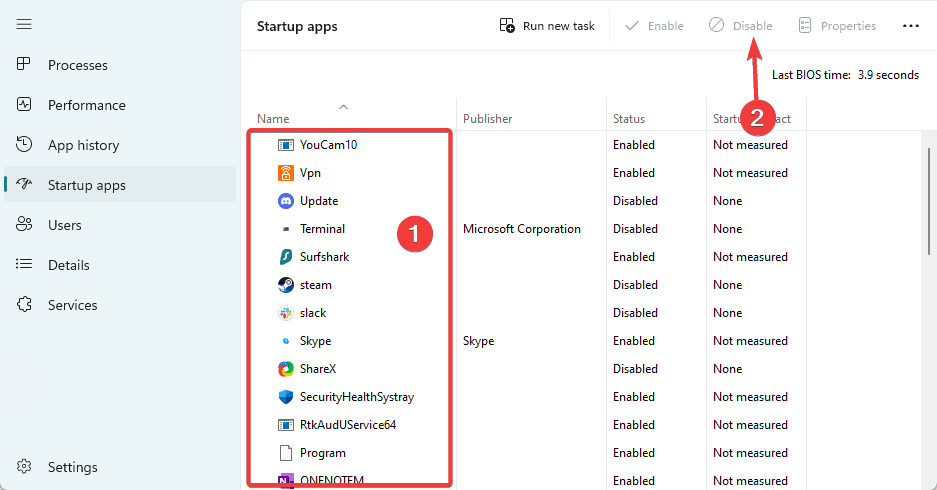Sửa lỗi Clock Watchdog Timeout như thế này
6 phút đọc
Cập nhật vào
Đọc trang tiết lộ của chúng tôi để tìm hiểu cách bạn có thể giúp MSPoweruser duy trì nhóm biên tập Tìm hiểu thêm
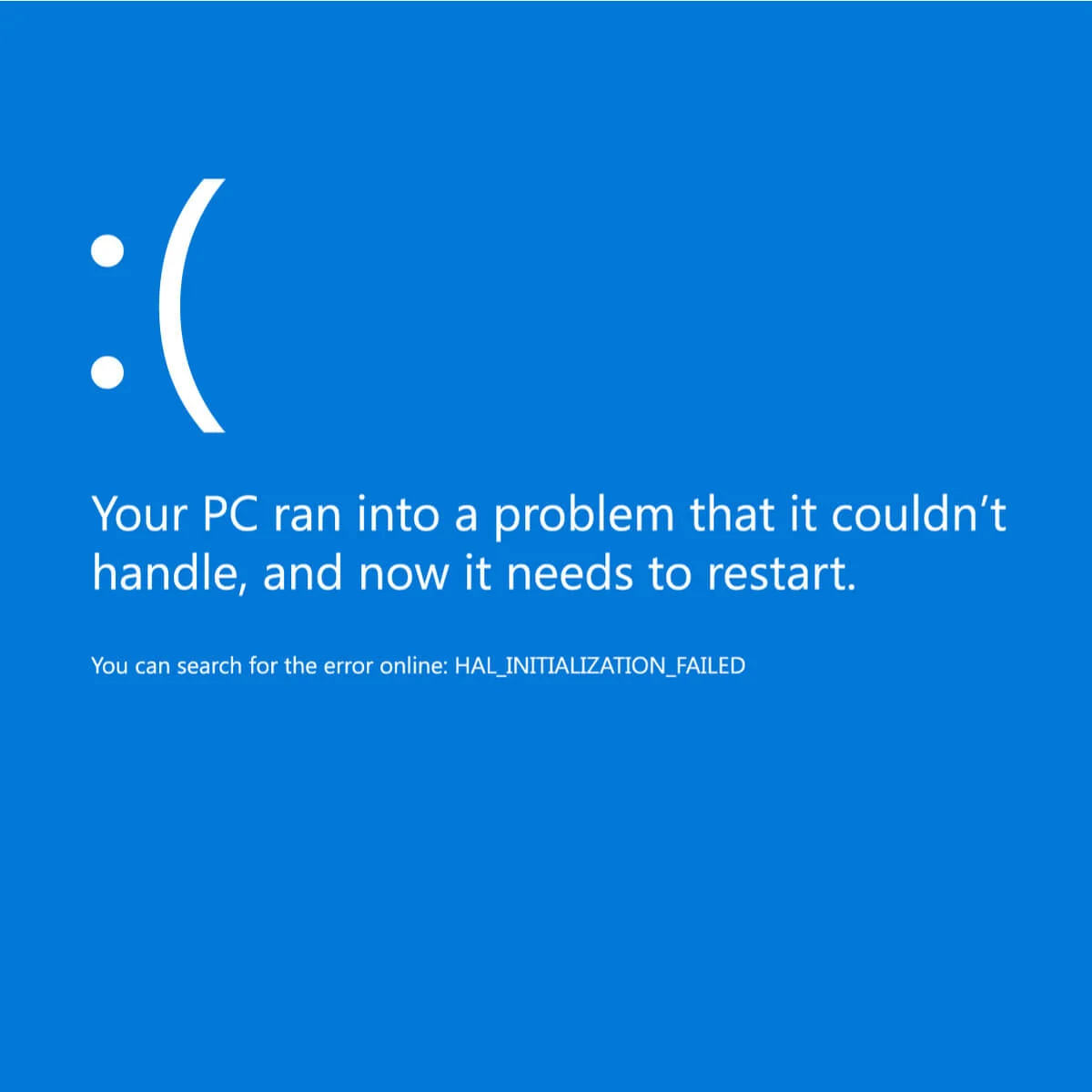
Lỗi BSoD hoặc Màn hình xanh chết chóc đôi khi do lỗi hết thời gian chờ của cơ quan giám sát đồng hồ. Nó xảy ra khi hết thời gian mà CPU phân bổ cho một quy trình và hệ thống không thể cung cấp đầu ra vào một thời hạn cụ thể. Sau đó, lỗi xuất hiện.
Điều quan trọng cần lưu ý là có nhiều lý do khác nhau dẫn đến sự cố gây ra lỗi CLOCK_WATCHDOG_TIMEOUT, vì vậy việc giải quyết vấn đề có thể khó khăn. Một số lỗi hết thời gian chờ của cơ quan giám sát đồng hồ mà bạn có thể gặp phải có thể bao gồm:
- Đồng hồ Watchdog Timeout Ryzen. Nó xảy ra trong Ryzen Chủ sở hữu CPU sau khi cập nhật. Đảo ngược các thay đổi hoặc xóa bản cập nhật có thể dễ dàng kết thúc sự cố.
- Đồng hồ Watchdog Timeout HP, Lenovo,Intel,AMD. Lỗi có thể xảy ra với cả bộ xử lý Intel và AMD trên các thiết bị HP và Lenovo.
- Đồng hồ Watchdog Timeout Overclock. Ép xung một thành phần phần cứng, cụ thể là CPU, có thể gây ra lỗi.
- Đồng hồ Watchdog Timeout RAM, GPU. Lỗi hệ thống có thể bắt đầu từ phần cứng không tương thích, như CPU, GPU hoặc bo mạch chủ.
- Đồng hồ Watchdog Timeout cửa sổ 10, Windows 8.1, Windows 7. Tệp hệ thống Windows có thể gặp sự cố và cần quét tệp hệ thống.
Như đã nói, có nhiều lĩnh vực khác nhau để kiểm tra, điều đó cũng có nghĩa là có một số giải pháp để thử. Bạn có thể dùng thử Trình khắc phục sự cố Windows hoặc Trình khắc phục sự cố màn hình xanh (Cài đặt > Cập nhật & bảo mật > Khắc phục sự cố > Màn hình xanh), nhưng cũng có các cách khắc phục khác. Dưới đây là một số trường hợp được báo cáo phổ biến nhất về lỗi hết thời gian chờ của cơ quan giám sát đồng hồ và các giải pháp tương ứng.
Đồng hồ Watchdog Timeout Lỗi Nguyên nhân & Cách khắc phục
Phần mềm cơ sở lỗi thời
Phần sụn có một vai trò rất lớn trong việc cho phép chức năng trơn tru của thiết bị. Nếu nó đã lỗi thời, thiết bị sẽ không thể hoàn thành quy trình tại một thời điểm nhất định, do đó gây ra lỗi hết thời gian chờ của cơ quan giám sát đồng hồ. Bạn có thể làm theo các bước dưới đây để cập nhật chương trình cơ sở của mình:
- Nhấp chuột phải vào Bắt đầu nhiều và chọn Device Manager.
- Mở rộng firmware, nhấp chuột phải vào chương trình cơ sở của bạn và chọn Cập nhật driver.
- Chọn Tự động tìm kiếm trình điều khiển.
- Nếu bạn có sẵn các bản cập nhật, hãy làm theo hướng dẫn trên trình hướng dẫn để hoàn tất quy trình.
Các tập tin
Lỗi có thể xảy ra khi hệ thống của bạn cố gắng truy cập một tệp nhưng không thành công hoặc khi có các tệp không đầy đủ, bị hỏng hoặc bị nhiễm virus. Chúng tôi khuyên bạn nên sử dụng Cố gắng sửa các tệp bị thiếu hoặc bị hỏng cũng như các sổ đăng ký bị hỏng. Đây là cách sử dụng Fortect:
- Tải xuống và cài đặt Fortect.
- Khởi chạy ứng dụng, sau đó đợi trong khi ứng dụng quét và phát hiện bất kỳ vấn đề nào về tệp.
- Nhấp chuột Bắt đầu sửa chữa khi kết thúc quá trình quét và khởi động lại máy tính của bạn khi quá trình sửa chữa kết thúc.
Trình điều khiển và cập nhật
Thời gian chờ của cơ quan giám sát đồng hồ được kích hoạt bởi trình điều khiển. Đôi khi, một bản cập nhật là cần thiết, nhưng đôi khi, các bản cập nhật trình điều khiển có thể gây ra chúng do lỗi. Bạn có thể sử dụng công cụ sửa chữa trình điều khiển chuyên nghiệp để tìm và giải quyết sự cố với trình điều khiển thiết bị bị hỏng.
BIOS
Bạn nên cân nhắc việc cập nhật phiên bản BIOS hệ thống từ trang web của nhà sản xuất để cài đặt chương trình cơ sở mới cho bo mạch chủ của mình. Ngoài ra, hãy xem xét cài đặt tốc độ RAM theo cách thủ công và tắt tính năng Asus Turbo, cài đặt Intel SpeedStep, C1-6 và C1-E trong BIOS. Đây là cách cập nhật BIOS của bạn:
- Tìm kiếm và nhấp vào Thông tin hệ thống trong Tìm kiếm của Windows.
- Ghi lại tên Hệ thống, sản phẩm Ván nền, phiên bản BIOS và tên bộ xử lý.
- Đóng các ứng dụng đang mở và tắt mọi phần mềm chống vi-rút.
- Truy cập trang web của nhà sản xuất của bạn; trong trường hợp này, chúng tôi sử dụng Trang web hỗ trợ của HP và nhấp Hoặc để HP phát hiện sản phẩm của bạn.
- Chọn hệ điều hành của bạn và chọn phiên bản, sau đó nhấp vào Gửi.
- Mở rộng Firmware hệ thống BIOS (1) và nhấp vào tùy chọn Tải về .
- Bấm đúp vào tệp đã tải xuống để bắt đầu cài đặt.
- Nhấp chuột Sau trên các cửa sổ BIOS và cũng chấp nhận các điều khoản.
- Nhấp chuột Sau để lưu các tập tin trong thư mục.
- Chọn Cập nhật và nhấp Sau.
- Nhấp chuột Sau trên Windows hiển thị thông tin máy tính của bạn.
- Nhấp chuột Sau trên Cập nhật cửa sổ, sau đó nhấp vào cửa sổ Khởi động lại .
phần cứng
Các thành phần phần cứng của thiết bị của bạn phải luôn bổ sung cho nhau. Các thiết bị thương mại được thiết kế nhất quán theo cách đó. Tuy nhiên, nếu bạn là một trong những người thích tùy chỉnh PC của mình bằng cách thay thế một số bộ phận phần cứng, thì các vấn đề có thể phát sinh. Thời gian chờ của cơ quan giám sát đồng hồ có thể xảy ra khi bạn sử dụng các thành phần không hiệu chỉnh với các thành phần khác. Tuy nhiên, cũng có những trường hợp lỗi là do phần cứng bị lỗi như bo mạch chủ, CPU, RAM, card đồ họa hoặc thậm chí là quạt bị tắc bụi.
Ép xung CPU
Một số người ép xung hoặc tăng xung nhịp hoặc tốc độ của CPU từ cài đặt BIOS với hy vọng hiệu suất tốt hơn. Ngoài ra, theo Intel, nó “có thể kéo dài tuổi thọ hữu ích của bộ xử lý bằng cách giúp nó theo kịp các yêu cầu phần mềm ngày càng khắt khe.” Tuy nhiên, một số cài đặt ép xung vượt quá khả năng xử lý của hệ thống PC, dẫn đến lỗi. Điều đó nói rằng, hãy xóa cài đặt ép xung và xem nó có hoạt động không.
- Kiểu điều khiển in Windows Search và chọn Power Options.
- Chọn hình ba gạch Thay đổi tùy chọn cài đặt gói.
- Nhấp chuột Thay đổi thiết lập quyền lực tiên tiến.
- Mở rộng Quản lý nguồn bộ xử lý và Trạng thái bộ xử lý tối đa.
- Đối với cả hai giá trị được đặt thành 100, thay đổi chúng thành 99 và nhấp Đăng Nhập và OK.
Vi-rút và Chống vi-rút
Tất cả chúng ta đều biết phần mềm độc hại có thể ngăn hệ thống truy cập một số tệp, dẫn đến lỗi BSoD. Vì vậy, có sự bảo vệ đáng tin cậy chống lại virus là điều cần thiết. Thật không may, phần mềm chống vi-rút không tương thích cũng có thể dẫn đến lỗi tương tự, vì vậy bạn phải có phần mềm phù hợp. Bạn sẽ cần gỡ cài đặt nó và thay thế nó bằng một phần mềm chống vi-rút đáng tin cậy. Thực hiện theo các bước bên dưới để gỡ cài đặt phần mềm chống vi-rút:
- Kiểu điều khiển in Windows Search và chọn Gỡ bỏ cài đặt một chương trình.
- Chọn phần mềm chống vi-rút từ danh sách các chương trình và nhấp vào nút Gỡ bỏ cài đặt tùy chọn.
- Làm theo hướng dẫn để hoàn tất quy trình, sau đó chọn một chương trình chống vi-rút đáng tin cậy và cài đặt nó trên máy tính của bạn.
Các ứng dụng khác
Ngoài phần mềm chống vi-rút, các ứng dụng bên thứ ba khác trong hệ thống của bạn cũng có thể gây ra lỗi hết thời gian theo dõi đồng hồ. Asus AI Suite là một trong những ứng dụng được báo cáo nhiều nhất gây ra lỗi như vậy. Hãy thử loại bỏ nó và xem nếu nó hoạt động. Bạn có thể gỡ cài đặt nó theo các bước tương tự trong việc gỡ bỏ phần mềm chống vi-rút của bạn.
Khởi động sạch
Một chương trình nền có thể đang can thiệp vào trò chơi hoặc chương trình của bạn và bạn có thể xác định nó thông qua khởi động sạch, khởi động Windows với một bộ trình điều khiển và chương trình khởi động tối thiểu. Điều đó có nghĩa là nó sẽ chỉ tải các tệp cần thiết trong bộ nhớ và khắc phục lỗi Windows 10 đã chết quá trình quan trọng bằng cách vô hiệu hóa phần mềm và dịch vụ bổ sung. Đây là cách dọn dẹp khởi động máy tính của bạn:
- Kiểu msconfig on Windows Search và mở Cấu hình hệ thống ứng dụng.
- Click vào DỊCH VỤ tab, đánh dấu Ẩn tất cả các dịch vụ của Microsoft, Và chọn Vô hiệu hóa tất cả.
- Nhấn vào Khởi động Tab và chọn Mở Task Manager.
- Chọn một chương trình đã bật từ danh sách chương trình và nhấp vào nút Vô hiệu hoá cái nút. Lặp lại bước này cho nhiều chương trình nhất có thể, sau đó đóng trình quản lý tác vụ.
- Quay lại Cấu hình hệ thống Khởi động tab, nhấp vào OK, sau đó khởi động lại máy tính của bạn.