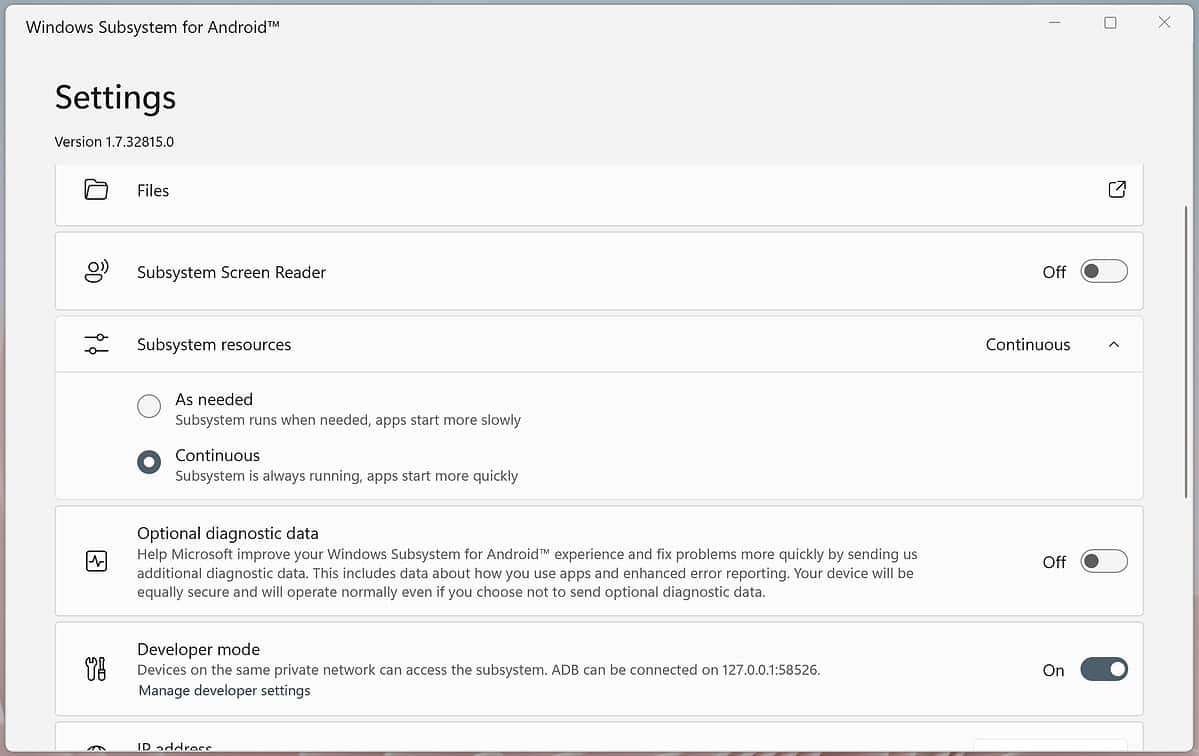Cách tải bất kỳ APK ứng dụng Android nào trên Windows 11
2 phút đọc
Được đăng trên
Đọc trang tiết lộ của chúng tôi để tìm hiểu cách bạn có thể giúp MSPoweruser duy trì nhóm biên tập Tìm hiểu thêm
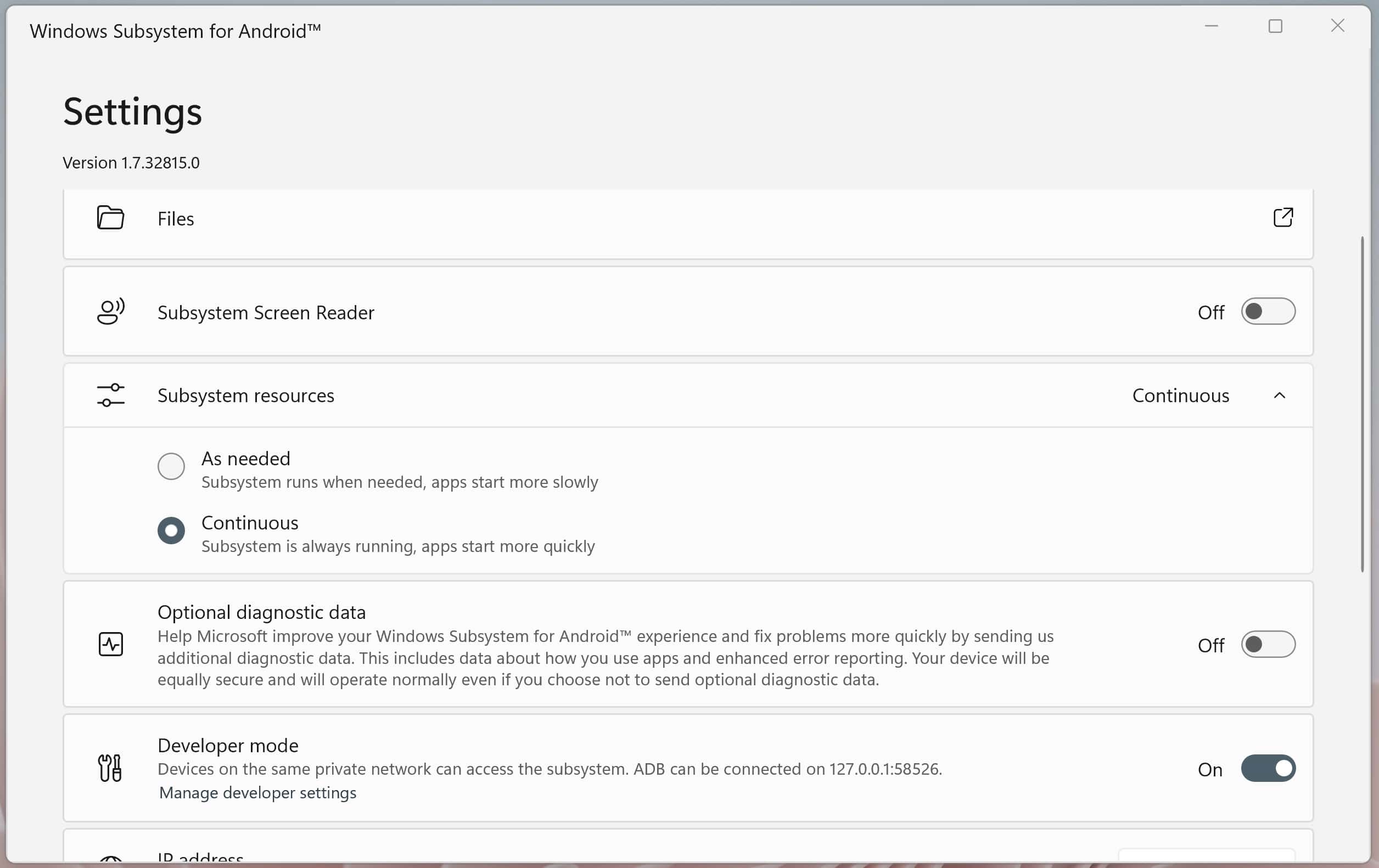
Hôm qua, Microsoft đã phát hành bản xem trước đầu tiên của Trải nghiệm ứng dụng Android trên Windows 11. Trải nghiệm này được cung cấp bởi Hệ thống con Windows dành cho Android. Trong bản phát hành xem trước, bạn sẽ có thể cài đặt bộ sưu tập 50 ứng dụng được tuyển chọn có sẵn thông qua Amazon App Store. Tin tốt là bạn sẽ có thể tải bất kỳ ứng dụng Android nào trên Windows 11 bằng cách làm theo hướng dẫn bên dưới.
- Làm theo các hướng dẫn có sẵn trong bài viết này và bật Hệ thống con Windows dành cho Android trên PC chạy Windows 11 của bạn.
- Truy cập Công cụ SDK nền tảng Android .
- Tải xuống và trích xuất
- Khởi chạy Hệ thống con của Windows cho Android và bật Chế độ nhà phát triển.
- Vui lòng ghi lại địa chỉ IP được hiển thị trên Hệ thống con của Windows cho Android. Nếu địa chỉ IP không có ở đó, vui lòng nhấp vào Làm mới.
- Bây giờ, khởi chạy Terminal và điều hướng đến thư mục Công cụ nền tảng SDK đã giải nén mà bạn đã tải xuống.
- Tải xuống APK bạn muốn tải xuống từ internet và đặt nó vào thư mục Công cụ nền tảng SDK.
- Trong Terminal, vui lòng nhập lệnh sau. Vui lòng sử dụng địa chỉ IP mà bạn đã ghi chú ở Bước 5:
- . \ adb.exe kết nối 127.0.0.1:58526
- Sau khi kết nối thành công, vui lòng sử dụng lệnh sau để cài đặt APK đã tải xuống.
- . \ adb.exe cài đặt 'apkname.apk'
- Sau khi cài đặt thành công, bạn có thể thấy ứng dụng cài đặt trong menu Bắt đầu.
Lưu ý: Không phải tất cả APK Android sẽ hoạt động trên Windows 11 vì một số APK yêu cầu Dịch vụ của Google Play.