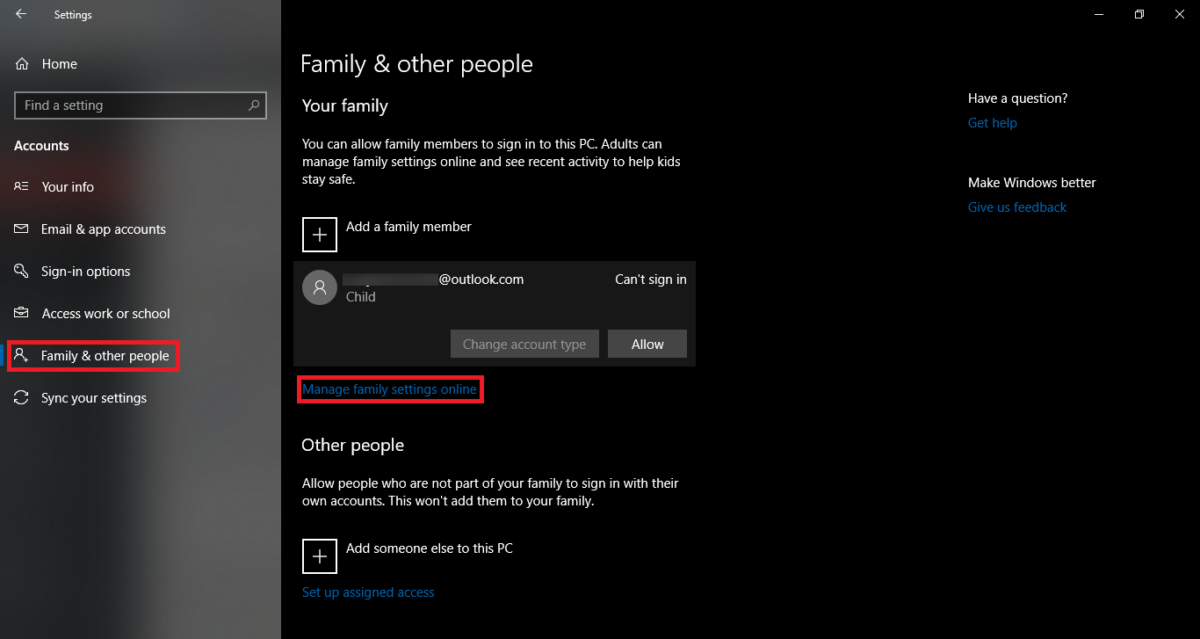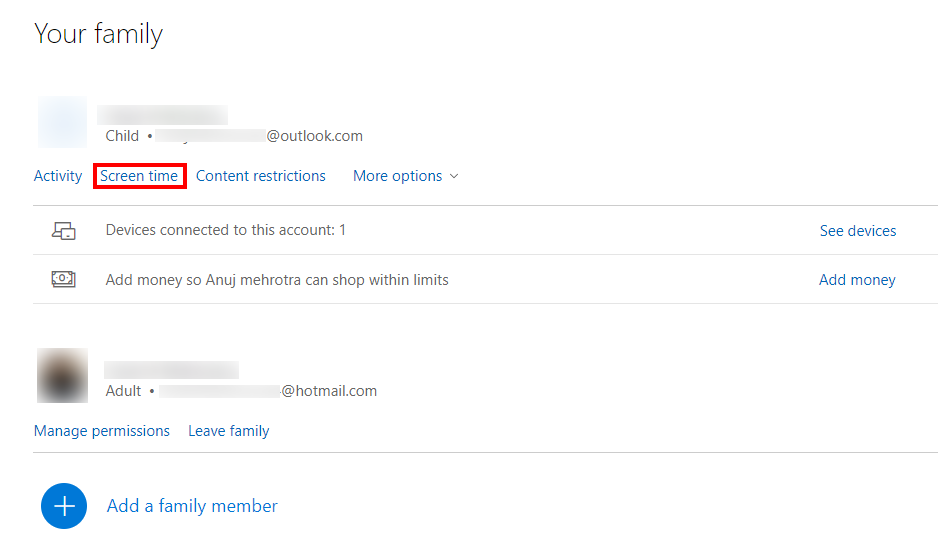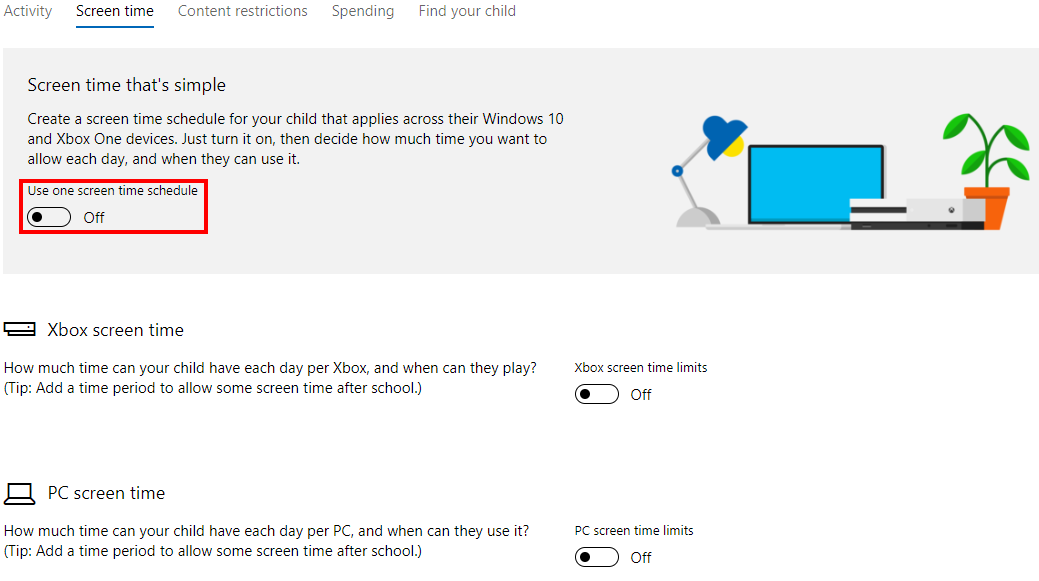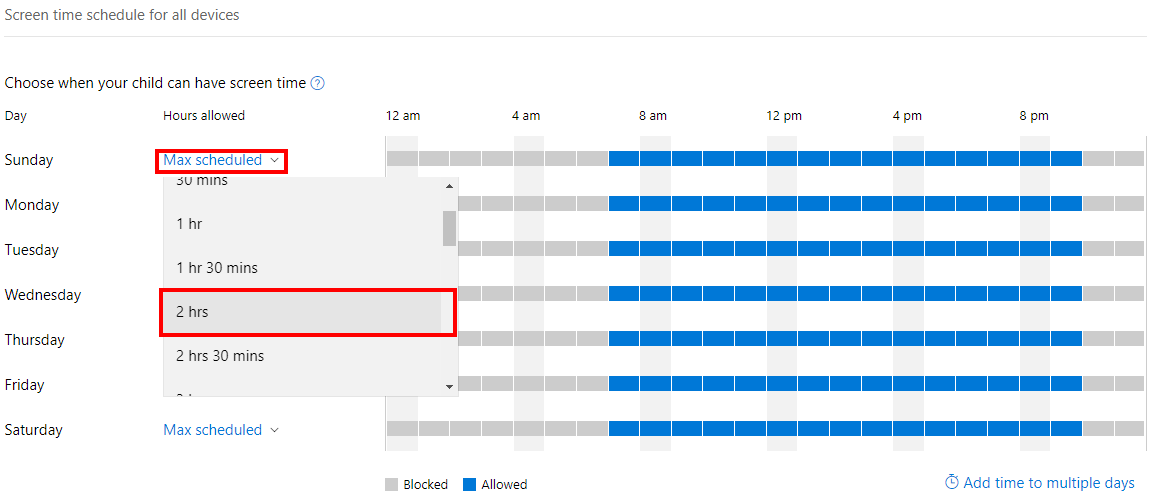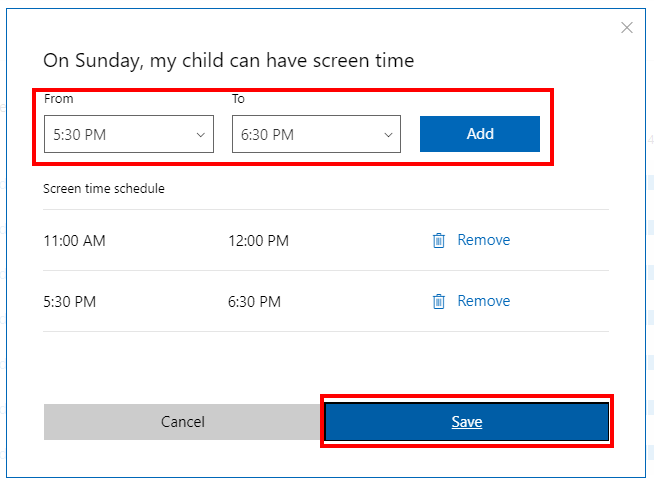Cách hạn chế thời gian sử dụng thiết bị cho trẻ em trên PC chạy Windows 10
2 phút đọc
Được đăng trên
Đọc trang tiết lộ của chúng tôi để tìm hiểu cách bạn có thể giúp MSPoweruser duy trì nhóm biên tập Tìm hiểu thêm
Hạn chế thời gian trẻ em tiếp xúc với công nghệ luôn là một ý kiến hay. Microsoft cho phép cha mẹ đặt thời gian sử dụng thiết bị cho con mình để họ không thể dành nhiều thời gian hơn trên máy tính xách tay. Tính năng này đã được thêm vào như một phần của cài đặt gia đình Windows 10 và rất dễ thiết lập.
Tuy nhiên, trước tiên, bạn cần đảm bảo rằng cài đặt gia đình của bạn được cập nhật và bạn đã thêm tài khoản của con mình. Để kiểm tra điều đó, hãy đi tới Cài đặt> Tài khoản> Gia đình & Người khác. Đảm bảo rằng tài khoản của trẻ hiển thị trong Gia đình tôi. Nếu bạn làm vậy, hãy nhấp vào Quản lý cài đặt gia đình trực tuyến để thiết lập Thời gian sử dụng trên tài khoản con.
Để quản lý tài khoản, bạn cần đăng nhập bằng tài khoản của mình (không phải tài khoản của con bạn). Sau khi hoàn tất, bạn sẽ thấy tài khoản của con mình ở trên cùng trong mục “Gia đình của bạn”. Từ đây, bạn có thể quản lý một số thứ như tiêu tiền vào Cửa hàng, Thời gian sử dụng thiết bị, v.v. Bây giờ, hãy nhấp vào Thời gian sử dụng.
Khi cửa sổ Thời gian sử dụng mở ra, bạn sẽ có thể chọn các thiết bị khác nhau mà bạn muốn thực thi Thời gian sử dụng như Xbox hoặc PC. Bạn cũng có thể đặt cùng một thời gian sử dụng thiết bị cho cả Xbox và PC. Bây giờ, hãy chuyển “”Chuyển đổi và bạn sẽ nhận được một bảng với ngày và giờ. Microsoft cho phép người dùng đặt thời gian và ngày cụ thể cho con bạn.
Để chỉ định Thời gian sử dụng, hãy chọn tối đa được lập lịch và sau đó nhấp vào lượng thời gian bạn muốn cho phép. Ví dụ, tôi đã chọn 2 giờ vào Chủ nhật.
Sau khi hoàn tất, hãy nhấp vào dòng thời gian để chỉ định thời gian chính xác mà bạn muốn cho phép. Ví dụ: tôi đã chọn 2 thời điểm mỗi lúc 1 giờ. Sau khi hoàn tất, hãy nhấn lưu để áp dụng các thay đổi đã thực hiện.
Bây giờ bạn sẽ phải lặp lại quá trình này trong tất cả các ngày. Bạn cũng có thể chọn thêm thời gian vào nhiều ngày (ở dưới cùng bên phải) nếu bạn muốn lặp lại một thời gian cụ thể trong nhiều ngày. Đây là cách bạn chỉ định Thời gian sử dụng trên Windows 10.