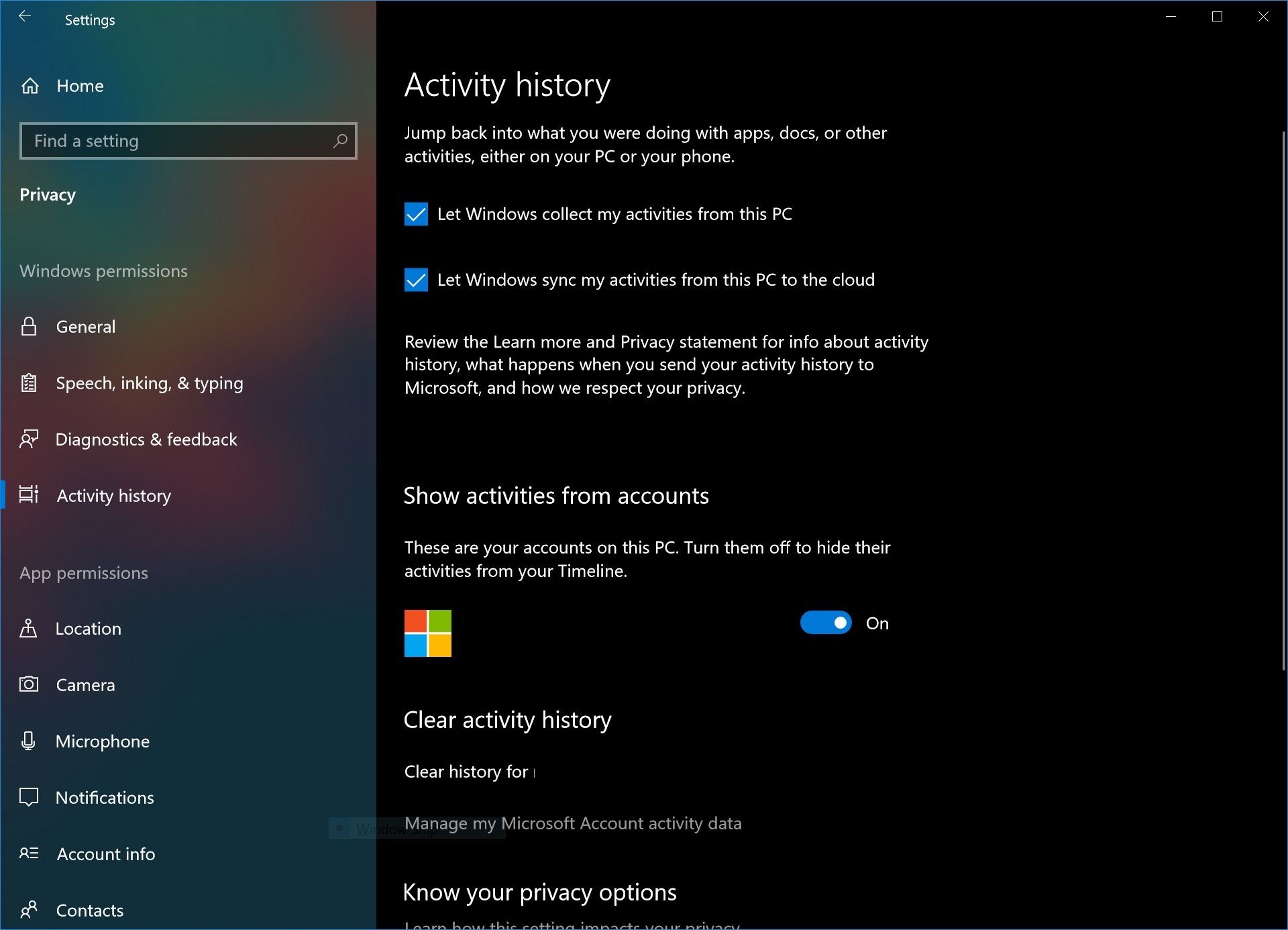Cách quản lý Dòng thời gian trong Bản cập nhật Windows 10 tháng XNUMX
2 phút đọc
Cập nhật vào
Đọc trang tiết lộ của chúng tôi để tìm hiểu cách bạn có thể giúp MSPoweruser duy trì nhóm biên tập Tìm hiểu thêm


Với Windows 10 Cập nhật tháng XNUMX, Microsoft đang giới thiệu một tính năng được gọi là Dòng thời gian của Windows. Đối với hầu hết người dùng, Dòng thời gian của Windows sẽ đóng vai trò là bản nâng cấp cho chế độ xem tác vụ hiện tại trong Windows.
Trong các bản dựng hiện tại của Windows 10, người dùng có thể nhấn nút xem tác vụ để xem họ đã mở ứng dụng nào trên thiết bị của mình, cũng như kích hoạt các màn hình ảo mới.
Bản cập nhật của Dòng thời gian tiến thêm một bước nữa. Với Dòng thời gian của Windows, người dùng hiện có thể xem tất cả các ứng dụng và tệp (chúng đã mở bằng các ứng dụng được hỗ trợ) trên tất cả các thiết bị Windows của họ. Để thực hiện điều này trong thực tế, điều này có nghĩa là nếu bạn đang làm việc trên một tài liệu trên PC tại nhà và bạn mở máy tính xách tay của mình tại nơi làm việc và nhấp vào chế độ xem tác vụ, tệp sẽ có sẵn để bạn mở và tiếp tục công việc giả sử nó có đã được đồng bộ hóa với đám mây.
Microsoft cung cấp một số cài đặt trong Windows với Bản cập nhật dành cho người sáng tạo mùa xuân cho phép người dùng tùy chỉnh trải nghiệm dòng thời gian của họ. Không phải ai cũng thích việc dữ liệu của họ được truyền đến các máy chủ của Microsoft và một số người có thể thích giới hạn quyền kiểm soát của Microsoft đối với dữ liệu của họ. Với những công cụ này, bạn có thể tùy chỉnh Dòng thời gian nhiều như Microsoft cho phép, điều này phải thừa nhận là không nhiều.
Cách định cấu hình Dòng thời gian trong Windows 10
Cách ngăn Microsoft đưa ra đề xuất trong Dòng thời gian của bạn
- Mở ứng dụng cài đặt.
- Điều hướng đến Hệ thống> Đa nhiệm.
- Tìm Dòng thời gian và tắt "thỉnh thoảng hiển thị đề xuất trong Dòng thời gian".
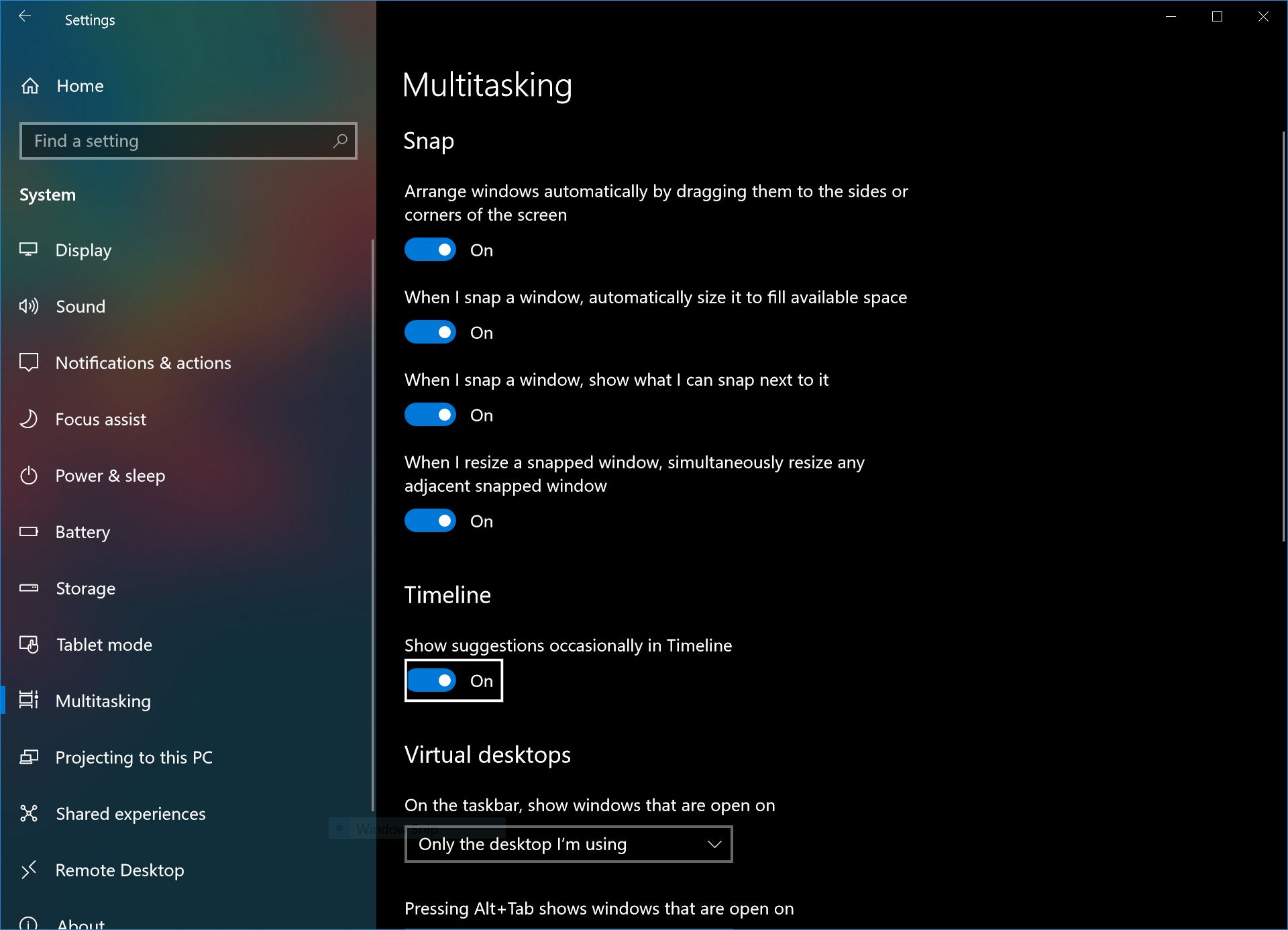
Cách tùy chỉnh dữ liệu dòng thời gian của bạn
- Mở ứng dụng Cài đặt và điều hướng đến Quyền riêng tư> Lịch sử hoạt động
- Để ngăn Windows đồng bộ hóa dữ liệu trên PC của bạn, hãy bỏ chọn hai tùy chọn ở trên cùng.
- Để ngăn Microsoft hiển thị các hoạt động từ tài khoản Microsoft trong dòng thời gian của bạn, điều này có thể bao gồm các trang được tìm thấy trong Edge trên Android hoặc tài liệu được mở trong Office cho iOS, tắt cài đặt "hiển thị hoạt động từ tài khoản".