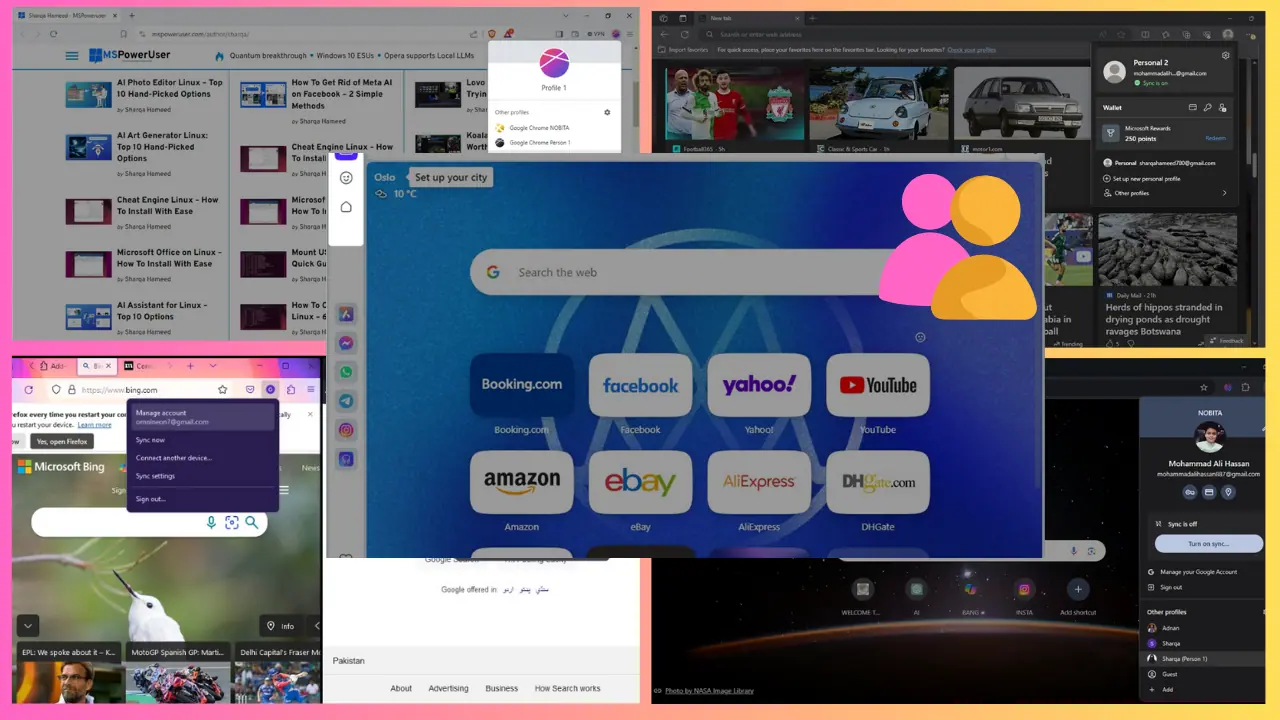Cách cài đặt ứng dụng web tiến bộ và tạo lối tắt cho ứng dụng web với Google Chrome
2 phút đọc
Cập nhật vào
Đọc trang tiết lộ của chúng tôi để tìm hiểu cách bạn có thể giúp MSPoweruser duy trì nhóm biên tập Tìm hiểu thêm

Ứng dụng web tiến bộ là ứng dụng quan trọng tiếp theo trong máy tính để bàn, với Microsoft, Google và Firefox trong số những người khác đang làm lại trình duyệt của họ để hỗ trợ PWA. Microsoft cho một người đã hứa rằng họ sẽ cho phép người dùng trình duyệt Edge cài đặt và chạy PWA giống như chúng là các ứng dụng gốc trong một bản cập nhật trong tương lai, có thể là vậy.
Google đã cung cấp hỗ trợ PWA với Chrome 70 và việc thiết lập chúng rất đơn giản.
Cách cài đặt ứng dụng Web tiến bộ trên Chrome
- Mở ứng dụng web được đề cập, chẳng hạn như Spotify hoặc Android Messages.
- Nhấn vào menu mục bổ sung của Chrome (biểu tượng ba chấm.)
- Sau đó, bạn sẽ được hiển thị với tùy chọn “Cài đặt [Tên ứng dụng tại đây].
- Chọn cài đặt và ứng dụng sẽ khởi chạy lại trong cửa sổ riêng và xuất hiện trong danh sách ứng dụng và trên màn hình của bạn.
Nếu đó không phải là PWA, Google đã thực hiện một số thay đổi đối với Chrome, vì vậy, các ứng dụng web không được cài đặt theo cách giống như lần trước. Bạn vẫn có thể làm cho ứng dụng web khởi chạy trong cửa sổ của riêng chúng. Chỉ cần thực hiện thêm một số bước vì công ty có mục đích khuyến khích việc sử dụng PWA trên toàn diện. Các ứng dụng như Slack, Teams và Outlook là những ứng dụng web mạnh mẽ và hữu ích sẽ cần phải trải qua các bước bổ sung này.
Cách khởi chạy ứng dụng Web không tiến bộ dưới dạng Windows của riêng chúng.
- Mở Google Chrome đến trang web bạn muốn.
- Chọn nút bổ sung và chọn “Tạo lối tắt”. Một lối tắt bây giờ sẽ được tạo cho màn hình của bạn mà bạn có thể ghim vào thanh tác vụ của mình.
- Tiếp theo, điều hướng đến Chrome: // Apps.
- Nhấp chuột phải vào biểu tượng của lối tắt và chọn “Mở dưới dạng Cửa sổ” Ứng dụng bây giờ sẽ khởi chạy trong Cửa sổ độc lập của riêng nó, giống như một ứng dụng web hoặc ứng dụng Store tiến bộ thông thường.