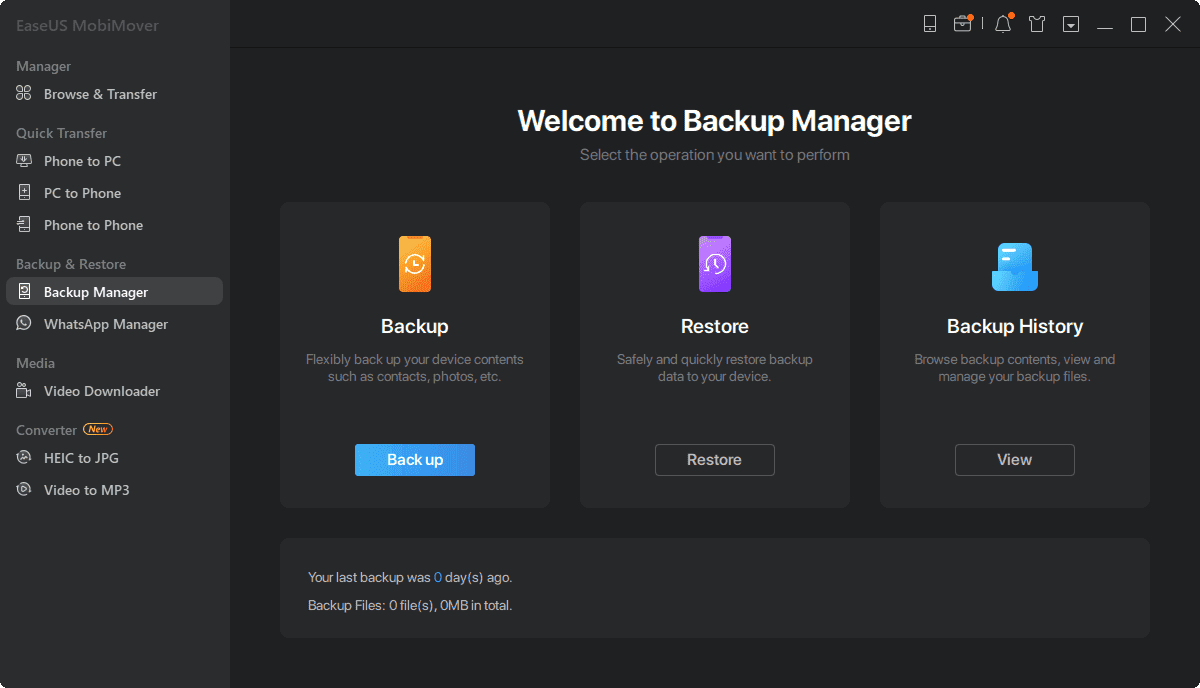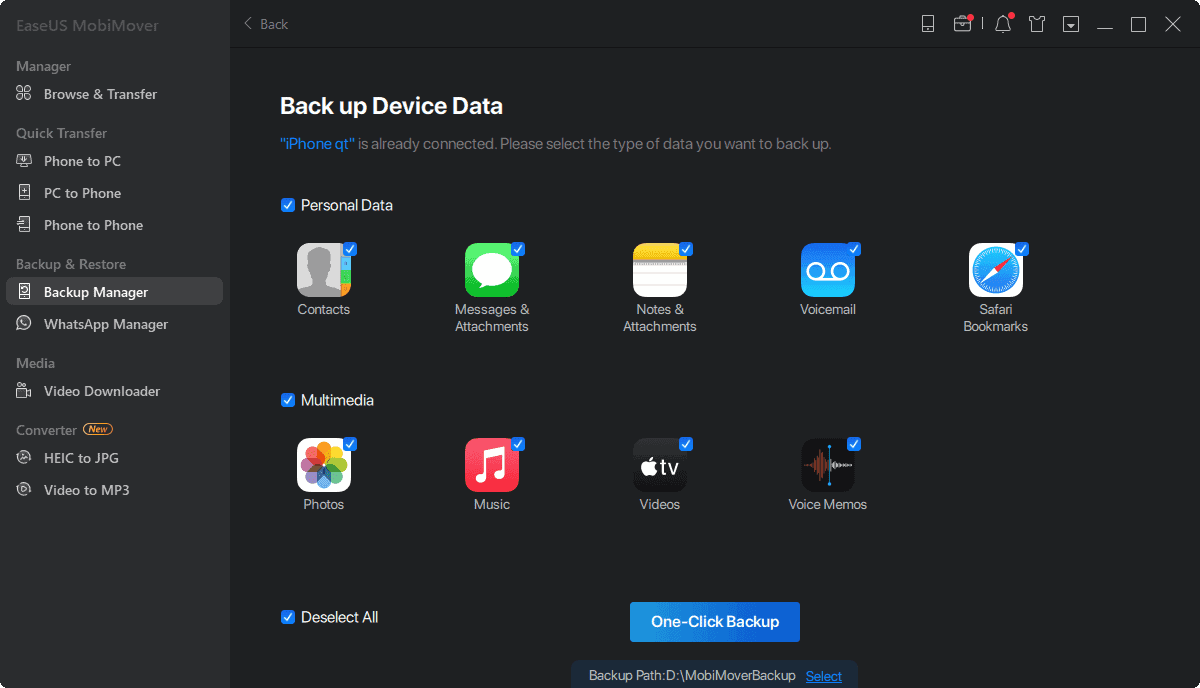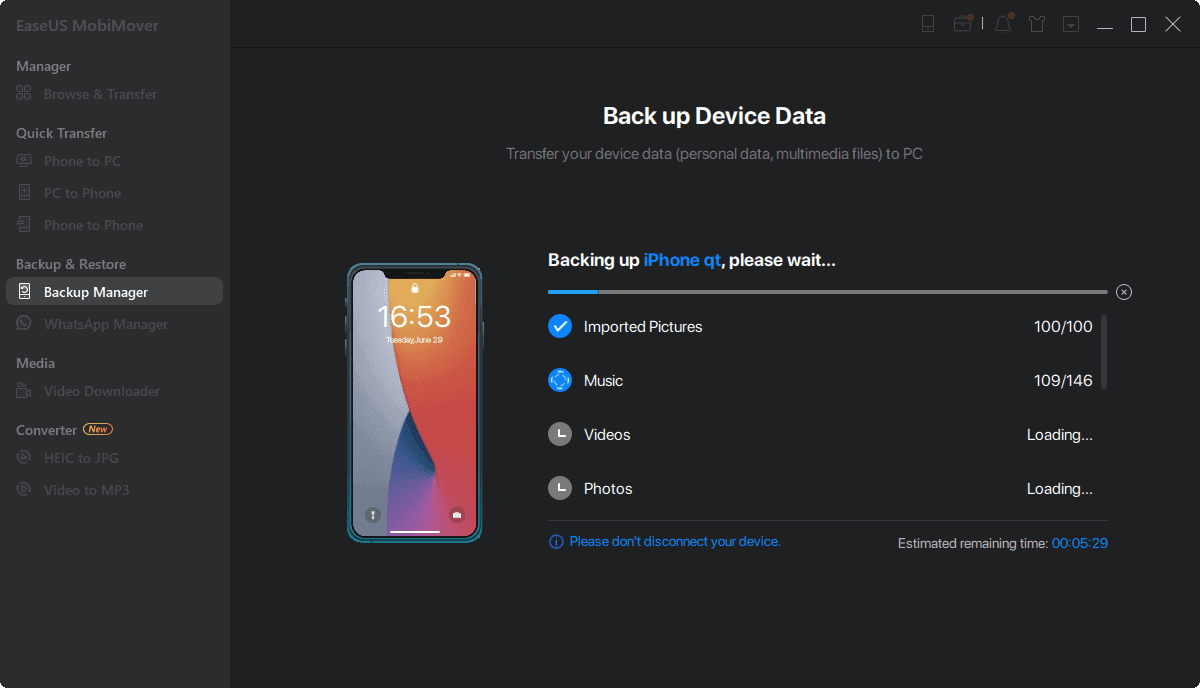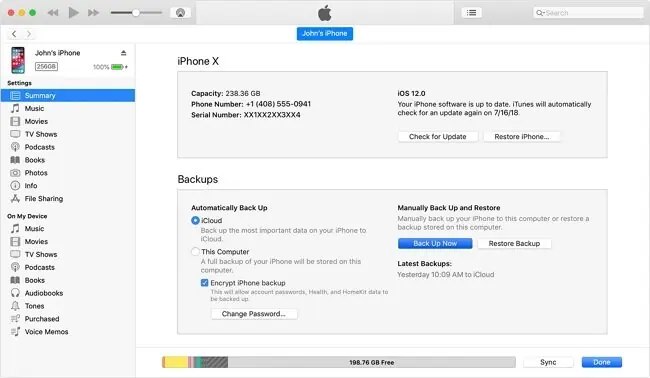Cách sao lưu iPhone lên iCloud và máy tính
7 phút đọc
Cập nhật vào
Đọc trang tiết lộ của chúng tôi để tìm hiểu cách bạn có thể giúp MSPoweruser duy trì nhóm biên tập Tìm hiểu thêm

Sự phụ thuộc vào công nghệ đang tăng lên theo cấp số nhân khi thế giới ngày càng được số hóa. Điện thoại thông minh hiện là thiết bị lưu trữ một lượng lớn dữ liệu cần thiết. Nếu bạn sử dụng iPhone, rất có thể bạn lưu trữ danh bạ, ảnh, video, tin nhắn, v.v. trên đó. Việc mất tất cả dữ liệu này do lỗi thiết bị, trộm cắp hoặc hư hỏng do tai nạn có thể rất nghiêm trọng. Đó là nơi sao lưu iPhone của bạn xuất hiện.
Bằng cách tạo bản sao lưu, bạn có thể đảm bảo rằng tất cả dữ liệu của mình đều an toàn và bảo mật, đồng thời có thể dễ dàng khôi phục vào điện thoại hoặc thiết bị mới nếu cần. Trong bài viết này, chúng ta sẽ khám phá quy trình từng bước để sao lưu iPhone của bạn vào cả iCloud và máy tính của bạn. Cho dù bạn là người dùng thiết bị Apple dày dặn hay người mới sử dụng, hướng dẫn này sẽ giúp bạn thực hiện các bước cần thiết để bảo vệ dữ liệu của mình và giúp bạn yên tâm.
Vì vậy, hãy lặn xuống.
Cách sao lưu iPhone lên iCloud
iCloud là dịch vụ lưu trữ đám mây do Apple cung cấp cho phép bạn lưu trữ và truy cập dữ liệu của mình trên tất cả các thiết bị Apple. Nó cung cấp một cách liền mạch để sao lưu dữ liệu của bạn và giúp khôi phục iPhone hoặc iPad của bạn dễ dàng trong trường hợp mất dữ liệu hoặc hư hỏng thiết bị. Ngoài ra, nó cho phép bạn đồng bộ hóa dữ liệu của mình trên các thiết bị. Bằng cách đó, mọi thay đổi được thực hiện đối với danh bạ, lịch hoặc ghi chú của bạn trên một thiết bị sẽ được cập nhật tự động trên tất cả các thiết bị khác của bạn.
Điều quan trọng cần lưu ý là iCloud chỉ cung cấp 5GB dung lượng miễn phí, có thể không đủ cho nhu cầu sao lưu của bạn, đặc biệt là khi hầu hết các thiết bị đều có bộ nhớ trong gấp nhiều lần kích thước đó. Điều đó nói rằng, bạn luôn có thể nâng cấp gói dung lượng iCloud của mình với một khoản phí hàng tháng.
Đây là cách sao lưu iPhone của bạn vào iCloud:
- Kết nối iPhone của bạn với mạng Wi-Fi.
- Điều hướng đến Cài đặt trên iPhone của bạn và nhấn vào ID Apple của bạn ở trên cùng.
- Chạm vào iCloud, sau đó cuộn xuống và chạm vào Sao lưu iCloud.
- Nếu “Sao lưu iCloud” chưa được bật, hãy nhấn để bật.
- Chạm vào “Sao lưu ngay” để bắt đầu quá trình sao lưu.
Quá trình này có thể mất vài phút, tùy thuộc vào lượng dữ liệu bạn có trên iPhone và tốc độ mạng Wi-Fi của bạn.
Bây giờ iPhone của bạn đã được sao lưu vào iCloud. Để xác nhận rằng quá trình sao lưu đã hoàn tất, hãy điều hướng đến Cài đặt > [Tên của bạn] > iCloud > Dung lượng iCloud > Quản lý dung lượng. Bạn sẽ thấy bản sao lưu mới nhất của mình được liệt kê ở đó, cùng với thời gian và ngày sao lưu.
Cách sao lưu iPhone vào máy tính
Ngoài ra, bạn có thể sao lưu dữ liệu trên iPhone của mình vào máy tính. Phương pháp này mang lại một số lợi ích so với sao lưu vào iCloud. Thứ nhất, bạn có thể lưu trữ cục bộ các bản sao lưu của mình, vì vậy bạn không cần kết nối internet để truy cập bản sao lưu của mình. Điều này có thể đặc biệt hữu ích khi bạn ở khu vực có kết nối internet kém.
Hơn nữa, sao lưu vào máy tính có thể nhanh hơn sao lưu vào iCloud. Điều này là do tốc độ sao lưu của bạn sẽ phụ thuộc vào tốc độ kết nối USB của máy tính.
Có hai cách để sao lưu iPhone của bạn vào máy tính: iTunes và các ứng dụng của bên thứ ba như EaseUS MobiMover.
Sao lưu iPhone vào máy tính với EaseUS MobiMover
Dễ dàng MobiMover là phần mềm quản lý và truyền dữ liệu đa năng dành cho thiết bị iOS. Nó cho phép bạn chuyển ảnh, video, nhạc, danh bạ, SMS, trò chuyện WhatsApp, v.v. giữa iPhone và PC hoặc máy tính Mac của bạn.
Tính năng sao lưu và khôi phục trên EaseUS MobiMover rất tuyệt vời và giúp bạn sao lưu tất cả các tệp và dữ liệu khác của mình. Chương trình cũng mang lại sự linh hoạt hơn so với tính năng sao lưu tích hợp của iTunes dành cho máy tính, cho phép bạn sao lưu có chọn lọc hoặc tất cả trong một lần.
Để sao lưu iPhone bằng EaseUS MobiMover:
1. Kết nối iPhone của bạn với máy tính bằng cáp USB.
2. Khởi chạy EaseUS MobiMover và chọn “Trình quản lý sao lưu” từ bảng điều khiển bên trái.
3. Chọn “Sao lưu” để tiếp tục.
4. Trong cửa sổ sao lưu, chọn “Select All” để sao lưu tất cả các tệp từ iPhone sang máy tính của bạn.
5. Chọn đích mà bạn muốn lưu các tệp sao lưu trên máy tính của mình.
6. Nhấp vào “One-Click Backup” để bắt đầu quá trình sao lưu.
7. EaseUS MobiMover sẽ ngay lập tức sao lưu các tệp iPhone của bạn vào máy tính.
Đợi cho đến khi quá trình sao lưu hoàn tất.
Sao lưu iPhone vào máy tính bằng iTunes
iTunes là một phần mềm do Apple phát triển để quản lý các thiết bị iOS. Nó cung cấp tính năng sao lưu tích hợp cho phép người dùng sao lưu iPhone vào máy tính. iTunes miễn phí và được cài đặt sẵn trên tất cả các máy tính Mac. Tuy nhiên, sao lưu iTunes có thể chậm và có lỗi. Ngoài ra, chúng có thể khó quản lý và việc khôi phục từ bản sao lưu iTunes có thể phức tạp.
Dưới đây là cách sao lưu iPhone vào máy tính bằng iTunes:
- Khởi chạy iTunes trên máy tính của bạn.
- Nhấp vào biểu tượng iPhone ở góc trên bên trái của cửa sổ iTunes.
- Chọn “Tóm tắt” từ thanh bên trái.
- Trong phần “Sao lưu”, nhấp vào “Máy tính này”.
- Click vào “Back Up Now” để bắt đầu quá trình sao lưu.
Chờ cho quá trình sao lưu hoàn tất.
So sánh các phương pháp
Dưới đây là điểm nổi bật nhanh về sự khác biệt giữa cả hai phương pháp sao lưu iPhone của bạn.
Sao lưu iCloud:
- Sao lưu dữ liệu iPhone của bạn lên máy chủ dựa trên đám mây của Apple.
- Cho phép bạn sao lưu không dây và tự động.
- Cung cấp tới 5 GB dung lượng lưu trữ miễn phí.
Sao lưu iCloud là một quá trình tự động; bạn không cần kết nối iPhone với máy tính để thực hiện. Chúng cũng được mã hóa và bảo mật và không chiếm bất kỳ dung lượng lưu trữ nào.
Mặt khác, iCloud chỉ cung cấp 5 GB dung lượng miễn phí, bạn có thể nhanh chóng sử dụng hết. Ngoài ra, khôi phục từ bản sao lưu iCloud có thể khá chậm, đặc biệt nếu bạn có nhiều dữ liệu cần khôi phục.
Sao lưu máy tính:
- Sao lưu dữ liệu iPhone của bạn vào ổ cứng máy tính.
- Yêu cầu kết nối vật lý giữa iPhone và máy tính của bạn.
- Cung cấp nhiều quyền kiểm soát hơn đối với dữ liệu nào được sao lưu, vì bạn có thể bao gồm hoặc loại trừ các loại dữ liệu cụ thể.
- Cho phép bạn giữ nhiều bản sao lưu trên máy tính hoặc ổ cứng ngoài.
Khả năng kiểm soát đi kèm với các bản sao lưu máy tính là một ưu điểm đáng kể cho phương pháp này. Ngoài ra, khôi phục từ bản sao lưu máy tính thường nhanh hơn từ iCloud.
Mặt khác, yêu cầu kết nối vật lý là một hạn chế tiềm ẩn, vì một cú chạm nhẹ có thể làm gián đoạn kết nối. Hơn nữa, các bản sao lưu chiếm dung lượng lưu trữ trên máy tính của bạn – một vấn đề nếu bạn có dung lượng lưu trữ hạn chế.
Sự lựa chọn của bạn phụ thuộc vào điều này: Nếu bạn có dung lượng lưu trữ hạn chế trên máy tính hoặc không muốn xử lý các bản sao lưu thông thường, bản sao lưu iCloud có thể là tùy chọn dành cho bạn. Tuy nhiên, nếu bạn có nhiều dữ liệu trên iPhone hoặc muốn kiểm soát nhiều hơn các bản sao lưu của mình, sao lưu vào máy tính có thể là một cách tốt hơn.
Kết luận
Điện thoại thông minh của chúng tôi chứa rất nhiều thông tin trong thế giới kỹ thuật số ngày nay. Tuy nhiên, chúng tôi có nguy cơ mất chúng do lỗi phần cứng, trộm cắp hoặc vô tình xóa. Sao lưu iPhone của bạn thường xuyên là rất quan trọng nếu bạn muốn tránh mất dữ liệu như vậy.
Trong bài viết này, chúng tôi đã thảo luận về hai phương pháp sao lưu chính: iCloud và sao lưu máy tính, mỗi phương pháp đều có những ưu điểm và nhược điểm của nó. Chúng tôi cũng đã giới thiệu EaseUS MobiMover, một ứng dụng của bên thứ ba cung cấp giải pháp thay thế tuyệt vời cho iTunes để sao lưu máy tính.
Dù lựa chọn nào phù hợp nhất với nhu cầu của bạn, thì việc sao lưu iPhone thường xuyên để bảo vệ dữ liệu và ký ức của bạn là điều cần thiết.
Và nếu bạn cũng cần điều đó, hãy xem hướng dẫn này về cách sao lưu iPhone của bạn vào ổ cứng ngoài.