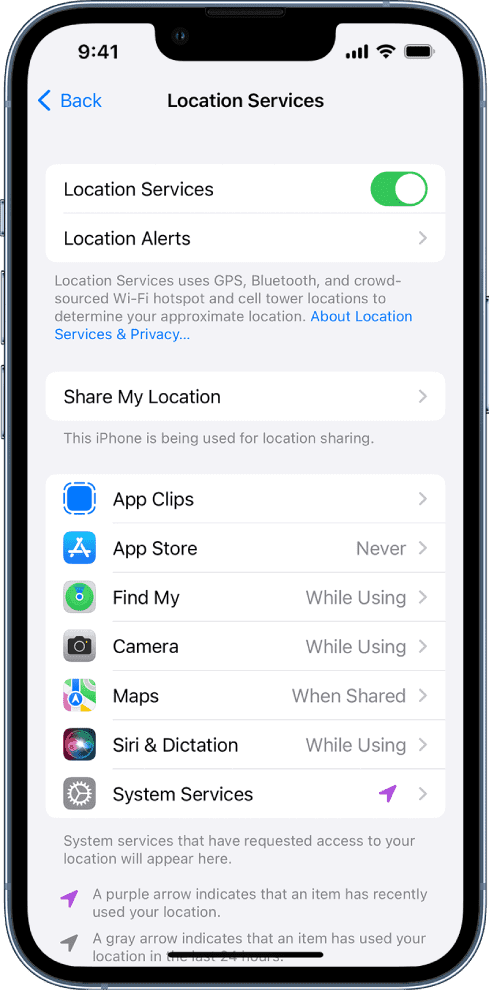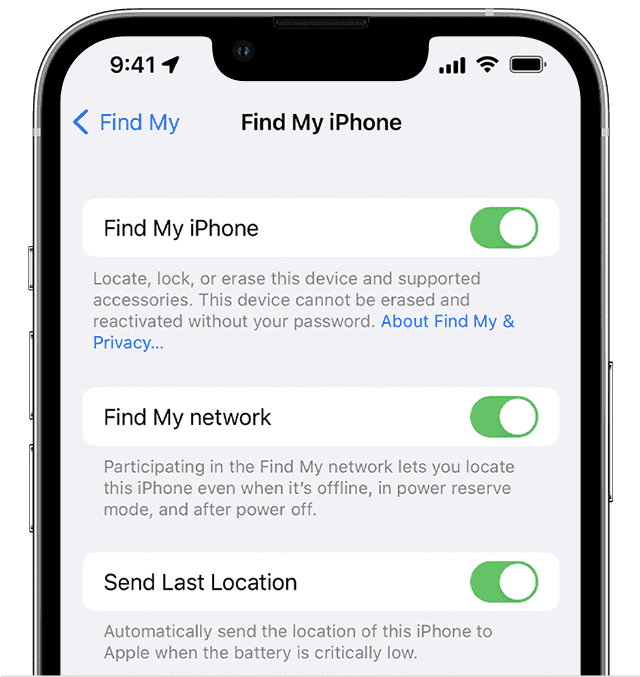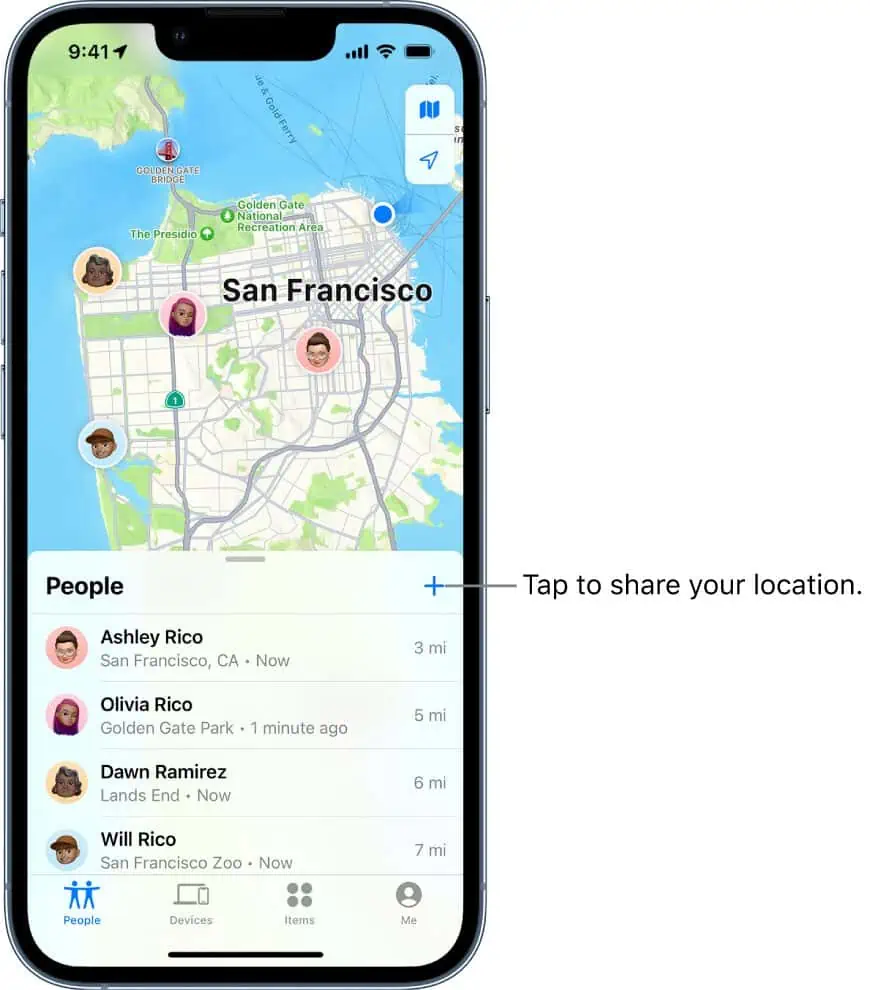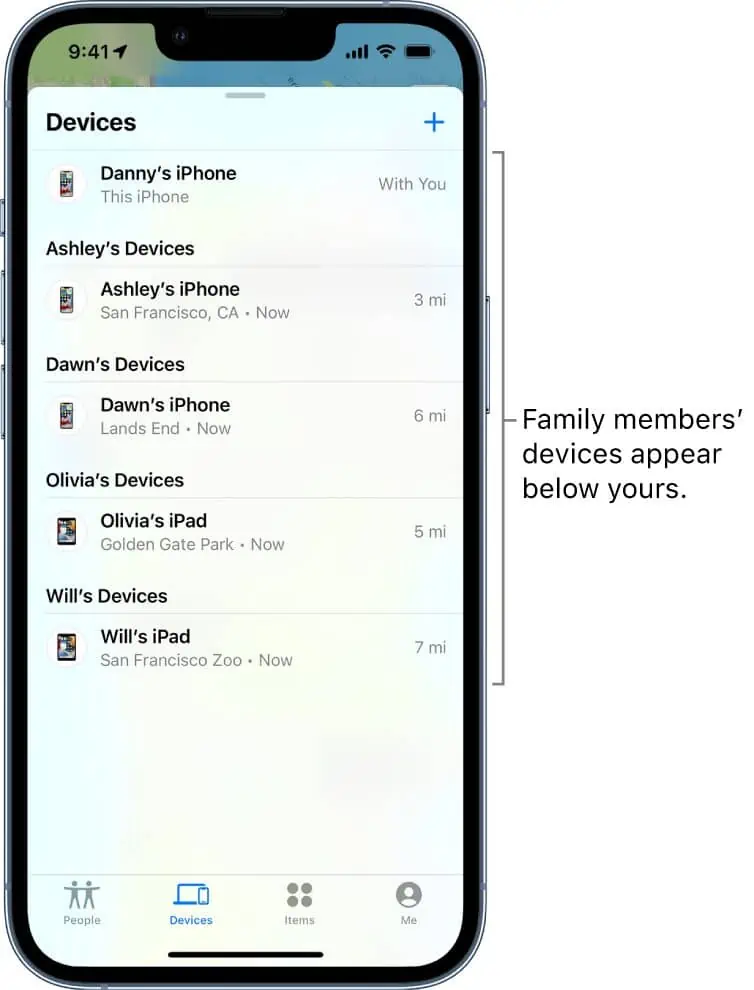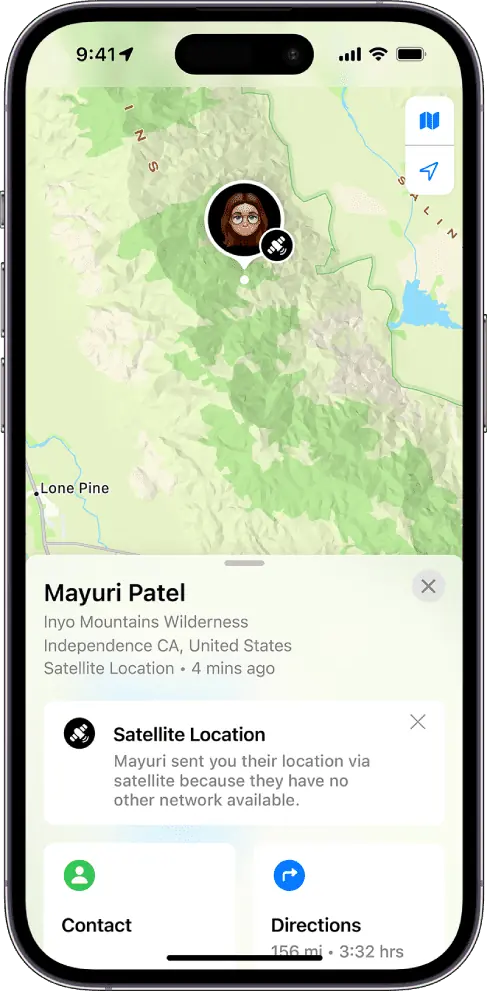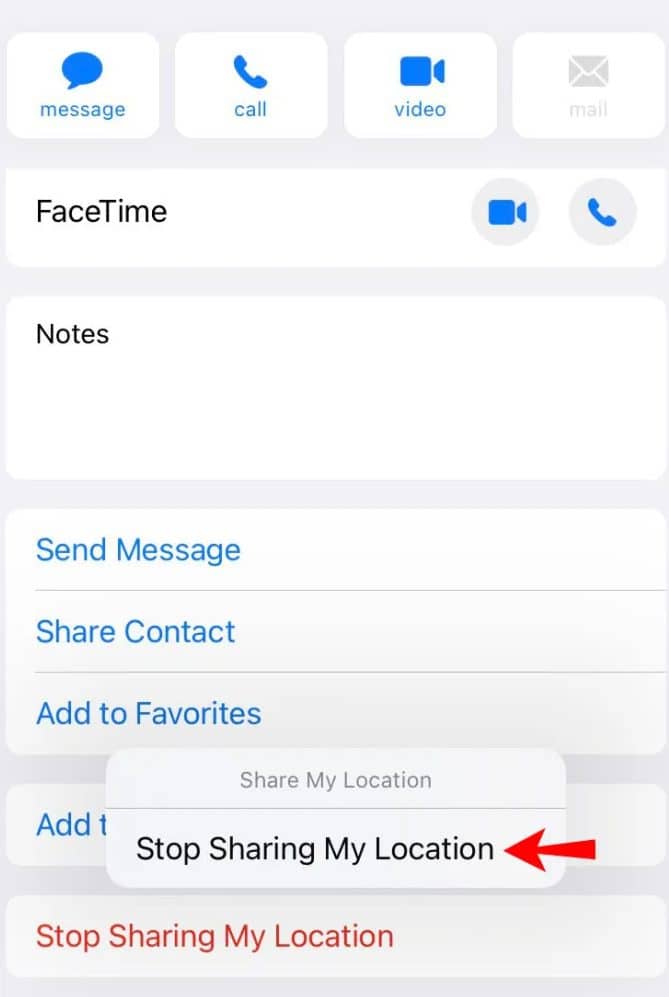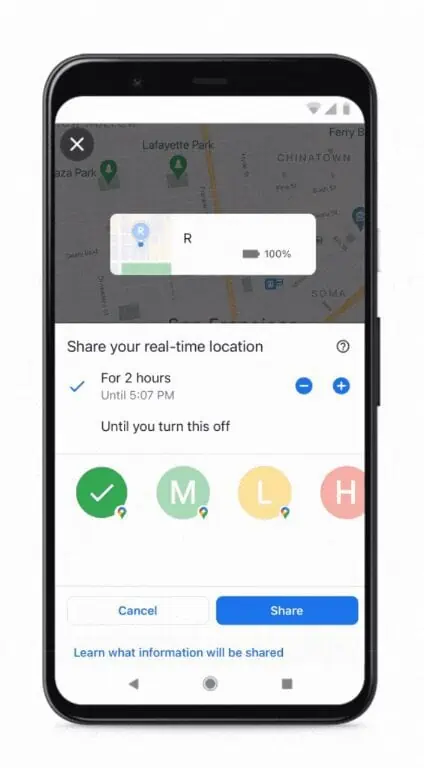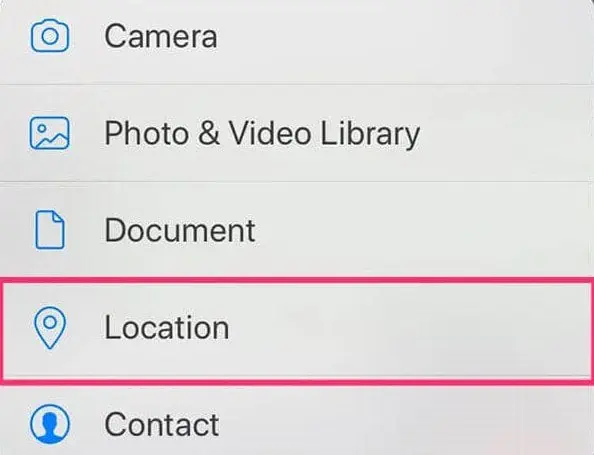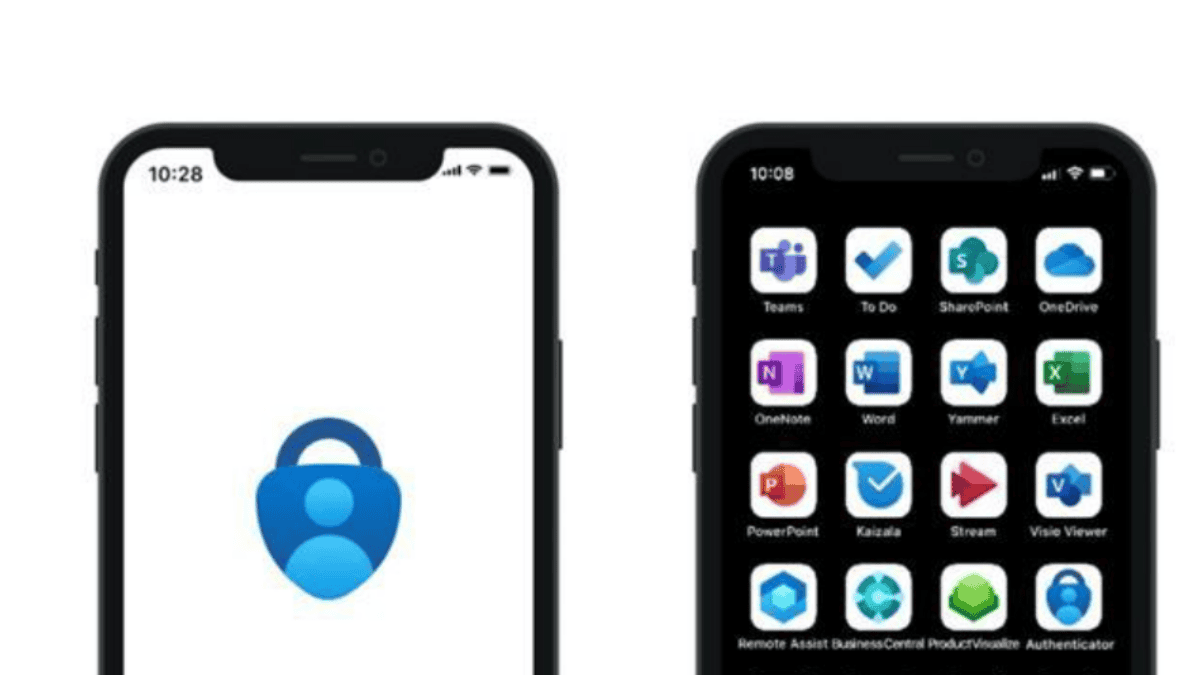8 cách để chia sẻ vị trí của bạn bằng iPhone
9 phút đọc
Cập nhật vào
Đọc trang tiết lộ của chúng tôi để tìm hiểu cách bạn có thể giúp MSPoweruser duy trì nhóm biên tập Tìm hiểu thêm
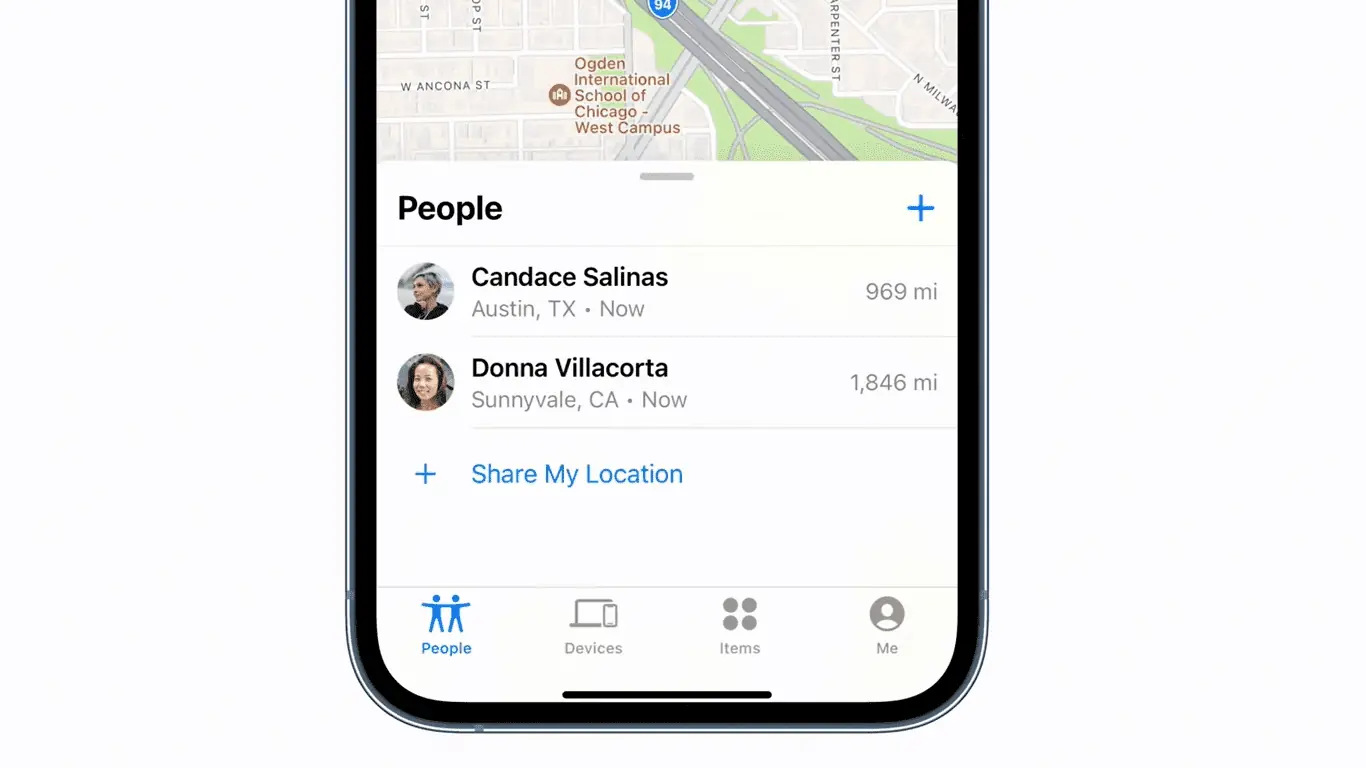
iPhone cung cấp rất nhiều cách để chia sẻ vị trí của bạn. Ngoài ra còn có sự linh hoạt trong việc chia sẻ chi tiết này với một cá nhân hoặc một nhóm người và thậm chí bạn có thể làm điều đó bằng các ứng dụng không phải của Apple. Bạn có thể biết các bước đơn giản để làm điều đó, nhưng nếu bạn muốn biết nhiều cách hơn về cách bạn có thể chia sẻ vị trí của mình bằng iPhone, hãy đọc tiếp.
Tìm của tôi
Cách cơ bản nhất để chia sẻ vị trí của bạn là thông qua ứng dụng Find My của chính Apple. Apple mô tả nó là sự kết hợp giữa ứng dụng Find My iPhone và Find My Friends. Để hoàn toàn sử dụng nó trong việc chia sẻ vị trí của bạn qua iPhone của riêng bạn, hãy làm theo các bước bên dưới.
- Trước tiên, bạn cần thiết lập tính năng chia sẻ vị trí để sử dụng ứng dụng Tìm và bắt đầu chia sẻ vị trí của mình với bạn bè. Để kiểm tra xem nó có được kích hoạt hay không, hãy đi tới Cài đặt > Quyền riêng tư & Bảo mật > Dịch vụ Định vị. Đảm bảo thanh trượt bên cạnh 'Dịch vụ định vị' được bật (màu xanh lục). Nhấn vào 'Tìm của tôi' từ danh sách các ứng dụng được liệt kê bên dưới để xem lại các giải thích về yêu cầu vị trí hoặc thay đổi cài đặt quyền truy cập.
- Đây là tùy chọn nhưng bạn có thể điều chỉnh cài đặt chia sẻ vị trí của mình bằng cách nhấn vào 'Tìm [thiết bị] của tôi' nằm trong tên của bạn trong Cài đặt. Trong phần này, bạn có ba tùy chọn để kích hoạt dựa trên sở thích của mình: 'Tìm iPhone của tôi', 'Tìm mạng của tôi' và 'Gửi vị trí cuối cùng'. Hai cái cuối cùng sẽ cho phép bạn định vị thiết bị tương ứng ngay cả khi thiết bị ngoại tuyến và gửi vị trí của điện thoại khi thiết bị đạt đến mức pin quan trọng.
- Bây giờ, hãy khởi chạy ứng dụng Tìm của tôi và chạm vào 'Tôi' ở cuối màn hình. Bật 'Chia sẻ Vị trí của tôi.' Nếu bạn muốn ngừng chia sẻ vị trí của mình, chỉ cần tắt tính năng này. Ngoài ra, bạn sẽ thấy ở đó thiết bị chia sẻ vị trí của bạn bên cạnh 'Từ'. Đảm bảo nó được đặt thành 'Sử dụng iPhone này làm Vị trí của tôi' để biến thiết bị thành nguồn chia sẻ vị trí chính của bạn. Nếu bạn muốn thực hiện việc này từ các thiết bị được ghép nối khác của mình, bạn chỉ cần thay đổi vị trí của mình sang thiết bị đó. Tương tự như vậy, bạn có thể làm điều đó trong ứng dụng Tìm của tôi trên thiết bị đó.
- Để bắt đầu chia sẻ vị trí của bạn trong ứng dụng Tìm, hãy nhấn vào dấu cộng (+) trong tab 'Mọi người' và chọn 'Chia sẻ Vị trí của tôi'.
- Khi trường 'Tới:' xuất hiện, hãy nhập tên của người mà bạn muốn chia sẻ vị trí của mình hoặc chỉ cần chọn từ danh sách liên hệ sẽ xuất hiện.
- Nhấn 'Gửi' và chọn khoảng thời gian bạn muốn chia sẻ chi tiết vị trí của mình.
- Nếu bạn muốn ngừng chia sẻ vị trí của mình, hãy nhấn vào "Mọi người" ở cuối ứng dụng và chọn tên của người đó. Sau đó, chọn 'Dừng chia sẻ vị trí của tôi' và xác nhận bằng cách nhấn vào 'Dừng chia sẻ vị trí'. Nếu bạn muốn làm điều đó cho mọi người, hãy chuyển đến 'Tôi' và tắt 'Chia sẻ Vị trí của Tôi'.
Gia đình chia sẻ
Chia sẻ trong gia đình là một cách cụ thể để chia sẻ thông tin với các thành viên gia đình trong nhóm Chia sẻ trong gia đình của bạn. Nếu bạn đã thiết lập tất cả nhóm Chia sẻ trong gia đình, người tổ chức gia đình cần kích hoạt tính năng chia sẻ vị trí trong cài đặt Chia sẻ trong gia đình và các thành viên của nhóm có thể chọn có chia sẻ vị trí của họ hay không. Điều này bao gồm bạn. Nếu bạn chia sẻ vị trí của mình, vị trí đó sẽ xuất hiện trên ứng dụng Tìm của tôi. Để làm đươc như vậy, hãy tuân theo những bước sau:
- Truy cập Cài đặt > [tên hiển thị ID của bạn] > Chia sẻ trong gia đình.
- Cuộn xuống và nhấn vào 'Vị trí'.
- Chọn tên của các thành viên gia đình mà bạn muốn chia sẻ vị trí của mình.
- Các thành viên gia đình đã chọn sẽ được thông báo về việc chia sẻ vị trí của bạn. Vị trí của bạn có thể được nhìn thấy qua ứng dụng Tìm của tôi, Tin nhắn và ứng dụng Tìm người (watchOS 6 trở lên).
Truyền hình vệ tinh
Các mẫu iPhone 14 hoặc iPhone 14 Pro chạy iOS 16.1 trở lên có khả năng thực hiện chức năng này. Điều này xảy ra khi bạn mang thiết bị của mình đến một nơi không có vùng phủ sóng di động và Wi-Fi. Tuy nhiên, lưu ý rằng để truy cập chức năng này, một cá nhân hoặc nhóm người cụ thể phải có quyền truy cập vào vị trí của bạn (thông qua ứng dụng Tìm của tôi) trước khi bạn bước ra ngoài vùng phủ sóng di động hoặc Wi-Fi. Sau khi thiết bị của bạn hoạt động thông qua tùy chọn này, vị trí có thể được cập nhật qua vệ tinh cứ sau 15 phút. Dưới đây là các bước bạn cần làm theo để làm điều này.
- Trước tiên, hãy kiểm tra ứng dụng Tìm của tôi trên iPhone 14 mà bạn đang mang theo ngoài vùng phủ sóng di động hoặc Wi-Fi. Đảm bảo rằng đó là thiết bị bạn sẽ sử dụng để chia sẻ vị trí của mình.
- Ngoài ra, hãy kiểm tra ứng dụng Tìm của tôi và chuyển đến tab 'Tôi'. Kiểm tra xem 'Chia sẻ Vị trí của tôi' có được bật hay không và đảm bảo rằng tùy chọn 'Sử dụng iPhone này làm Vị trí của tôi' được chọn.
- Kiểm tra danh sách tên của những người mà bạn muốn chia sẻ vị trí của mình.
- Khi mọi thứ đã được thiết lập, hãy thử tìm một nơi không có vùng phủ sóng kết nối. Để kết nối vệ tinh hoạt động bình thường, bạn phải đến một địa điểm có tầm nhìn rõ ràng về bầu trời và đường chân trời. Nó sẽ không hoạt động dưới tán lá rậm rạp hoặc khi bạn bị bao quanh bởi các vật cản khác.
- Sau khi tìm thấy một vị trí rõ ràng để nhận kết nối vệ tinh, hãy khởi chạy ứng dụng Tìm của tôi và chuyển đến tab 'Tôi'.
- Trong tùy chọn 'Vị trí của tôi qua vệ tinh', chọn 'Gửi vị trí của tôi'. Một tập hợp các hướng dẫn trên màn hình sẽ xuất hiện. Đi theo họ. Bạn có thể được yêu cầu rẽ trái hoặc phải để kết nối với vệ tinh, quá trình này có thể mất vài phút. Chỉ cần làm theo hướng dẫn bạn sẽ nhận được cho đến khi tin nhắn được gửi đi.
- Bạn có thể làm điều này cứ sau 15 phút. Bạn có thể gửi vị trí của mình qua vệ tinh, nhưng bạn sẽ không thể xem vị trí của bạn bè mình trong ứng dụng Tìm.
- Người nhận thông tin vị trí này được gửi qua vệ tinh phải có iPhone (bất kể kiểu máy) chạy iOS 16.1 trở lên. Họ sẽ nhìn thấy biểu tượng vệ tinh trên ảnh của bạn và thông tin chi tiết về 'Vị trí vệ tinh'. Chi tiết vị trí gần đây nhất mà bạn gửi sẽ có sẵn trong tối đa 7 ngày. Ngoài ra, xin lưu ý rằng dịch vụ này chỉ khả dụng ở Hoa Kỳ, Canada, Pháp, Đức, Ireland và Vương quốc Anh. Dịch vụ này cũng sẽ không hoạt động ở những nơi trên 62° vĩ độ, như các vùng phía bắc của Canada và Alaska. Ngoài ra, tính năng này không khả dụng đối với các mẫu iPhone được mua ở Trung Quốc đại lục, Hồng Kông hoặc Macao.
Ứng dụng thư
Chi tiết vị trí của bạn cũng có thể được gửi dưới dạng tin nhắn. Điểm hay của điều này là bạn sẽ không cần bất kỳ ứng dụng đặc biệt nào để làm điều đó, vì nó hoạt động ngay cả khi bạn chỉ đang sử dụng ứng dụng Tin nhắn của chính Apple.
- Khởi chạy ứng dụng Tin nhắn của bạn và chọn một tin nhắn.
- Chọn tên của người mà bạn muốn chia sẻ vị trí của mình.
- Chọn 'Gửi vị trí hiện tại của tôi' để hiển thị cho người đó vị trí của bạn trên Apple Maps. Bạn cũng có thể chọn 'Chia sẻ vị trí của tôi' để quyết định khoảng thời gian chia sẻ vị trí.
Liên hệ
Bạn có thể trực tiếp truy cập danh sách liên hệ của mình để chọn những người mà bạn muốn chia sẻ vị trí của mình. Thực hiện theo các bước sau.
- Truy cập ứng dụng Điện thoại hoặc Danh bạ của bạn.
- Tìm người cụ thể trong danh sách liên lạc của bạn. Chọn liên hệ đó và cuộn xuống để xem tùy chọn 'Chia sẻ Vị trí của tôi'. Chọn nó để chọn khoảng thời gian chia sẻ vị trí và bắt đầu chia sẻ vị trí của bạn.
Táo Maps
Apple Maps cũng cung cấp tùy chọn tức thì để chia sẻ vị trí của bạn với người khác. Ngoài việc cho phép bạn chia sẻ vị trí cho một điểm hẹn, nó sẽ cho phép bạn chia sẻ ngay vị trí hiện tại của mình.
- Chuyển đến Màn hình chính iPhone của bạn.
- Chạm và giữ Bản đồ cho đến khi các tùy chọn nhanh xuất hiện.
- Chọn 'Gửi vị trí của tôi.'
Ứng dụng Google Maps
Nếu muốn sử dụng các ứng dụng của bên thứ ba để chia sẻ vị trí của mình, bạn có thể dựa vào Google Maps, Google Maps cho phép chia sẻ vị trí với người dùng có hoặc không có Tài khoản Google. Rõ ràng, bạn cần một tài khoản để truy cập dịch vụ này và thêm địa chỉ Gmail của những cá nhân có tài khoản Google đó vào Danh bạ Google của bạn. Nếu bạn đã thiết lập, hãy làm theo các bước sau để chia sẻ vị trí của mình qua Google Maps.
- Khởi chạy ứng dụng Google Maps và đăng nhập vào tài khoản của bạn.
- Nhấn vào ảnh đại diện hoặc ảnh hồ sơ của bạn và chuyển đến 'Chia sẻ vị trí' rồi đến 'Chia sẻ mới'.
- Chọn khoảng thời gian chia sẻ vị trí.
- Tiếp tục chọn hồ sơ của người dùng trên Danh bạ Google của bạn mà bạn sẽ chia sẻ chi tiết vị trí của mình.
- Nhấn 'Chia sẻ' để xác nhận hành động.
Người dùng không phải Tài khoản Google
Như đã nói, bạn vẫn có thể sử dụng Google Maps để gửi chi tiết vị trí của mình ngay cả khi người nhận không có Tài khoản Google. Chỉ cần làm theo các hướng dẫn ở trên.
- Trong tùy chọn 'Chia sẻ mới' trong 'Chia sẻ vị trí' của tài khoản Google Maps, hãy gửi liên kết chia sẻ vị trí của bạn.
- Ứng dụng Google Maps sẽ cung cấp cho bạn các tùy chọn để gửi liên kết này. Chọn 'Tin nhắn' nếu bạn muốn gửi tin nhắn qua ứng dụng iMessage hoặc chọn 'Khác' để xem các ứng dụng nhắn tin khác mà bạn đã cài đặt trên iPhone của mình.
- Chi tiết của liên kết sẽ có sẵn trong tối đa 24 giờ.
Ngoài Google Maps, WhatsApp cũng cho phép chia sẻ vị trí. Điểm hay của nó là nó đã được tích hợp vào dịch vụ nhắn tin của nó, vì vậy bạn chỉ có thể sử dụng nó như ứng dụng Apple Messages thông thường của mình. Tuy nhiên, để sử dụng nó, trước tiên bạn phải cấp quyền vị trí cho ứng dụng trên iPhone của mình.
- Trước tiên, hãy bật quyền truy cập vị trí cho WhatsApp trên iPhone của bạn. Truy cập Cài đặt > Quyền riêng tư > Dịch vụ định vị > WhatsApp > Luôn luôn. Một đường dẫn khác là Cài đặt > WhatsApp > Vị trí > Luôn luôn.
- Khởi chạy ứng dụng WhatsApp của bạn. Chọn một cuộc trò chuyện hoặc một cuộc trò chuyện nhóm.
- Chọn 'Đính kèm' và chọn 'Vị trí', sau đó chọn 'Chia sẻ Vị trí Trực tiếp'.
- Đặt thời lượng chia sẻ và bạn cũng có thể thêm nhận xét.
- Nhấn vào nút 'Gửi'.
Bạn cũng có thể tìm hiểu cách chia sẻ vị trí Waze của bạn.