Google Maps Không Nói Tên Đường [5 Cách Khắc Phục Dễ Dàng]
2 phút đọc
Được đăng trên
Đọc trang tiết lộ của chúng tôi để tìm hiểu cách bạn có thể giúp MSPoweruser duy trì nhóm biên tập Tìm hiểu thêm
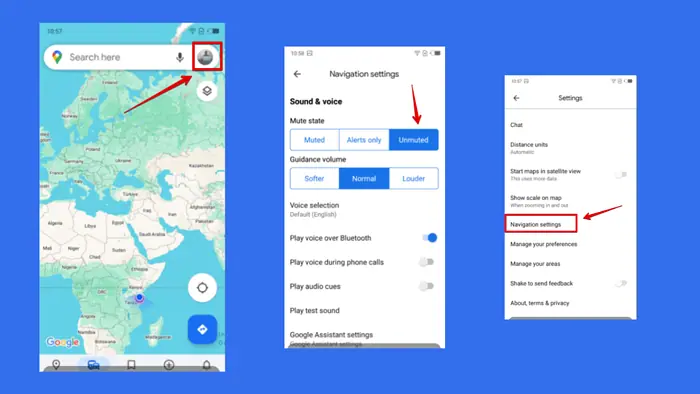
Google Maps không hiển thị tên đường trong khi điều hướng là một vấn đề phổ biến nhưng gây khó chịu. May mắn thay, nó cũng có thể dễ dàng sửa chữa được.
Hãy làm theo để biết cách giải quyết từng bước:
1. Thay đổi ngôn ngữ chọn giọng nói
Google Maps cung cấp nhiều ngôn ngữ khác nhau nhưng không phải ngôn ngữ nào cũng hỗ trợ thông báo tên đường. Để khắc phục điều đó, hãy chuyển sang Mặc định (tiếng Anh):
- Truy cập Google Maps và nhấp vào biểu tượng hồ sơ.
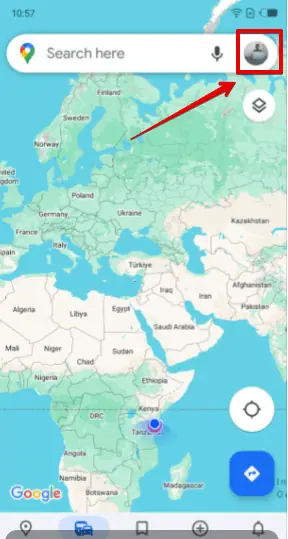
- Tập Cài đặt.
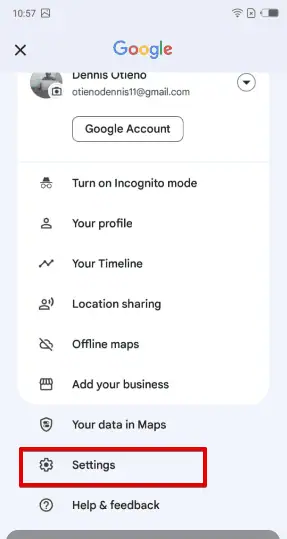
- Nhấp chuột Cài đặt điều hướng.
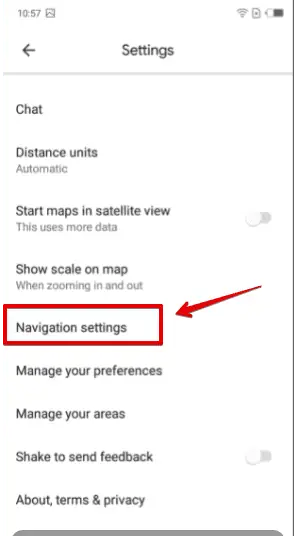
- Theo Lựa chọn giọng nói, chọn Mặc định (tiếng Anh).
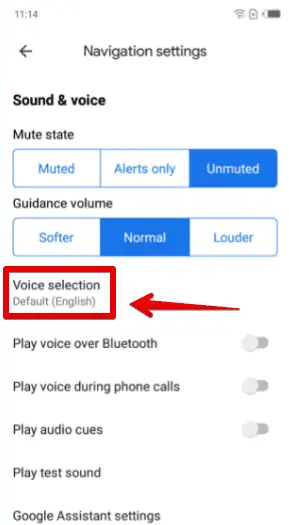
2. Điều chỉnh cài đặt hướng dẫn bằng giọng nói
bản đồ Google cung cấp các tùy chọn về cường độ hướng dẫn bằng giọng nói. Có thể những cài đặt này đã bị thay đổi một cách vô tình.
- Đi tới Google Maps và nhấn vào biểu tượng hồ sơ trên cùng bên phải
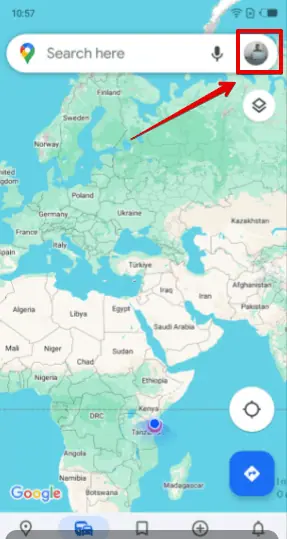
- Cuộn xuống và chọn Cài đặt.
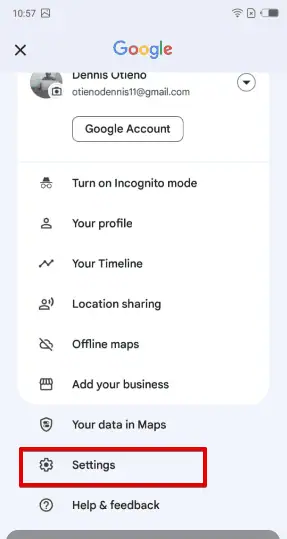
- Cuộn xuống một lần nữa để xác định vị trí Cài đặt điều hướng sau đó chạm vào nó.
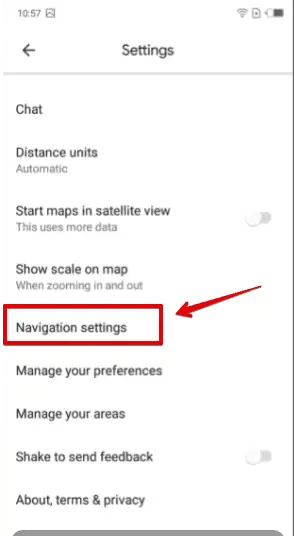
- Theo Âm thanh & giọng nói, lựa chọn Không bị tắt tiếng ở trạng thái tắt tiếng.
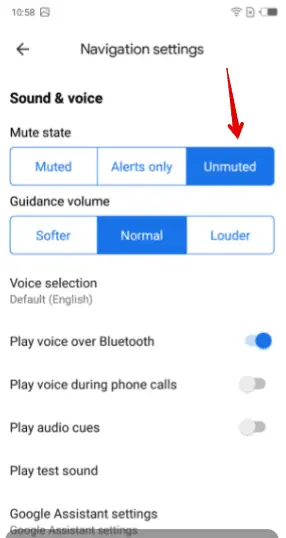
3. Ngắt kết nối khỏi thiết bị Bluetooth
Nếu điện thoại của bạn được kết nối với hệ thống Bluetooth của ô tô hoặc tai nghe của bạn thì hướng dẫn bằng giọng nói có thể đang phát qua các thiết bị đó thay vì loa của điện thoại. Để khắc phục điều đó:
- Chạm vào biểu tượng hồ sơ ở góc trên cùng bên phải của Google Maps của bạn.
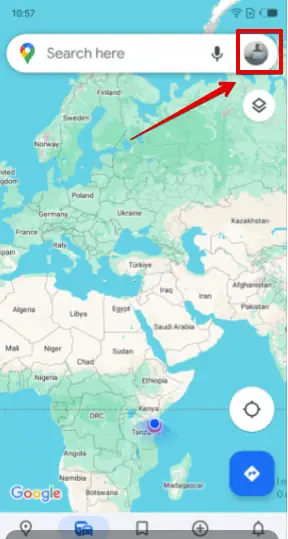
- Cuộn xuống và chạm Cài đặt.
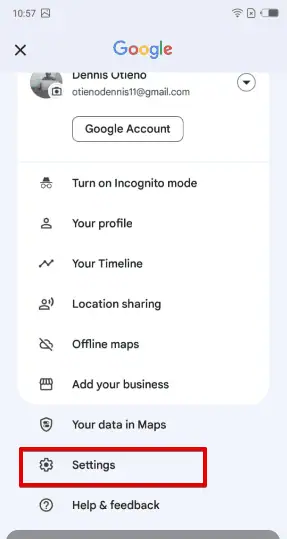
- Nhấp chuột Cài đặt điều hướng.
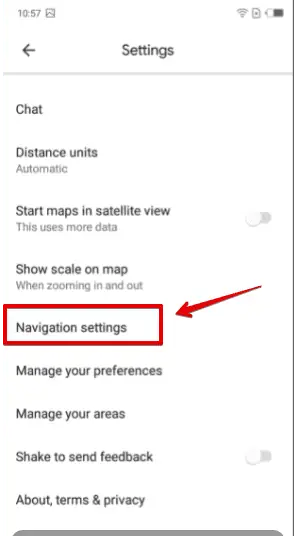
- tắt Phát giọng nói qua Bluetooth.
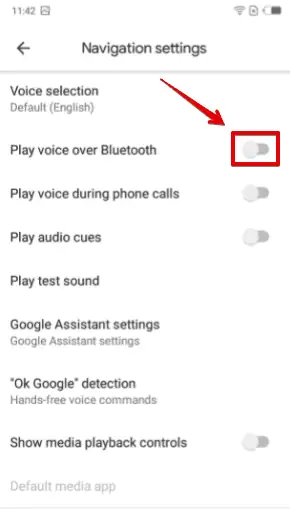
4. Cập nhật ứng dụng Google Maps
Phiên bản ứng dụng lỗi thời có thể gây ra sự cố với hướng dẫn bằng giọng nói, bao gồm cả việc không thông báo tên đường.
- Truy cập Google Play và tìm kiếm Google Maps.
- Nếu có bản cập nhật, bạn sẽ thấy một Cập nhật cái nút. Nhấp vào nó.
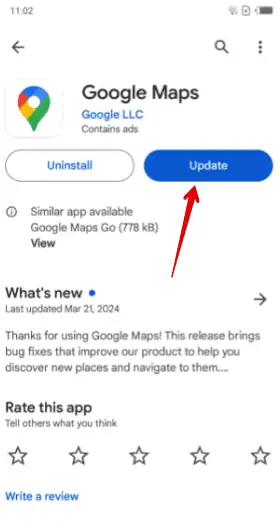
- Chờ cho quá trình cài đặt kết thúc.
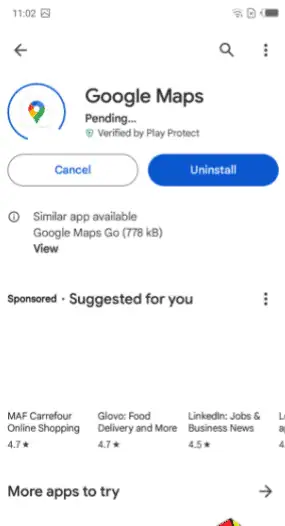
5. Xóa bộ nhớ cache và dữ liệu
Bộ đệm bị hỏng hoặc dữ liệu lỗi thời có thể ảnh hưởng đến chức năng của ứng dụng, bao gồm cả hướng dẫn bằng giọng nói.
- Mở thiết bị của bạn Cài đặt.
- Nhấp chuột Ứng dụng và thông báo.
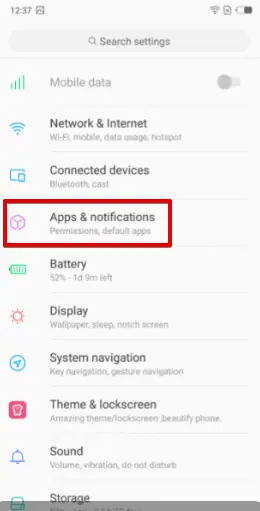
- Chọn bản đồ Google.
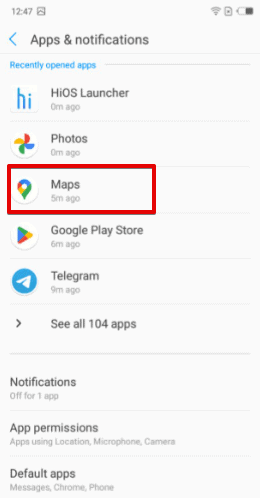
- Nhấp chuột Kho.
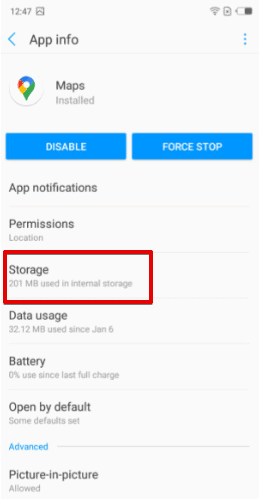
- Tập Clear cache và Xóa dữ liệu.
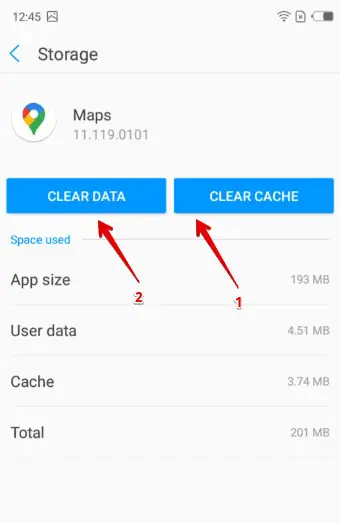
Nếu Google Maps không nói tên đường thì các cách khắc phục ở trên sẽ giải quyết được vấn đề ngay lập tức. Phương pháp nào hiệu quả với bạn? Hãy cho tôi biết ở phần bình luận!







