Độ chính xác của Google Maps Luôn thấp? Đây là cách khắc phục nó!
2 phút đọc
Được đăng trên
Đọc trang tiết lộ của chúng tôi để tìm hiểu cách bạn có thể giúp MSPoweruser duy trì nhóm biên tập Tìm hiểu thêm
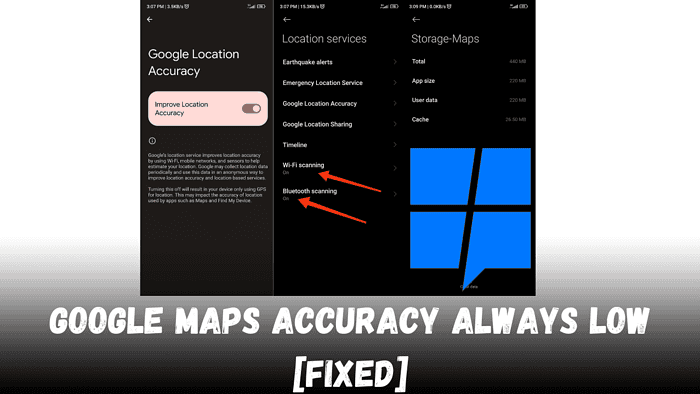
Bạn đang gặp khó khăn với độ chính xác thấp trên Google Maps? Hãy khắc phục điều này!
Là một người sử dụng Google Maps thông thường, tôi đã trực tiếp trải nghiệm những thử thách này. Đây là hướng dẫn thực tế để cải thiện độ chính xác của nó, vì vậy bạn có thể dựa vào đó để luôn hướng dẫn bạn một cách chính xác.
Kiểm tra sơ bộ
Trước khi tôi liệt kê các giải pháp khả thi, vui lòng đảm bảo bạn đã đề cập đến những vấn đề sau:
- Kiểm tra kết nối Internet của bạn: Đảm bảo bạn có kết nối ổn định vì Google Maps phụ thuộc vào dữ liệu thời gian thực.
- Cập nhật ứng dụng Google Maps: Kiểm tra xem bạn có phiên bản mới nhất của ứng dụng không.
Cách cải thiện độ chính xác của Google Maps
#1 Kích hoạt chế độ Độ chính xác cao
Để cải thiện độ chính xác của vị trí, hãy đảm bảo bật chế độ Độ chính xác cao trên thiết bị của bạn. Đây là cách thực hiện:
- Mở 'Cài đặt' trên thiết bị của bạn.
- Nhấn vào 'Vị trí' hoặc 'Dịch vụ vị trí'.
- Kiểm tra xem nút bật/tắt Vị trí đã được bật chưa.
- Tìm và chọn 'Chế độ', 'Chế độ vị trí' hoặc 'Độ chính xác của vị trí trên Google' (tùy thuộc vào điện thoại của bạn).
- Chọn 'Độ chính xác cao' hoặc 'Cải thiện độ chính xác của vị trí', sử dụng GPS, Wi-Fi và mạng di động để xác định vị trí của bạn. Cài đặt này rất tuyệt khi chiến đấu yếu tín hiệu GPS và có được độ chính xác tốt hơn trong môi trường đầy thách thức.
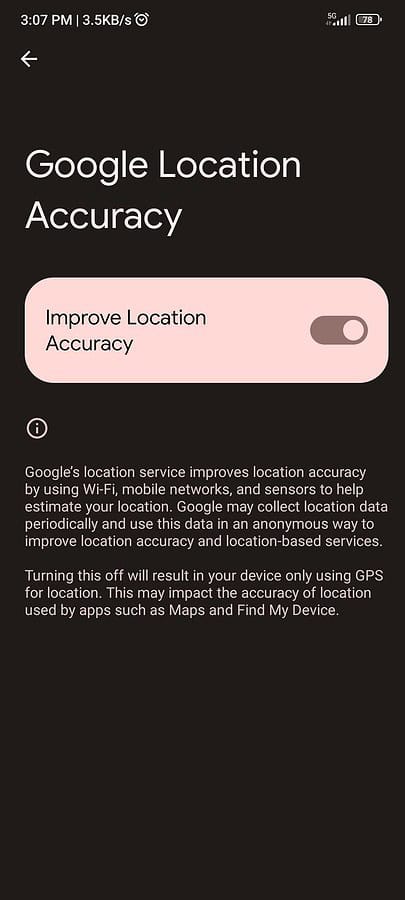
#2. Bật quét Wi-Fi và Bluetooth
Bật quét Wi-Fi và Bluetooth có thể nâng cao đáng kể độ chính xác vị trí của bạn, ngay cả khi bạn không kết nối với bất kỳ thiết bị Wi-Fi hoặc Bluetooth nào.
Những tính năng này giúp thiết bị của bạn phát hiện các mạng và tiện ích lân cận để xác định vị trí của bạn chính xác hơn, đặc biệt hữu ích ở các khu vực thành thị nơi tín hiệu GPS có thể bị chặn bởi các tòa nhà cao tầng.
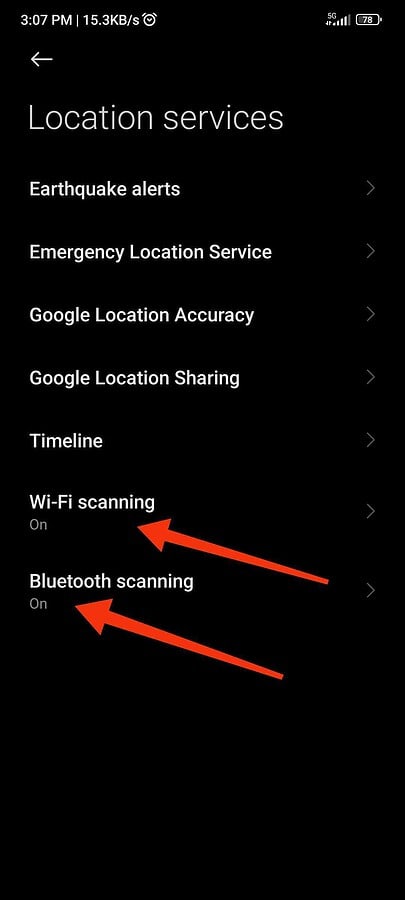
#3 Đặt lại cài đặt mạng của bạn
Nếu vấn đề về độ chính xác vẫn tiếp diễn, hãy thử đặt lại cài đặt mạng của bạn. Thao tác này sẽ xóa mọi cấu hình liên quan đến mạng có thể cản trở dịch vụ định vị của bạn:
- Đi tới 'Cài đặt' rồi đến 'Hệ thống'.
- Nhấn vào 'Tùy chọn đặt lại' hoặc 'Đặt lại'.
- Chọn 'Đặt lại Wi-Fi, thiết bị di động và Bluetooth'.
- Xác nhận để thiết lập lại cài đặt. Hành động này sẽ xóa tất cả cài đặt mạng, bao gồm cả mật khẩu Wi-Fi đã lưu và các thiết bị Bluetooth đã ghép nối.
#4. Xóa bộ nhớ đệm của ứng dụng
Theo thời gian, việc tích lũy dữ liệu có thể ảnh hưởng đến hiệu suất ứng dụng. Xóa bộ nhớ đệm có thể giúp cải thiện độ chính xác:
- Điều hướng đến 'Cài đặt' trên điện thoại của bạn.
- Đi tới 'Ứng dụng' hoặc 'Trình quản lý ứng dụng'.
- Tìm và chọn 'Bản đồ'.
- Chạm vào 'Bộ nhớ' và sau đó 'Xóa bộ nhớ cache'.
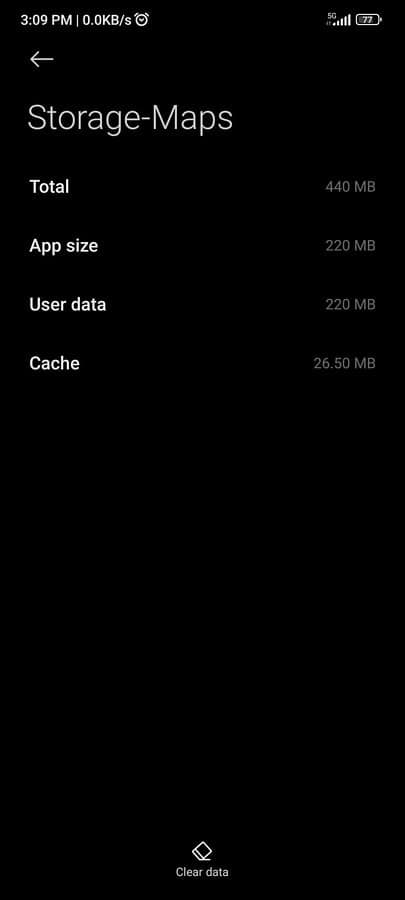
Đây là cách bạn cải thiện độ chính xác trong Google Maps
Kiểm tra xem các cải tiến có tác dụng gì hay không bằng cách nhìn vào chấm màu xanh lam trên Google Maps. Màu sắc hẹp hơn cho thấy độ chính xác tốt hơn. Nếu sự cố vẫn tiếp diễn, hãy lặp lại các bước và hiệu chỉnh la bàn của bạn.









Diễn đàn người dùng
Tin nhắn 0