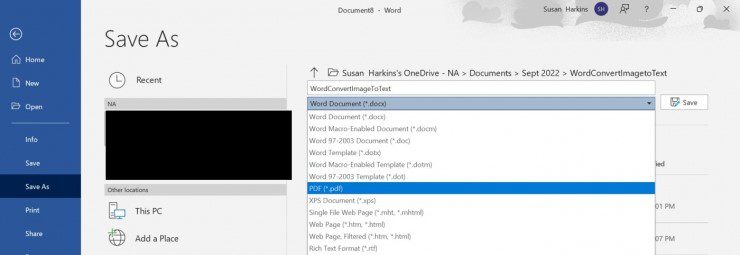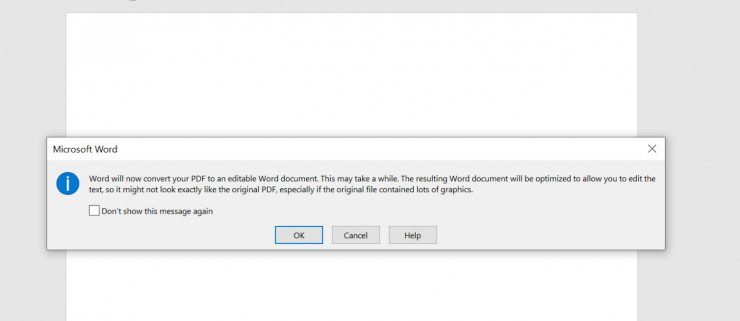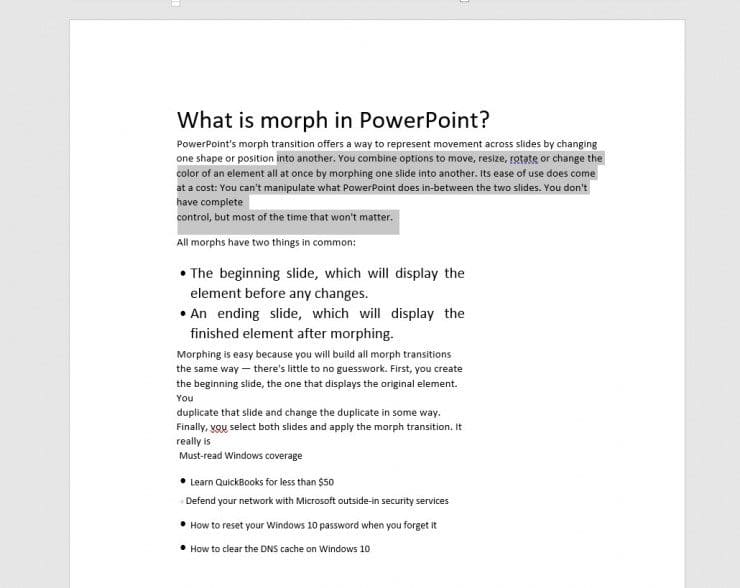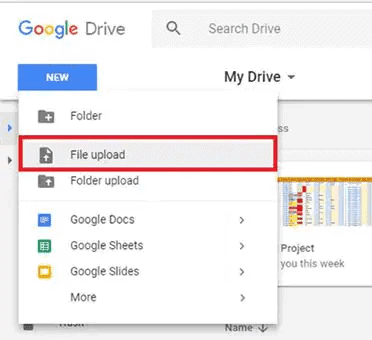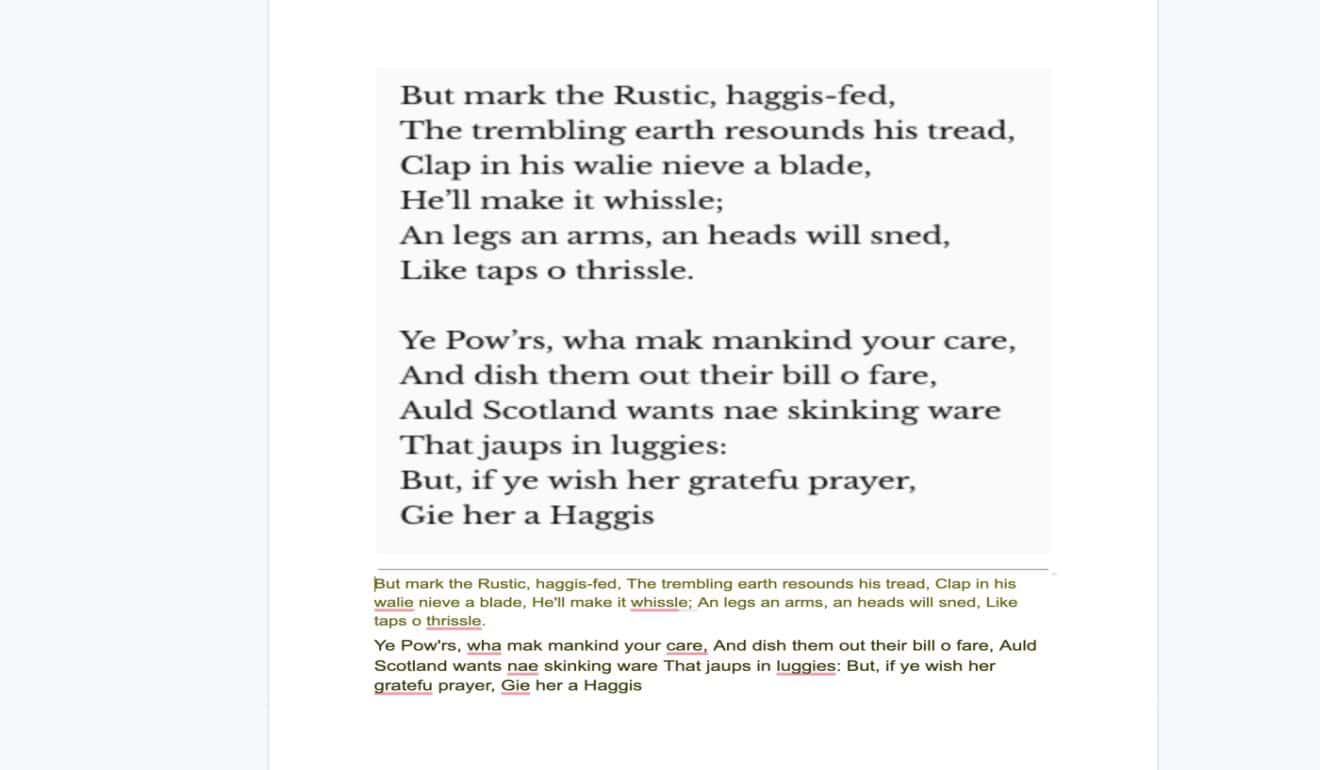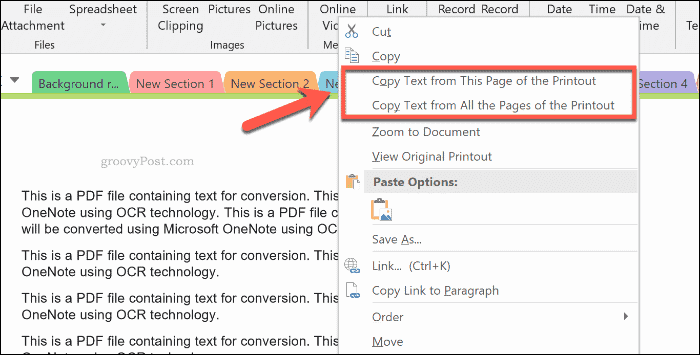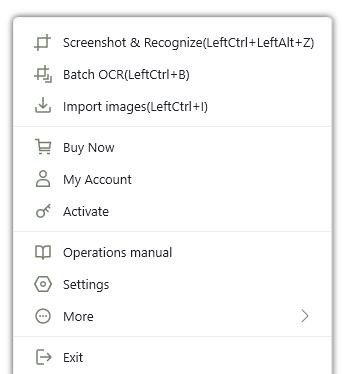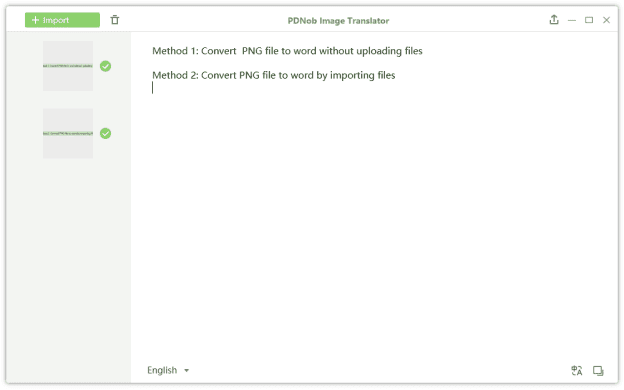Các phương pháp miễn phí để chuyển đổi hình ảnh sang văn bản | Trực tuyến, Máy tính xách tay, Di động
6 phút đọc
Được đăng trên
Đọc trang tiết lộ của chúng tôi để tìm hiểu cách bạn có thể giúp MSPoweruser duy trì nhóm biên tập Tìm hiểu thêm
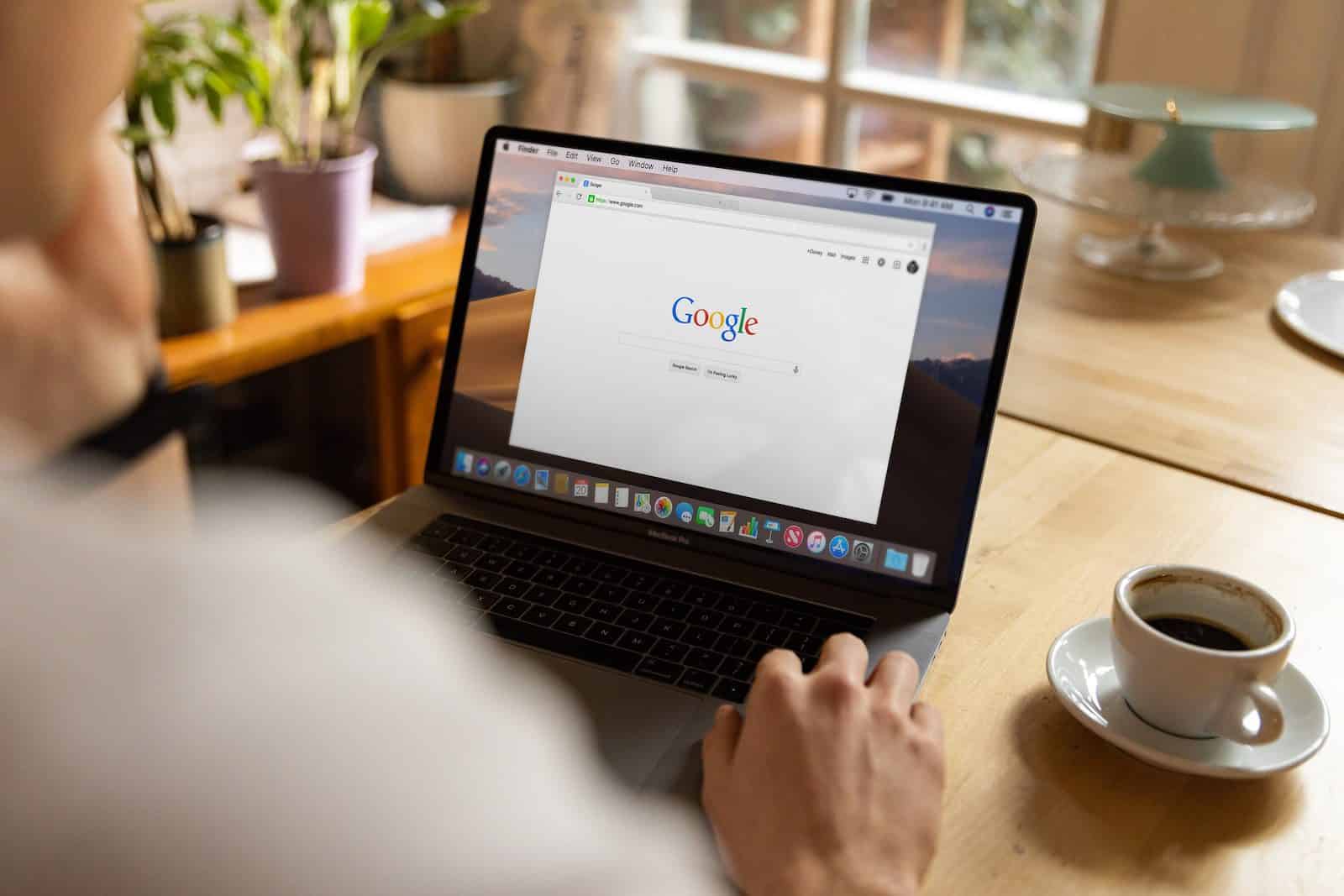
| Được tài trợ |
Một tệp hình ảnh có chứa văn bản dưới dạng nội dung mang lại sự tiện lợi trong việc đọc và chia sẻ. Nhưng nhược điểm lớn nhất là bạn không thể chỉnh sửa văn bản trong tệp hình ảnh bằng bất kỳ phần mềm hoặc công cụ nào có sẵn. Và đó chính xác là lý do tại sao bạn có thể cần chuyển đổi hình ảnh vào văn bản khi bạn phải chỉnh sửa hoặc thay đổi văn bản.
Nhờ những bước tiến nhảy vọt trong công nghệ, có rất nhiều phương pháp và công cụ cho phép bạn trích xuất văn bản từ hình ảnh. Để giúp bạn tiết kiệm thời gian và công sức, chúng tôi đã liệt kê những cách dễ dàng nhất mà bất kỳ ai cũng có thể dễ dàng sử dụng.
Hãy lặn xuống!
1. Chuyển đổi hình ảnh thành văn bản trực tuyến
Dưới đây là một số giải pháp trực tuyến đơn giản mà bạn nên xem xét:
1.1 Cách chuyển đổi hình ảnh thành văn bản trong Word
Phương pháp đầu tiên trong danh sách của chúng tôi là chuyển đổi hình ảnh sang văn bản MS Word. Lưu ý rằng Word không trực tiếp thay đổi định dạng tài liệu của bạn. Thay vào đó, trước tiên nó chuyển đổi hình ảnh của bạn thành tệp PDF và sau đó chuyển đổi sang văn bản.
Đây là cách để làm điều đó:
Bước 1: Trước hết, hãy mở một tệp Word trống và đi tới Chèn> Hình ảnh, và duyệt qua hình ảnh bạn muốn thay đổi thành văn bản.
Bước 2: Tiếp theo, đi đến Tệp> Lưu dưới dạngvà chọn định dạng đầu ra thành PDF từ danh sách thả xuống.
Bước 3: Bây giờ, bạn cần thực hiện OCR. Để làm điều đó, hãy mở lại Word và nhấp vào Mở> Duyệt qua. Tại đây, chọn tệp PDF đã lưu gần đây của bạn.
Bước 4. Word sẽ nhắc bạn chuyển đổi tệp thành văn bản. Đánh OK.
Bước 5. Và thì đấy, tệp hình ảnh được chuyển thành văn bản. Bạn có thể chỉnh sửa văn bản này như bạn muốn.
Nếu bạn gặp khó khăn trong các bước, hãy xem phần này video hướng dẫn để hiểu rõ hơn.
1.2 Cách chuyển đổi hình ảnh thành văn bản trong Google Tài liệu
Máy tính của bạn chưa được cài đặt MS hoặc không thể sử dụng nó vì bất kỳ lý do gì? Đừng lo, vì bạn cũng có thể chuyển đổi ảnh thành văn bản bằng Google Documents. Nó mang lại cho bạn lợi thế khi thay đổi tài liệu hình ảnh của bạn thành văn bản từ bất kỳ thiết bị nào, bất kỳ lúc nào.
Kiểm tra cách thực hiện điều đó:
Bước 1: Đầu tiên, đăng nhập vào tài khoản Google Drive của bạn từ bất kỳ trình duyệt web nào.
Bước 2: Tiếp theo, nhấn Mới> Tải lên tệpvà duyệt tệp hình ảnh của bạn trên PC. Nhấp vào Mở để tải nó lên.
Bước 3: Bây giờ, nhấp chuột phải vào tài liệu trong Google Drive của bạn và nhấn Mở bằng> Google Tài liệu.
Bước 4: Và trong vài giây, bạn sẽ nhận được một tài liệu với tệp hình ảnh gốc ở trên cùng và văn bản được trích xuất ngay bên dưới. Văn bản này có thể chỉnh sửa được.
Nhược điểm lớn nhất của giải pháp này là bảng điểm không hoàn hảo. Vì vậy, bạn có thể phải chỉnh sửa thủ công những phần sai.
1.3. Cách chuyển ảnh thành văn bản trong OneNote
OneNote là một dịch vụ trực tuyến khác của Google cung cấp quy trình đơn giản để trích xuất văn bản từ hình ảnh. Đây là phần mềm ghi chú cụ thể và được cung cấp miễn phí như một phần của Microsoft Office.
Thực hiện theo các bước dưới đây để bắt đầu quá trình chuyển đổi:
Bước 1: Khởi chạy OneNote trên máy tính của bạn và kéo và thả tệp hình ảnh.
Bước 2: Bây giờ, nhấp chuột phải vào hình ảnh được chèn và chọn “Sao chép văn bản từ hình ảnh" Tùy chọn.
Bước 3: Chương trình sẽ tự động nhận dạng và đưa văn bản vào khay nhớ tạm. Chỉ cần sao chép văn bản này và dán vào tài liệu Word để chỉnh sửa hoặc chia sẻ thêm.
Ở đây một lần nữa, đừng mong đợi độ chính xác 100% vì OneNote không thể nhận dạng văn bản được quét kém hoặc một số phần của nó.
2. Cách chuyển đổi hình ảnh thành văn bản trên máy tính xách tay [Win & Mac]
Bạn muốn một phương pháp hoạt động trơn tru trên cả Windows và Mac? Không cần tìm đâu xa vì PDNob Image to Text Converter cung cấp cho bạn quy trình một cú nhấp chuột để chuyển hình ảnh thành văn bản. Tương thích với cả Mac và Windows, nó là công cụ được xếp hạng số 1 để trích xuất văn bản từ bất kỳ tệp hình ảnh nào
Điều làm cho nó trở nên phổ biến là khả năng chuyển đổi nhiều hình ảnh trong một lần. Điều này giúp bạn tiết kiệm thời gian nếu bạn muốn trích xuất văn bản từ nhiều tệp hình ảnh. Đáng chú ý hơn, nó hỗ trợ chuyển đổi nhiều ngôn ngữ, bao gồm tiếng Nhật, tiếng Hàn, tiếng Nga, tiếng Bồ Đào Nha, tiếng Tây Ban Nha, tiếng Ý, tiếng Pháp, tiếng Latinh, tiếng Trung phồn thể, v.v.
So với các chương trình tương tự, nó đi kèm với một giao diện đẹp mắt cho phép ngay cả những người dùng không rành về kỹ thuật cũng có thể điều hướng các tính năng của nó. Nếu bạn muốn tìm hiểu thêm về các tính năng của công cụ tuyệt vời này, hãy truy cập trang web này.
Đây là cách sử dụng công cụ này:
Bước 1: Đi đến Hình ảnh PDNob sang Văn bản Cbiến tần và tải xuống trên PC của bạn.
Bước 2: Sau khi cài đặt, nhấn Ctrl + I hoặc nhấp chuột phải vào biểu tượng trong khu vực khay và chọn “Nhập hình ảnh”.
Bước 3: Tiếp theo, chọn các tệp hình ảnh để tải lên chương trình và nó sẽ tự động khởi động OCR.
Bước 4: Cuối cùng, bạn có thể sao chép văn bản vào khay nhớ tạm của mình và dán vào bất cứ đâu bạn muốn.
3. Cách chuyển đổi hình ảnh thành văn bản trên thiết bị di động
Nếu bạn muốn thay đổi tệp hình ảnh của mình thành văn bản trên điện thoại thông minh, hãy xem các phương pháp dưới đây.
3.1 Văn bản OCR từ hình ảnh với Google Ống kính
Được phát triển bởi Google, công cụ này đã có hơn 100 triệu lượt tải xuống trên Cửa hàng Google Play và Cửa hàng ứng dụng. Nó sử dụng trí thông minh nhân tạo tiên tiến để biến hình ảnh thành văn bản với kết quả khá khả quan.
Điều tốt nhất là Google đã tích hợp ứng dụng hoặc dịch vụ này với các bản cập nhật hệ điều hành iOS và Android mới nhất. Giờ đây, bất cứ khi nào bạn mở một hình ảnh có văn bản, Google Ống kính sẽ tự động phát hiện hình ảnh đó và một thông báo bật lên nhỏ xuất hiện ở dưới cùng, “Sao chép văn bản từ hình ảnh”.
Nhưng nếu bạn đang sử dụng điện thoại thông minh cũ hơn, đây là cách sử dụng Google Lens để chuyển đổi văn bản thành hình ảnh:
Bước 1: Trước hết, hãy cài đặt Google Lens trên điện thoại thông minh của bạn.
Bước 2: Khởi chạy ứng dụng và nhập tệp hình ảnh vào chương trình.
Bước 3: Cuối cùng, nhấn “Sao chép văn bản từ hình ảnh” để trích xuất văn bản từ hình ảnh.
3.2 Trích xuất văn bản từ hình ảnh bằng Trình quét Văn bản
Một ứng dụng phổ biến khác để chuyển ảnh thành văn bản trên điện thoại thông minh của bạn là Máy quét văn bản. Nó chỉ có một mục đích, đó là thay đổi bất kỳ tệp hình ảnh nào thành văn bản một cách nhanh chóng.
Ứng dụng này hứa hẹn mang lại kết quả khả quan cho các bức ảnh được quét tốt, nhưng nó không tốt cho các văn bản viết tay. Và chưa kể, nó có cả phiên bản miễn phí và trả phí. Nếu bạn muốn sử dụng tất cả các tính năng của nó, hãy tải phiên bản cao cấp.
Bước 1: Trước tiên, hãy cài đặt ứng dụng và khởi chạy nó trên điện thoại của bạn.
Bước 2: Bây giờ, hãy nhấn vào biểu tượng Máy ảnh và chọn hình ảnh từ thư viện.
Bước 3: Bạn có thể Crop hình ảnh nếu bạn muốn. Sau đó, nhấn Scan để chuyển đổi hình ảnh thành văn bản có thể chỉnh sửa.
Thúc
Và đó là tất cả thông tin bạn cần chuyển đổi hình ảnh vào văn bản với sự phức tạp tối thiểu. Tất cả các giải pháp chúng tôi đề cập đã được chứng minh và thân thiện với người dùng. Tùy thuộc vào thiết bị và yêu cầu của bạn, hãy chọn một trong những phù hợp với bạn.
Nhưng theo khuyến nghị của chúng tôi, hãy sử dụng Chuyển đổi hình ảnh sang văn bản PDNob để có kết quả tốt nhất có thể. Công cụ trực tuyến này đảm bảo chuyển đổi hình ảnh thành văn bản siêu nhanh, bên cạnh vô số chức năng khác. Nhận phiên bản cao cấp của nó để truy cập tất cả các tính năng xuất sắc của nó.
Hãy hỏi bất kỳ câu hỏi nào.