Sửa Video Màn Hình Đen Khi Phát Video
8 phút đọc
Cập nhật vào
Đọc trang tiết lộ của chúng tôi để tìm hiểu cách bạn có thể giúp MSPoweruser duy trì nhóm biên tập Tìm hiểu thêm

| Được tài trợ |
Ký ức đóng một vai trò quan trọng khi nghĩ về khoảng thời gian chúng ta đã trải qua trước đó. Nó có thể tốt hoặc xấu. Khi nói đến việc bảo vệ những kỷ niệm của chúng ta hoặc ghi lại những khoảnh khắc đẹp trong cuộc sống của chúng ta, video luôn có ích. Nó là một trong những công cụ được sử dụng thường xuyên để giữ cho những kỷ niệm của chúng ta luôn tươi mới. Đồng thời, chúng tôi phải nỗ lực hơn nữa để giữ an toàn cho video của mình.
Điều gì sẽ xảy ra nếu bạn thử xem một video được tạo tại bữa tiệc sinh nhật của con trai đầu lòng của mình và bạn thấy rằng video đó bị hỏng? Đó chắc chắn sẽ là một khoảnh khắc buồn cho bạn. Nhưng đôi khi nó xảy ra vì video dễ bị hỏng. Chúng có thể bị hỏng một phần hoặc bị hỏng hoàn toàn, dẫn đến lỗi “video màn hình đen" vấn đề. Nếu bạn đang đối mặt với một vấn đề tương tự, hướng dẫn này sẽ giúp bạn giải quyết vấn đề này vì nó trình bày một cuộc thảo luận toàn diện về lý do “video màn hình đen có âm thanh” xảy ra và cách bạn có thể khắc phục.
Phần 1. Tại sao video trở thành màn hình đen khi phát?
Trước khi chúng ta đi vào chi tiết các phương pháp hiệu quả để sửa lỗi video YouTube, hãy xem tại sao bạn nhìn thấy một màn hình đen. Dưới đây là danh sách các lý do tiềm năng đằng sau thực tế này.
- Kết nối Internet không ổn định: Nếu bạn tải xuống một video có kết nối internet không ổn định, có nhiều khả năng bạn sẽ không thể tải toàn bộ video. Nó thường dẫn đến sự cố “màn hình đen video có âm thanh”.
- Trình phát Adobe Flash: Một số trình duyệt web đi kèm với Adobe Flash Player được cài đặt sẵn để nhúng video trên các trang web khác nhau, chẳng hạn như YouTube. Thật không may, công cụ này là một lý do hàng đầu khác khiến video gặp sự cố màn hình đen.
- Sự cố phần cứng: Nếu bạn đang sử dụng bất kỳ thành phần phần cứng bị lỗi nào, đôi khi màn hình video của bạn có thể bị đen. Ngoài ra, một tệp dữ liệu bị hỏng cũng tạo ra kết quả tương tự.
- Virus tấn công: Trước khi bạn tải xuống bất kỳ video nào, hãy đảm bảo video đó không có bất kỳ loại vi-rút nào. Đối với điều này, bạn có thể sử dụng phần mềm chống vi-rút để quét bất kỳ video nào.
- Trình điều khiển video đã lỗi thời: Nếu trình điều khiển video của bạn đã lỗi thời, bạn có thể gặp lỗi video màn hình đen. Tương tự, codec bị thiếu hoặc không phù hợp cũng dẫn đến sự cố màn hình đen video.
- Bộ nhớ cache của trình duyệt: Các video trên YouTube bị tắc bởi các tệp bộ đệm của trình duyệt. Kết quả là, “video màn hình đen”Xảy ra.
- Cài đặt trình duyệt: Nó cũng là một lý do tiềm ẩn cho sự cố màn hình đen video. Người dùng trình duyệt Firefox và Chrome chủ yếu phàn nàn về vấn đề này.
- Lỗi nội bộ: Bạn có thể thấy màn hình đen video có âm thanh nếu YouTube đang gặp bất kỳ lỗi hoặc lỗi nội bộ nào.
Bây giờ, bạn đã biết rất rõ tại sao sự cố màn hình đen lại xảy ra với video. Bây giờ chúng ta hãy xem xét một số cách đáng tin cậy để giải quyết vấn đề này.
Phần 2. Các phương pháp đã được chứng minh để sửa chữa video màn hình đen?
Phần này trình bày các cách đã được thử nghiệm để sửa video màn hình đen. Không quan trọng bạn muốn sửa video trực tuyến hay video đã tải xuống; cuộc thảo luận dưới đây đã giúp bạn được bảo hiểm.
Đối với Video đã tải xuống
Bạn vừa biết rằng video đã tải xuống của mình gặp sự cố màn hình đen? Nếu có, đừng lo lắng. Đây là giải pháp.
Sử dụng Wondershare Repairit Video Repair
Cho dù video của bạn bị hỏng nhẹ hay bị hỏng nặng với màn hình đen, Wondershare Repairit Sửa chữa video cung cấp cho bạn một giải pháp cạnh tranh nhất. Bất kể định dạng video của bạn là gì, nó sẽ thực hiện sửa chữa tự động ngay khi bạn thêm video bị hỏng vào công cụ này. Những lý do tại sao bạn nên sử dụng Repairit Video Repair để khắc phục sự cố màn hình đen như sau.
- Sửa chữa các video bị hỏng với tất cả các mức độ hư hỏng, chẳng hạn như màn hình đen video, video không có âm thanh, video hoặc âm thanh không đồng bộ, lỗi phát lại, hỏng tiêu đề, video nhấp nháy, thiếu codec video, v.v.
- Sửa video với hơn 15 định dạng đa dạng: MP4, MOV, M2TS, MKV, MTS,3GP, AVI, FLV, M4V, MXF, INSV, WMV, ASF, MPEG, KLV, TS.
- Sửa chữa các video bị hỏng hoặc bị hỏng nghiêm trọng có sẵn trên thẻ SD, điện thoại di động, máy ảnh, ổ flash USB, v.v.
- Sửa chữa các video bị hỏng hoặc bị hỏng do nén video, sự cố hệ thống, thay đổi định dạng video, v.v.
- Repairit có chế độ quét nhanh và nâng cao. Bạn có thể sử dụng tùy thuộc vào mức độ hỏng mà tệp video đã trải qua.
- Hỗ trợ Windows 11/10/8.1/8/7/Vista/XP và macOS 10.10 ~ macOS 13.
Hãy cùng xem các bước bạn cần thực hiện để khắc phục video màn hình đen bằng Repairit.
Bước 1: Tải xuống và cài đặt Repairit Video Repair trên máy tính của bạn.
Bước 2: Khởi chạy tiện ích này và thêm video màn hình đen của bạn vào đó. Đối với điều này, bạn cần nhấn nút “Thêm".
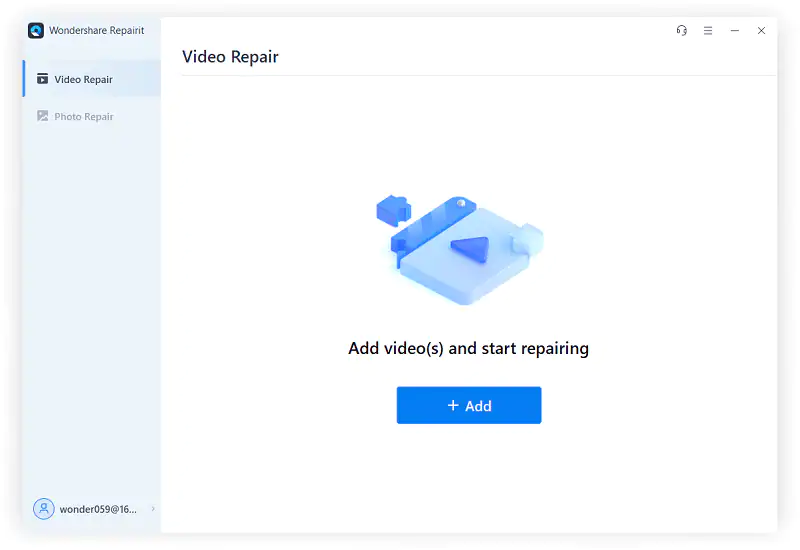
Sau khi tải lên video mà bạn muốn sửa chữa, bạn sẽ thấy thông tin chi tiết của video đó trên màn hình, chẳng hạn như tên tệp, kích thước tệp, thời lượng và các thông số tương tự khác, như minh họa bên dưới.
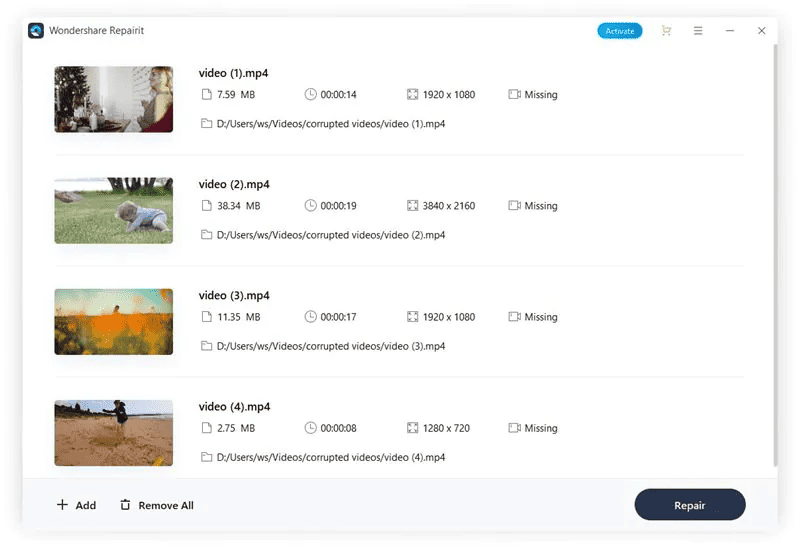
Bước 3: Bây giờ, nhấn nút “Sửa chửa" cái nút. Đợi một lúc cho đến khi quá trình hoàn tất. Sau đó, bạn sẽ thấy một cửa sổ bật lên xuất hiện trên màn hình của mình.
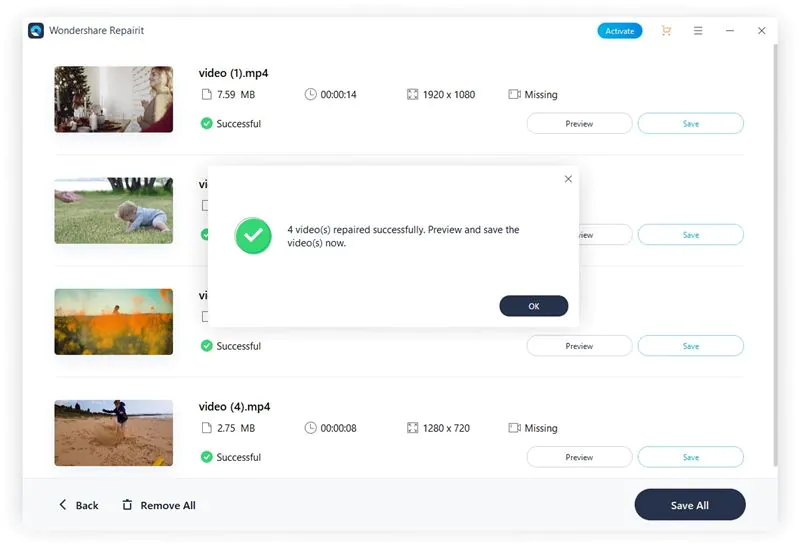
Bước 4: Trước khi bạn lưu hoặc tải xuống video đã sửa chữa, đừng quên xem trước video đó. Nó sẽ giúp bạn hiểu liệu Repairit có thực hiện đúng công việc hay không. Trong trường hợp bạn không hài lòng với tệp video đã sửa chữa, hãy thử tính năng sửa chữa nâng cao của công cụ này. Khi sử dụng tính năng này, hãy đảm bảo bạn tải lên video mẫu có cùng định dạng.
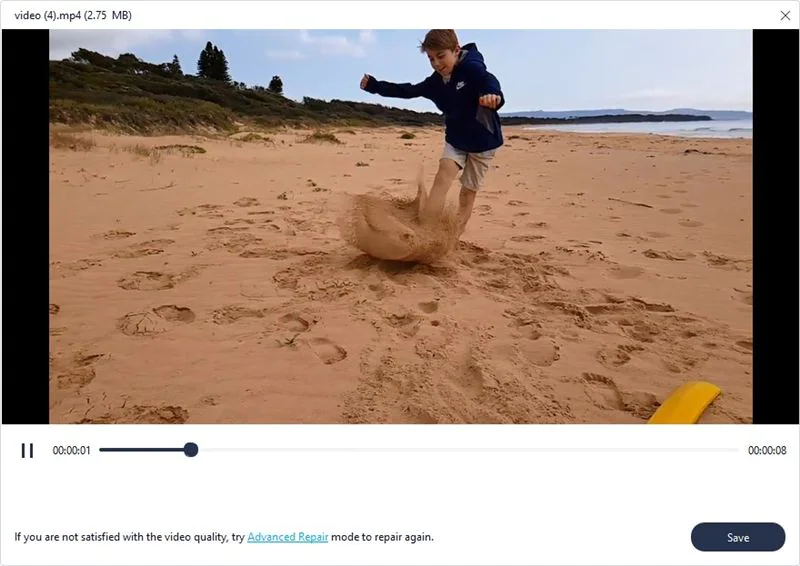
Bước 5: Khi bạn hài lòng với phiên bản xem trước của video đã sửa chữa, hãy lưu nó vào hệ thống của bạn ở một vị trí hoặc đĩa thích hợp.
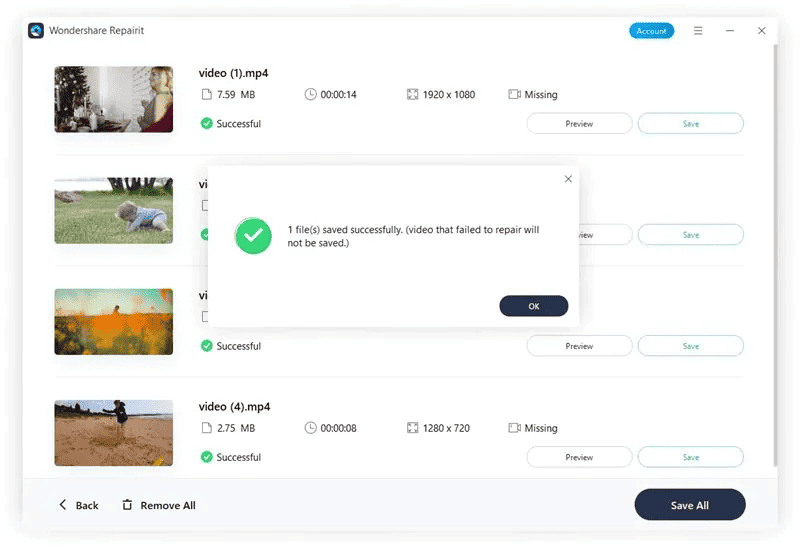
Vì vậy, tất cả những gì bạn cần làm là làm theo 5 bước trên một cách cẩn thận để sửa lỗi “video màn hình đen có âm thanh" vấn đề.
Đối với Video được Phát Trực tuyến
Bạn đang tìm kiếm một giải pháp đáng tin cậy để khắc phục sự cố này khi xem video trực tuyến? Dưới đây là danh sách 4 giải pháp hàng đầu mà bạn có thể thử để thoát khỏi rắc rối này. Hãy xem làm thế nào họ có thể giúp bạn một tay.
Giải pháp 1. Giảm tốc độ tăng tốc phần cứng của thẻ video
Giảm khả năng tăng tốc card màn hình của bạn là một trong những phương pháp tốt nhất mà bạn có thể cố gắng khắc phục sự cố. video màn hình đen. Để giảm gia tốc này, hãy làm theo các bước dưới đây.
Bước 1: Trên màn hình của bạn, nhấn chuột phải và nhấn vào “Display Settings".
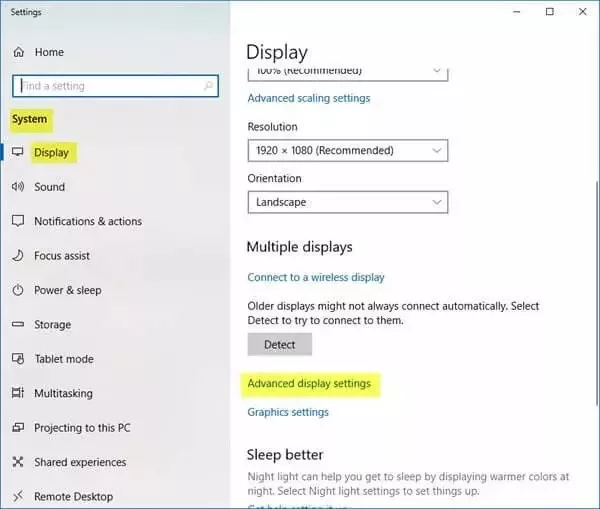
Bước 2: Bây giờ, hãy nhấn vào nút “Khắc phục sự cố” tab trong “Cài đặt Nâng cao".
Bước 3: Lượt truy cậpChange Settings"Và nhấp vào"Giảm tốc phần cứng".
Giải pháp 2. Tắt Tăng tốc phần cứng
Nếu bạn muốn giảm tải cho hệ thống của mình, khả năng tăng tốc phần cứng đóng một vai trò quan trọng. Đồng thời, nó có thể là một nguồn rắc rối nếu trình duyệt của bạn không tương thích với khả năng tăng tốc phần cứng. Trong trường hợp trình duyệt của bạn không hỗ trợ tăng tốc phần cứng, tốt hơn hết bạn nên tắt nó đi. Nếu bạn sử dụng Google Chrome cho mục đích duyệt web, hãy làm theo các bước bên dưới sẽ giúp bạn vượt qua giới hạn.
Bước 1: Mở Google Chrome và nhấp vào nút “3 chấm" biểu tượng. Bạn sẽ tìm thấy nó ở góc trên cùng bên phải của cửa sổ, như hình bên dưới. Bây giờ, hãy nhấn vào “Cài Đặt" .
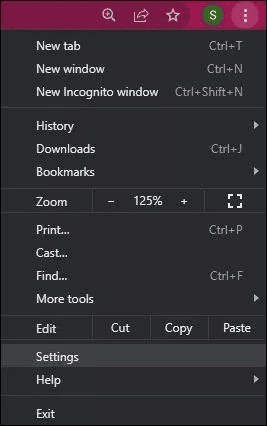
Bước 2: Bây giờ, nhấn nút “Nâng cao” tùy chọn và nhấn vào “WELFARE".
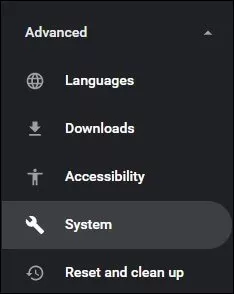
Bước 3: Đã đến lúc tắt “Sử dụng tăng tốc phần cứng khi có sẵn" .
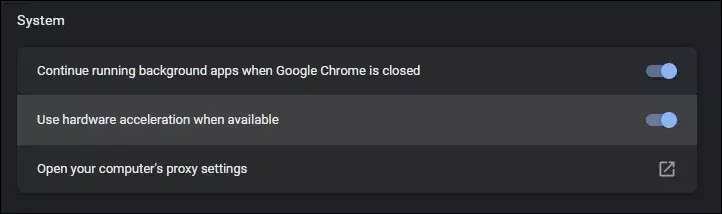
Tên Hình ảnh: tắt-tăng tốc phần cứng-trong-chrome
Giải pháp 3. Xóa bộ nhớ cache
Xoá bộ nhớ đệm của trình duyệt là một cách khác để thoát khỏi “video màn hình đen có âm thanh" lỗi. Nếu bạn đang sử dụng Google Chrome, hãy truy cập “Lịch Sử” và nhấn vào “Nâng cao.” Bây giờ, hãy đánh dấu vào ô “Hình ảnh và tập tin lưu trữ,” như hình bên dưới.
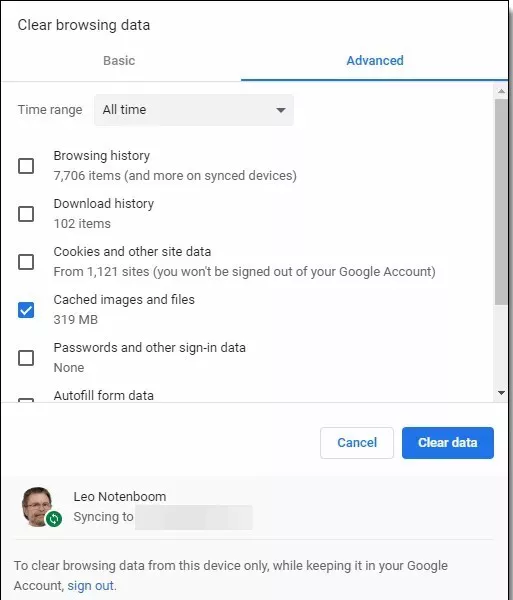
Tên Hình ảnh: xóa bộ đệm chrome
Văn bản thay thế:
Giải pháp 4. Cập nhật Windows mới nhất
Nếu bạn không cập nhật các ứng dụng được cài đặt trên máy tính của mình thường xuyên, bạn có thể bỏ lỡ một số bản sửa lỗi quan trọng có thể dẫn đến hỏng video nghiêm trọng, bao gồm cả sự cố video màn hình đen. Tốt hơn hết là bạn nên kiểm tra các bản cập nhật đang chờ xử lý và luôn cập nhật Windows của mình. Nó chắc chắn sẽ giúp giảm khả năng video của bạn gặp sự cố màn hình đen.
Đối với điều này, hãy chuyển đến cài đặt của hệ thống và nhấn vào “Cập nhật & Bảo mật".
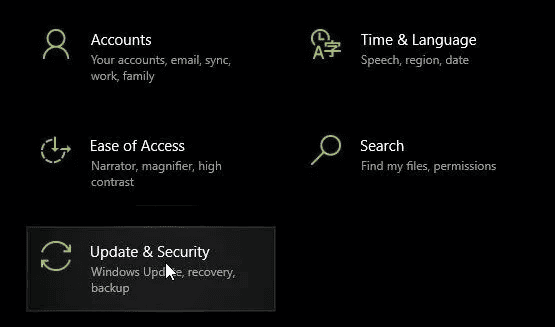
Tên Hình ảnh:
Bây giờ, hãy nhấp vào nút “Kiểm tra cập nhật”, Như được hiển thị bên dưới.
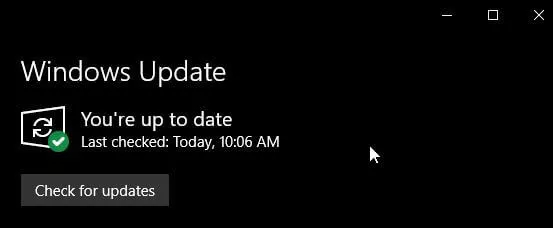
Kết Luận
"Video màn hình đen” là một trong những vấn đề phổ biến nhất liên quan đến video. Một số yếu tố như gián đoạn, lỗi phần cứng và kết nối internet không ổn định dẫn đến sự cố này. Có hàng trăm phương pháp để khắc phục sự cố màn hình đen, nhưng bạn không thể chỉ tin tưởng vào một phương pháp ngẫu nhiên. Nếu bạn đang tìm kiếm một cách hiệu quả để giải quyết thách thức này, thì phương pháp đơn giản nhất là thử Wondershare Repairit Sửa chữa video. Nó sẽ cho phép bạn sửa chữa video của bạn ngay lập tức.









Diễn đàn người dùng
Tin nhắn 0