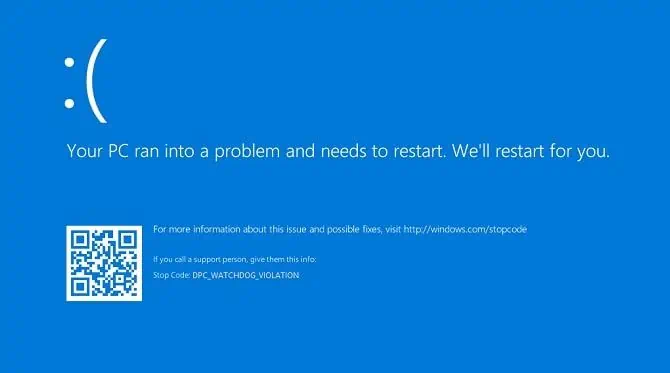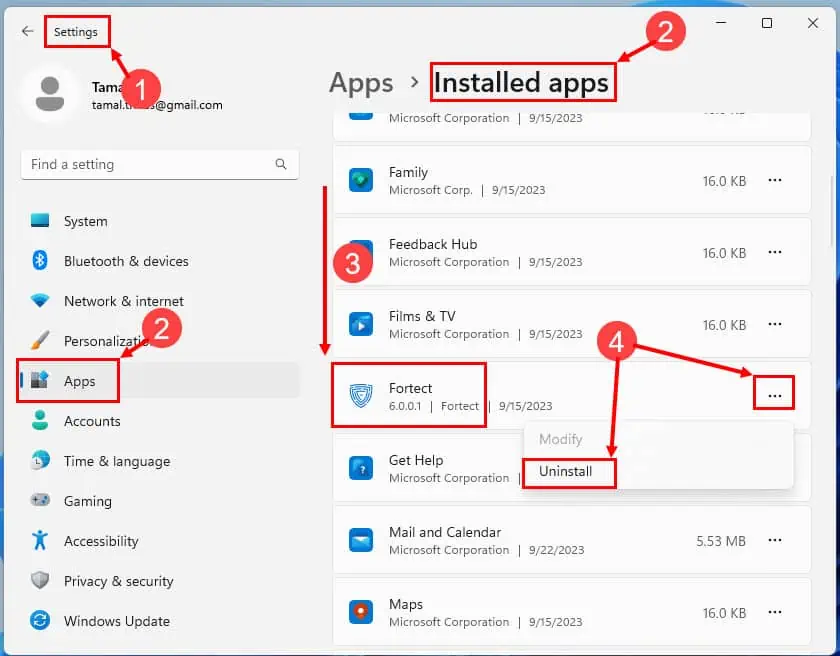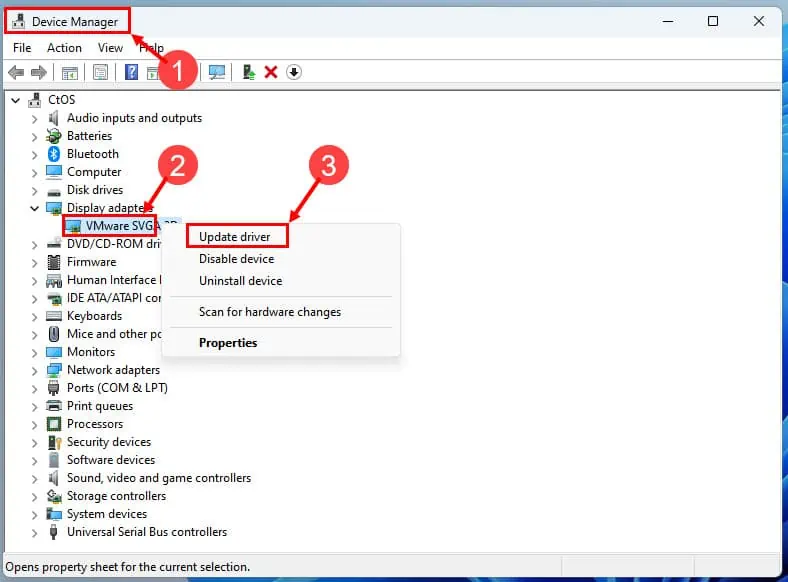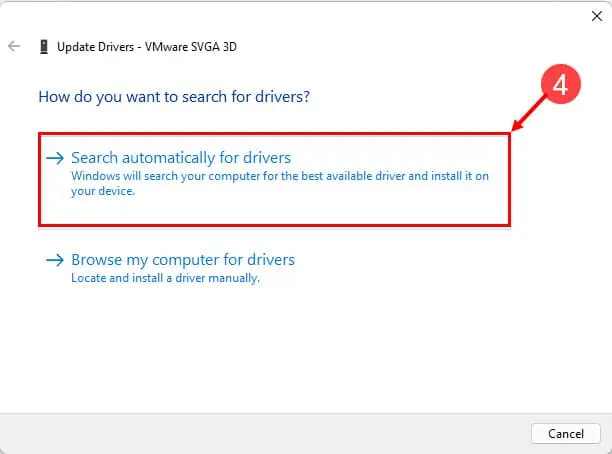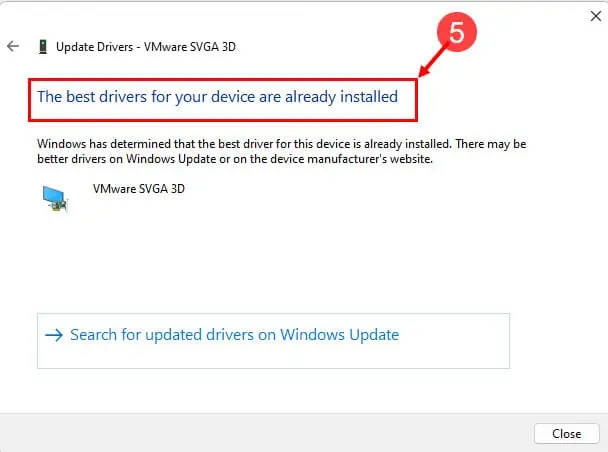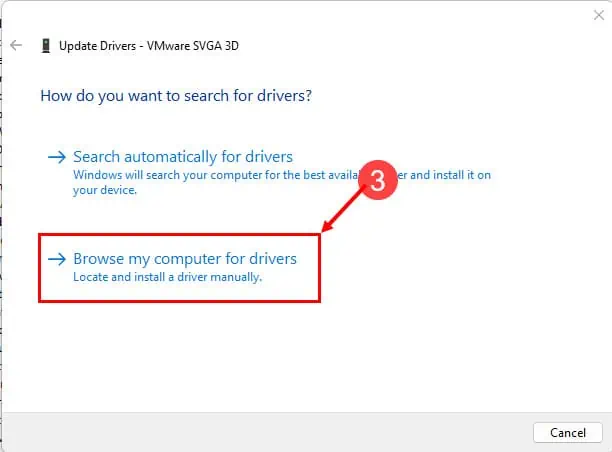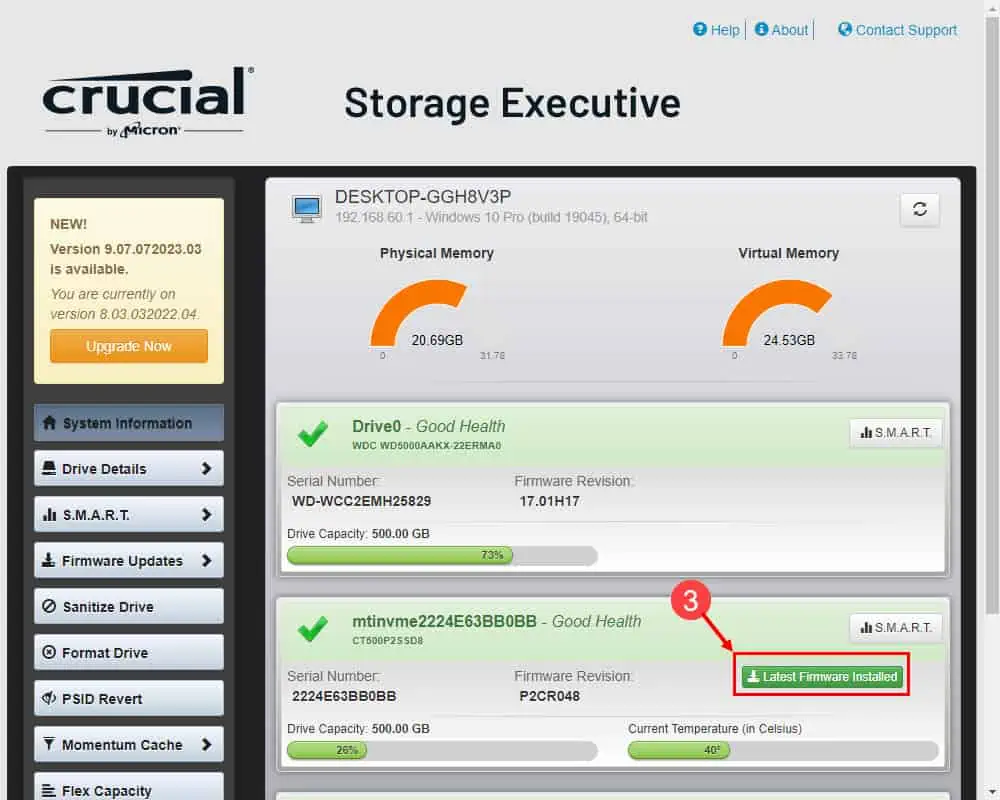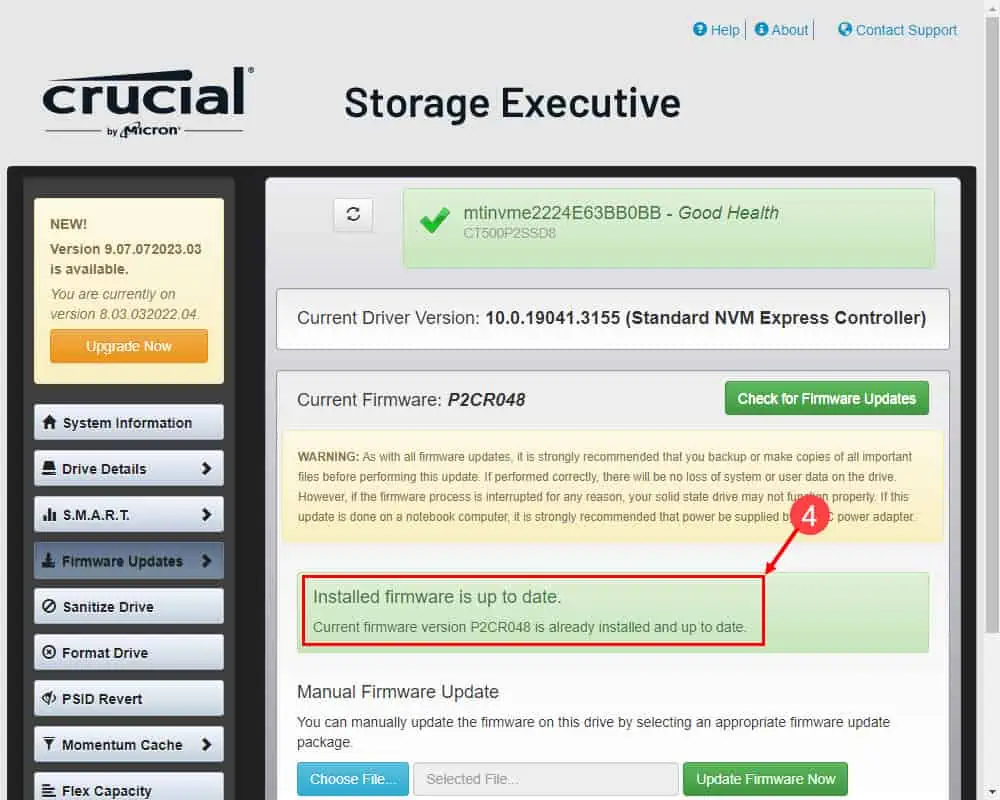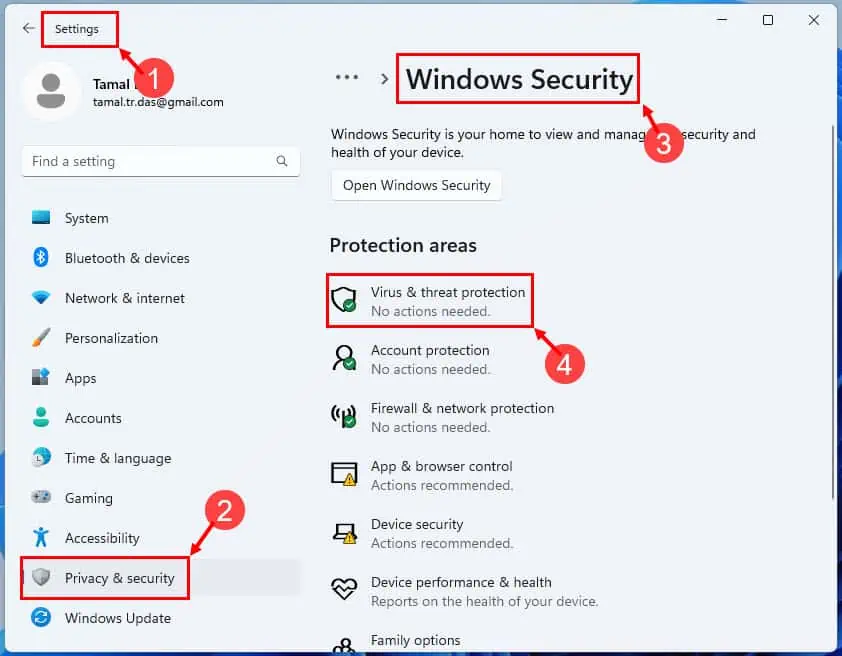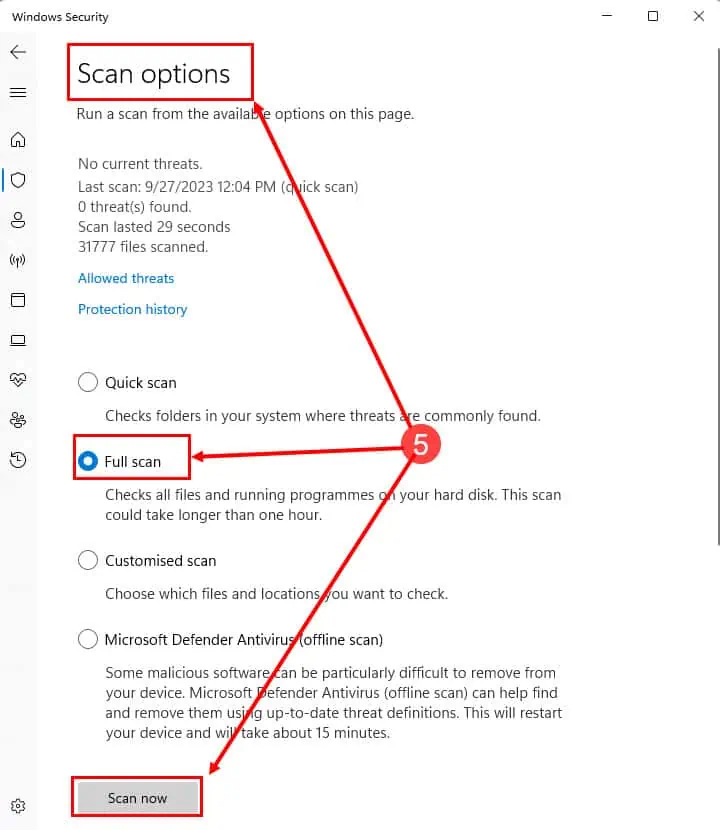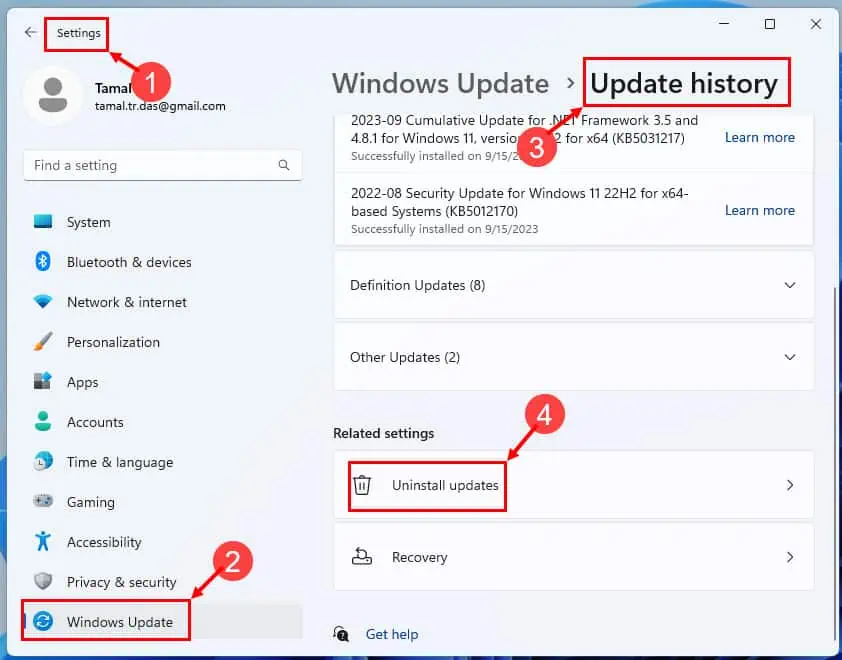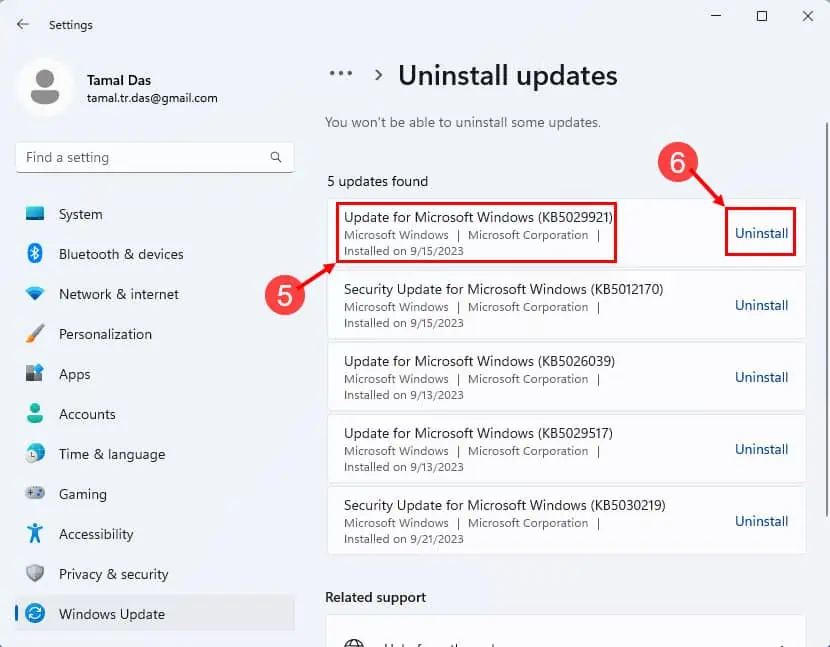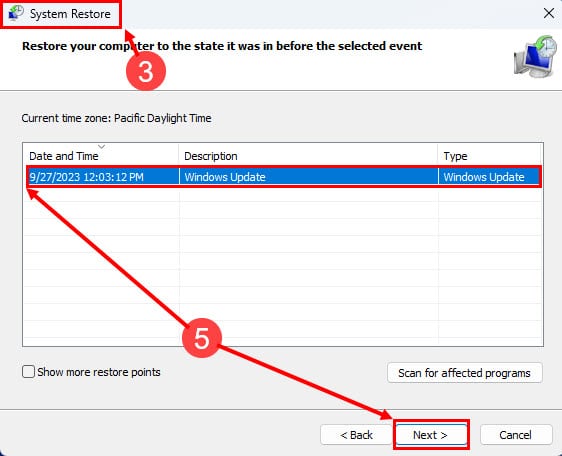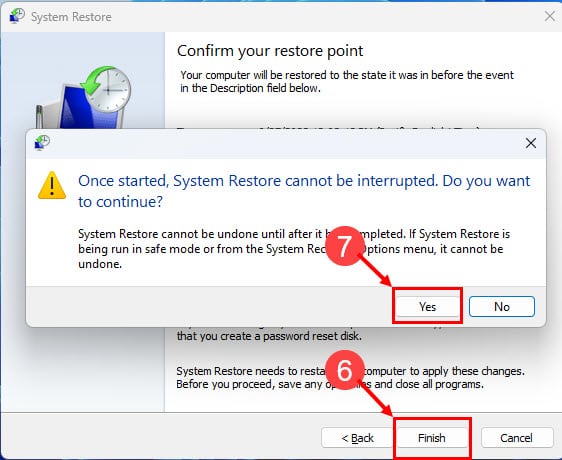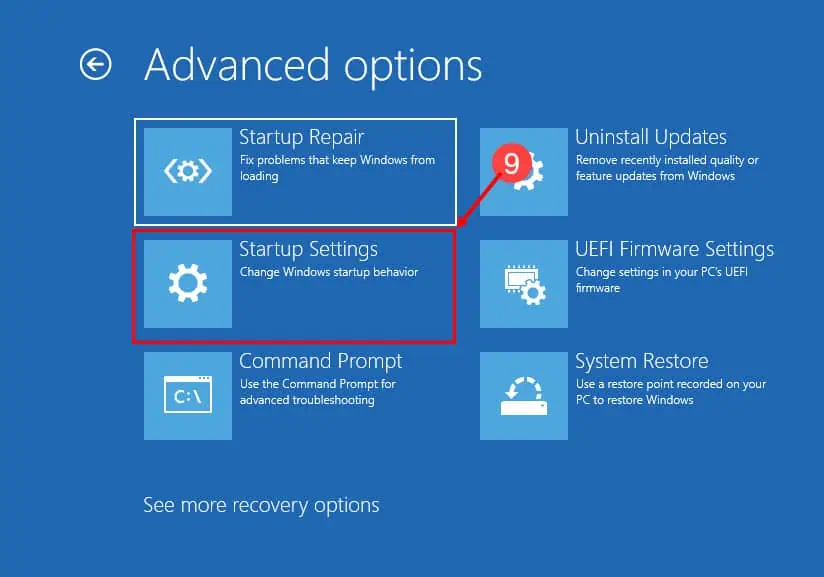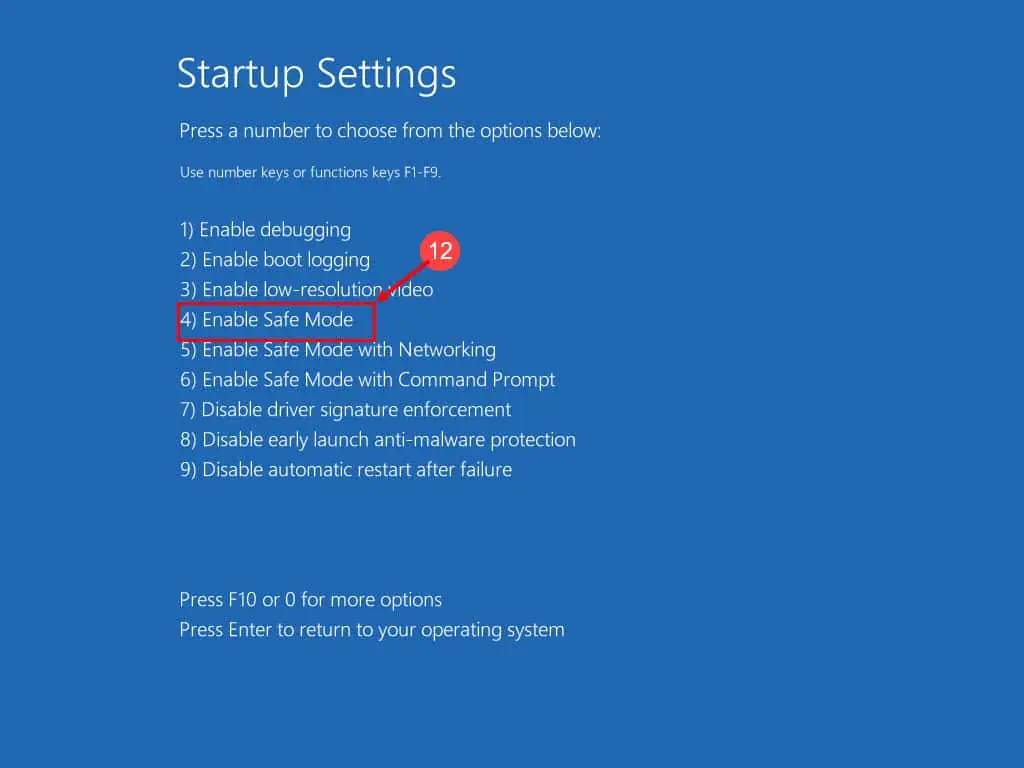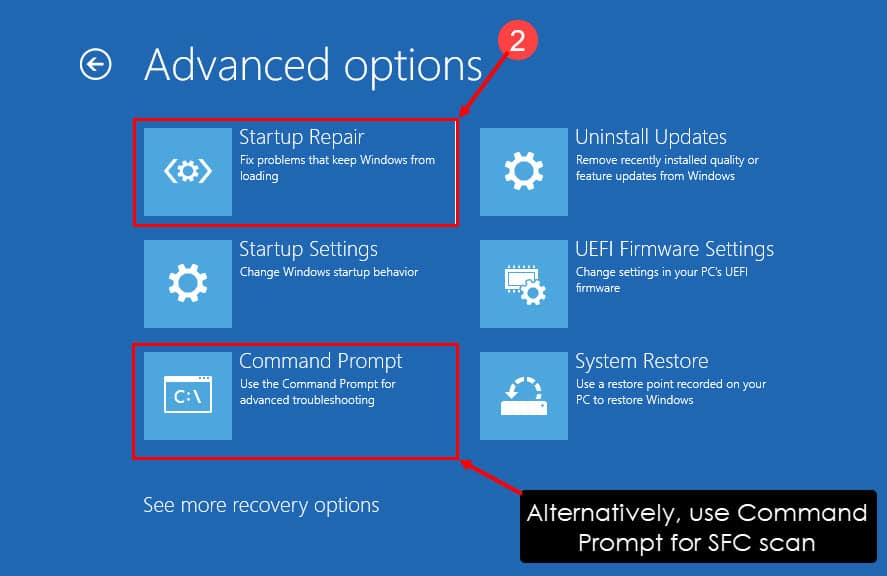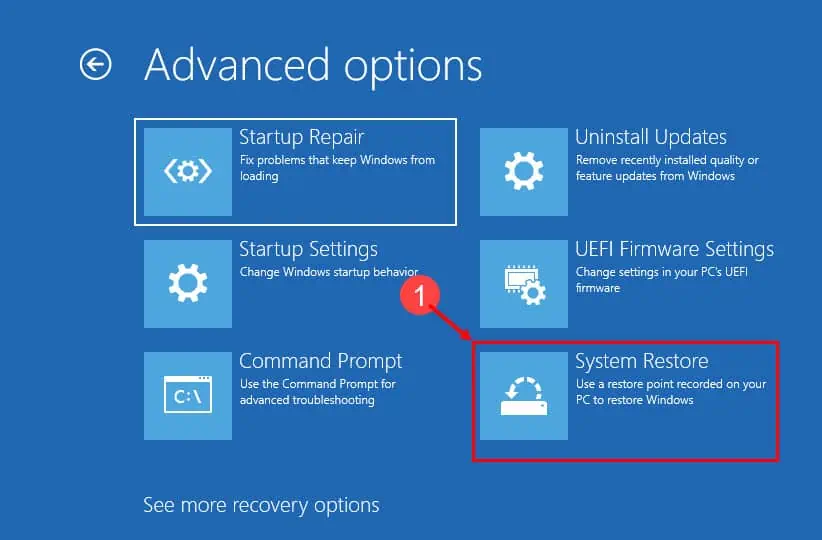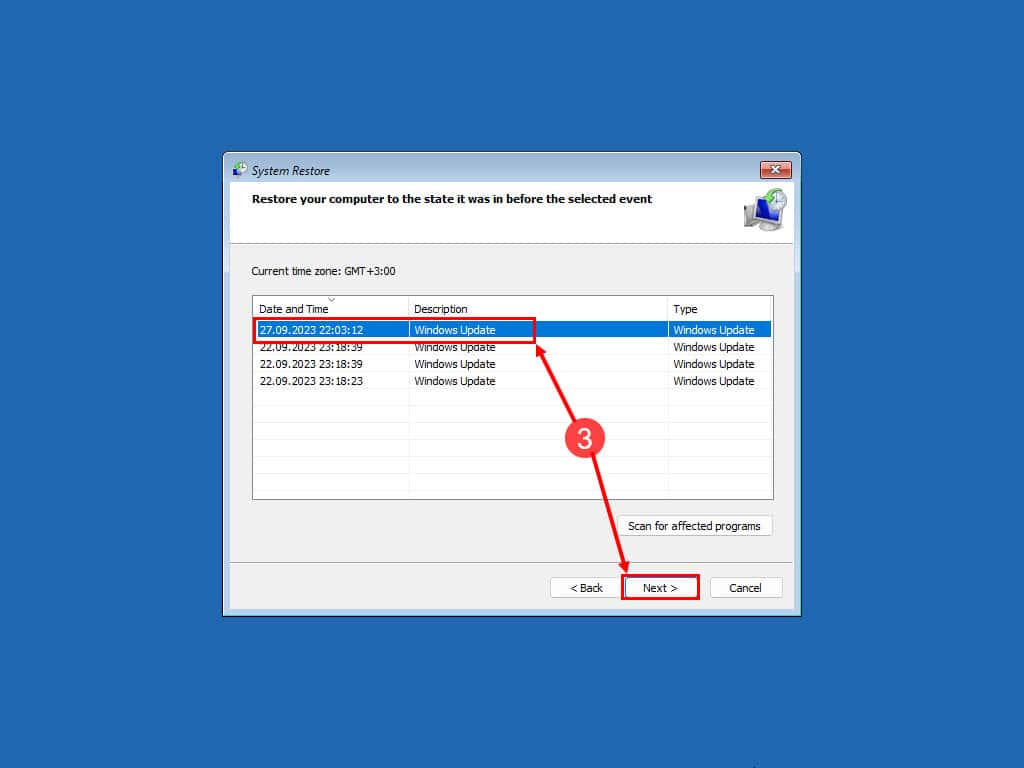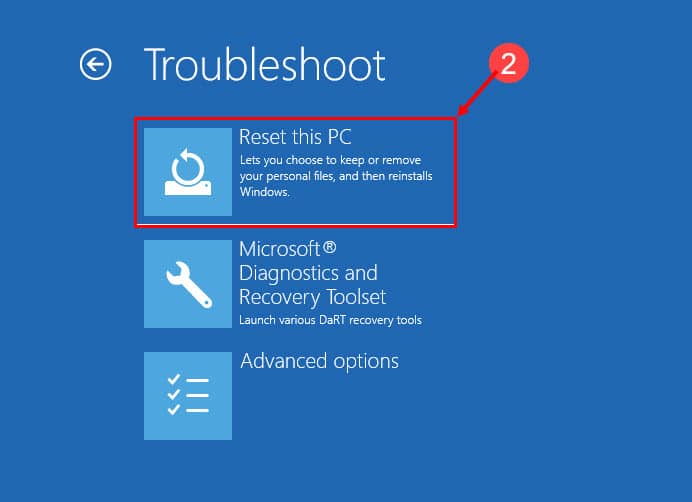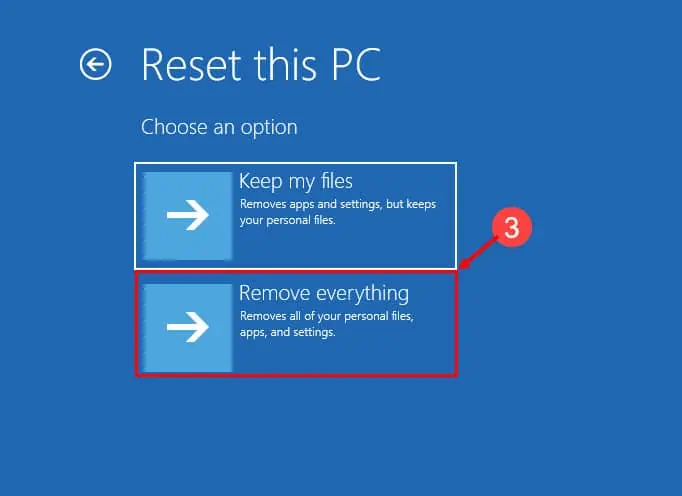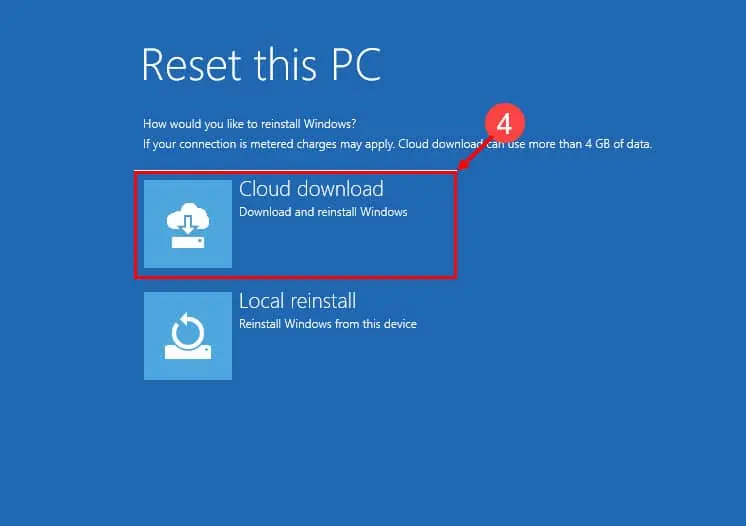Sửa lỗi vi phạm DPC Watchdog trong Windows 11
8 phút đọc
Cập nhật vào
Đọc trang tiết lộ của chúng tôi để tìm hiểu cách bạn có thể giúp MSPoweruser duy trì nhóm biên tập Tìm hiểu thêm
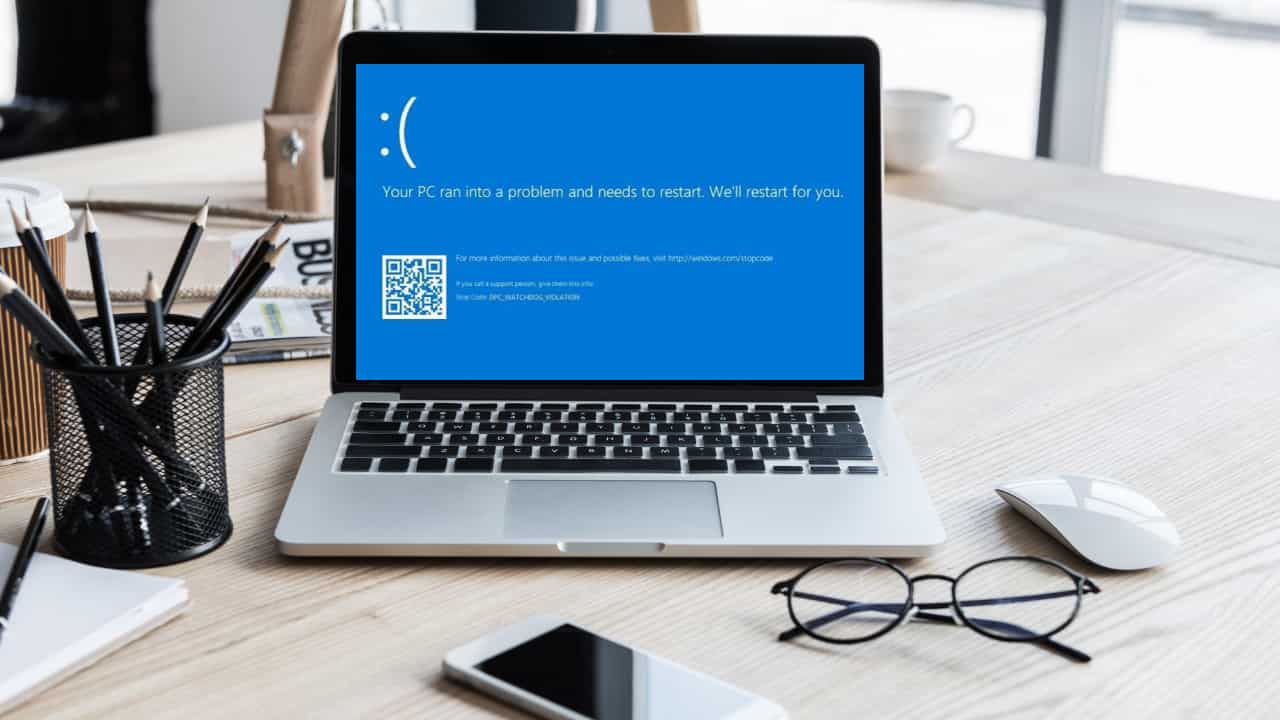
Hãy tưởng tượng điều này: bạn đang làm việc trên PC chạy Windows 11 thì Màn hình xanh chết chóc với mã dừng “DPC Watchdog Violation” đột nhiên xuất hiện. Âm thanh quen thuộc? Hãy đọc để tìm các giải pháp đã được chứng minh dưới đây.
Trong hướng dẫn khắc phục sự cố này, chúng tôi sẽ xem xét kỹ hơn về lỗi Vi phạm DPC Watchdog Windows 11 và tìm hiểu cách khắc phục triệt để. Chúng tôi cũng sẽ giải thích nguyên nhân gây ra nó. Bắt đầu nào!
Lỗi vi phạm DPC Watchdog của Windows 11 là gì?
Vi phạm Cơ quan giám sát DPC là lỗi Màn hình xanh chết chóc (BSOD) phổ biến trong Windows 11. Nó xảy ra khi quy trình Cuộc gọi thủ tục trì hoãn (DPC) mất nhiều thời gian hơn dự kiến để hoàn thành, gây mất ổn định hệ thống.
Lỗi BSOD thường cho bạn biết, “PC của bạn gặp sự cố và cần phải khởi động lại.” Tiếp theo là các mã dừng khác nhau. Đây là những gì nó trông giống như:
Nguyên nhân phổ biến dẫn đến vi phạm cơ quan giám sát DPC Windows 11
Dưới đây là những lý do thông thường gây ra lỗi này:
- Trình điều khiển đã lỗi thời hoặc không tương thích cho các thành phần phần cứng, chẳng hạn như card đồ họa, bộ điều hợp mạng hoặc thiết bị lưu trữ
- Sự cố về phần sụn hoặc BIOS cần cập nhật
- Xung đột phần mềm hoặc ứng dụng của bên thứ ba không tương thích
- Malware hoặc nhiễm virus ảnh hưởng đến tiến trình hệ thống
- Tệp hệ thống bị hỏng hoặc lỗi ổ cứng
- Các sự cố phần cứng như RAM bị lỗi, ổ cứng bị lỗi hoặc các thành phần quá nóng
- Sự cố với bản cập nhật Windows 11 hoặc cài đặt hệ điều hành bị hỏng
- Cấu hình phần cứng không tương thích hoặc những thay đổi phần cứng gần đây.
Làm cách nào để khắc phục Lỗi vi phạm DPC Watchdog trên PC Windows 11?
Có hai trường hợp xảy ra khi bạn gặp lỗi BSOD trên PC của mình:
- Bạn có thể đăng nhập sau khi khởi động lại nhưng sự cố lại xảy ra không liên tục
- Bạn hoàn toàn không thể đăng nhập được.
Tìm bên dưới các ý tưởng khắc phục sự cố nếu bạn có thể đăng nhập:
Giải pháp 1: Chạy ứng dụng đáng ngờ
Một ứng dụng không tương thích được cài đặt gần đây có thể là nguyên nhân gây ra lỗi này. BSOD. Trong trường hợp đó, bạn sẽ cần phải gỡ cài đặt nó. Nhưng làm thế nào bạn có thể xác nhận nó? Thực hiện theo các bước sau:
- Sau khi đăng nhập từ sự cố BSOD, hãy khởi chạy ứng dụng mà bạn đang làm việc ngay trước khi xảy ra sự cố.
- Điều hướng xung quanh nó trong một vài phút.
- Nếu bạn nhìn thấy màn hình xanh một lần nữa thì đó là sự cố với ứng dụng đáng ngờ.
Sau khi được xác nhận, đây là cách gỡ cài đặt nó:
- Nhấn Windows + I các phím để khởi động Cài đặt cửa sổ.
- Nhấp chuột Apps ở bên trái và chọn Ứng dụng đã cài đặt trên màn hình bên phải.
- Cuộn xuống cho đến khi bạn tìm thấy ứng dụng đáng ngờ.
- Nhấn vào biểu tượng hình elip và chọn Gỡ bỏ cài đặt tùy chọn.
Khởi động lại PC. Sau khi đăng nhập, hãy chạy bất kỳ ứng dụng nào khác và kiểm tra tình hình một lúc. Nếu bạn không thấy sự cố nữa thì bạn đã sửa thành công!
Giải pháp 2: Xóa phần cứng được cài đặt gần đây
Theo nhiều người dùng trên Câu trả lời của Microsoft, gỡ cài đặt phần cứng mới cũng khắc phục được lỗi BSOD. Đây là cách thực hiện:
- Tắt PC và ngắt kết nối tất cả cáp USB, cáp HDMI và dây nguồn.
- Mở nắp bên của tháp CPU hoặc thùng máy tính.
- Cẩn thận xả tĩnh điện bằng cách chạm vào bề mặt kim loại tiếp xúc với mặt đất.
- Ngoài ra, hãy đeo dây đeo cổ tay chống tĩnh điện.
- Tháo và tháo phần cứng được đề cập.
- Đặt lại nắp bên.
- Kết nối tất cả các dây cáp vào vỏ CPU.
- Bật PC.
Giải pháp 3: Cập nhật trình điều khiển thiết bị
Trình điều khiển lỗi thời cho card đồ họa, bộ điều hợp Wi-Fi, Ethernet, v.v., cũng có thể gây ra BSOD với Vi phạm cơ quan giám sát DPC làm mã dừng. Cách tốt nhất để giải quyết vấn đề này là cập nhật chúng. Thực hiện theo các hướng dẫn đơn giản sau:
- Ấn Bản Giành chiến thắng + X và chọn Device Manager từ trình đơn.
- Mở rộng các tùy chọn để tìm kiếm thiết bị để cập nhật trình điều khiển.
- Nhấp chuột phải trên thiết bị rồi chọn Cập nhật driver.
- Nếu bạn muốn cập nhật trực tuyến, hãy chọn “Tự động tìm kiếm phần mềm trình điều khiển đã cập nhật".
- Nếu Windows 11 tìm thấy trình điều khiển mới hơn, hãy làm theo hướng dẫn trên màn hình để cài đặt trình điều khiển đó.
Nếu Windows không thể tự động tìm thấy trình điều khiển, hãy làm theo các bước sau:
- Truy cập cổng tải xuống trình điều khiển của nhà sản xuất.
- Thực hiện theo các các bước 1 thông qua 3 Như được đề cập ở trên.
- Chọn hàngDuyệt qua máy tính của tôi để tìm trình điều khiển” và điều hướng đến thư mục trình điều khiển.
- Sau khi cài đặt trình điều khiển, hãy khởi động lại máy tính của bạn nếu được nhắc.
Giải pháp 4: Cập nhật Firmware SSD và BIOS/UEFI
Nếu bạn liên tục nhận được các lỗi BSOD không liên tục mà không liên quan đến bất kỳ phần cứng hoặc phần mềm nào thì đã đến lúc thực hiện bước tiếp theo. Bạn nên cập nhật chương trình cơ sở của các thành phần quan trọng của PC như BIOS/UEFI bo mạch chủ và SSD. Đây là cách thực hiện:
Đang cập nhật SSD
- Truy cập trang web của nhà sản xuất SSD và tải xuống công cụ thích hợp.
- Đối với SSD quan trọng, bạn sẽ cần cài đặt Điều hành kho lưu trữ quan trọng ứng dụng.
- Bây giờ, hãy chạy ứng dụng và nhấp vào Phần sụn mới nhất cho ổ SSD đã chọn.
- Bạn sẽ thấy Firmware đã cài đặt đã được cập nhật thông điệp.
Cập nhật BIOS/UEFI
- Tải xuống firmware BIOS mới nhất từ trang web của nhà sản xuất.
- Giải nén và lưu nó vào ổ flash USB.
- Kết nối ổ flash USB với thiết bị.
- Khởi động lại PC.
- Tiếp tục nhấn Kết thúc or F8 ngay khi PC hiển thị màn hình đen.
- Khi bạn vào Q-Flash hoặc giao diện tương tự trên PC, hãy ngừng nhấn các phím đó.
- Bây giờ, hãy làm theo hướng dẫn trên màn hình để cập nhật chương trình cơ sở BIOS.
Lưu ý: Luôn kết nối PC với nguồn điện liên tục để đảm bảo an toàn cho BIOS ROM.
Giải pháp 5: Quét phần mềm độc hại
- Ấn Bản Giành chiến thắng + I để đến Cài đặt ứng dụng.
- Nhấp vào Quyền riêng tư & bảo mật trên menu bên trái.
- Chọn Windows Security trên màn hình bên phải.
- Trong cửa sổ Windows Security, nhấp vào Chống vi-rút & mối đe dọa Dưới Khu vực bảo vệ.
- Chọn Tùy chọn quét, lựa chọn quét Full, va đanh Quét ngay.
- Nếu phát hiện thấy mối đe dọa, hãy làm theo hướng dẫn trên màn hình để xóa hoặc cách ly chúng.
Giải pháp 6: Gỡ cài đặt bản cập nhật Windows 11 mới nhất
Nếu bạn gặp phải lỗi màn hình xanh ngay sau khi cập nhật hệ thống lớn hoặc nhỏ, hãy gỡ cài đặt nó bằng cách làm theo các bước sau:
- Nhấn vào Bắt đầu nút menu và nhấn biểu tượng bánh răng để mở Windows Settings ứng dụng.
- Trong tạp chí Cài đặt cửa sổ, bấm vào Windows Update từ menu bên trái.
- Trong Windows Update, chọn Cập nhật lịch sử phía bên phải.
- Trong cửa sổ Lịch sử cập nhật, chọn Gỡ cài đặt bản cập nhật đơn.
- Một danh sách các bản cập nhật đã cài đặt sẽ xuất hiện. Xác định vị trí mà bạn muốn gỡ cài đặt.
- Nhấn vào Gỡ bỏ cài đặt .
- Windows sẽ nhắc bạn xác nhận quá trình. Nhấp chuột Có tiến hành với.
Khởi động lại PC để những thay đổi có hiệu lực.
Giải pháp 7: Khôi phục PC của bạn
Cuối cùng, bạn có thể thử đặt lại PC về cấu hình hoạt động đã biết gần đây nhất. Điều này cũng sẽ khắc phục lỗi Vi phạm DPC Watchdog Windows 11. Đây là cách thực hiện việc này:
- Ấn Bản Windows + R để gọi chạy chỉ huy.
- Trong hộp Run, gõ
rstruiva đanh đăng ký hạng mục thi. - Bây giờ bạn sẽ thấy Khôi phục hệ thống cửa sổ.
- Nhấp chuột Sau.
- Chọn điểm khôi phục va đanh Sau.
- Nhấp chuột Kết thúc để bắt đầu quá trình.
- Đánh Có trên cảnh báo bật lên.
Windows 11 sẽ tiếp tục quá trình khôi phục hệ thống. Sau khi hoàn tất, PC sẽ khởi động lại.
Tuy nhiên, nếu bạn hoàn toàn không thể đăng nhập, bạn nên làm theo các phương pháp khắc phục sự cố sau:
Giải pháp 8: Khởi động lại vào Chế độ An toàn
- Tắt PC bằng cách nhấn và giữ nút nguồn.
- Nhấn nút nguồn một lần.
- Khi bạn nhìn thấy logo Windows 11, hãy nhấn và giữ nút nguồn để tắt lại.
- Lặp lại tương tự một lần nữa.
- Bây giờ, hãy bật nguồn PC và đợi Chuẩn bị sửa chữa tự động màn hình.
- trên Tự động sửa chữa màn hình, click Tùy chọn cấp cao.
- Chọn Khắc phục sự cố trên màn hình tiếp theo.
- Trên màn hình Khắc phục sự cố, nhấp vào Tùy chọn cấp cao.
- Chọn Thiết lập khởi động trên cửa sổ Tùy chọn nâng cao.
- Đánh Khởi động lại trên cửa sổ cài đặt Khởi động.
- Bây giờ bạn phải xem Thiết lập khởi động màn hình sau khi khởi động lại.
- Ấn Bản 4 để khởi động lại PC trong Chế độ an toàn.
Giải pháp 9: Chạy Quét tệp hệ thống và thử sửa chữa
- Thực hiện theo các bước được đề cập ở trên từ 1 thông qua 9 để đến màn hình Tùy chọn nâng cao.
- Tại đây, bạn có thể nhấp vào Startup Repair tùy chọn để thử sửa chữa hệ thống.
- Đợi hệ điều hành tự sửa chữa và tự động chuyển đến trang đăng nhập.
Ngoài ra, bạn có thể nhấp vào Dấu nhắc lệnh để truy cập bảng điều khiển đầu cuối Windows. Sau đó, hãy làm theo các bước sau:
- trên Command Prompt, sao chép và dán dòng sau và nhấn đăng ký hạng mục thi:
sfc /scannow - Nếu quá trình quét hiển thị thông báo sau, bạn có thể khởi động lại PC:
Windows Resource Protection found corrupt files and successfully repaired them
Ngoài ra, các phần mềm chuyên dụng như pháo đài có thể giúp bạn tiết kiệm rất nhiều thời gian do tự động hóa quá trình này. Sau khi cài đặt chỉ với một vài cú nhấp chuột, bạn có thể yêu cầu phần mềm này quét hệ thống của mình và xác định bất kỳ tệp nào bị hỏng hoặc bị hỏng. pháo đài sau đó sẽ nhắc bạn bằng nút sửa chữa để thực hiện tất cả công việc cho bạn.
Giải pháp 10: Khôi phục hệ điều hành Windows 11
Thực hiện theo các các bước 1 đến 8 in Giải pháp 8 để đến màn hình Tùy chọn nâng cao. Sau đó, tiến hành như thế này:
- Nhấp chuột Khôi phục hệ thống.
- Đánh Sau.
- Chọn một điểm khôi phục và nhấp vào Sau.
- Lượt các Kết thúc nút để bắt đầu quá trình.
Giải pháp 11: Cài đặt lại hệ điều hành Windows 11 mới
- Làm theo các bước từ 1 để 7 đề cập trong Giải pháp 8 để đến Khắc phục sự cố màn hình.
- Ở đó, chọn Đặt lại máy tính này tùy chọn.
- Chọn một trong hai Giữ các tập tin của tôi or Loại bỏ mọi thứ trên Đặt lại máy tính này màn hình.
- Bây giờ, chọn bất kỳ giữa Tải xuống đám mây và Cài đặt lại cục bộ.
- Làm theo hướng dẫn trên màn hình để tải xuống và cài đặt bản sao Windows 11 mới.
Kết luận
Lỗi DPC Watchdog Vi phạm Windows 11 có thể là một trải nghiệm khó khăn nhưng không thể khắc phục được. Bằng cách làm theo các bước và giải pháp được nêu trong hướng dẫn này, bạn có thể tự khắc phục sự cố và giải quyết vấn đề này một cách hiệu quả. Đừng để điều đó cản trở bạn – hãy hành động và đưa máy tính của bạn hoạt động trở lại ngay hôm nay.
Chúng tôi muốn nghe về trải nghiệm của bạn trong việc khắc phục sự cố BSOD này và bất kỳ mẹo bổ sung nào bạn có thể có, vì vậy vui lòng để lại nhận xét của bạn bên dưới!