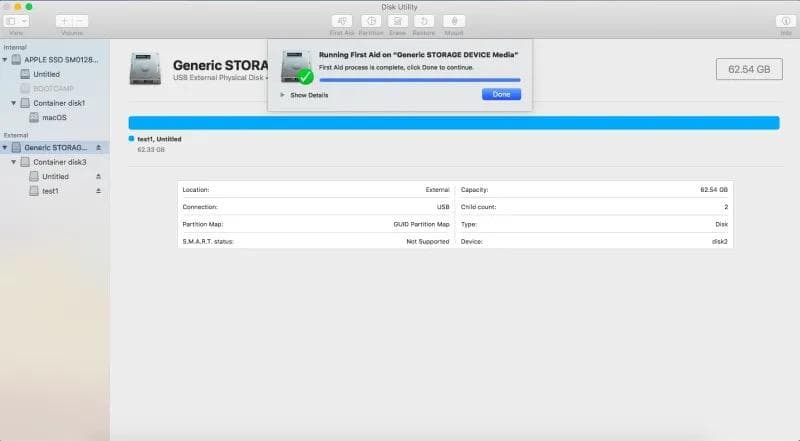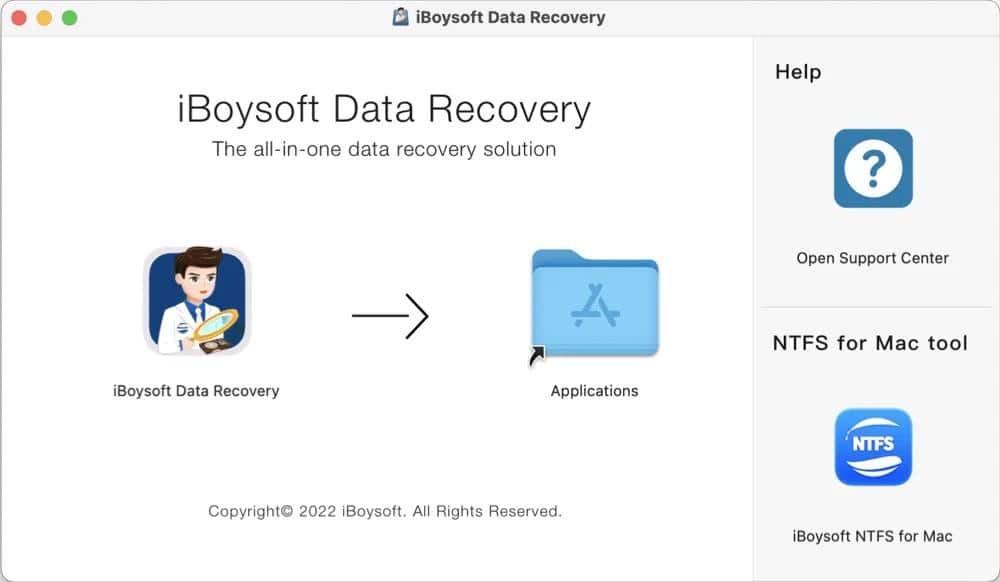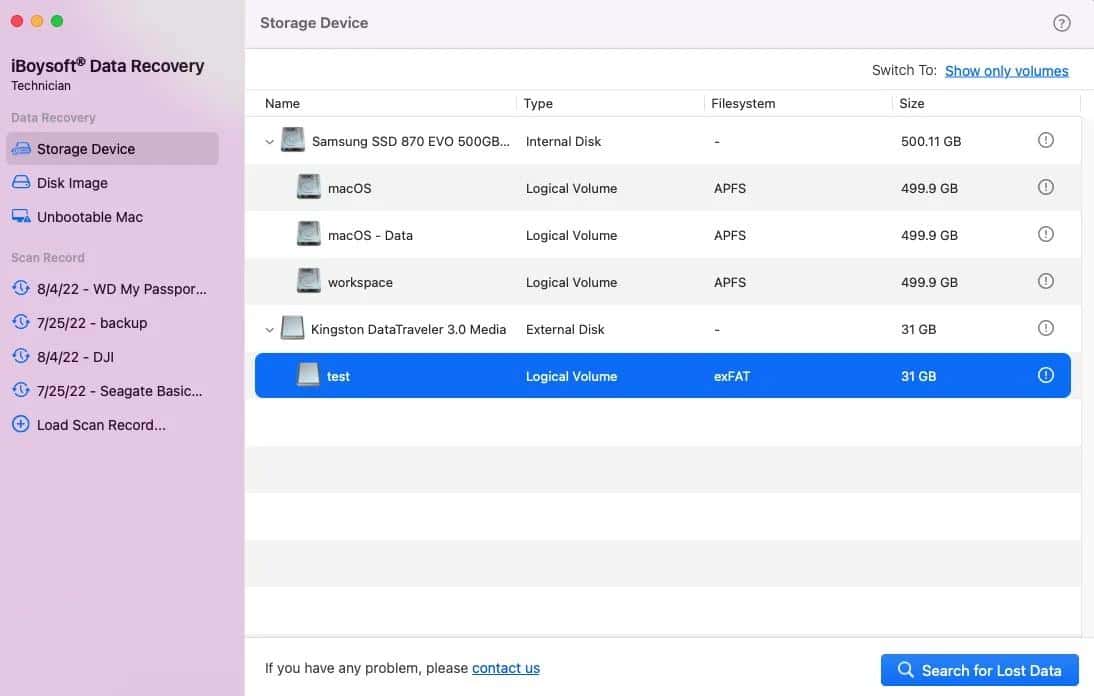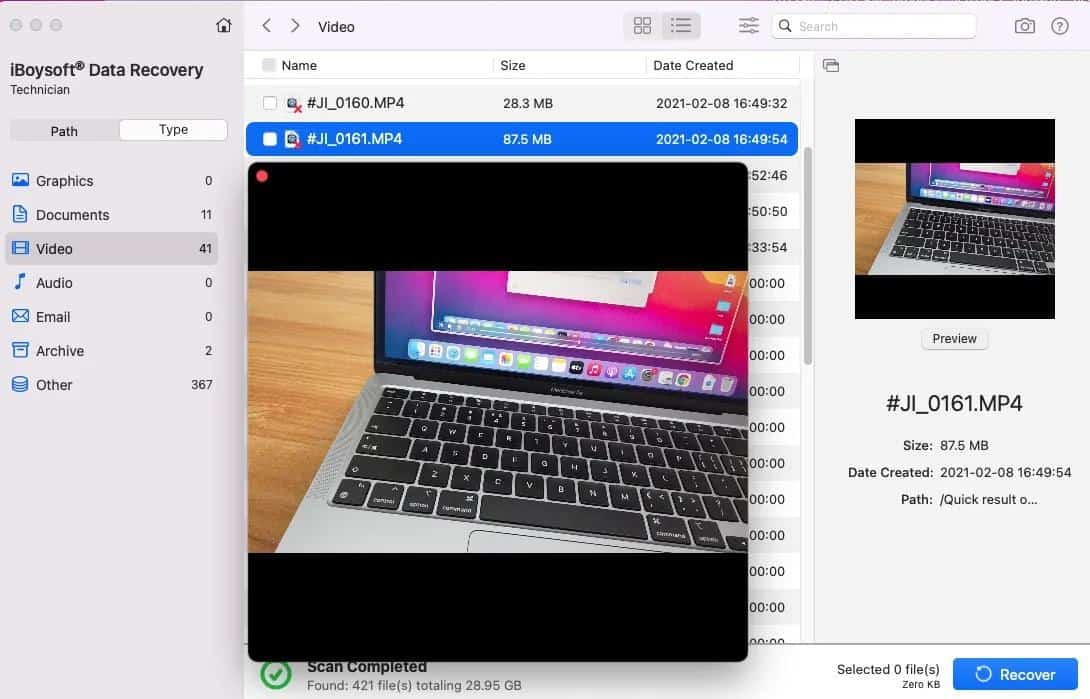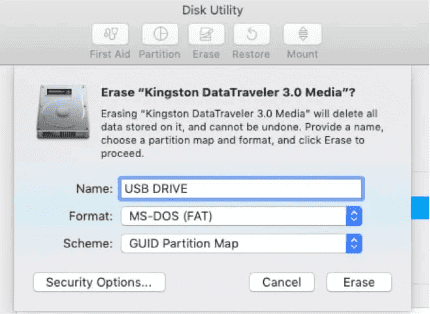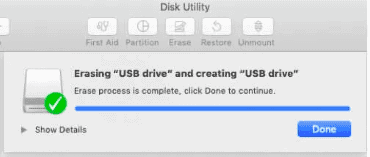Hướng dẫn đầy đủ: Cách khắc phục ổ đĩa flash USB bị hỏng trên máy Mac
8 phút đọc
Cập nhật vào
Đọc trang tiết lộ của chúng tôi để tìm hiểu cách bạn có thể giúp MSPoweruser duy trì nhóm biên tập Tìm hiểu thêm

| Được tài trợ |
Ổ USB, còn được gọi là ổ flash USB hoặc ổ USB, là thiết bị lưu trữ di động cho phép bạn truyền dữ liệu giữa máy tính và các thiết bị khác. Nó thường nhỏ và dễ mang theo, làm cho nó trở thành một cách thuận tiện để lưu trữ và chuyển các tệp, tài liệu, ảnh và các loại dữ liệu khác.
Tuy nhiên, giống như bất kỳ thiết bị nào khác, ổ USB có thể bị hỏng và ngừng hoạt động bình thường. Nếu ổ USB của bạn bị hỏng, bạn có thể thực hiện một số cách để khắc phục sự cố trên máy Mac. Hãy chuyển sang tìm hiểu cách sửa ổ flash USB bị hỏng trên máy Mac.
Tại sao USB Flash Drive bị hỏng?
Một thiết bị USB có thể bị hỏng vì một số lý do. Một số nguyên nhân điển hình bao gồm:
- Tháo không đúng cách: Nếu ổ USB bị tháo khỏi thiết bị mà không được đẩy ra đúng cách, ổ USB có thể bị hỏng.
- Nhiễm vi-rút hoặc phần mềm độc hại: Ổ USB có thể bị nhiễm vi-rút hoặc phần mềm độc hại nếu nó được cắm vào một thiết bị đã bị nhiễm vi-rút. Điều này có thể khiến ổ đĩa bị hỏng và ngừng hoạt động bình thường.
- Hư hỏng vật lý: Ổ USB có thể bị hỏng nếu bị hư hỏng vật lý, chẳng hạn như bị rơi hoặc tiếp xúc với nhiệt độ quá cao. Điều này có thể khiến các thành phần của ổ đĩa bị trục trặc hoặc dữ liệu trên ổ đĩa không thể truy cập được.
- Lỗi phần cứng: Ổ USB có thể bị lỗi do sự cố phần cứng, chẳng hạn như bộ điều khiển bị trục trặc hoặc các thành phần xấu trên ổ đĩa.
- Sự cố về nguồn điện: Nếu ổ flash USB được cắm vào thiết bị và thiết bị đột ngột mất nguồn, điều đó có thể khiến ổ đĩa bị hỏng. Điều này là do thiết bị có thể vẫn đang ghi dữ liệu vào ổ đĩa khi mất điện.
Làm cách nào để biết ổ USB có bị hỏng trên máy Mac không?
Khi cắm ổ USB khỏe mạnh vào máy Mac, bạn sẽ thấy một biểu tượng mới xuất hiện trên màn hình nền. Biểu tượng này đại diện cho ổ USB và bạn có thể nhấp vào nó để truy cập các tệp và thư mục được lưu trữ trên ổ. Nhưng nếu bạn tìm thấy bất kỳ dấu hiệu nào sau đây, bạn nên biết rằng ổ USB của mình có thể bị hỏng.
- Ổ USB không được máy tính Mac nhận diện.
- Ổ USB xuất hiện trong Finder nhưng không truy cập được: Nếu ổ USB xuất hiện trong Finder nhưng bạn không thể truy cập hoặc xem nội dung của nó thì có thể ổ USB đã bị hỏng.
- Các thông báo lỗi (chẳng hạn như “Máy tính này không thể đọc được đĩa mà bạn đã lắp” hoặc “Lỗi trạng thái SMART”) xuất hiện khi cố gắng truy cập vào ổ USB.
- Ổ USB phản hồi chậm hoặc mất nhiều thời gian để truy cập các tệp được lưu trữ trên ổ.
- Ổ USB không hoạt động như mong đợi hoặc hoạt động không bình thường.
- Ổ đĩa flash USB được hiển thị dưới dạng chuyển sang màu xám trong Disk Utility.
Ổ đĩa flash USB của bạn có bị hỏng không? Đây là cách khắc phục trên Mac
Nếu ổ USB của bạn bị hỏng về mặt vật lý, lựa chọn duy nhất mà bạn có là mang nó đến cửa hàng sửa chữa gần đó để các chuyên gia có thể hỗ trợ bạn. Tuy nhiên, nếu một số vấn đề về đĩa logic khiến ổ flash USB của bạn bị hỏng, bạn có thể tự mình khắc phục sự cố đó.
Giải pháp 1 Chạy First Aid trong Disk Utility để sửa ổ USB Flash bị hỏng của bạn
Disk Utility là một tiện ích trên macOS cho phép bạn quản lý và định cấu hình thiết bị lưu trữ của máy Mac, bao gồm ổ đĩa cứng, SSD và ổ cứng gắn ngoài. Với Tiện ích ổ đĩa, bạn có thể xem các thuộc tính của thiết bị lưu trữ, tạo và định dạng phân vùng, sửa lỗi ổ đĩa, v.v.
Sơ cứu là một tính năng trong Tiện ích ổ đĩa cho phép bạn kiểm tra tính nhất quán và toàn vẹn của thiết bị lưu trữ và sửa chữa mọi sự cố có thể phát hiện được. Khi bạn chạy First Aid, nó sẽ kiểm tra đĩa để tìm các sự cố chẳng hạn như các thành phần xấu, hệ thống tệp bị hỏng và các sự cố khác. Nếu tìm thấy bất kỳ vấn đề nào, Sơ cứu sẽ cố gắng sửa chữa chúng. Nó là một công cụ hữu ích để khắc phục sự cố và khắc phục sự cố với thiết bị lưu trữ của bạn. Vì vậy, bạn có thể chạy First Aid trong Disk Utility để giúp bạn xử lý sự cố ổ USB bị hỏng.
Bước 1 Kết nối ổ USB bị hỏng với máy Mac của bạn.
Bước 2 Mở Disk Utility, có thể tìm thấy bằng cách điều hướng đến Launchpad > Khác > Tiện ích ổ đĩa.
Bước 3 Trong thanh bên trái, chọn ổ USB mà bạn muốn sửa chữa.
Bước 4 Bấm vào Hỗ trợ đầu tiên trên thanh công cụ, rồi bấm vào nút chạy để bắt đầu quá trình sửa chữa.
Nếu First Aid có thể sửa chữa ổ USB, bạn sẽ thấy một thông báo cho biết việc sửa chữa đã thành công. Nếu không, một thông báo lỗi sẽ hiển thị và thông tin thêm về sự cố sẽ được cung cấp.
Giải pháp 2 Khôi phục dữ liệu bị mất từ ổ đĩa flash USB bị hỏng và sau đó định dạng lại ổ đĩa USB
Nếu bạn tiếp tục gặp sự cố với ổ USB sau khi chạy Sơ cứu, bạn có thể cần thử các kỹ thuật sửa chữa nâng cao hơn, chẳng hạn như định dạng lại ổ đĩa. Trước khi tiếp tục với phương pháp này, bạn phải nhận ra rằng việc định dạng lại ổ USB sẽ xóa tất cả dữ liệu trên ổ và tạo một hệ thống tệp mới và sạch, điều này sẽ dẫn đến mất dữ liệu.
Do đó, hãy đảm bảo rằng bạn đã sao lưu ổ đĩa của mình trước. Thật không may, nếu bạn không bao giờ có thói quen sao lưu dữ liệu quan trọng hoặc chỉ quên làm điều đó trước khi ổ USB bị hỏng, thì tốt hơn hết bạn nên dùng thử iBoysoft Data Recovery cho Mac để lấy lại dữ liệu bị mất từ ổ đĩa bị hỏng và sau đó thực hiện xóa ổ đĩa USB.
Bước 1 Chạy iBoysoft Data Recovery cho Mac để khôi phục dữ liệu bị mất từ ổ flash USB bị hỏng
Phục hồi dữ liệu iBoysoft cho Mac là một công cụ khôi phục dữ liệu cho phép bạn khôi phục các tệp bị mất hoặc bị xóa từ nhiều thiết bị lưu trữ, bao gồm ổ cứng, SSD, ổ flash USB, thẻ nhớ, v.v. Nó được thiết kế để giúp người dùng khôi phục dữ liệu bị thiếu do vô tình xóa, định dạng nhầm, vi rút tấn công, sự cố hệ thống và các sự cố khác. Nếu bạn có ổ flash USB bị hỏng và muốn dùng thử iBoysoft Data Recovery cho Mac để khôi phục dữ liệu bị mất, bạn có thể làm theo các bước sau:
1. Tải xuống và cài đặt iBoysoft Data Recovery cho Mac trên máy Mac của bạn.
2. Gắn ổ flash USB bị hỏng vào máy Mac của bạn và khởi chạy iBoysoft Data Recovery cho Mac.
3. nhấp chuột Thiết bị lưu trữ từ giao diện phần mềm để xác định vị trí và chọn ổ flash USB làm vị trí mục tiêu để quét, sau đó nhấp vào nút Tìm kiếm dữ liệu bị mất để bắt đầu quá trình quét.
4. Sau khi quá trình quét hoàn tất, bạn có thể xem trước các tệp có thể khôi phục và chọn những tệp bạn muốn khôi phục, sau đó nhấp vào nút Phục hồi để bắt đầu quá trình phục hồi.
Bước 2 Bắt đầu quá trình định dạng lại bằng Disk Utility
Sau khi khôi phục dữ liệu bị mất từ ổ USB, đã đến lúc bạn sửa chữa ổ bằng cách xóa ổ USB.
1. Đi đến Finder > Applications > Utilities > Disk Utility để mở ứng dụng Tiện ích ổ đĩa trên máy Mac của bạn.
2. Chọn ổ USB của bạn đã cắm vào máy Mac từ danh sách bên trái và nhấp vào Xóa .
3. Đổi tên ổ đĩa, chọn hệ thống tệp cho ổ đĩa (chẳng hạn như exFAT) và sơ đồ, sau đó nhấp vào Xóa.
4. Chờ quá trình xóa hoàn tất và nhấp vào Thực hiện.
Mẹo bổ sung: Cách ngăn ổ USB khỏi bị hỏng
Ổ flash USB dễ bị hỏng do hư hỏng vật lý, phần mềm độc hại tấn công, đẩy ra không đúng cách, v.v. Mặc dù bạn nên thường xuyên sao lưu dữ liệu trên ổ USB của mình để tránh mất các tệp quan trọng, nhưng vẫn có một số lời khuyên để ngăn ngừa mất dữ liệu USB bằng cách bảo vệ ổ USB của bạn khỏi bị hỏng.
- Đảm bảo rút ổ đĩa ra một cách an toàn trước khi rút ổ đĩa ra khỏi máy tính của bạn. Điều này giúp đảm bảo rằng tất cả dữ liệu đã được lưu và ghi đúng cách vào ổ đĩa thay vì bị bỏ lại trong bộ đệm ẩn tạm thời.
- Tránh ngắt kết nối ổ đĩa trong khi nó đang được sử dụng, vì điều này có thể gây hỏng hóc.
- Giữ ổ USB và các kết nối của nó sạch sẽ. Bụi bẩn có thể tích tụ và gây ra sự cố với các kết nối của biến tần.
- Tránh sử dụng ổ đĩa trong môi trường khắc nghiệt, chẳng hạn như nhiệt độ khắc nghiệt hoặc độ ẩm cao. Những điều kiện này có thể làm hỏng ổ đĩa và gây ra tham nhũng.
- Sử dụng một ổ đĩa có danh tiếng tốt về độ tin cậy. Một số ổ đĩa dễ bị hỏng hơn những ổ đĩa khác, vì vậy bạn nên đầu tư vào một ổ đĩa chất lượng cao nổi tiếng về độ tin cậy.
- Chạy kiểm tra đĩa thường xuyên và bảo trì trên ổ đĩa. Điều này có thể giúp xác định và khắc phục sự cố trước khi chúng gây ra tham nhũng.
Kết luận
Bài đăng này thảo luận về các dấu hiệu và nguyên nhân khác nhau khiến ổ USB bị hỏng cũng như các giải pháp khả thi để sửa ổ flash USB bị hỏng trên máy Mac. Để tránh mất dữ liệu do hỏng ổ USB, bạn nên sao lưu dữ liệu quan trọng thường xuyên. Ngoài ra, bạn cũng có thể chạy iBoysoft Data Recovery cho Mac để tìm kiếm dữ liệu bị mất và lấy lại chúng từ ổ USB bị hỏng của mình.