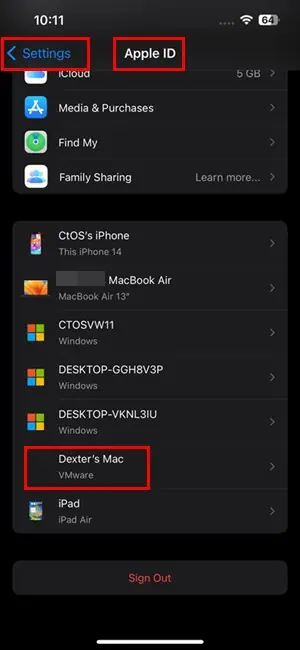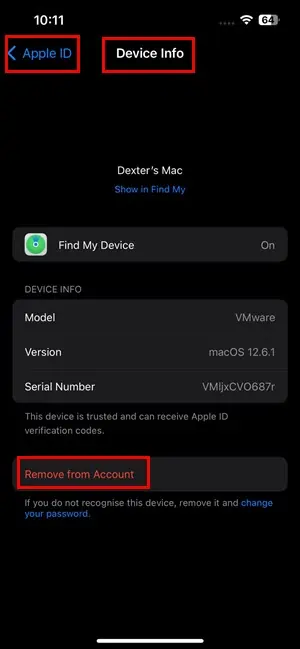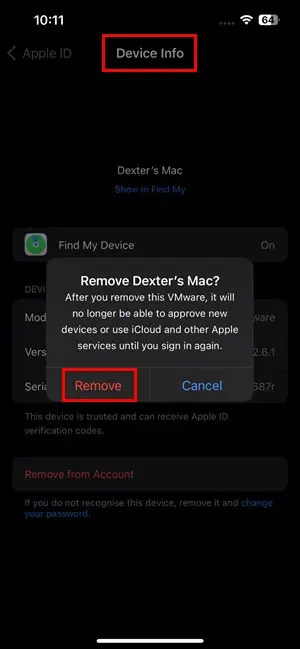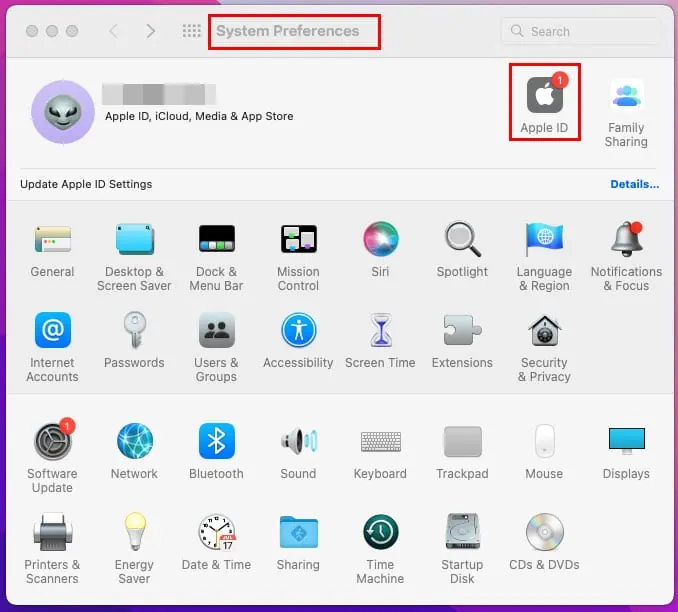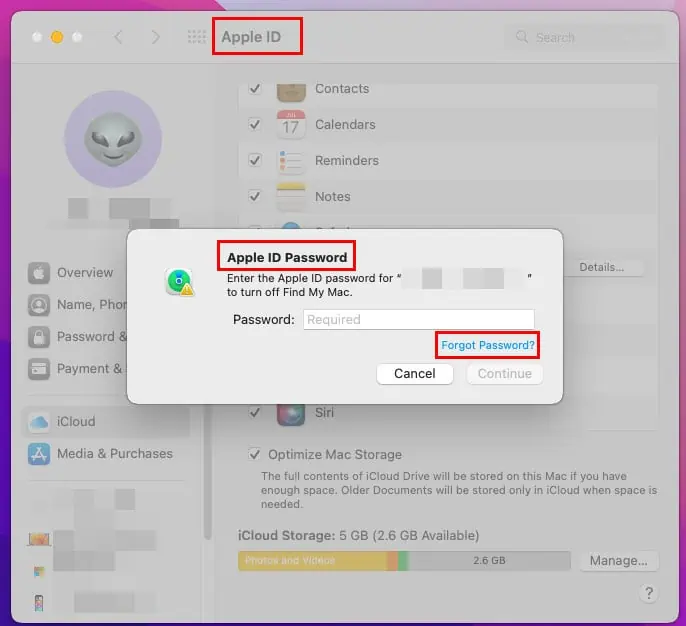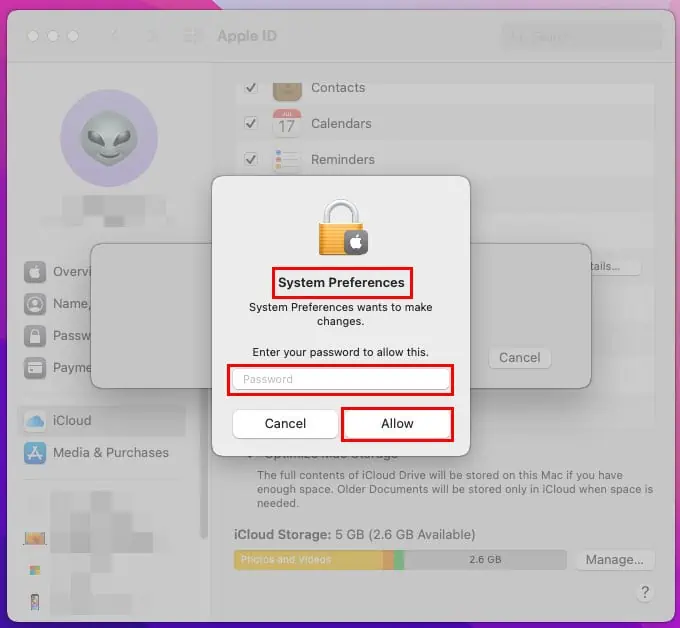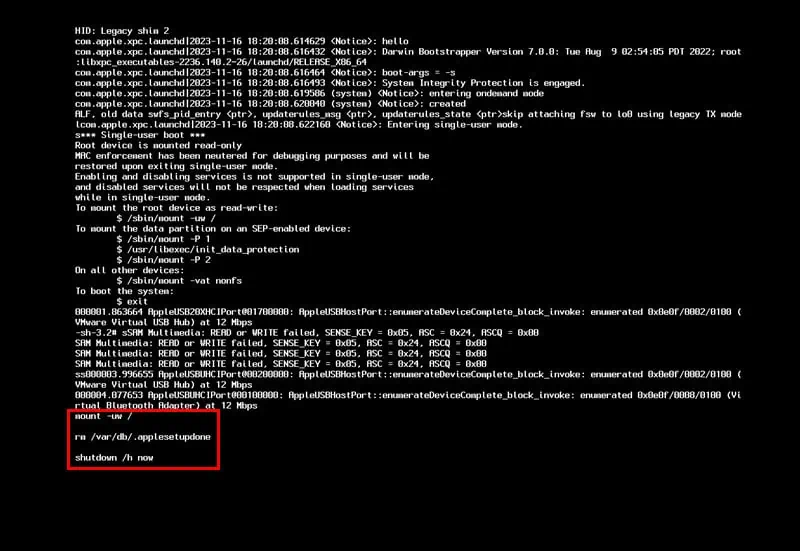Як видалити Apple ID з MacBook без пароля
4 хв. читати
Опубліковано
Прочитайте нашу сторінку розкриття інформації, щоб дізнатися, як ви можете допомогти MSPoweruser підтримувати редакційну команду Читати далі
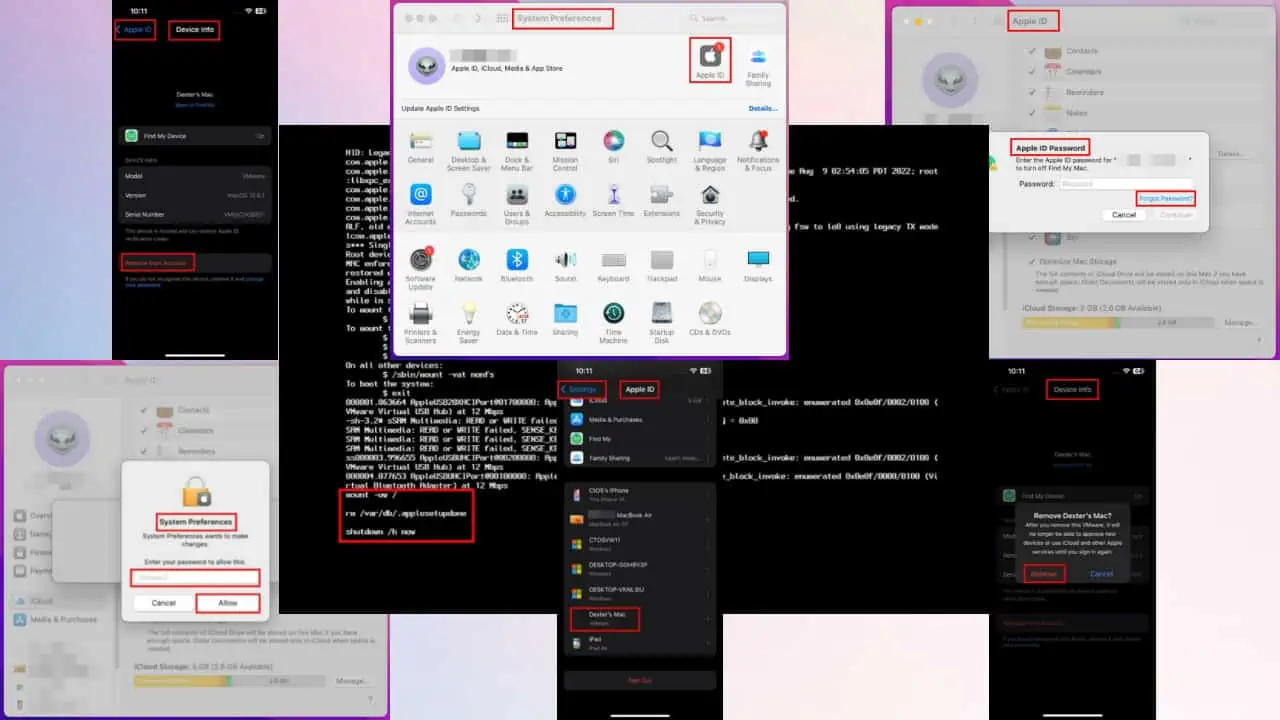
Цікаво, як видалити Apple ID з MacBook без пароля? Apple дозволяє зв’язати всі ваші пристрої за допомогою одного Apple ID або iCloud ID для зручного обміну файлами та керування безпекою пристрою.
Однак якщо ви забули цей код і вам також потрібно видалити його зі свого Mac, ви прийшли в потрібне місце. Нижче я поділюся трьома простими рішеннями та проведу вас через увесь процес. готовий
Як видалити Apple ID з MacBook без пароля
Щоб видалити ідентифікатор, спочатку потрібно підтвердити дію, ввівши пароль. Apple ID контролює Знайти Мій та Блокування активації особливості, так аутентифікація на основі пароля є суттєвим.
Читайте також: Я знайшов MacBook Pro, як його розблокувати? [Вирішено]
Однак є кілька прийомів, щоб обійти це:
Рішення 01: Використання іншого пристрою Apple
Якщо у вас є MacBook і iPhone і ви використовуєте той самий Apple ID на обох пристроях, ви побачите зв’язані пристрої. Тепер вам потрібно видалити iCloud ID з Mac. Виконайте на своєму iPhone такі дії:
- Відкрийте Налаштування додаток на iPhone.
- Натисніть на ідентифікатор Apple.
- Прокрутіть униз і натисніть на MacBook зазначені там.
- Натисніть кнопку Видалити з облікового запису кнопки.
- У спливаючому вікні натисніть Видалення знову.
Ця дія автоматично вимкне доступ вашого Mac до вашого Apple ID.
Рішення 02: використання пароля облікового запису користувача Mac
На щастя, якщо ви пам’ятаєте пароль локального облікового запису користувача, ви можете використовувати його для скидання пароля iCloud. Потім скористайтеся новим паролем, щоб видалити Apple ID із вашого MacBook.
Ось найпростіші кроки:
- Натисніть Apple значок на Панель інструментів Mac.
- Виберіть Системні налаштування or Налаштування системи варіант.
- Натисніть на ідентифікатор Apple щоб знайти сторінку налаштувань iCloud.
- Select ICloud на панелі навігації зліва.
- Прокрутіть меню з правої сторони вниз і зніміть прапорець Знайти Мій варіант.
- на Apple ID Пароль натисніть діалогове вікно Забули пароль? гіперпосилання
- Натисніть Скинути пароль у наступному діалоговому вікні.
- Введіть Пароль Mac or PIN-код у наступному діалоговому вікні скинути пароль Apple ID.
Тепер введіть новий пароль, щоб видалити обліковий запис iCloud із MacBook.
Рішення 03: скидання Mac до заводських налаштувань за допомогою команд терміналу
Цей метод передбачає написання кількох рядків коду, але все одно досить простий. Просто виконайте такі дії, щоб позбутися облікового запису iCloud із Mac:
- Вимкніть Mac.
- Натисніть кнопку запуску або живлення один раз.
- Швидко натисніть і утримуйте клавіші Command і S на клавіатурі.
- Продовжуйте натискати ці клавіші, доки на екрані не побачите прокручування кодів.
- Зачекайте, поки прокручування коду закінчиться, і ви побачите курсор у нижній частині екрана.
- тепер, скопіюйте та вставте наступні команди і вдарив
Що натомість? Створіть віртуальну версію себе у
після кожного:
mount -uw /rm /var/db/.applesetupdoneshutdown /h now
- Натисніть і утримуйте кнопку живлення, щоб вимкнути пристрій.
- Натисніть кнопку ще раз, щоб запустити Mac.
Ви повинні побачити Екран активації Mac або Екран привітання. Налаштуйте свій Mac за допомогою нового Apple ID, дотримуючись інструкцій на екрані.
Пов’язані матеріали:
Підсумки
Це безкоштовні, але ручні способи видалення Apple ID з Mac.
Тим не менш, є і програмне забезпечення сторонніх розробників. Ці програми автоматизують процес. Наприклад, можна використовувати Програмне забезпечення для обходу блокування активації Find My Mac or Інструмент обходу блокування активації Find My Mac. Однак за них доведеться заплатити.
Не забудьте поділитися відгуками або порадами про те, як видалити Apple ID з MacBook без пароля, у коментарях нижче.