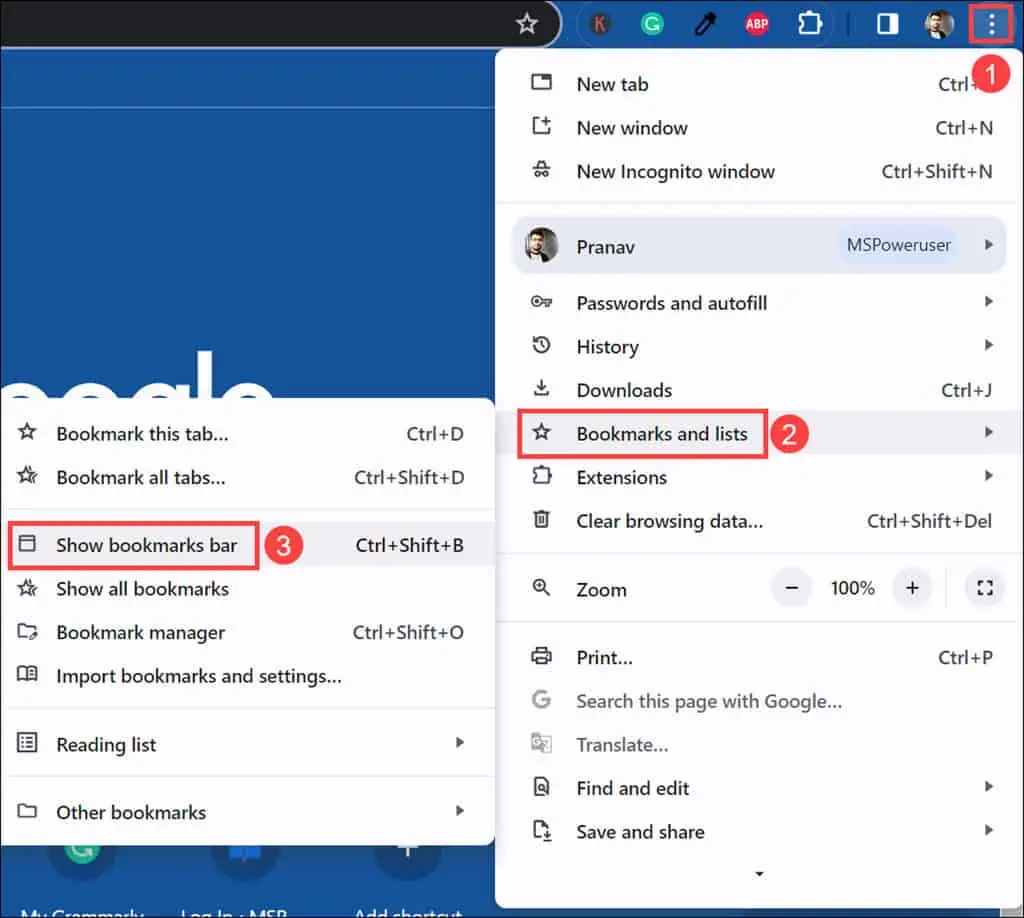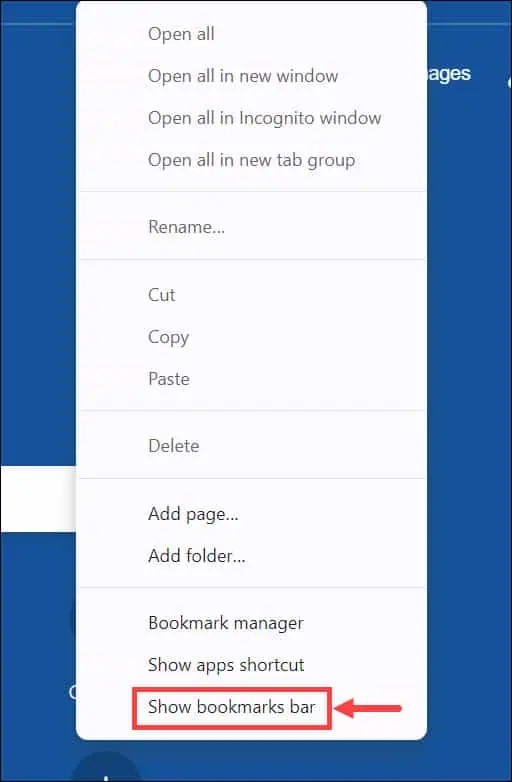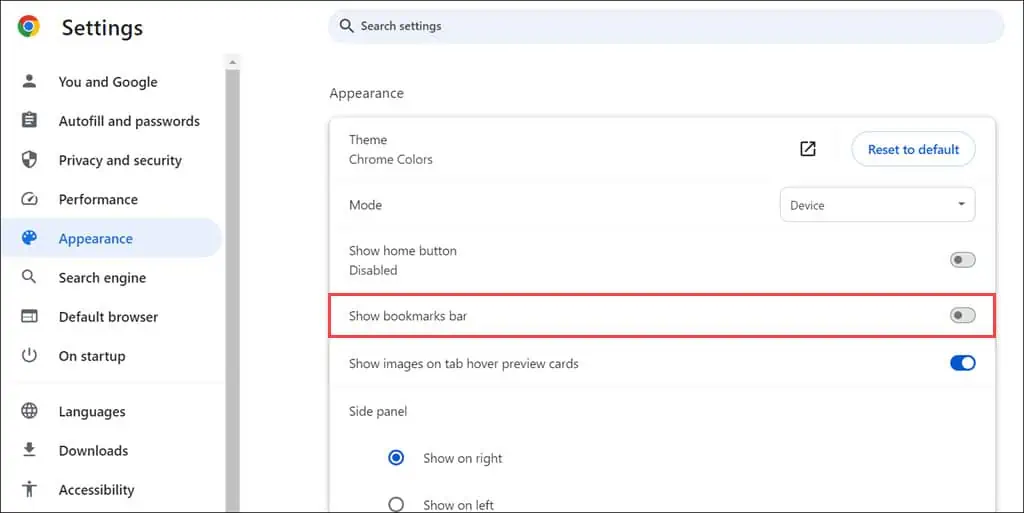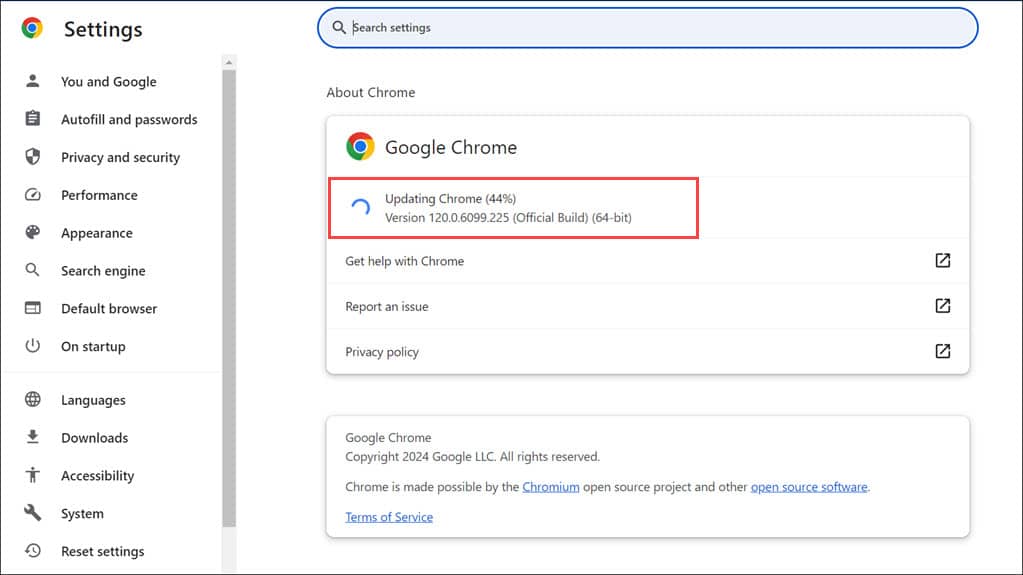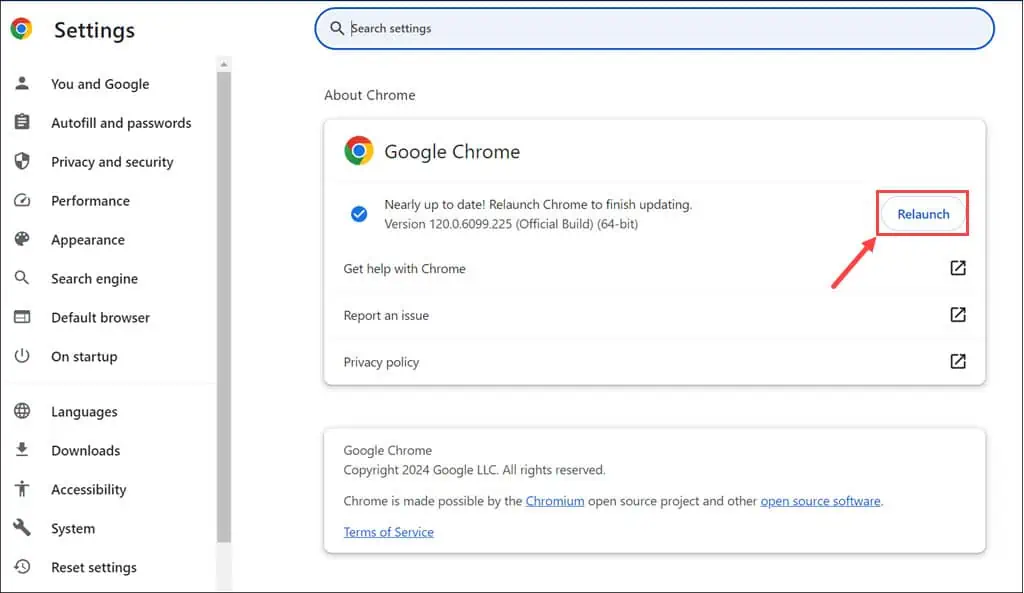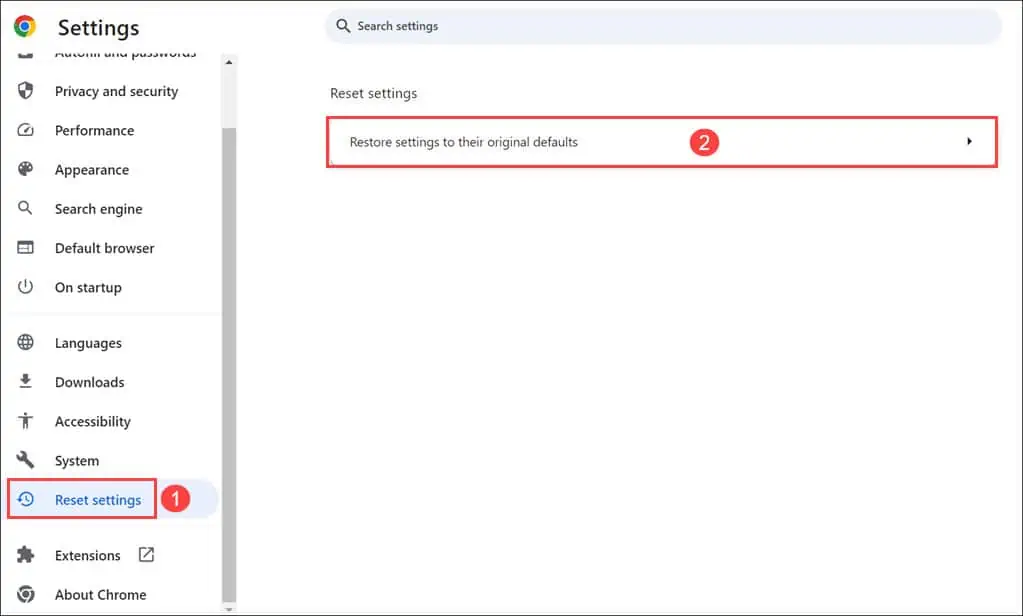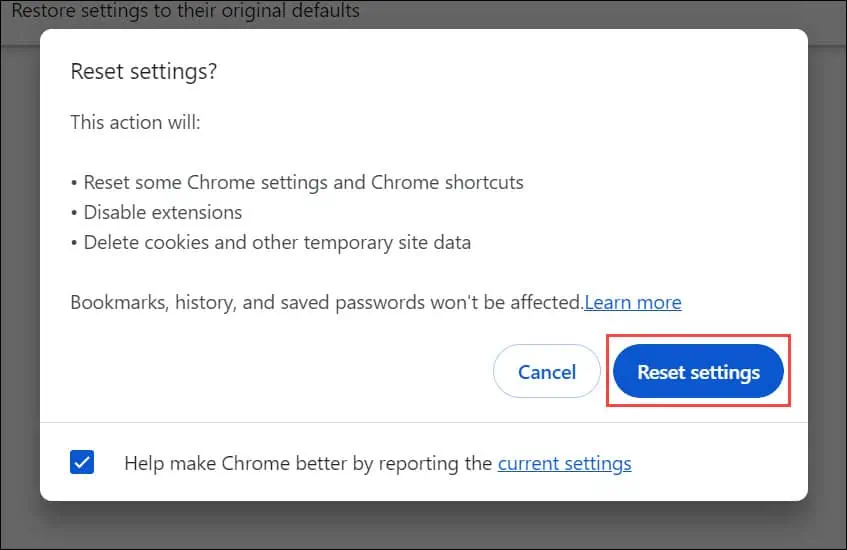Моя панель закладок зникла в Chrome – 6 простих виправлень
3 хв. читати
Опубліковано
Прочитайте нашу сторінку розкриття інформації, щоб дізнатися, як ви можете допомогти MSPoweruser підтримувати редакційну команду Читати далі
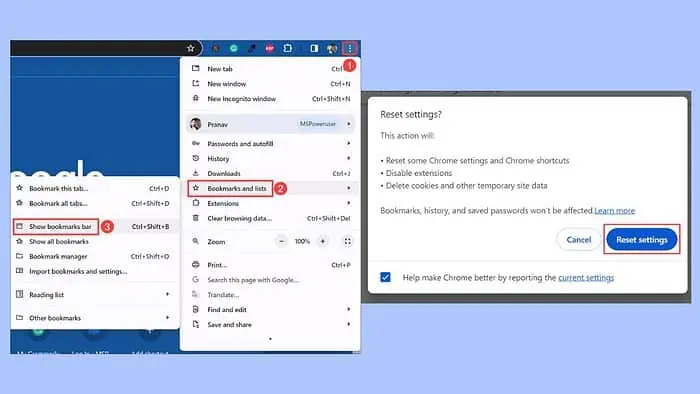
Якщо ваша панель закладок зникла на Chrome, не хвилюйся. Ця поширена проблема може порушити ваш досвід перегляду, оскільки закладки необхідні для швидкої навігації. Під час мого дослідження я визначив кілька потенційних причин цієї проблеми:
- Chrome неочікувано запускається в повноекранному режимі.
- Ненавмисна зміна налаштувань панелі закладок.
- Застаріла версія Chrome, що призводить до проблем з інтерфейсом.
- Збої або помилки браузера.
Дозвольте мені розповісти про методи, які я особисто вважаю ефективними для успішного відновлення панелі закладок.
1. Основні перевірки
Перш ніж переходити до більш складних рішень, спробуйте:
- Вийдіть із повноекранного режиму Chrome – Натисніть клавішу F11. Це стандартний ярлик для ввімкнення та вимкнення повноекранного режиму в більшості браузерів, зокрема Chrome. Після виходу з цього режиму панель закладок повинна з’явитися знову, якщо вона була ввімкнена раніше.
- Перезапустіть Chrome – Закрийте всі вкладки та вийдіть із браузера. Потім натисніть Ctrl + Alt + Delete і виберіть Диспетчер завдань. Знайдіть процеси Chrome, клацніть правою кнопкою миші кожен і виберіть Кінцеве завдання. Після цього знову відкрийте браузер.
2. Увімкніть панель закладок у меню Chrome
У меню Chrome є опція показу або приховання панелі закладок. Можливо, цю опцію випадково вимкнули.
- Натисніть три вертикальні точки у верхньому правому куті вікна.
- У спадному меню наведіть курсор на Закладки та списки.
- шукайте Показати панель закладок у підменю. Якщо прапорець знятий, натисніть його, щоб повернути панель закладок.
3. Увімкніть панель закладок на панелі інструментів
Chrome також дозволяє користувачам швидко перемикати цю функцію безпосередньо з панелі інструментів браузера.
- Натисніть будь-де на порожній частині панелі інструментів Chrome.
- У контекстному меню, що з’явиться, знайдіть і клацніть Показати панель закладок. Якщо він уже позначений, але не відображається, спробуйте зняти прапорець, а потім знову встановити його.
4. Показати панель закладок у налаштуваннях
Налаштування Chrome дозволяють тримати панель видимою під час сеансів.
- Натисніть меню з трьома крапками та виберіть Налаштування.
- Переключитися на Зовнішній вигляд розділ ліворуч.
- Натисніть на перемикач для Показати панель закладок.
5. Оновіть браузер Chrome
Запуск застарілої версії Chrome може призвести до різних проблем, зокрема до неправильної роботи елементів інтерфейсу користувача. Регулярні оновлення часто усувають ці збої.
- Натисніть три крапки у верхньому правому куті.
- Наведіть вказівник миші Документи і натисніть на Про Google Chrome.
- Браузер автоматично перевірить наявність і завантажить доступні оновлення.
- Після завантаження натисніть повторно запускати кнопку, щоб застосувати їх.
6. Скиньте браузер Chrome
Скидання Chrome до початкових налаштувань за умовчанням може вирішити постійні проблеми. Цей крок слід використовувати як крайній засіб, оскільки він видалить ваші спеціальні налаштування та розширення.
- Знову запустіть налаштування Chrome.
- У меню «Налаштування» перейдіть до Скидання налаштувань на лівій панелі.
- Праворуч виберіть Відновити налаштування за умовчанням варіант.
- Натисніть Скидання налаштувань кнопку для підтвердження дії.
Отже, тепер ви знаєте, що робити, якщо в Chrome зникла панель закладок. Мені вдалося відновити його за допомогою цих кроків, починаючи від базових перевірок і закінчуючи складнішими рішеннями, як-от оновлення або скидання налаштувань браузера.
Сподіваємось, ці рішення також спрацювали для вас. Якщо нічого не працює, завантажити останню версію Chrome і перевстановіть його.