Корпорація Майкрософт випустила нові кроки для пом’якшення та відновлення проблем зі сховищами в Windows 10 версії 2004
5 хв. читати
Опубліковано
Прочитайте нашу сторінку розкриття інформації, щоб дізнатися, як ви можете допомогти MSPoweruser підтримувати редакційну команду Читати далі
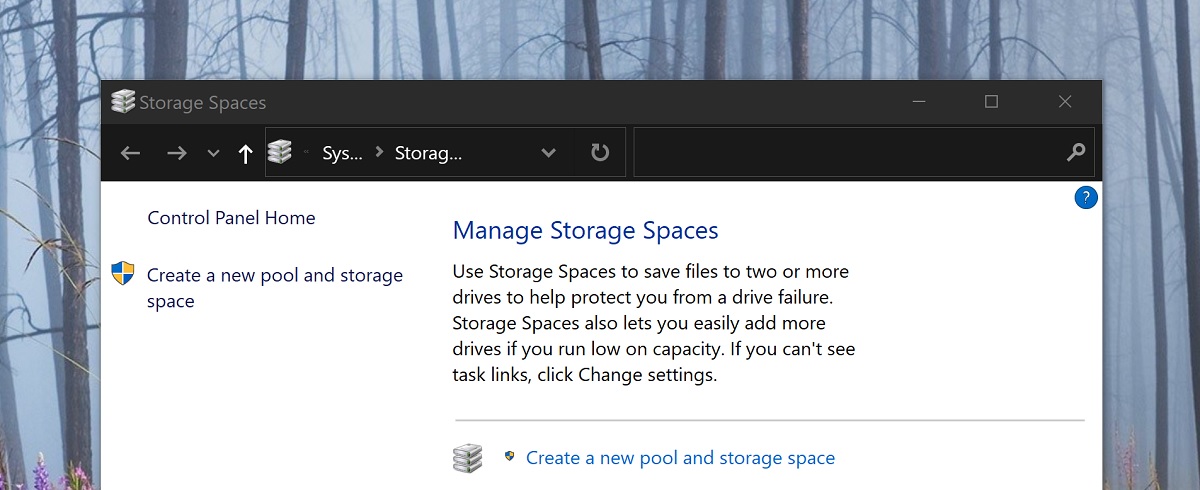
Випуск Windows 10 2004 спричинив досить серйозну проблему з Storage Spaces, версією RAID Microsoft у Windows 10, яка може призвести до втрати даних.
Пристрої, які використовують простори зберігання Parity, можуть мати проблеми з використанням або доступом до своїх просторів зберігання після оновлення до Windows 10 версії 2004 (оновлення за травень 2020 р.) і Windows Server версії 2004. Під час використання деяких конфігурацій розділи для просторів зберігання Parity можуть відображатися як RAW у Диспетчер дисків.
Корпорація Майкрософт призупинила сумісність на цих пристроях, використовуючи пам’ять, відведену від встановлення чи пропонування Windows 10 версії 2004, але якщо ви вже оновили програму й на неї це вплинуло, Microsoft випустила засіб усунення несправностей, щоб допомогти постраждалим користувачам, який має запускатися автоматично.
Якщо ні, корпорація Майкрософт пропонує перевірити параметри засобу усунення несправностей.
Ви можете переконатися, що засіб усунення несправностей запущено, виконавши такі дії:
- Select Start і введіть: усунення неполадок
- Select Усунення несправностей налаштувань
- Select Перегляд історії в Усунення неполадок розділ Налаштування діалог
- Якщо засіб усунення несправностей спробував запустити, ви побачите критичний засіб усунення несправностей or рекомендований засіб усунення несправностей з назвою та описом із наведеної нижче таблиці. У стовпці приміток пояснюється, що робить засіб усунення несправностей.
| назва | Опис | примітки |
| Виправлення неполадок із обладнанням та пристроями | Автоматично змінюйте налаштування системи, щоб вирішити проблему на вашому пристрої. | Цей засіб усунення несправностей запобіжить проблемам із даними у ваших просторах зберігання. Після запуску засобу усунення несправностей ви не зможете писати у свої простори зберігання. |
| Засіб усунення несправностей місця для зберігання | У вашому сховищі паритету виявлено пошкодження даних. Цей засіб усунення несправностей вживає заходів для запобігання подальшому пошкодженню. Він також відновлює доступ до запису, якщо простір раніше було позначено лише для читання. Для отримання додаткової інформації та рекомендованих дій перейдіть за посиланням нижче. | Цей засіб усунення несправностей пом’якшить проблему для деяких користувачів і відновить доступ для читання та запису до ваших просторів зберігання Parity.
примітки Файли, з якими вже виникали проблеми, можливо, доведеться відновити. Додаткову інформацію див. у розділі «Відновлення файлів» нижче. |
примітки Під час виконання наведених вище кроків на пристроях, які використовують прості простори зберігання або дзеркальні простори зберігання, ви можете побачити Не вдалося запустити повідомлення для засобу усунення несправностей. Це очікувано, оскільки ця проблема не впливає на прості простори зберігання та дзеркальні простори зберігання. Засіб усунення несправностей і кроки, наведені нижче, не потрібні для таких типів просторів зберігання. Якщо ви використовуєте Parity Storage Spaces і отримуєте a Не вдалося запустити повідомлення, можливо, вам знадобиться виконати наведені нижче дії.
Якщо ви використовуєте Windows Server версії 2004 або засіб усунення несправностей ще не запущено, ви можете скористатися такими інструкціями, щоб позначити їх як лише для читання:
- Select Start і введіть: PowerShell
- Клацніть правою кнопкою миші або утримуйте її Windows PowerShell і виберіть Запуск від імені адміністратора.
- За запитом a Управління доступом користувачів діалог для Windows PowerShellвиберіть так.
- У діалоговому вікні PowerShell введіть таку команду та натисніть клавішу Enter:
Get-VirtualDisk | ? ResiliencySettingName -eq Parity | Get-Disk | Set-Disk -IsReadOnly $true - Ваші простори зберігання тепер мають бути налаштовані лише для читання, тобто ви не зможете писати в них. Ваш пристрій усе ще можна буде використовувати, і будь-який том, який не відображається як RAW, має бути доступним для читання.
примітки Наведені вище кроки еквівалентні вищезазначеному засобу усунення несправностей Виправлення неполадок із обладнанням та пристроями. Наразі немає посібника, еквівалента засобу усунення несправностей під назвою Засіб усунення несправностей місця для зберігання.
Відновлення файлів
Якщо ви можете отримати доступ до свого простору Parity Storage, але воно не відображається як RAW in Disk Manager, ви можете спробувати відновити за допомогою WinFR і наведених нижче кроків. Щоб отримати додаткові відомості про те, як використовувати WinFR, див Відновлення втрачених файлів на Windows 10
- Завантажте та запустіть інструмент із https://www.microsoft.com/store/apps/9N26S50LN705
- прогін сегментний режим (
/r) з прапор відновлених файлів (/u) для відновлення файлів із ваших томів NTFS. За замовчуванням це відновить усі можливі файли. Ви можете додати позначки фільтрів, якщо вас цікавлять лише певні формати файлів (наприклад/n *.docx) і зменшити відновлення системних файлів. Приклад команди для відновлення всіхdocxфайли, наявні вC:їхати доD:\SpacesRecoveryпапка:winfr.exe C: D:\SpacesRecovery /r /u /n*.docx - Після виконання команди ви зможете переглянути відновлені файли. У наведеному вище прикладі вам потрібно буде перейти до
D:\SpacesRecoveryробити так. Якщо у вас виникли проблеми з використанням WinFR, зв’яжіться з нами [захищено електронною поштою].
Якщо у вас є том ReFS, який відображається як RAW in Disk Manager, ви можете скористатись Команда збереження refsutil для відновлення даних до обсягу еквівалентного розміру. Є два варіанти команди відновлення: швидкий і повний. Швидке відновлення може не відновити стільки даних, скільки повне відновлення.
Щоб виконати швидке відновлення:
У командному рядку з підвищеними правами: refsutil salvage -QA
Наприклад: refsutil salvage -QA E: F:\SalvagedFiles
Щоб виконати повне відновлення:
У командному рядку з підвищеними правами: refsutil salvage -FA
Наприклад: refsutil salvage -FA E: F:\SalvagedFiles
Ви можете стежити за поточним станом питання на KB4568129 запис тут.
через Techdows








