Logitech G Hub Windows 11 Завантажити – Інструкції
6 хв. читати
Опубліковано
Прочитайте нашу сторінку розкриття інформації, щоб дізнатися, як ви можете допомогти MSPoweruser підтримувати редакційну команду Читати далі

У Logitech G Hub є офіційна версія для завантаження Windows 11, яку варто переглянути. Це допоміжне програмне забезпечення для багатьох периферійних пристроїв Logitech, таких як ігрові миші, клавіатури, гарнітури, спортивні рулі та контролери. Ви можете налаштувати їх і покращити ігровий і загальний досвід роботи з обладнанням.
У цій статті ви дізнаєтесь, як завантажити це програмне забезпечення, і дізнаєтесь, що вам слід про нього знати. Продовжуйте читати.
Як завантажити Logitech G Hub на Windows 11
Найкраще завантажити утиліту Logitech G Hub з офіційного сайту. Хоча деякі платформи стверджують, що вони доступні, не варто їм довіряти.
1. Відвідайте Logitech офіційна сторінка завантаження.
2. Клацніть наЗавантажити для Windows”. Це працюватиме як для Windows 11, так і для Windows 10.

3. Після завантаження файлу перейдіть до каталогу завантажень.
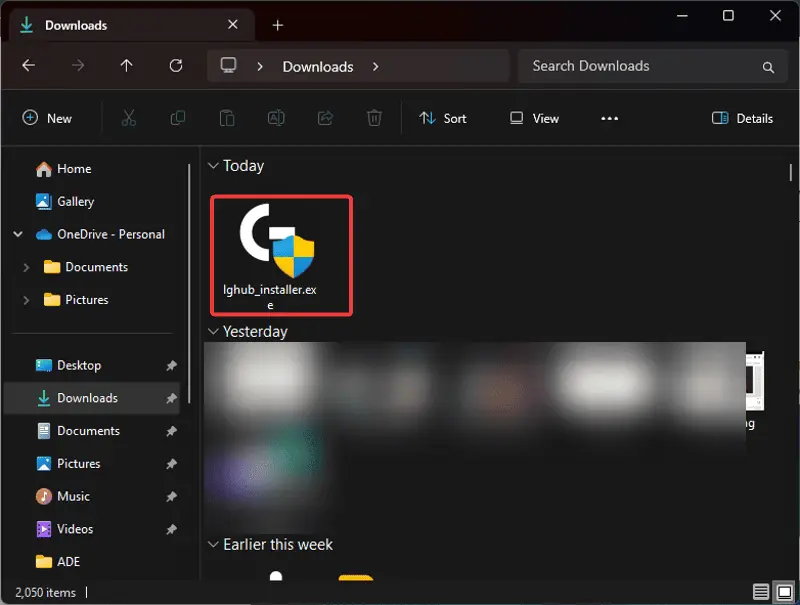
4. Двічі клацніть файл, щоб інсталювати програмне забезпечення, і виберіть Так на отриманому запиті UAC.
5. Клацніть наВстановлювати"Кнопку.
Що ви можете робити з Logitech G Hub?
Для користувачів нових периферійних пристроїв Logitech або тих, хто тільки відкриває для себе Logitech G Hub, ось що ви можете зробити з програмним забезпеченням:
1. Параметри чутливості миші
Два фактори, які визначають чутливість миші в іграх, включають налаштування в грі та DPI миші. DPI означає «точок на дюйм». При високій роздільній здатності курсор миші пересувається далі з меншими зусиллями і навпаки.
Logitech G Hub пропонує екран DPI, який дозволяє геймерам налаштовувати цей параметр і встановлювати різні значення.
2. Вкладка «Призначення».
Ігрові пристрої, такі як миша та клавіатура, мають входи, які дозволяють вам взаємодіяти з комп’ютером або грою. Вкладка «Призначення» в програмному забезпеченні G Hub допоможе вам побачити, яку клавішу на вашій миші чи клавіатурі було призначено. Вкладка також дозволяє користувачам змінювати призначення.
Бічні кнопки на миші Logitech, наприклад, можна зробити функціональними та доступними для дій у грі. Ви можете призначити комбінації клавіш будь-якій клавіші та налаштувати призначення макросів.
3. Функція Lightsync
Утиліта Logitech G Hub також пропонує функцію, яка керує підсвічуванням настрою, що покращує ігрові враження. Меню «Lightsync» дозволяє користувачам встановлювати ефектні кольори для різних зон освітлення на своїх пристроях.
Він постачається з різними світловими ефектами, зокрема фіксованим, циклічним, дихаючим, семплером екрана та аудіо візуалізатором.
4. Ігрові профілі
Налаштування клавіатури та миші відрізняються для різних ігор. Зазвичай важко постійно змінювати їх, коли ви змінюєте гру. Однак утиліта Logitech G Hub дозволяє користувачам створювати та зберігати профілі налаштувань для певних ігор.
Ви також можете налаштувати макроси для створення різних реакцій для ваших пристроїв під час гри в різні ігри. Це буде включено в профіль гри та активовано під час гри.
5. Налаштування пристрою
Меню «Налаштування» в утиліті Logitech G Hub містить розбивку інших доступних функцій. Він надає важливу інформацію про ваші продукти Logitech і дозволяє вносити певні зміни. Наприклад, ви можете ввімкнути режим низького енергоспоживання для своїх пристроїв, щоб заощадити енергію.
Інформація також містить назву вашого продукту та версію поточної мікропрограми. Крім того, ви можете скинути налаштування пристрою до стандартних.
6. Режим вбудованої пам'яті
Це ще одна функція, яка допомагає керувати переходом з одного комп’ютера на інший. Це особливо важливо для людей, які планують використовувати свій продукт Logitech на кількох комп’ютерах.
Якщо ввімкнути цей режим, ваш пристрій автоматично переходить у режим «підключи та працюй». Це також позбавить вас від стресу, пов’язаного зі встановленням програмного забезпечення Logitech G Hub на новому комп’ютері.
Як використовувати Logitech G Hub
Нижче я розповім вам, як виконувати деякі функції в програмному забезпеченні Logitech G Hub:
Керування пристроями
Ви можете керувати будь-яким продуктом Logitech за допомогою G Hub. Сюди входять ігрові пристрої, як-от миша та клавіатура, і пристрої Logitech C (creator), як-от мікрофон і камера. Ось як:
1. Просто підключивши пристрій Logitech, G Hub автоматично виявить і додасть його на головний екран.
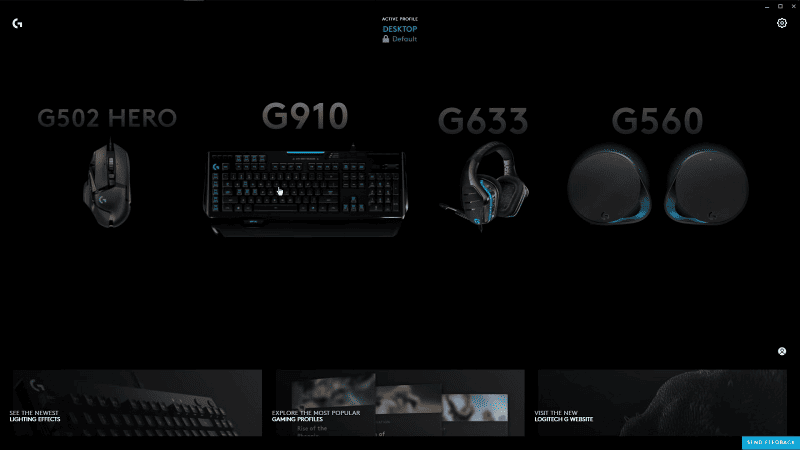
2. Щоб налаштувати пристрій, клацніть його на головному екрані.
3. Буде відображено широкий діапазон параметрів, пов’язаних із пристроєм Logitech.
4. Ви можете налаштувати ці параметри для поточного профілю. Це включає Lightsync, DPI та макроси, як обговорювалося раніше.
Змінити профілі
Logitech G Hub дозволяє користувачам створювати різні профілі з індивідуальними параметрами:
1. Натисніть робочий стіл профіль під Активний профіль меню у верхній частині головного екрана; зазвичай це профіль за умовчанням у програмі Logitech G Hub.

2. Ви побачите встановлені ігри в профілі Desktop. Ви можете створити новий профіль, вибравши програму, яку хочете налаштувати, а потім натиснувши Додати профіль для вибраного додатка варіант.
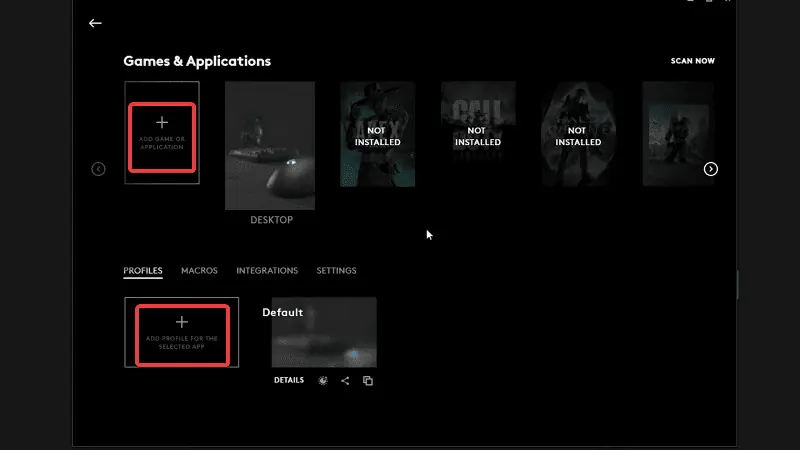
3. Щоб налаштувати профіль, просто виберіть профіль під Ігри та програми, потім знову клацніть його під Профілі розділ. Ви також можете налаштувати одну гру або програму, вибравши гру в розділі «Ігри та програми». Після цього клацніть профіль, у якому потрібно зберегти налаштування.
4. Потім ви повернетеся на головний екран, щоб вибрати периферійний пристрій Logitech, який потрібно налаштувати.
5. Відкрита сторінка дозволить вам встановити DPI, LightSync і призначення для вибраного обладнання. Це налаштування буде збережено у вибраному профілі.

Змінити освітлення RGB
Ви можете змінити налаштування освітлення для будь-якого пристрою Logitech:
1. Натисніть пристрій, який потрібно редагувати.
2 Натисніть на LIGHTSYNC меню в лівій частині екрана.
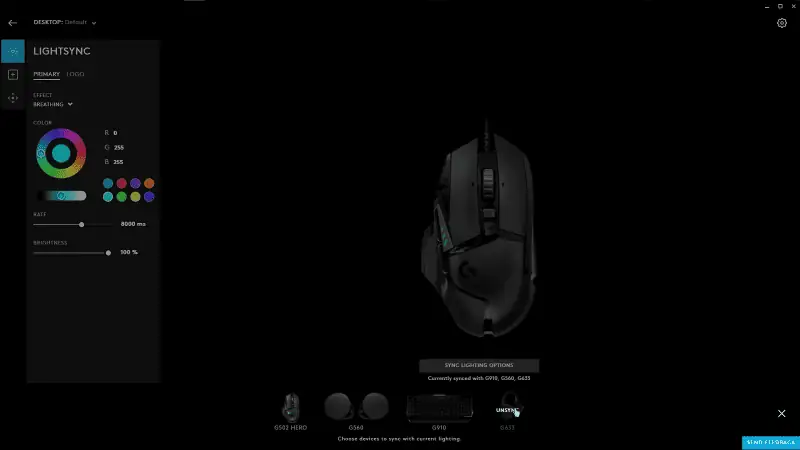
3. Виберіть потрібний стиль освітлення, а також можна використовувати певний фіксований колір.
4. Ви також можете синхронізувати налаштування освітлення на інших пристроях, натиснувши кнопку «Параметри синхронізації освітлення» внизу екрана.
Змінити прив’язки клавіш
За допомогою програмного забезпечення G Hub можна змінити прив’язки клавіш або призначити певні функції деяким клавішам.
1. Клацніть пристрій, на якому потрібно налаштувати прив’язку клавіш.
2 Натисніть на призначення кнопку в лівій частині екрана.

3. Виберіть ключ.
4. У лівій частині екрана виберіть команду зі списку або перетягніть її на клавішу.
Використовуйте налаштування спільноти
Параметри спільноти дають вам доступ до налаштування освітлення або прив’язки клавіш іншого шанувальника Logitech.
1. Натисніть на Спільнота на головному екрані G Hub.
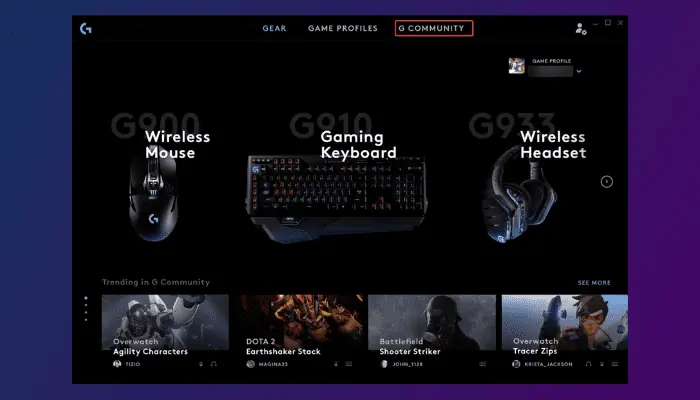
2. Виберіть потрібний профіль фаната Logitech і натисніть Завантажити.
3. Далі застосуйте щойно завантажені налаштування та почніть їх використовувати.
Logitech G Hub дозволяє покращити ваші ігрові та робочі враження. Є багато переваг використання його для керування та налаштування ваших пристроїв. Відвідайте сторінку завантаження Logitech G Hub Windows 11 і спробуйте самі!
Також читайте:








