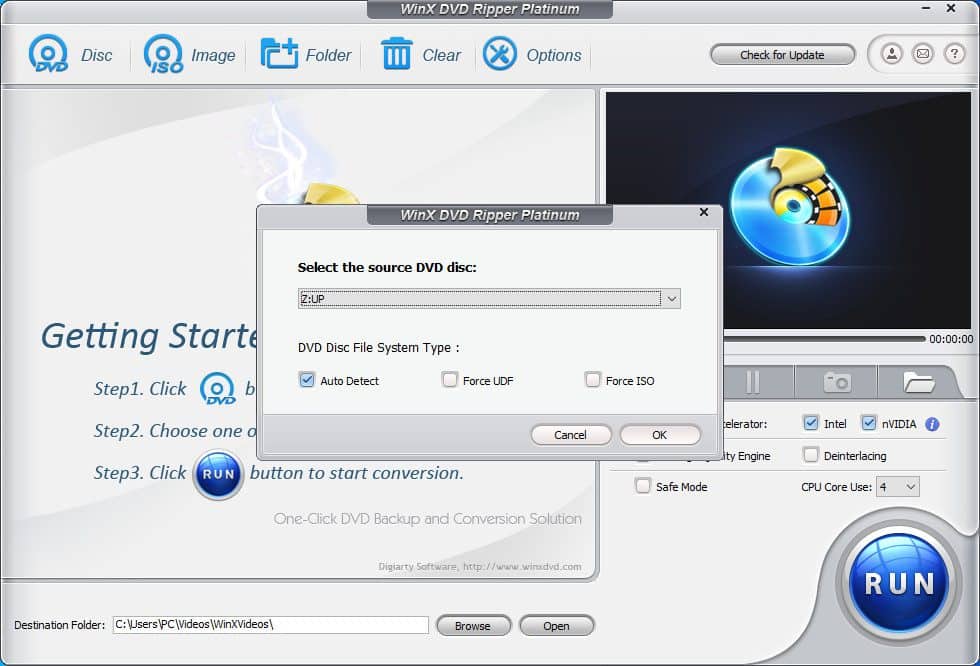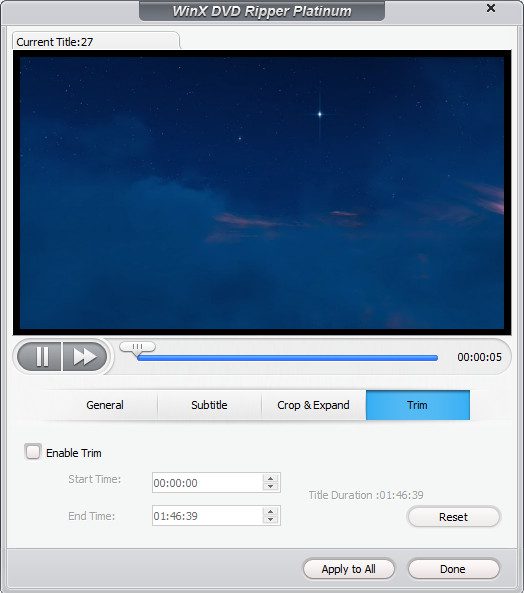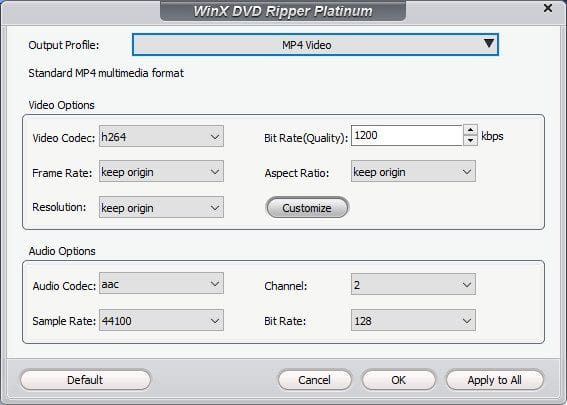Як відтворювати DVD на Windows 11 – WinX DVD Ripper є можливим способом
6 хв. читати
Оновлено на
Прочитайте нашу сторінку розкриття інформації, щоб дізнатися, як ви можете допомогти MSPoweruser підтримувати редакційну команду Читати далі
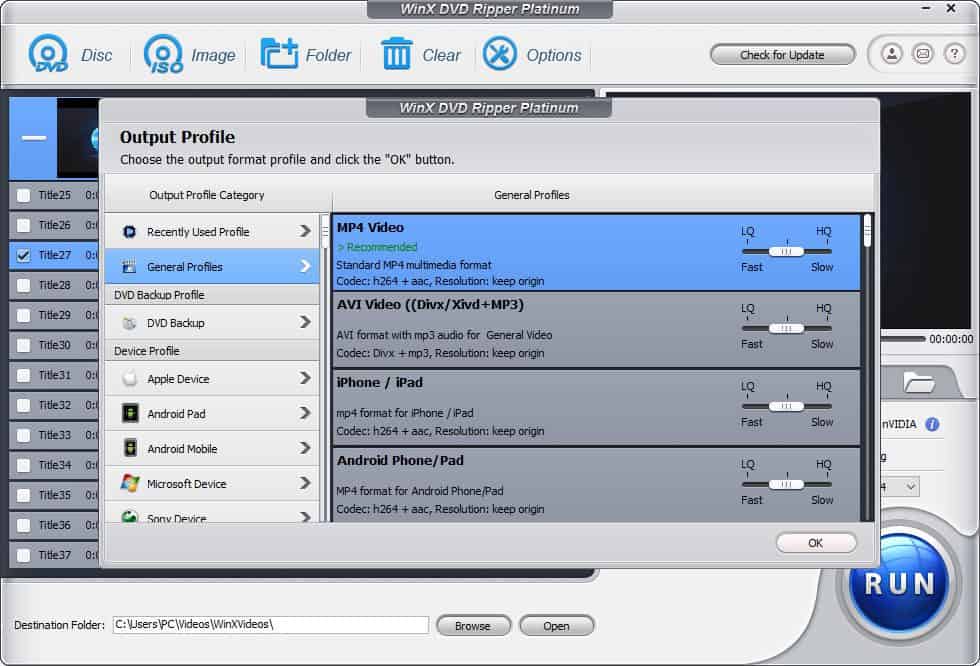
Рекламні
Хоча послуги потокового відео зараз дуже популярні, деякі любителі фільмів все ще не хочуть відпускати свої DVD-диски. Вони акуратно зберігають їх на полиці і час від часу вибирають один для перегляду. Проте, здається, що відтворювати DVD-диски не так просто, як раніше. Більшість сучасних комп’ютерів, представлених на ринку, не мають оптичного приводу. Найгірше те, що Microsoft вилучила можливість відтворення DVD-фільму в Windows 10, Windows 11 і, звичайно, в інших версіях. Враховуючи, що кількість людей, які оновлюються до Windows 11, поступово збільшується, тут ми зосередимося на тому, як відтворювати DVD-диски на Windows 11. Тут ми представимо три способи.
Спосіб 1. Перетворення DVD у цифровий формат
Перший спосіб відтворення DVD у Windows 11 — оцифрувати DVD у формати, які підтримує Windows 11. Не поспішайте відмовлятися від цього підходу. Оцифровка DVD не є складною, як ви собі уявляєте. З WinX DVD Ripper, ви можете завершити перетворення DVD в цифрове за кілька кліків. Отримавши цифрову копію, ви зможете відтворювати DVD-фільми без використання дисків, DVD-дисків або програмного забезпечення для DVD-програвача. Це також означає, що вам більше не потрібно вирішувати складні проблеми, наприклад, DVD-привід не читає диск. Крім того, ви можете перенести цифрову копію на свій планшет, телефон та інші пристрої та насолоджуватися фільмами вільніше.
Ну, як конвертувати DVD в цифровий з WinX DVD Ripper для подальшого відтворення на Windows 11? Давайте розпочнемо.
Крок 1. Завантажте та встановіть WinX DVD Ripper на свій комп’ютер з Windows 11. Це легкий інструмент. Файл встановлення становить лише 31.6 МБ.
Крок 2. Відкрийте WinX DVD Ripper і натисніть кнопку «Диск», щоб вибрати вихідний DVD-диск.
Якщо ви вставили DVD у DVD-привід, він з’явиться в розділі «Виберіть вихідний DVD-диск». Тепер потрібно натиснути кнопку «ОК». Потім він почне сканувати та завантажувати ваш DVD. Після цього він автоматично перевірить назву основного фільму.
Підтримуються DVD-диски з будь-якої країни та будь-якого регіону. І DVD-диски, захищені від копіювання також можна легко читати. Але перш ніж мати справу з таким диском, вам потрібно перевірити, чи така поведінка порушує закони про авторські права у вашій країні.
Крок 3. У вікні «Профіль виведення» потрібно вказати формат виведення.
WinX DVD Ripper охоплює понад 350 профілів виводу для задоволення різних потреб користувачів. Якщо ви хочете зробити точну копію DVD-диска, ви можете вибрати «Клонувати DVD в ISO-образ» або «Клонувати DVD у папку». VLC може допомогти відтворювати файли ISO та папки VIDEO_TS. Якщо ви хочете зірвати основну частину фільму, прокрутіть униз до «Загальні профілі» або «Загальне відео ПК» і виберіть потрібний профіль. Більшість користувачів схильні конвертувати DVD в MP4 відео.
У кожному профілі ви побачите повзунок. Зміна його положення може вплинути на якість виходу. Ви отримаєте високоякісний результат, якщо розташувати його на правій стороні.
Крок 4. Змініть деякі налаштування відповідно до ваших потреб.
Переконайтеся, що вибрані заголовок, аудіо та доріжки субтитрів відповідають вашим потребам. Якщо ні, ви можете змінити їх. Крім того, ви можете натиснути кнопку Редагувати, щоб обрізати, обрізати та додати зовнішні субтитри до свого відео.
І ви можете натиснути кнопку налаштування (яка виглядає як шестерня), щоб змінити бітрейт, частоту кадрів, роздільну здатність, співвідношення сторін тощо.
Крок 5. Натисніть синю кнопку RUN в нижньому правому куті, щоб почати копіювати DVD. Час обробки залежить від ваших налаштувань і продуктивності вашого ПК. Під час нашого тесту на комп’ютері з ОС Windows 11 (64-розрядний) [ЦП Intel® Core(TM) i7-8700K] нам знадобиться лише 8 хвилин 45 секунд, щоб скопіювати 2.5-годинний DVD у формат MP4.
Отже, ось як WinX DVD Ripper оцифровує DVD, щоб полегшити відтворення фільмів на ваших DVD.
Спосіб 2. Використовуйте попередньо встановлене програмне забезпечення DVD, якщо є
Другим методом відтворення DVD у Windows 11 є перевірка того, чи на вашому комп’ютері встановлено програмне забезпечення DVD-програвача. Комп’ютер із вбудованим DVD- або Blu-ray-приводом, швидше за все, має програмне забезпечення DVD. Як правило, така програма відкривається автоматично, коли ви вставляєте DVD у свій комп’ютер. Якщо нічого не з’являється, ви можете прокрутити список додатків вниз, щоб дізнатися, чи існує DVD-програвач.
Спосіб 3. Встановіть DVD-програвач для Windows 11
Якщо ви все одно нічого не знайшли, вам доведеться завантажити та встановити програму для DVD. Отже, це третій спосіб, про який ми збираємося говорити.
Існує багато DVD-програвачів для користувачів Windows 11 на вибір. Один з них називається Windows DVD Player. Microsoft розробила цю програму, і вона доступна як платна програма ($14.99) через Microsoft Store. Він надає 7-денну безкоштовну пробну версію, але ви можете використовувати лише пробну версію, щоб перевірити сумісність свого пристрою. Якщо ви задоволені цією програмою, ви можете налаштувати її для відтворення ваших DVD-дисків у Windows 11. Після встановлення вставте DVD-диск і натисніть кнопку відтворення, щоб почати відтворення DVD-фільмів.
У вас не працює DVD-програвач Windows? Не хвилюйся. Існує багато надійних DVD-програвачів від сторонніх компаній, таких як медіаплеєр VLC і 5KPlayer. Обидва можна використовувати безкоштовно.
Щоб відтворити DVD за допомогою VLC, виконайте такі дії:
- Завантажте, встановіть та запустіть VLC.
- Натисніть «Медіа» та натисніть «Відкрити диск».
- Перевірте пристрій Disc і переконайтеся, що DVD, який ви хочете відтворити, виявлено.
- Натисніть кнопку «Відтворити», щоб почати грати.
Щоб відтворити DVD за допомогою 5KPlayer, потрібно:
- Завантажте, встановіть та запустіть 5KPlayer.
- Натисніть DVD, і ви побачите вікно Відкрити DVD.
- Виберіть джерело DVD і натисніть синю кнопку Play, щоб почати перегляд DVD.
Висновок
Незважаючи на те, що в Windows 11 немає вбудованої програми для відтворення DVD-дисків, у нас все ще є багато способів відтворення наших старомодних DVD-дисків у цій новій операційній системі. Отримайте DVD-програвач Windows з Microsoft Store, якщо ви віддаєте перевагу офіційну програму. Якщо вам потрібен безкоштовний і потужніший варіант, спробуйте VLC, 5KPlayer і щось, що ви знайдете на сторонніх сайтах. Ви можете заздалегідь оцифрувати свої DVD-диски, якщо хочете відтворити DVD-диск у Windows 11 без DVD-приводу. Оцифровка DVD-дисків має багато переваг.