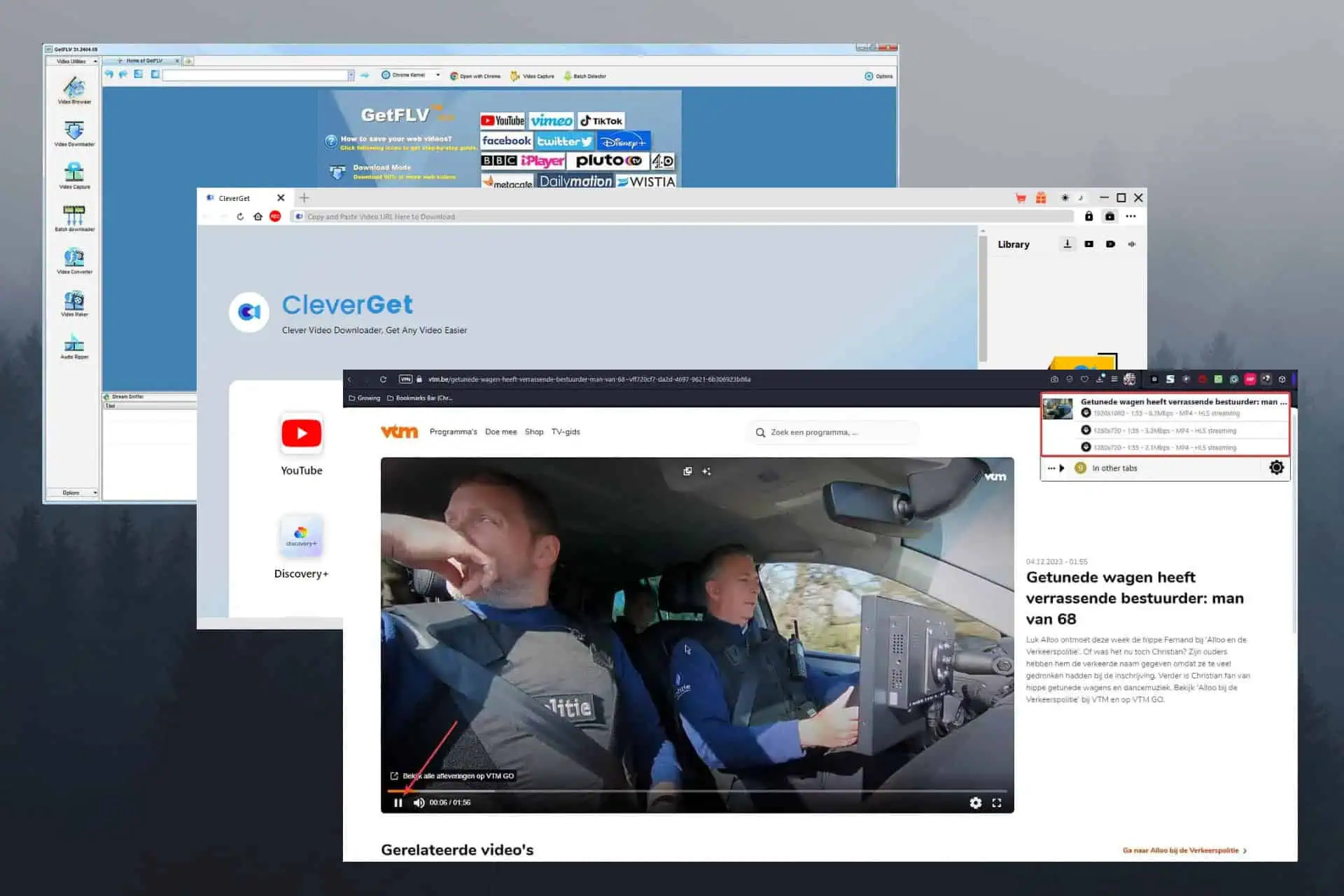Як створити власну програму для Windows 10 за допомогою App Studio
4 хв. читати
Опубліковано
Прочитайте нашу сторінку розкриття інформації, щоб дізнатися, як ви можете допомогти MSPoweruser підтримувати редакційну команду Читати далі
Раніше сьогодні Microsoft оголосила, що розробники тепер можуть розпочати надсилання своїх додатків у новий магазин Windows. Якщо ви користуєтеся Windows 10 і хочете створити програму для власного використання, є чудовий інструмент, за допомогою якого можна досить легко створити програму для Windows 10 – а саме App Studio.
Як створити додаток
Створити програму за допомогою App Studio досить легко. Ось як це зробити:
- Перейдіть на веб-сайт App Studio та увійдіть за допомогою свого облікового запису Microsoft
- Після цього ви будете перенаправлені на інформаційну панель
- Натисніть на розділ «Windows 10» у вторинному блоці навігації
- Після цього в розділі Шаблони вмісту виберіть Пустий додаток або Мій додаток W10
- Потім вам буде запропоновано назвати програму – просто введіть назву програми та натисніть «Почати з цього!»
- Після цього ви перейдете до інформаційної панелі створення програми, де ви створите програму
- У розділі «Вміст» ви зможете додати «фактичний» вміст до вашої програми – ви можете додати канали RSS, HTML, канали Facebook, Twitter тощо.
- У нашому прикладі ми використовуємо RSS, тому клацніть RSS
- Потім вам буде запропоновано дати назву каналу RSS, тому просто введіть будь-яке ім’я, яке хочете, і натисніть Підтвердити
- Щоб змінити вигляд розділу RSS, просто натисніть «Редагувати», і ви зможете внести зміни.
- Щоб змінити вигляд програми, натисніть розділ Теми, і там ви зможете налаштувати більшість елементів програми
- Інструмент також дозволяє налаштувати живу плитку для вашої програми – для цього перейдіть до розділу Live Tile
- Після того, як ви перебуваєте в розділі Live Tile, ви зможете вибрати між трьома різними шаблонами живих плиток, і всі вони виглядають досить красиво. Тому виберіть потрібний шаблон.
- Далі перейдіть до розділу Налаштування, де ви зможете змінити такі речі, як назва програми, мова, опис, увімкнення реклами тощо.
- Після того, як ви завершите налаштування програми і ви задоволені нею, натисніть Готово
- Потім ви будете перенаправлені на сторінку, де ви отримаєте хороший попередній перегляд того, як програма буде виглядати на телефоні, планшеті та настільному комп’ютері
- Якщо ви не задоволені цим, ви можете повернутися, щоб відредагувати його. Але якщо ви задоволені цим, натисніть «Створити», щоб створити програму
- Зачекайте, поки програма не згенерує (це може зайняти деякий час, тому будьте терплячі)
- Після створення програми ви будете переспрямовані на сторінку Gneeration Detial, де ви можете завантажити пакет програми або завантажити вихідний код програми, щоб розширити його, але ми не збираємося цього робити, тому просто завантажте Пакет програми
- Після завантаження пакета програми розархівуйте його та відкрийте розпаковану папку
- Потім клацніть правою кнопкою миші на Add-AppDevPackage файл і натисніть «Запустити з Powershell» і дотримуйтесь інструкцій на екрані
- Майте на увазі, що вам доведеться ввімкнути режим розробника, перейшовши в Налаштування> Оновлення та безпека> Для розробників
- Після виконання інструкцій на екрані ви зможете відкрити свою програму
Подивитися? Це так легко. Ось знімки екрана того, як ми створили програму:
[/gallerify]
Як ви можете бачити з деяких з наведених вище знімків екрана, програми, створені в App Studio, дійсно виглядають досить добре. Якщо ви хочете зробити це ще далі, App Studio також дозволяє завантажити вихідний код програми, який ви можете покращити за допомогою Visual Studio.
Що ви думаєте про App Studio? Обговоріть у розділі коментарів нижче.