Карти Google не показують варіант велосипеда: 8 найкращих виправлень
8 хв. читати
Опубліковано
Прочитайте нашу сторінку розкриття інформації, щоб дізнатися, як ви можете допомогти MSPoweruser підтримувати редакційну команду Читати далі
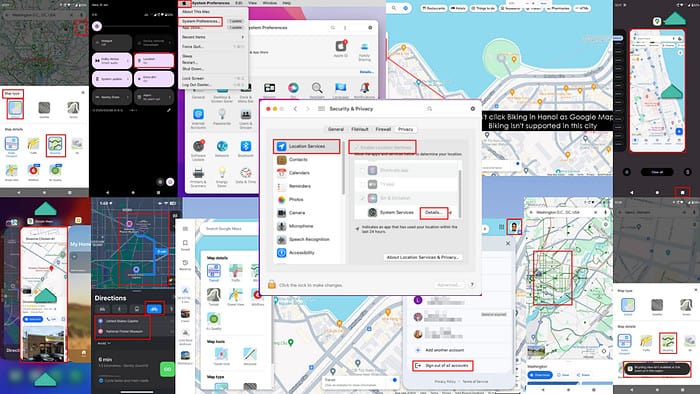
Google Maps не показує варіант велосипеда? Зберігайте спокій і дотримуйтесь ідей щодо усунення несправностей, наведених нижче. Я включив кроки для Android, iOS, Mac і Windows.
Попередні перевірки
Переконайтеся, що ви відповідаєте мінімальним системним вимогам:
- Android 6.0 і вище
- iOS і iPadOS 14.0 і вище
- Для Mac і Windows оновіть Safari та Google Chrome до останніх версій.
Рішення 01: Перевірте наявність велосипедів
Google Maps Bicycling доступний у a обмежена кількість міст по всьому світу.
Ось як ви можете підтвердити це в мобільному додатку (iOS та Android):
- Натисніть на Шар карти у додатку Google Maps.
- Виберіть Тип карти as дефолт.
- Потім виберіть Деталі карти as Їзда на велосипеді.
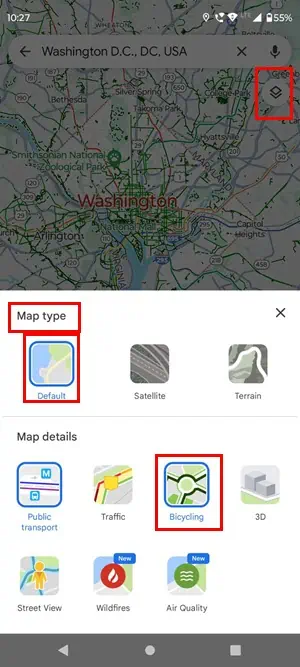
- Тепер дайте програмі оновитися.
- Визначте місце на карті та знайдіть велосипедні доріжки. Якщо ви бачите тонкий темно-зелена тверда речовина або пунктирні лінії, це велосипедні доріжки або смуги.
Ось що з’являється, коли ви вибираєте деталі велосипедної карти у Вашингтоні, округ Колумбія:
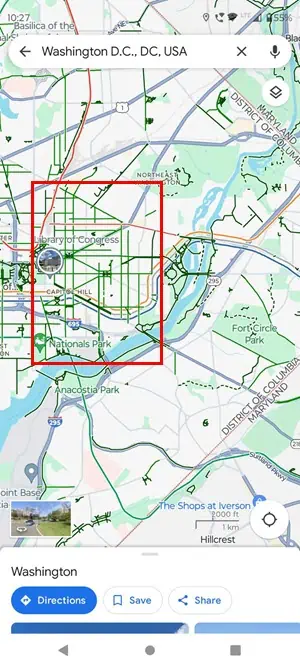
А ось як Google Maps виглядає в Ханої, де функція «Велосипед» недоступна:
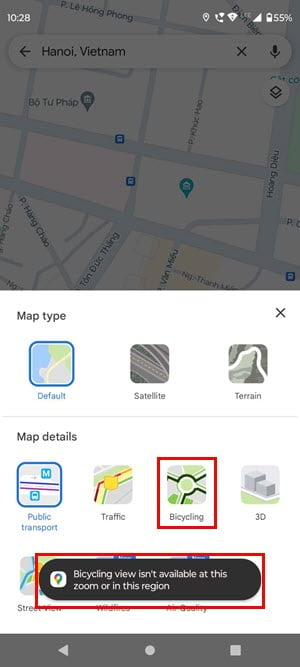
У Safari або Google Chrome:
- відкритий Google Maps і наведіть курсор на Шари кнопки.
- У контекстному меню, що відкриється, натисніть на Їзда на велосипеді.
- Якщо ви не бачите Їзда на велосипеді там натисніть Більше шарів кнопку контекстного меню.
- Відповідно до Деталі карти розділ, знайдіть і виберіть Їзда на велосипеді.
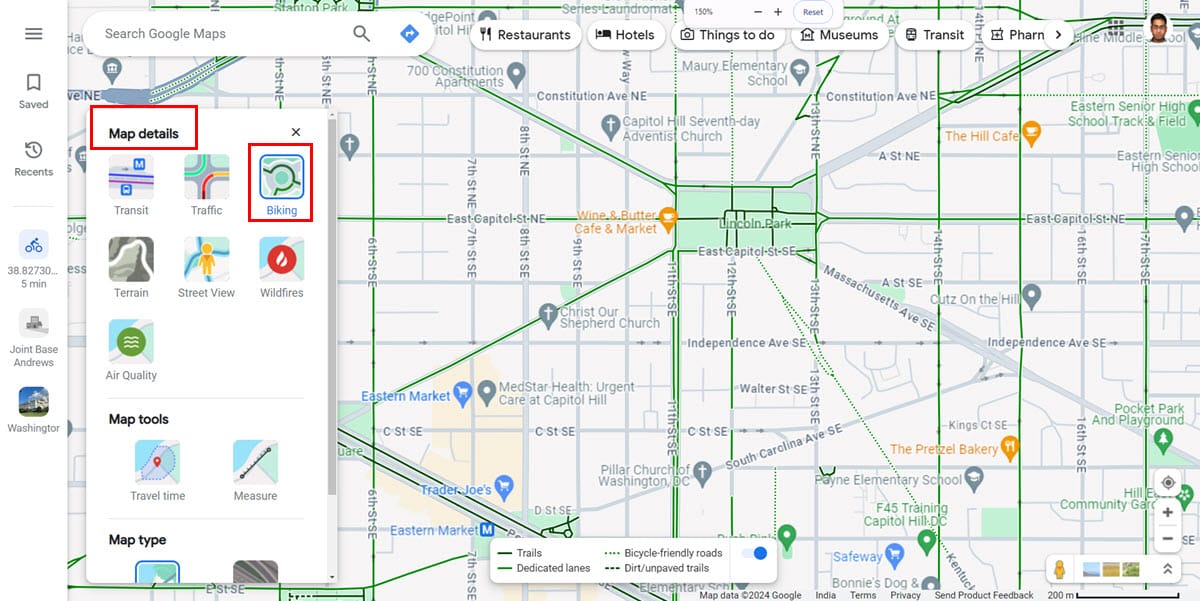
Якщо ви бачите суцільні або пунктирні тонкі зелені лінії, велосипед доступний. Крім того, ви можете побачити піктограму «Велосипед» у деталях карти, але ви не зможете вибрати її, якщо місцевість не підтримується.
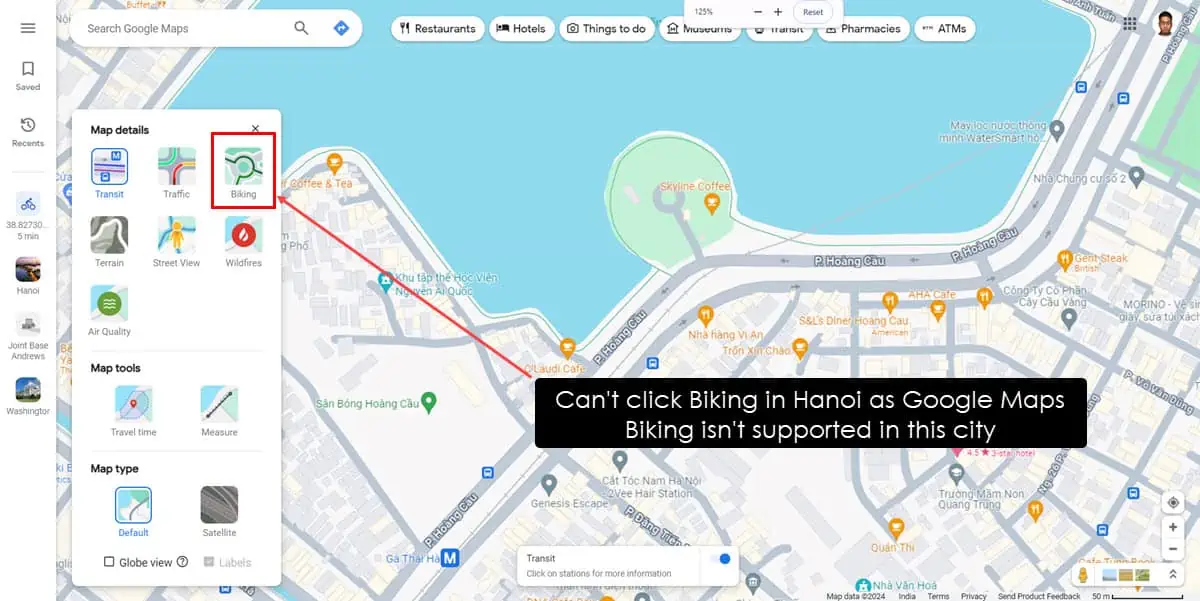
Читайте також: Змініть Google Maps на Walking
Рішення 02: Вимкніть офлайн-карти Google
Google Maps Bicycling не підтримується на офлайн-картах.
На Android
- На офлайн-карті двічі проведіть вниз у верхній частині екрана, щоб отримати доступ до Панель сповіщень.
- включити Wi-Fi Internet, or Мобільні дані.
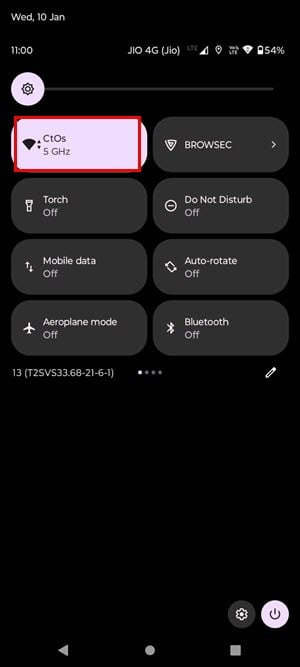
- Проведіть пальцем вгору двічі, щоб отримати доступ до Карт Google.
- Зменшення та збільшити на цільове місце один раз.
- Тепер виберіть будь-яке місце на карті. Тепер ви повинні побачити онлайн-карти Google.
У iOS
Просто проведіть пальцем вниз від верхнього правого кута, щоб отримати доступ до Центр управління.
Потім активуйте Wi-Fi Internet, or Стільникові дані. Тепер поверніться до Google Maps, і він негайно покаже онлайн-версію.
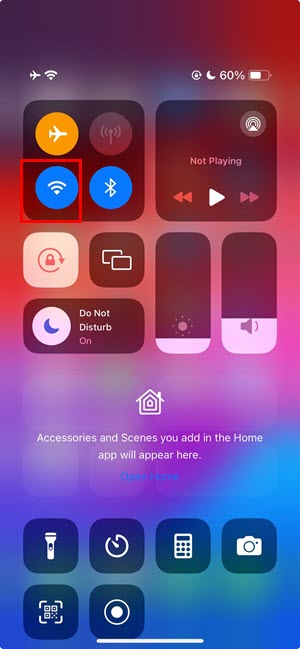
Рішення 03: увімкніть служби визначення місцезнаходження
На Android
- Проведіть пальцем вниз у верхній частині дисплея, щоб отримати доступ до Панель сповіщень.
- Проведіть пальцем вниз знову, щоб знайти більше інструментів.
- Прокрутіть праворуч на панелі інструментів, щоб знайти Місце розташування кнопки.
- Торкніться його, щоб активувати GPS функцію.
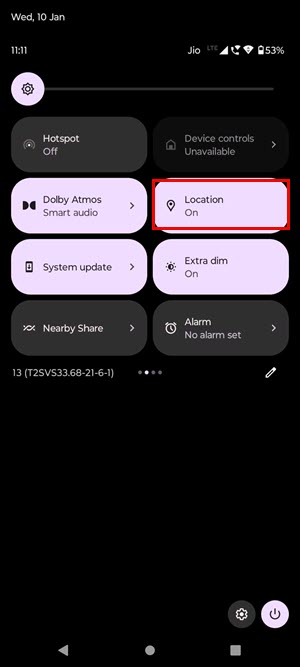
У iOS
- Відкрийте iOS Налаштування додаток
- Прокрутіть список налаштувань вниз, щоб знайти Конфіденційність та безпека. Торкніться цього.
- Натисніть на Розташування Послуги на вершині.
- включити Розташування Послуги.
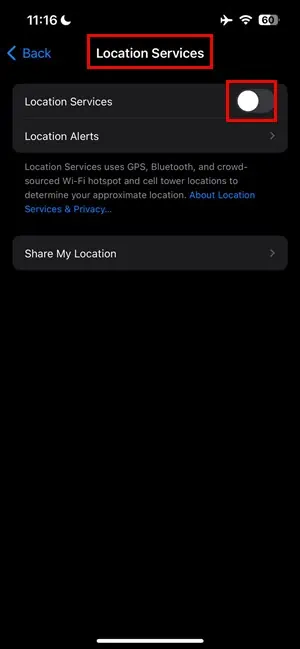
- Нижче відкриється список піктограм програми Поділитися моїм місцезнаходженням .
- Там знайдіть програму Google Maps і переконайтеся, що вибрано будь-який із наведених нижче параметрів.
- Запитайте наступного разу
- Під час використання програми
- Always
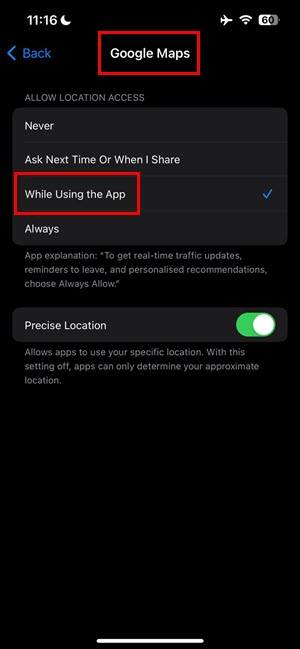
На Mac
- Натисніть на Логотип Apple в верхній лівий кут екрана пристрою.
- Вибирати Системні налаштування (Монтерей і раніше) або Налаштування системи (Вентура або пізніше).
- на Системні налаштування or Налаштування виберіть діалогове вікно Безпека & Конфіденційність меню.
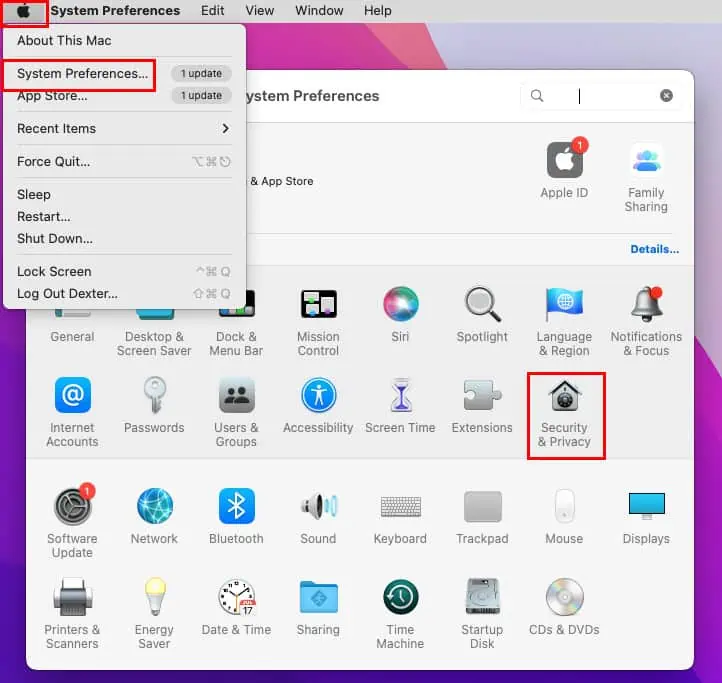
- У новому діалоговому вікні, що відкриється, установіть прапорець для Включити Розміщення Послуги.
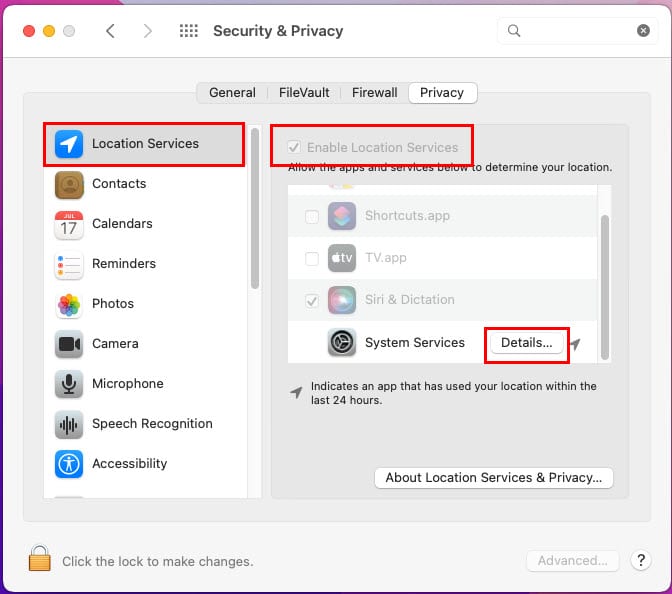
- Натисніть на ПОДРОБИЦІ кнопку для Системні служби запис на Розташування Послуги.
- Переконайтеся, що в новому діалоговому вікні встановлено всі прапорці Дозволити системні служби…
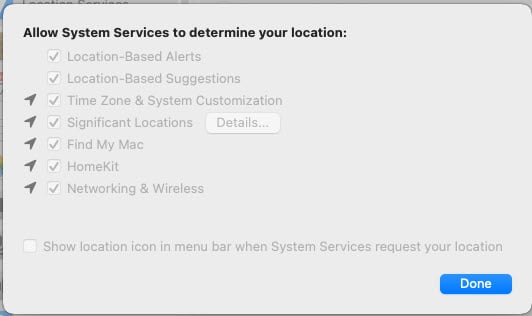
У Windows
- Вдарте Windows + I клавіші разом, щоб відкрити Налаштування.
- Шукати Місце розташування в Поле пошуку і натисніть Налаштування конфіденційності розташування результат пошуку.
- Натисніть на перемикач для Дозволити програмам доступ до вашого місцезнаходження кнопки.
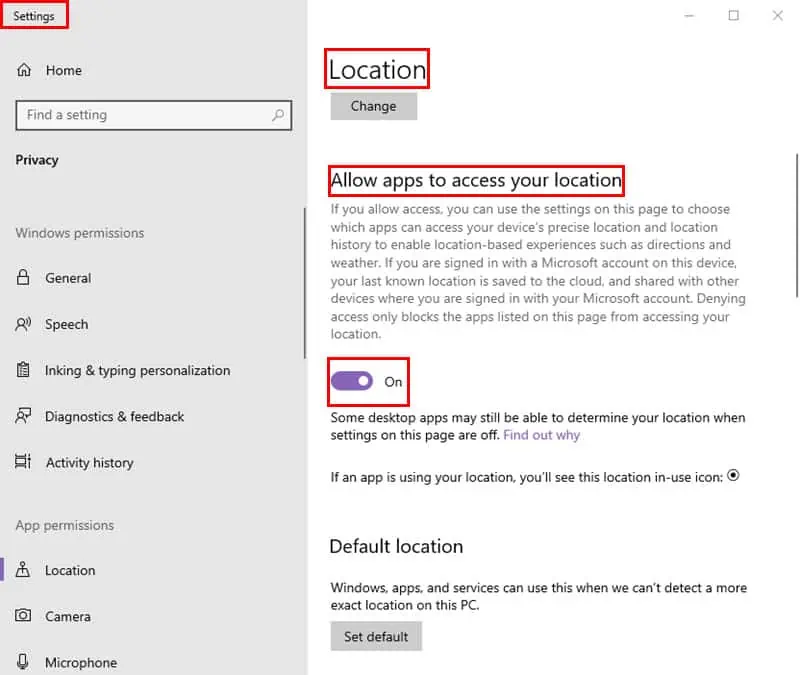
Рішення 04: оновіть Карти Google
На Android
- відкритий в Google Play на своєму мобільному телефоні.
- Натисніть на свій зображення профілю в верхній правий кут на екрані
- У меню Google торкніться Керуйте програмами та пристроями.
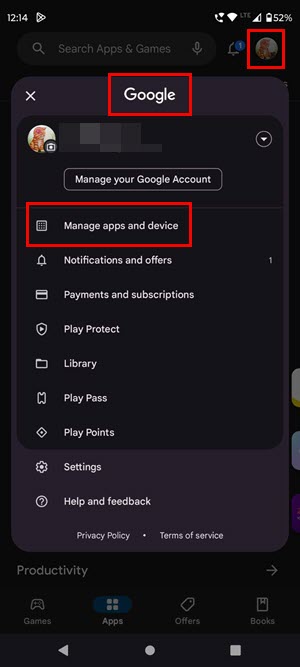
- На наступному екрані натисніть Детальніше нижче Доступні оновлення .
- Прокрутіть униз список оновлень програм і подивіться, чи можете ви знайти оновлення для Карт Google.
- Натисніть кнопку Оновити кнопка поруч Google Maps.
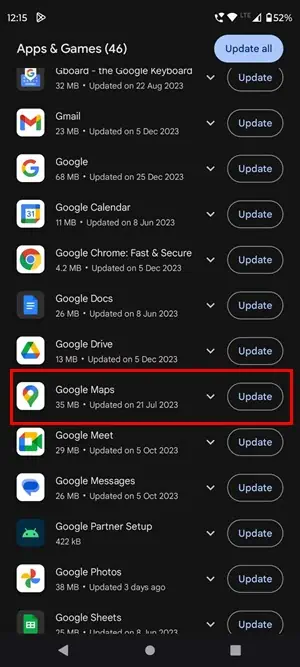
У iOS
- Запустити App Store на iPhone або iPad.
- Натисніть на свій зображення профілю.
- Прокрутіть список нижче Майбутні автоматичні оновлення .
- Натисніть кнопку Оновити праворуч від програми Google Maps.
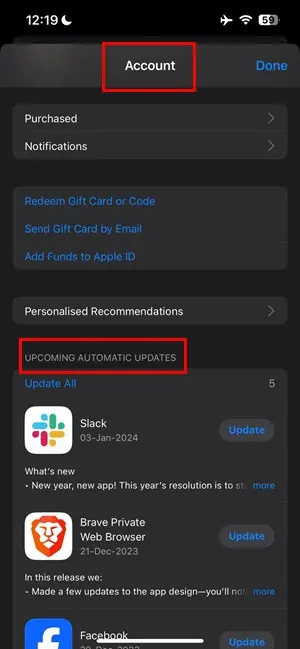
Рішення 05: примусово зупинити Google Maps
На Android
- Натисніть кнопку перемикач програм or квадратна кнопка один раз
- Тепер ви повинні побачити мініатюрні картки програм, які відкриті у фоновому режимі.
- Прокрутіть вліво або вправо, щоб знайти Карти Google.
- Щоб примусово закрити її, проведіть пальцем по картці програми над екраном і за межі екрана.
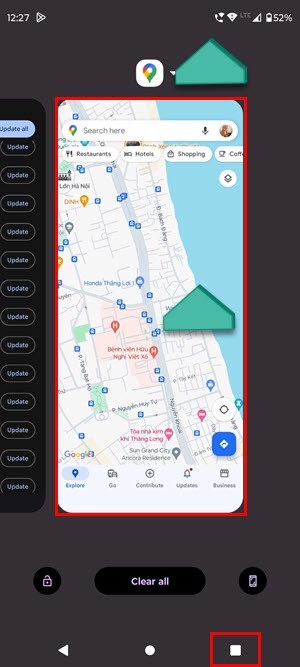
- Запуск Google Maps знову з головний екран or App ящика.
У iOS
- Проведіть пальцем вгору знизу екрана iPhone або iPad, щоб відкрити App Switcher екран.
- Ви побачите a карусель карток програми.
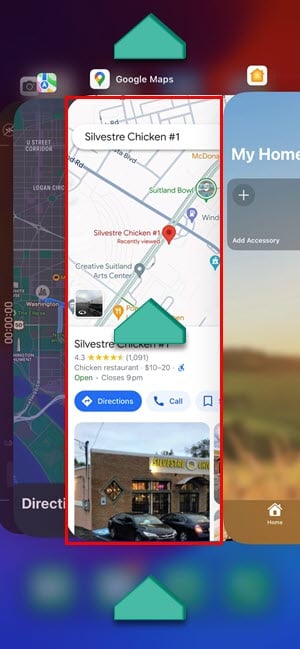
- Проведіть пальцем ліворуч або праворуч, щоб прокрутити карусель і знайти програму Google Maps.
- Виберіть Google Maps картка програми та проведіть пальцем вгору закрити його.
Рішення 06: очистіть кеш програми та дані
На Android
- Тривале натискання на піктограму програми Google Maps.
- Select Інформація про додаток або (I) у контекстному меню.
- Прокрутіть вниз, щоб знайти Зберігання та кеш і торкніться його.
- Кран Очистити кеш та Звільнене зберігання на наступному екрані.
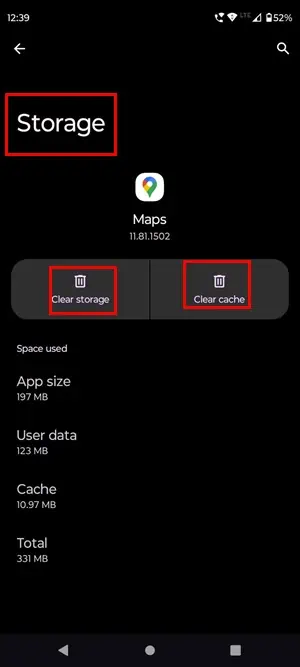
У iOS
- Перейти до Google Maps додаток
- Натисніть на свій аватар or зображення профілю.
- Виберіть Налаштування опція на обліковий запис Google екран.
- Прокрутіть униз і натисніть і Про, умови та конфіденційність варіант.
- Кран Очистити дані програми на наступному екрані.
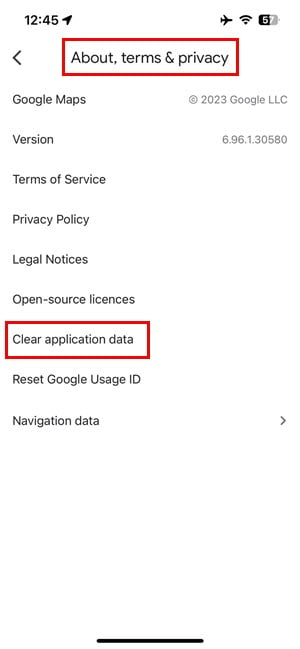
На Mac
- Коли Google Maps відкриті в Safari на Mac, натисніть Safari опція на Панель інструментів Mac.
- У контекстному меню Safari натисніть «Параметри» (Monterey або раніша версія) або «Параметри» (Ventura або новіша).
- A Загальне з’явиться діалогове вікно.
- Там натисніть на Advanced Вкладка.
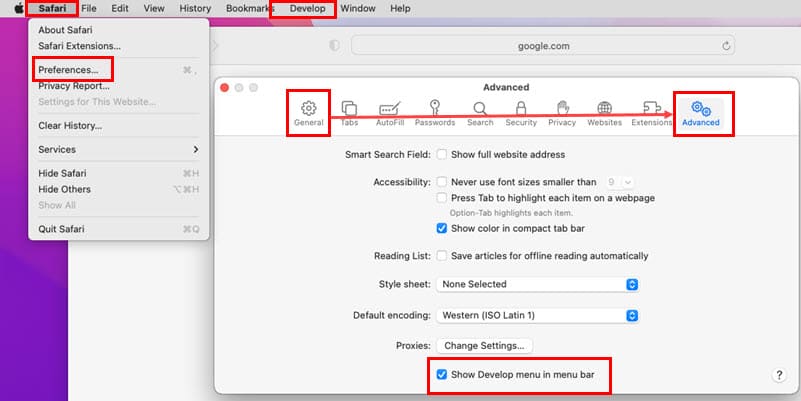
- Поставте прапорець для Показувати меню «Розробка» на панелі меню варіант.
- Натисніть на розвивати на панелі інструментів Mac.
- Вибирати Порожні схованки з контекстного меню.
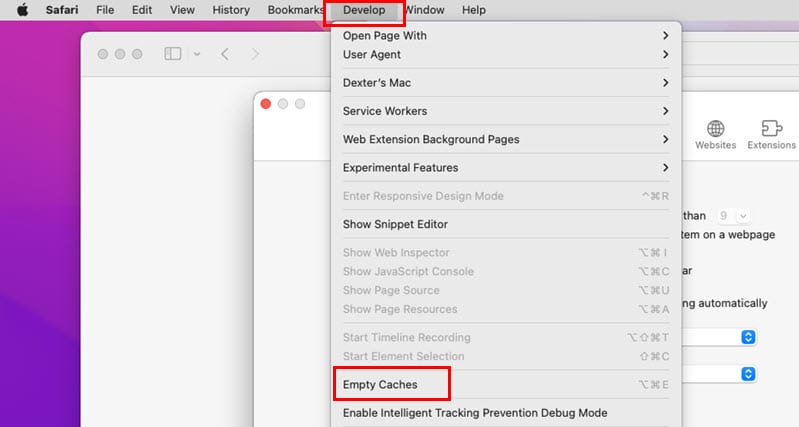
У Windows
- Коли Google Chrome відкрито на вашому ПК, натисніть Ctrl + Shift + видаляти виховувати Видалення даних про переглянуті діалог
- Якщо Advanced вкладка є попередньо вибраною вкладкою, перейдіть до базовий Вкладка.
- Зніміть прапорець Історія перегляду.
- Поставте прапорці біля таких полів:
- Файли cookie та інші дані сайту
- Кешовані зображення та файли
- Кран Чіткої дати.
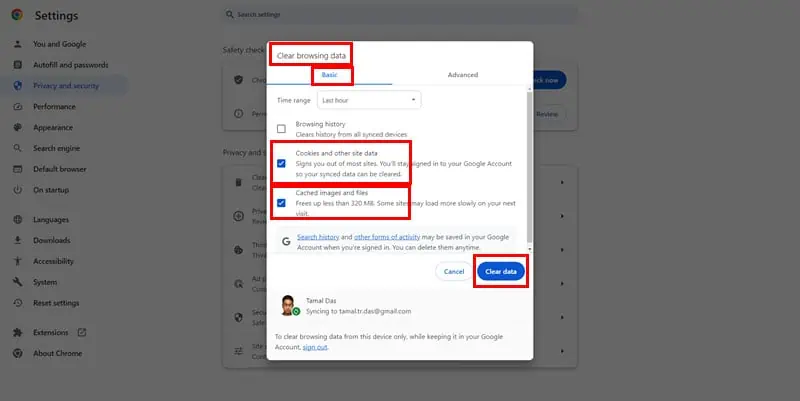
Рішення 07: скиньте Google Maps
На Android
- Відкрийте Інформація про додаток екран програми Google Maps.
- Натисніть на вертикальна трикрапка значок в верхній правий кут.
- Вибирати Видаліть оновлення з контекстного меню, що відкриється.
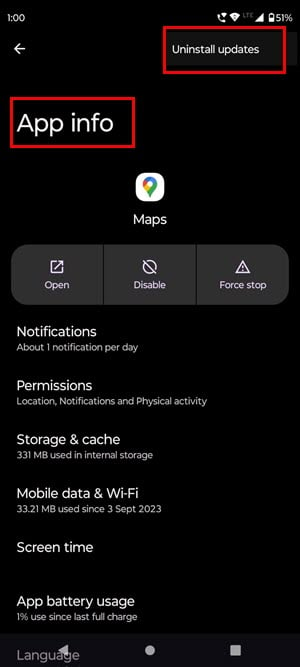
У iOS
- Відкрийте Додаток Google Maps на вашому iPhone і торкніться аватара.
- Натисніть на спадне меню праворуч від зображення профілю.
- Кран Управління рахунками на цьому пристрої.
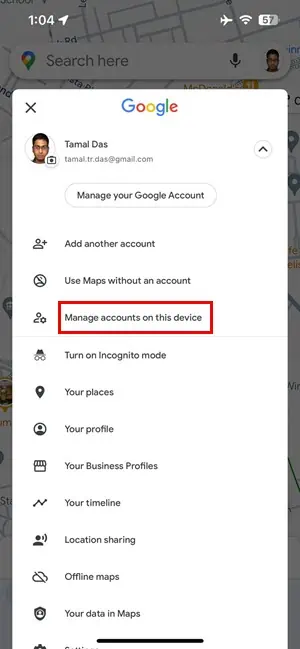
- на Управління рахунками екрана, торкніться Видалити з цього пристрою.
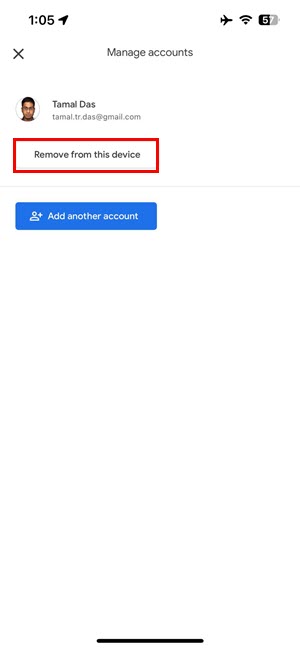
- Після видалення облікового запису сила закрити Google Maps.
- Знову відкрийте програму з головний екран or Бібліотека додатків.
- Торкніться аватара ще раз і виберіть Увійти.
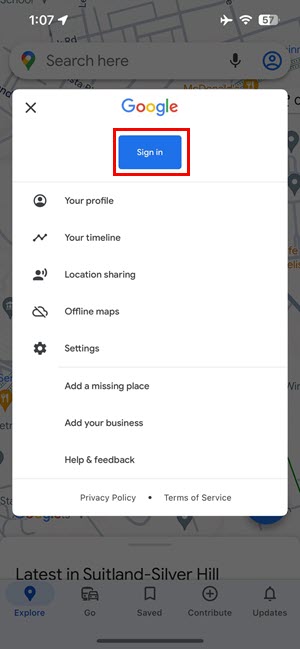
- Дотримуйтеся вказівок на екрані, щоб увійти за допомогою свого облікового запису Google.
На Mac і Windows
- Відкрийте Google Maps на Safari or Chrome.
- Натисніть на зображення профілю у верхньому правому куті.
- на Облікові записи Google меню, натисніть на Вийдіть з усіх облікових записів варіант.
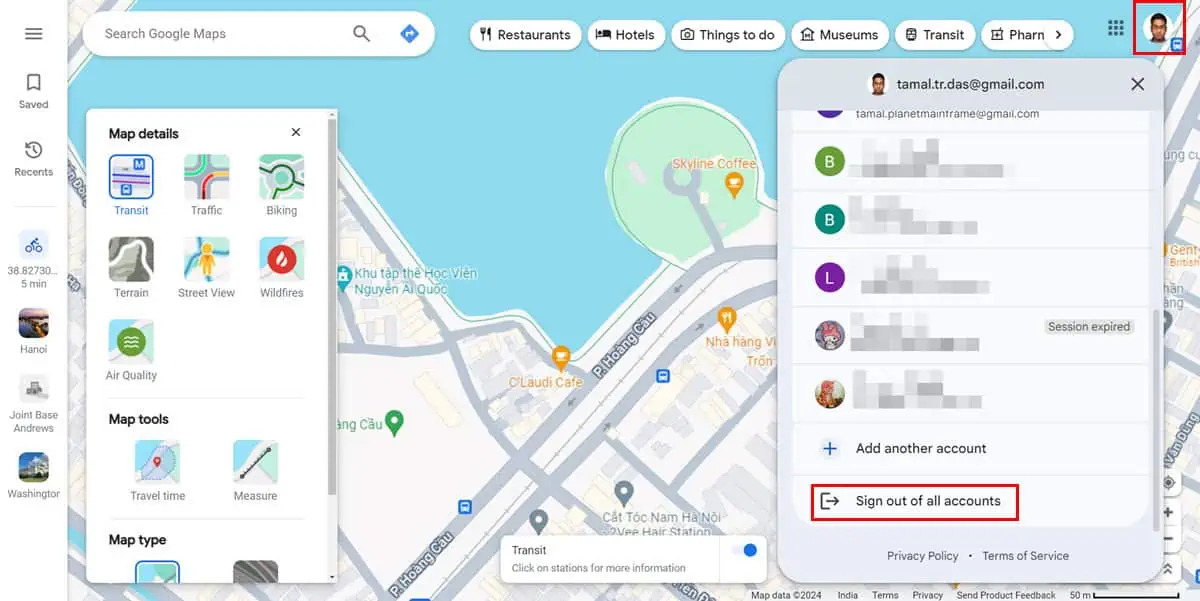
- Тепер перезавантажте сторінку.
- Натисніть Вхід в систему кнопка в верхній правий кут.
- Увійдіть у свій обліковий запис Обліковий запис Google дотримуючись інструкцій на екрані.
Рішення 08: Використовуйте альтернативу
Якщо нічого з перерахованого вище не працює, ви можете спробувати альтернативу Google Maps. Нижче наведено кілька пропозицій для конкретних пристроїв:
На Android
- Встановлювати страва з Google Play.
- Увійти до програми за допомогою Google, Facebook або будь-якої загальної електронної пошти.
- Увійшовши в програму, торкніться карти на нижній панелі меню.
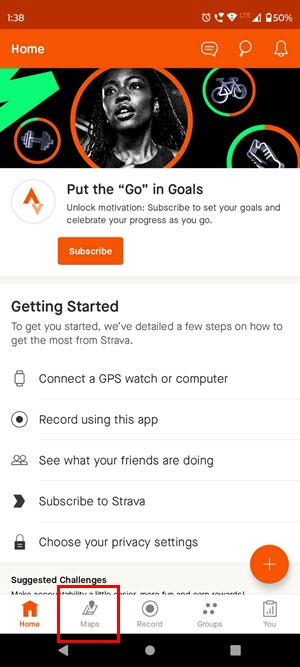
- Знайдіть місце на карті.
- Натисніть на Виконати розкривний список трохи нижче Пошук поле.
- Перейдіть на Ride.
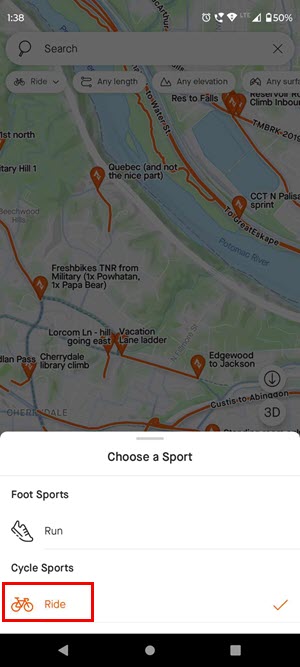
- Карти Strava висвітлять усі велосипедні доріжки на карті для вибраного місця.
На iOS і Mac
Apple Maps — найкраща альтернатива для користувачів iOS або macOS. Він поставляється з Велосипедна навігація для більшості міст.
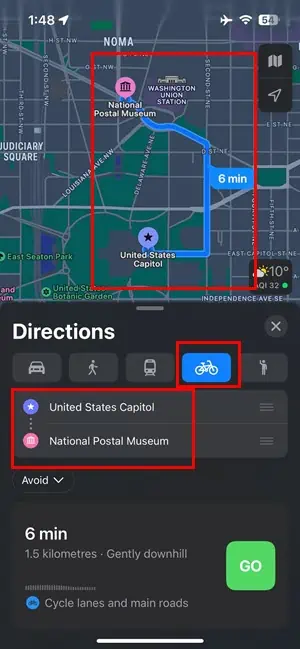
Пов’язані матеріали:
- Вимірюйте відстань на Google Maps на iPhone
- Карти Google не розмовляють на iPhone
- Карти Google не працюють на iPhone
- Google Maps «Не можу знайти дорогу»
Тепер ви знаєте, як виправити те, що Google Maps не показує параметр велосипеда.
Якщо ваше місто чи місцевість включено до велосипедної програми Google Maps, ви зможете отримати необхідні велосипедні маршрути, дотримуючись цього посібника.
Крім того, якщо ви знаєте унікальний підхід до вирішення цієї проблеми, зазначте це у полі для коментарів нижче.







