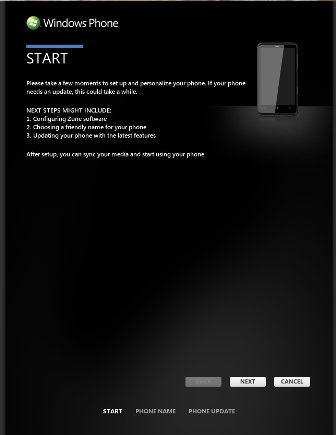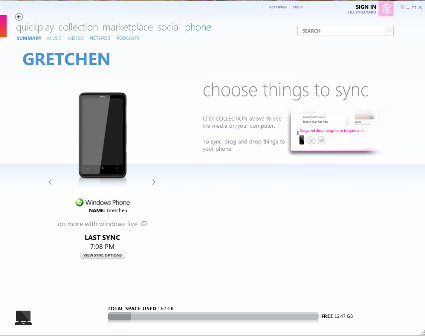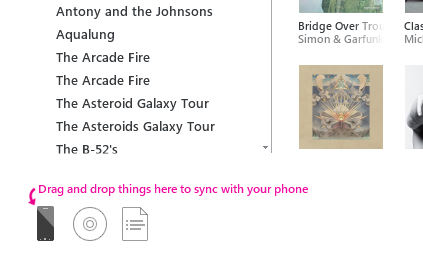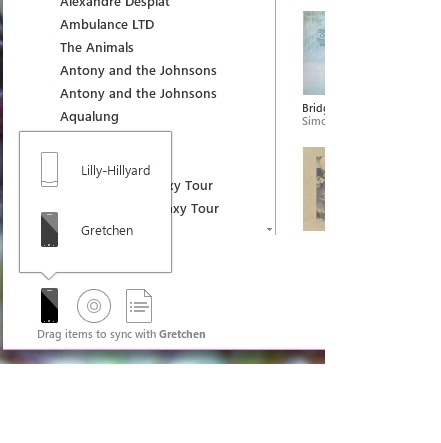Початок роботи з Zune на WP7
3 хв. читати
Оновлено на
Прочитайте нашу сторінку розкриття інформації, щоб дізнатися, як ви можете допомогти MSPoweruser підтримувати редакційну команду Читати далі
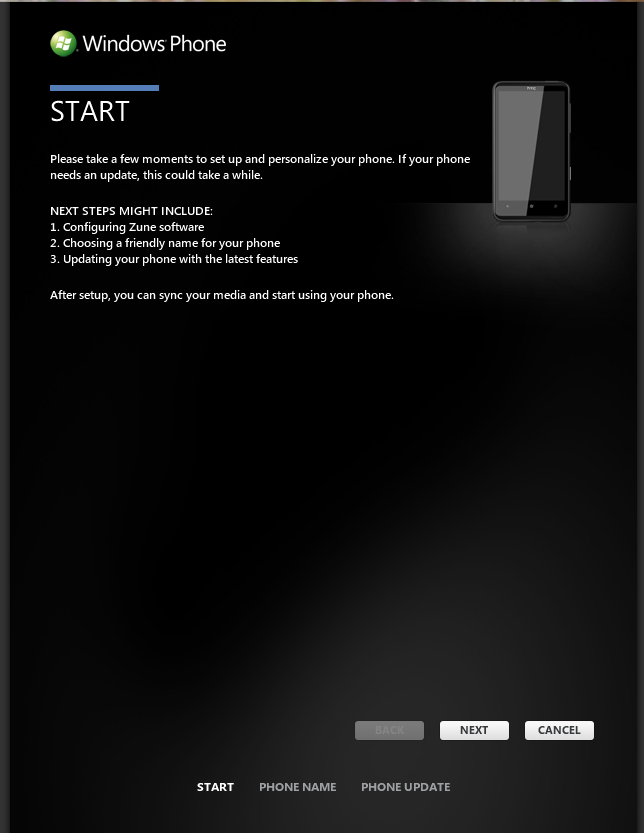
Отже, ви готові використовувати функцію Zune на своєму новому WP7. Ви торкаєтеся живої плитки з логотипом Zune, і... вам нема чого слухати.
Після того, як я був вражений можливістю дивитися фільми з моєї черги Netflix і перевіряти свій обліковий запис Facebook протягом декількох хвилин після включення мого нового телефону, я наполовину очікував, що моя колекція Zune чарівним чином з’явиться на моєму телефоні. На жаль, я збирався мати щоб синхронізувати телефон із комп’ютером вдома.
Давайте розберемо етапи налаштування Zune на вашому Windows Phone 7 (це може бути огляд для тих із вас, хто вже має пристрій Zune). По-перше, вам знадобляться основи: ваш WP7, комп’ютера та шнур USB, який постачався разом із вашим новим телефоном. Я пропоную використовувати ваш домашній комп’ютер, щоб налаштувати це, оскільки ви завантажуватимете програмне забезпечення Zune, і якщо ви вирішите придбати Zune Pass (я опублікую про це пізніше) є обмеження на кількість пристроїв, з якими можна синхронізувати.
Крок другий. Завантажте програмне забезпечення Zune за адресою: http://www.zune.net/en-US/products/software/download/default.htm а потім налаштуйте свій обліковий запис Zune.
Крок третій: синхронізуйте телефон. Використовуйте кабель USB, який постачається разом із телефоном, і підключіть його до комп’ютера. Ви побачите це:
Дотримуйтесь підказок, поки не побачите цей екран:
Подивіться на верхню частину сторінки, приблизно посередині. Бачите слово «телефон» синім кольором? Так ви дізнаєтеся, яку інформацію переглядаєте. Ви можете клацнути інші слова «колекція». € або «ринок», щоб перевірити інші частини програмного забезпечення Zune. Якщо ви не ввійшли у свій обліковий запис Zune, зробіть це зараз (якщо сумніваєтеся, завжди перевіряйте, чи ви ввійшли). ті з вас, хто вперше знайомиться з Zune, вам потрібно буде додати музику, відео або подкасти у свою колекцію. Як ви вирішите це зробити (скопіювання, завантаження, Zune Pass тощо) залежить від вас .
Крок четвертий. Отримайте кілька солодких мелодій на своєму телефоні! Натисніть на «колекція» у верхній частині сторінки. Тут знаходиться вся ваша музика, добре… зібрана. Ліворуч знаходяться назви виконавці у вашій колекції, посередині – альбоми, а ліворуч – окремі пісні. Якщо ви натиснете ім’я виконавця, ви побачите всі альбоми, які у вас є для цієї особи/групи. Якщо ви клацнете обкладинку альбому, ви побачите всі пісні, які у вас є з цього альбому. Отже, скажімо, я хочу взяти цілий альбом і поставити його на свій телефон. Ви повинні побачити це в нижньому лівому куті:
Просто клацніть альбом, який ви хочете додати на свій телефон, і перетягніть його до маленької піктограми телефону. Ви побачите деякі відсотки, які вказують на те, як відбувається синхронізація. Ті з вас, хто вже має Пристрій Zune побачить це:
Коли я все це налаштовував, за замовчуванням це був мій телефон, тому нічого надто заплутаного. Я пропоную назвати свій телефон інакше, ніж те, що ви назвали своєму пристрою Zune.
Крок п’ятий. Відтворення музики на вашому WP7. Після того, як ви синхронізували музику (переконайтеся, що все закінчено), від’єднайте телефон від USB-кабелю. Торкніться плитки Zune на телефоні, знайдіть пісню, яку ви хочете послухати і почніть битися головою.
Наступного разу: бездротова синхронізація.