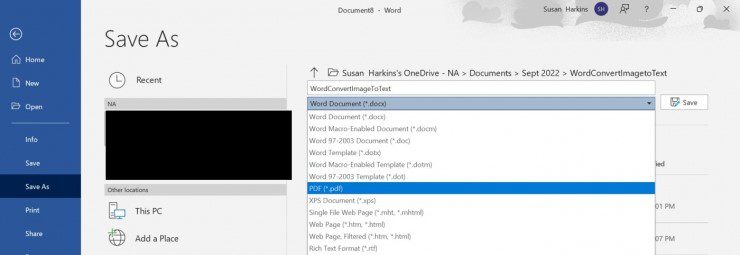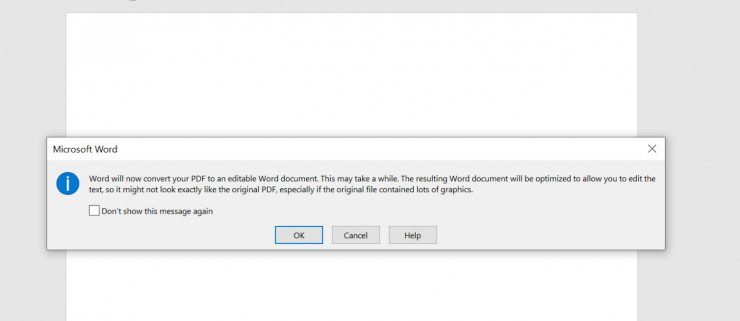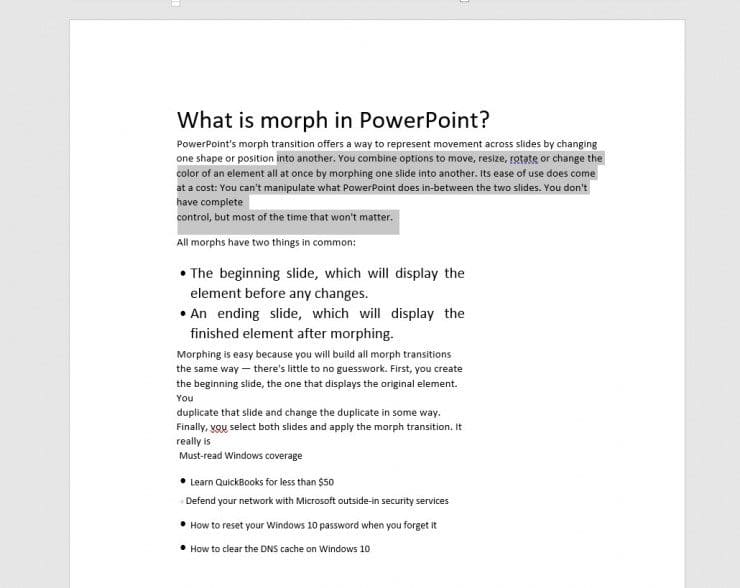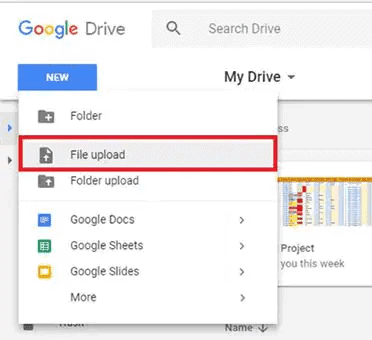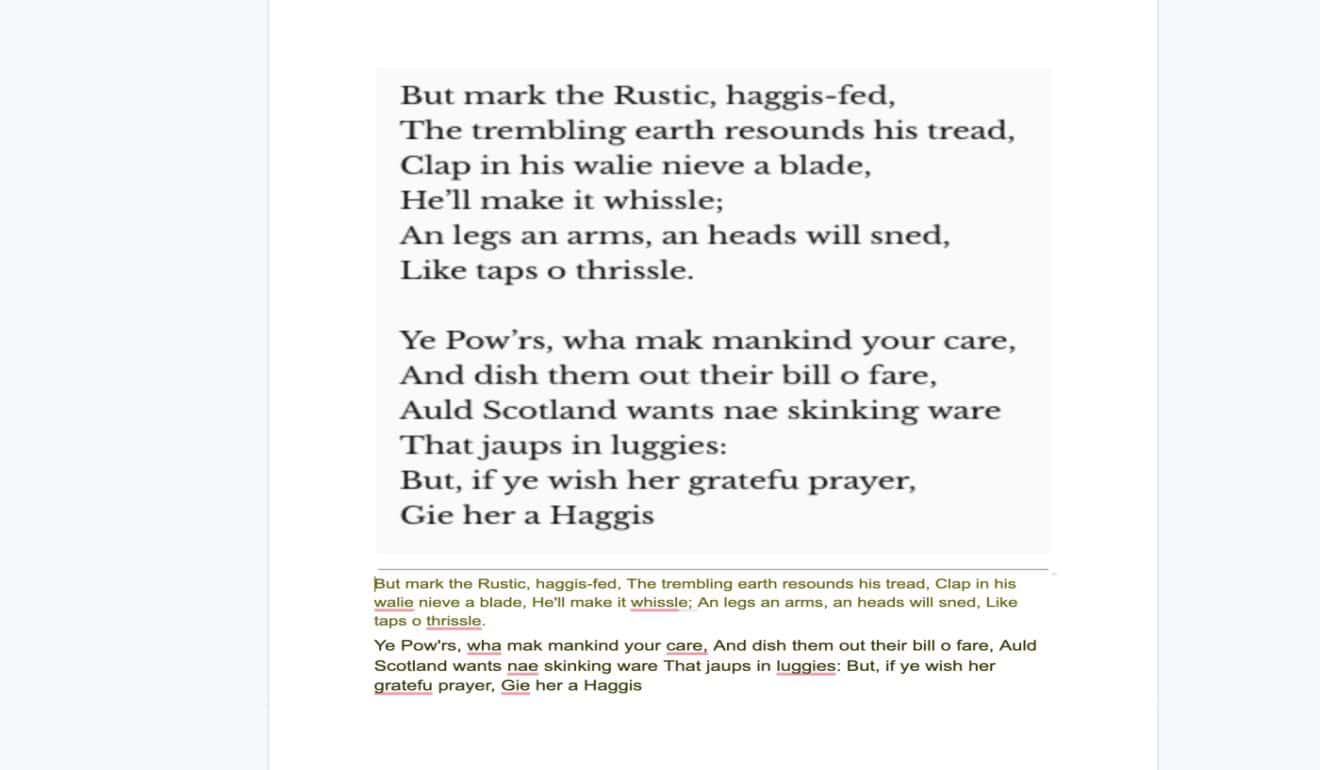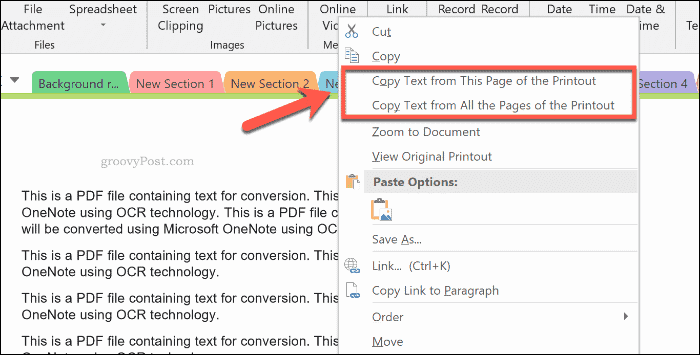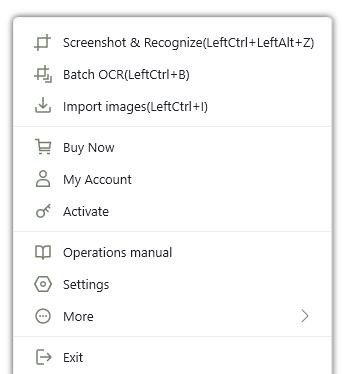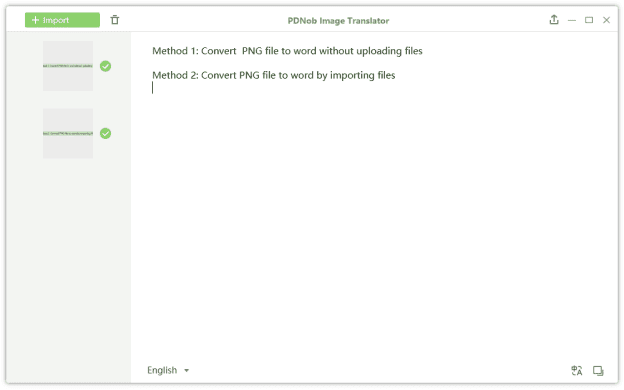Безкоштовні методи перетворення зображення на текст | Онлайн, ноутбук, мобільний
6 хв. читати
Опубліковано
Прочитайте нашу сторінку розкриття інформації, щоб дізнатися, як ви можете допомогти MSPoweruser підтримувати редакційну команду Читати далі
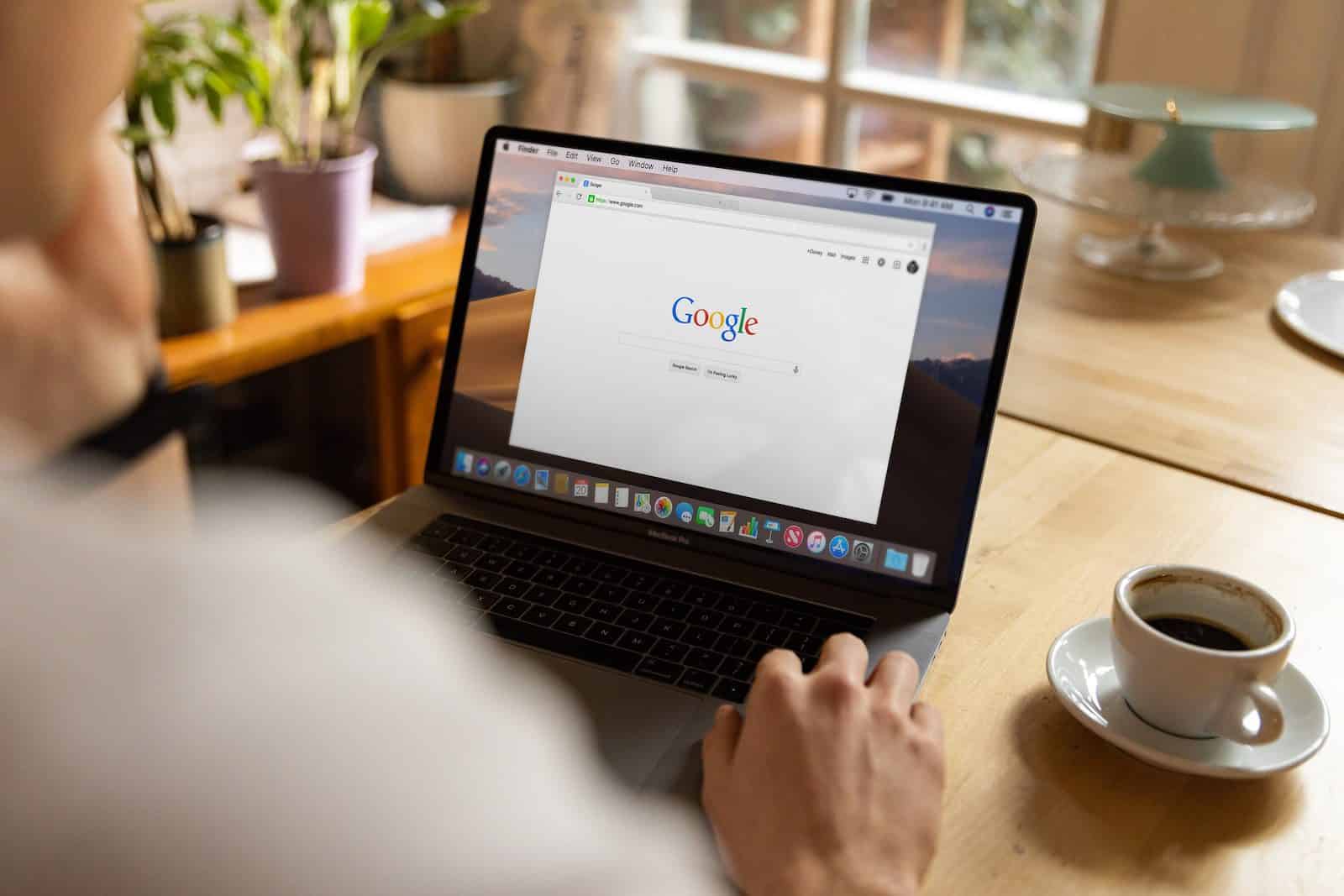
| Рекламні |
Файл зображення, що містить текст як вміст, забезпечує зручність читання та обміну. Але найбільшим недоліком є те, що ви не можете редагувати текст у файлі зображення за допомогою будь-якого програмного забезпечення чи інструменту. І саме тому вам може знадобитися Перетворення зображення в текст коли вам потрібно відредагувати або змінити текст.
Завдяки стрибкам у технологіях існує безліч методів і інструментів, які дозволяють витягувати текст із зображень. Щоб заощадити ваш час і зусилля, ми склали список найпростіших способів, якими кожен може легко скористатися.
Давай пірнути!
1. Перетворення зображення на текст онлайн
Ось кілька простих онлайн-рішень, які вам слід розглянути:
1.1 Як перетворити зображення на текст у Word
Перший спосіб у нашому списку - це конвертувати зображення в текст MS Word. Зверніть увагу, що Word безпосередньо не змінює формат вашого документа. Натомість він спочатку перетворює ваше зображення у файл PDF, а потім у текст.
Ось як це зробити:
Крок 1: Перш за все, відкрийте порожній файл Word і перейдіть до Вставити > Зображення, і перегляньте зображення, яке потрібно змінити на текст.
Крок 2: Далі перейдіть до Файл> Зберегти які виберіть вихідний формат у PDF зі спадного списку.
Крок 3: Тепер вам потрібно виконати OCR. Для цього знову відкрийте Word і натисніть Відкрити > Огляд. Тут виберіть нещодавно збережений файл PDF.
Крок 4. Word запропонує вам перетворити файл на текст. удар OK.
Крок 5. І вуаля, файл зображення перетворюється на текст. Ви можете редагувати цей текст як забажаєте.
Якщо у вас виникають труднощі з кроками, подивіться це відео-підручник щоб краще зрозуміти.
1.2 Як перетворити зображення на текст у Google Docs
На вашому комп’ютері зараз не встановлено MS або ви не можете ним користуватися з будь-якої причини? Не хвилюйтеся, оскільки ви також можете перетворювати зображення на текст за допомогою Документів Google. Це дає вам перевагу змінити документ із зображенням на текстовий з будь-якого пристрою та будь-коли.
Подивіться, як це зробити:
Крок 1: Спочатку увійдіть у свій обліковий запис Google Drive з будь-якого веб-браузера.
Крок 2: Далі, вдарити Створити > Завантажити файлі перегляньте файл зображення на ПК. Натисніть «Відкрити», щоб завантажити його.
Крок 3: Тепер клацніть правою кнопкою миші документ на вашому Диску Google і натисніть Відкрити за допомогою > Google Docs.
Крок 4: І за кілька секунд ви отримаєте документ із вихідним файлом зображення вгорі та витягнутим текстом прямо під ним. Цей текст можна редагувати.
Найбільшим недоліком цього рішення є те, що розшифровка не є ідеальною. Отже, вам, можливо, доведеться вручну редагувати неправильні частини.
1.3. Як перетворити зображення на текст у OneNote
OneNote — це ще одна онлайн-служба Google, яка пропонує просту процедуру вилучення тексту із зображень. Це програмне забезпечення для створення нотаток і доступне як частина Microsoft Office безкоштовно.
Щоб почати процес перетворення, виконайте наведені нижче дії.
Крок 1: Запустіть OneNote на комп’ютері та перетягніть файл зображення.
Крок 2: Тепер клацніть правою кнопкою миші на вставленому зображенні та виберіть «Копіювати текст із зображення"Варіант.
Крок 3: Програма автоматично розпізнає та поміщає текст у буфер обміну. Просто скопіюйте цей текст і вставте його в документ Word для подальшого редагування або спільного використання.
Знову ж таки, не очікуйте 100% точності, оскільки OneNote не розпізнає погано відсканований текст або деякі його частини.
2. Як перетворити зображення на текст на ноутбуці [Win & Mac]
Хочете метод, який безперебійно працює як на Windows, так і на Mac? Не шукайте далі, оскільки PDNob Image to Text Converter пропонує вам процедуру, щоб одним клацанням миші перетворити зображення на текст. Сумісний як з Mac, так і з Windows, це інструмент №1 для вилучення тексту з будь-якого файлу зображення
Що робить його таким популярним, так це його здатність конвертувати кілька зображень за один раз. Це економить ваш час, якщо ви хочете отримати текст із багатьох файлів зображень. Що ще більш вражаюче, він підтримує перетворення багатьох мов, включаючи японську, корейську, російську, португальську, іспанську, італійську, французьку, латинську, традиційну китайську тощо.
Порівняно з аналогічними програмами, він має елегантний інтерфейс, який дозволяє навіть нетехнічним користувачам орієнтуватися в його функціях. Якщо ви хочете дізнатися більше про функції цього чудового інструменту, перейдіть на цей веб-сайт.
Ось як використовувати цей інструмент:
Крок 1: Направлятися до PDNob зображення до тексту Cконвертер і завантажте його на свій ПК.
Крок 2: Після встановлення натисніть Ctrl + I або клацніть правою кнопкою миші піктограму в області трея та виберіть «Імпортувати зображення».
Крок 3: Далі виберіть файли зображень для завантаження в програму, і вона автоматично запустить OCR.
Крок 4: Нарешті, ви можете скопіювати текст у буфер обміну та вставити його куди завгодно.
3. Як перетворити зображення на текст на мобільному телефоні
Якщо ви хочете змінити файли зображень на текстові на своєму смартфоні, скористайтеся наведеними нижче методами.
3.1 OCR текст із зображення за допомогою Google Lens
Цей інструмент, розроблений Google, має понад 100 мільйонів завантажень у Google Play Store і App Store. Він використовує передовий штучний інтелект, щоб перетворити зображення на текст із цілком задовільними результатами.
Найприємніше те, що Google інтегрував цю програму чи службу з останніми оновленнями ОС iOS і Android. Тепер, коли ви відкриваєте зображення з текстом, Google Lens автоматично виявляє його, а внизу з’являється маленьке спливаюче повідомлення «Копіювати текст із зображення».
Але якщо ви користуєтеся старішим смартфоном, ось як використовувати Google Lens для перетворення тексту в зображення:
Крок 1: Перш за все, встановіть Google Lens на свій смартфон.
Крок 2: Запустіть програму та імпортуйте файл зображення в програму.
Крок 3: Нарешті натисніть «Копіювати текст із зображення», щоб витягти текст із зображення.
3.2 Витягніть текст із зображення за допомогою Text Scanner
Ще одна популярна програма для перетворення зображень у текст на вашому смартфоні є Text Scanner. Він має лише одну мету, і це швидко перетворити будь-який файл зображення на текст.
Додаток обіцяє задовільні результати для добре відсканованих фотографій, але не дуже добре для рукописних текстів. І не кажучи вже про те, що він доступний як у безкоштовних, так і в платних версіях. Якщо ви хочете отримати всі його функції, придбайте преміум-версію.
Крок 1: Спочатку встановіть програму та запустіть її на телефоні.
Крок 2: Тепер торкніться значка камери та виберіть зображення з галереї.
Крок 3: Ви можете обрізати зображення, якщо хочете. Потім натисніть «Сканувати», щоб перетворити зображення на редагований текст.
Завершіть
І це вся інформація, яка вам потрібна Перетворення зображення в текст з мінімумом клопоту. Усі згадані рішення перевірені та зручні. Залежно від вашого пристрою та вимог виберіть той, який вам підходить.
Але що стосується нашої рекомендації, використовуйте PDNob конвертер зображення в текст для найкращих результатів. Цей онлайн-інструмент гарантує надшвидке перетворення зображення в текст, окрім безлічі інших функцій. Отримайте його преміум-версію, щоб отримати доступ до всіх його чудових функцій.
Не соромтеся задавати будь-які питання.