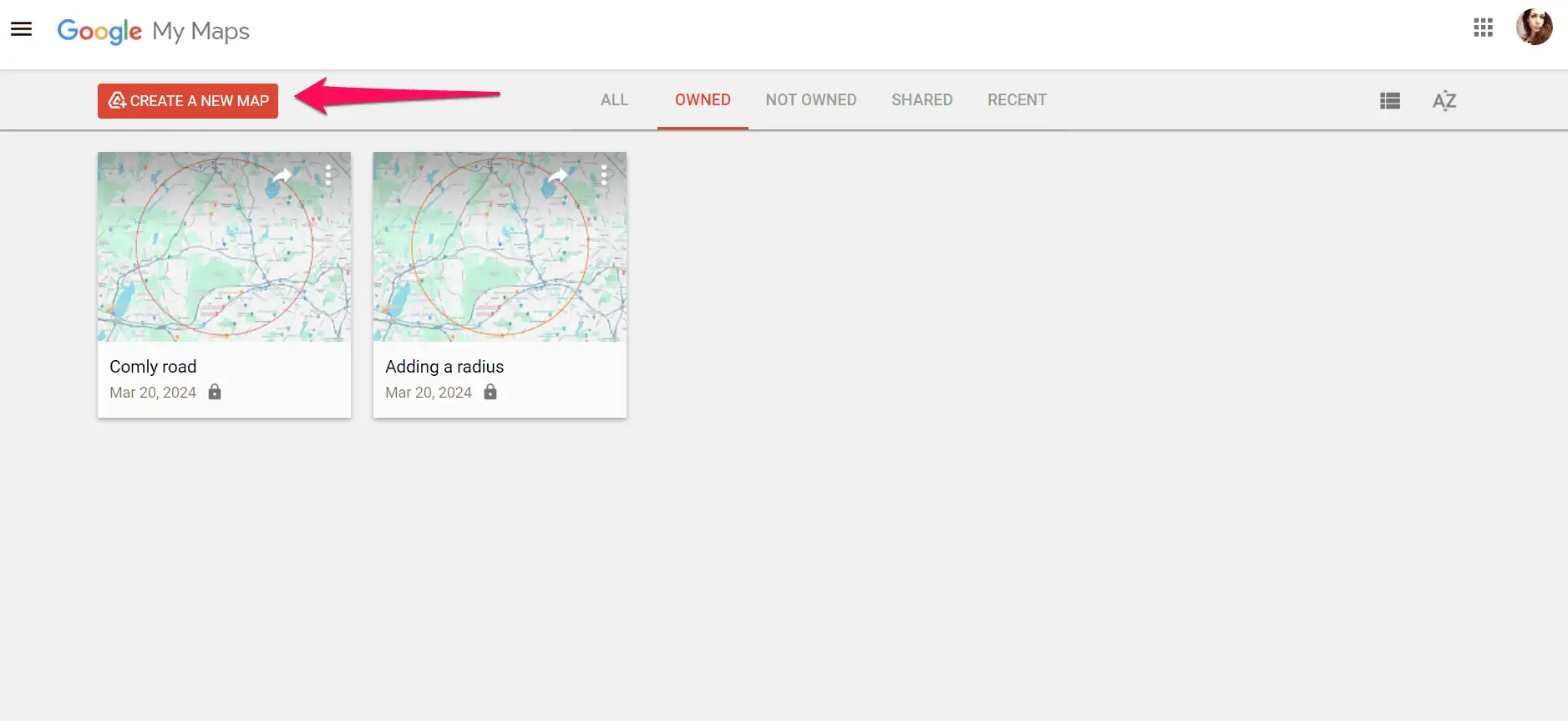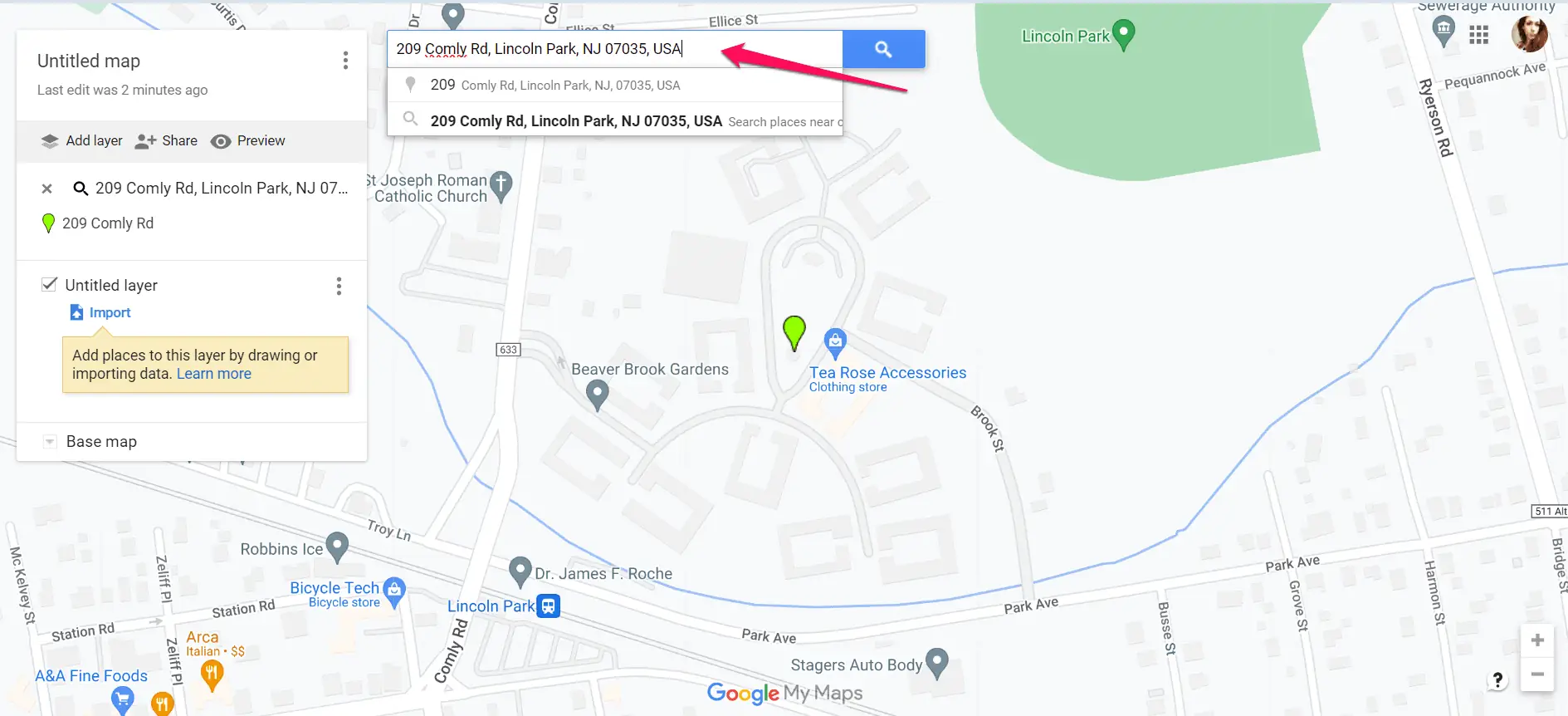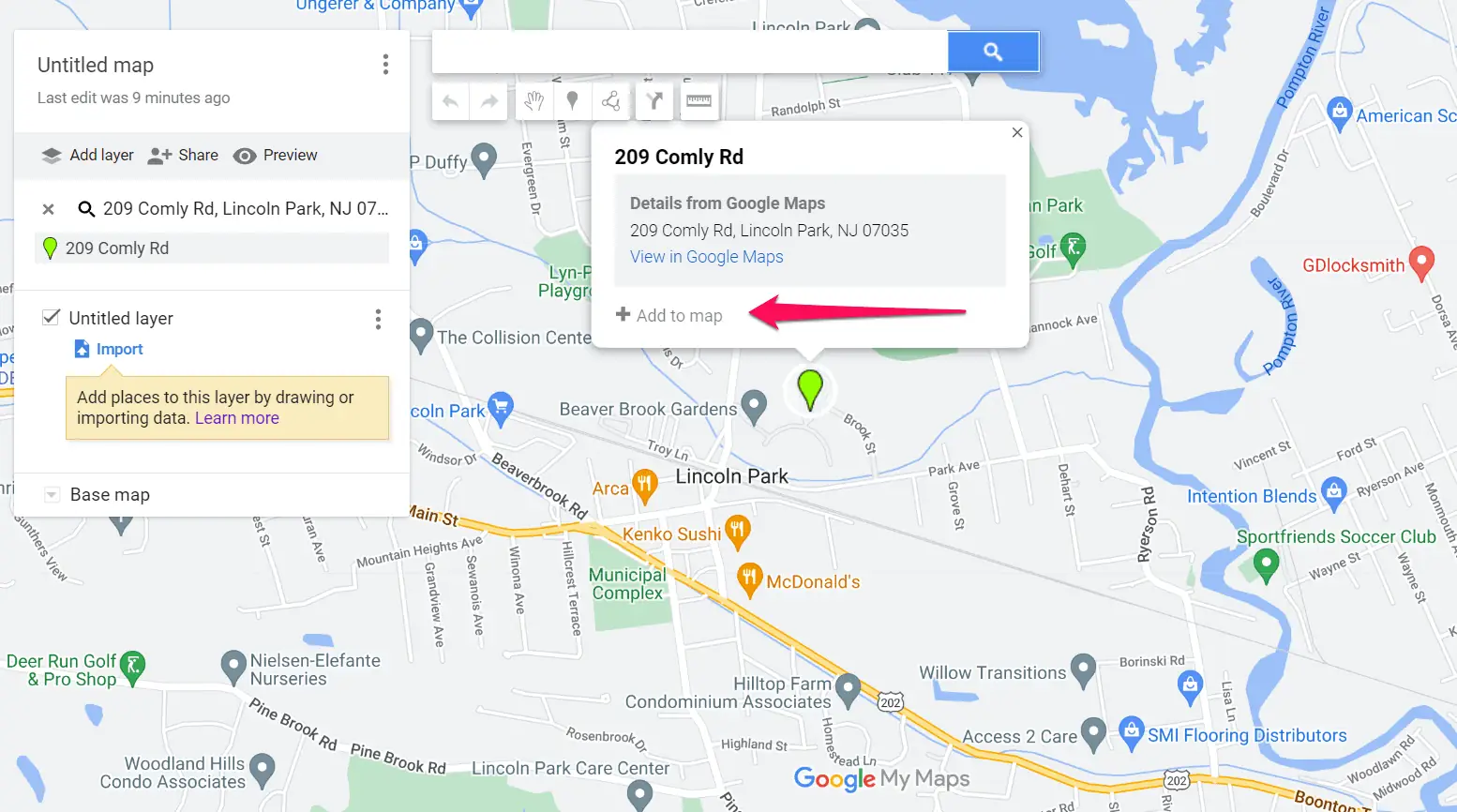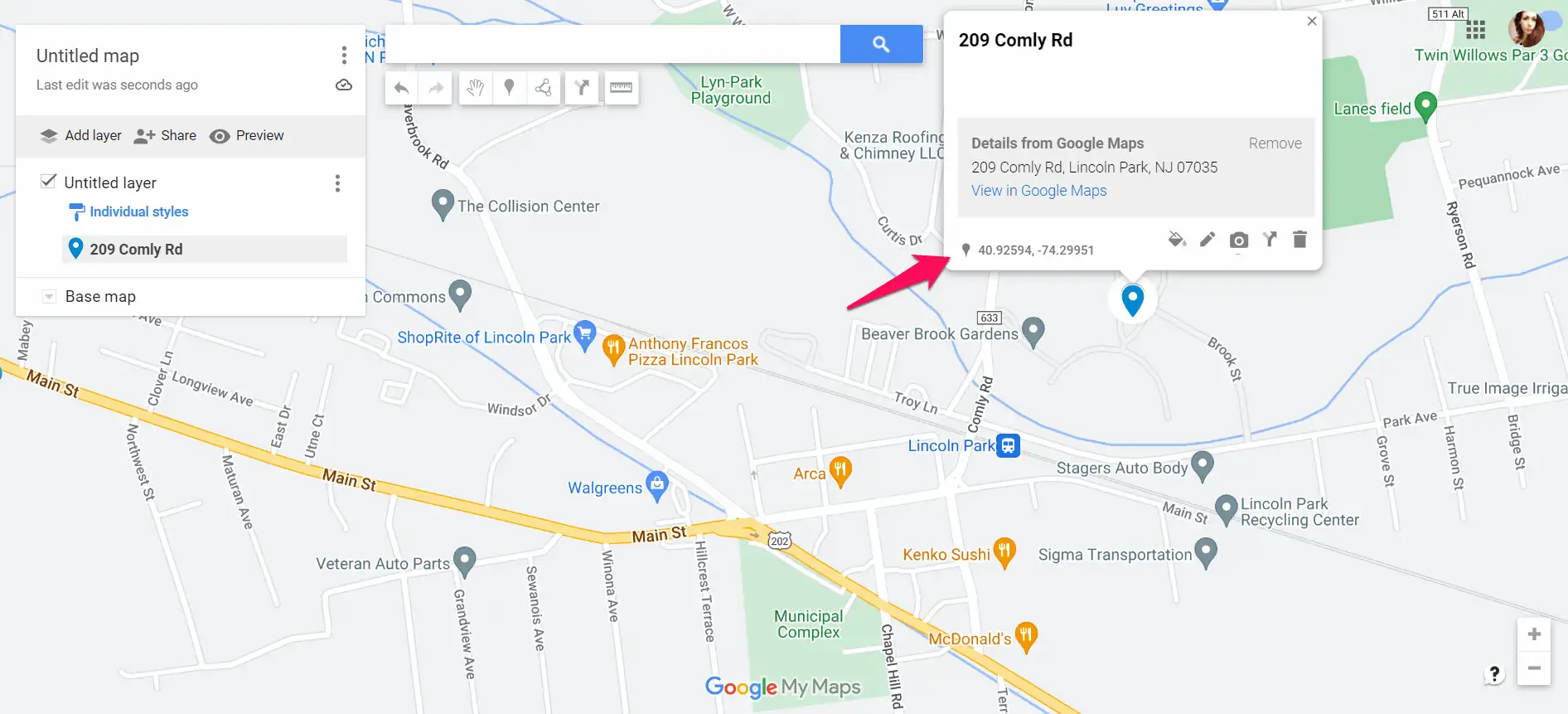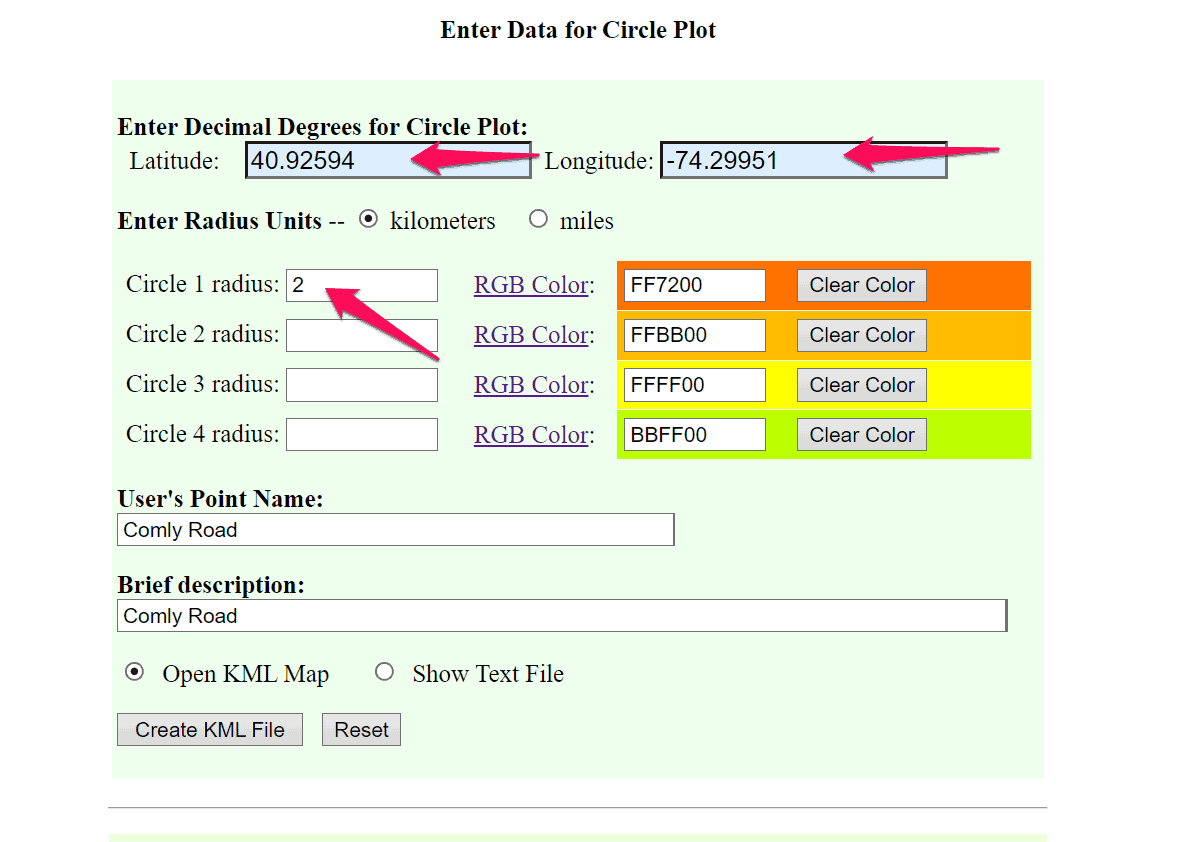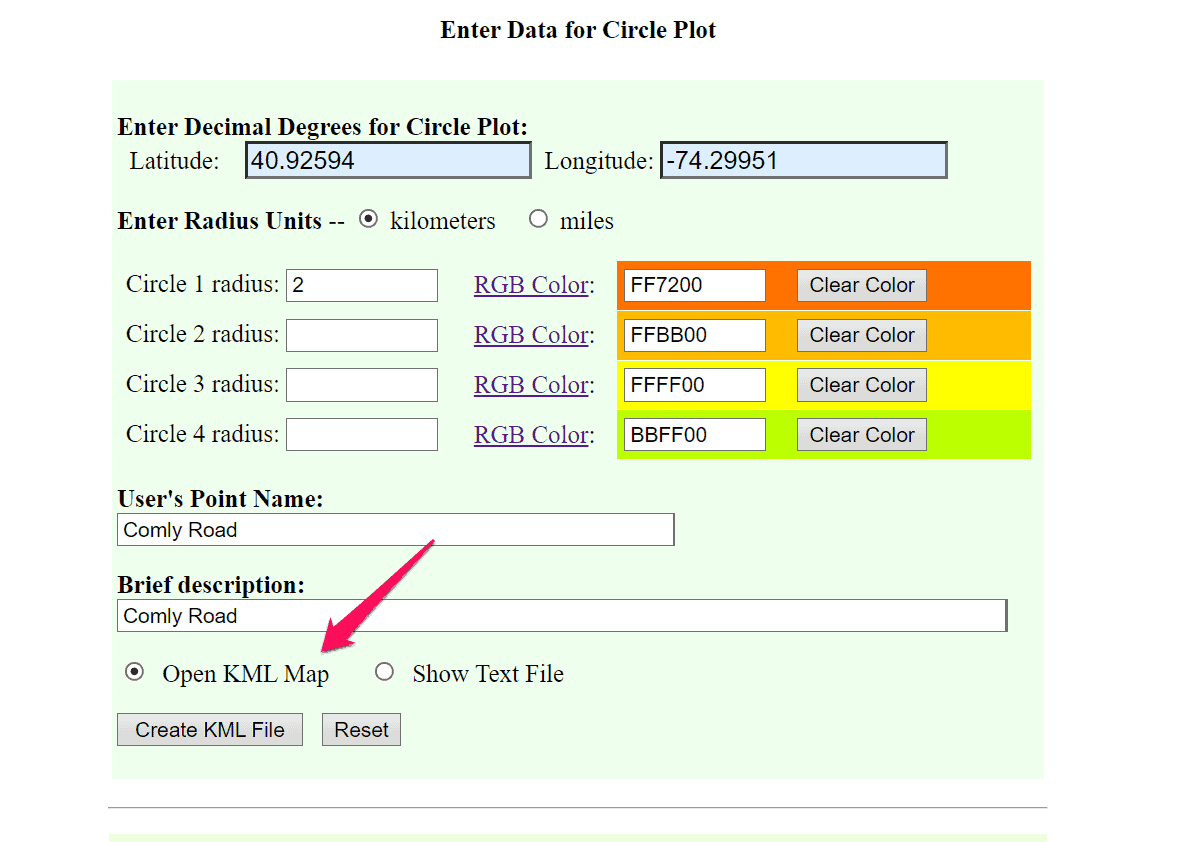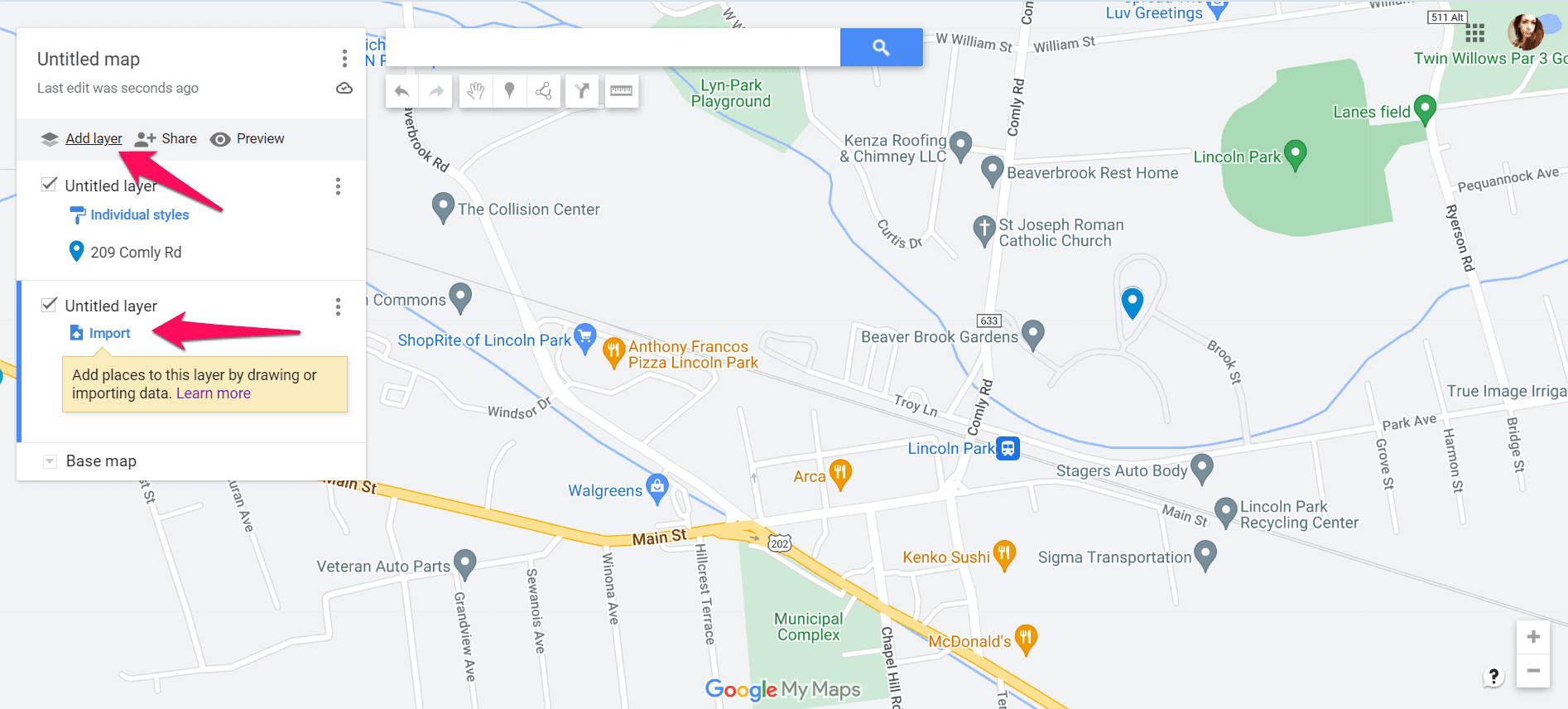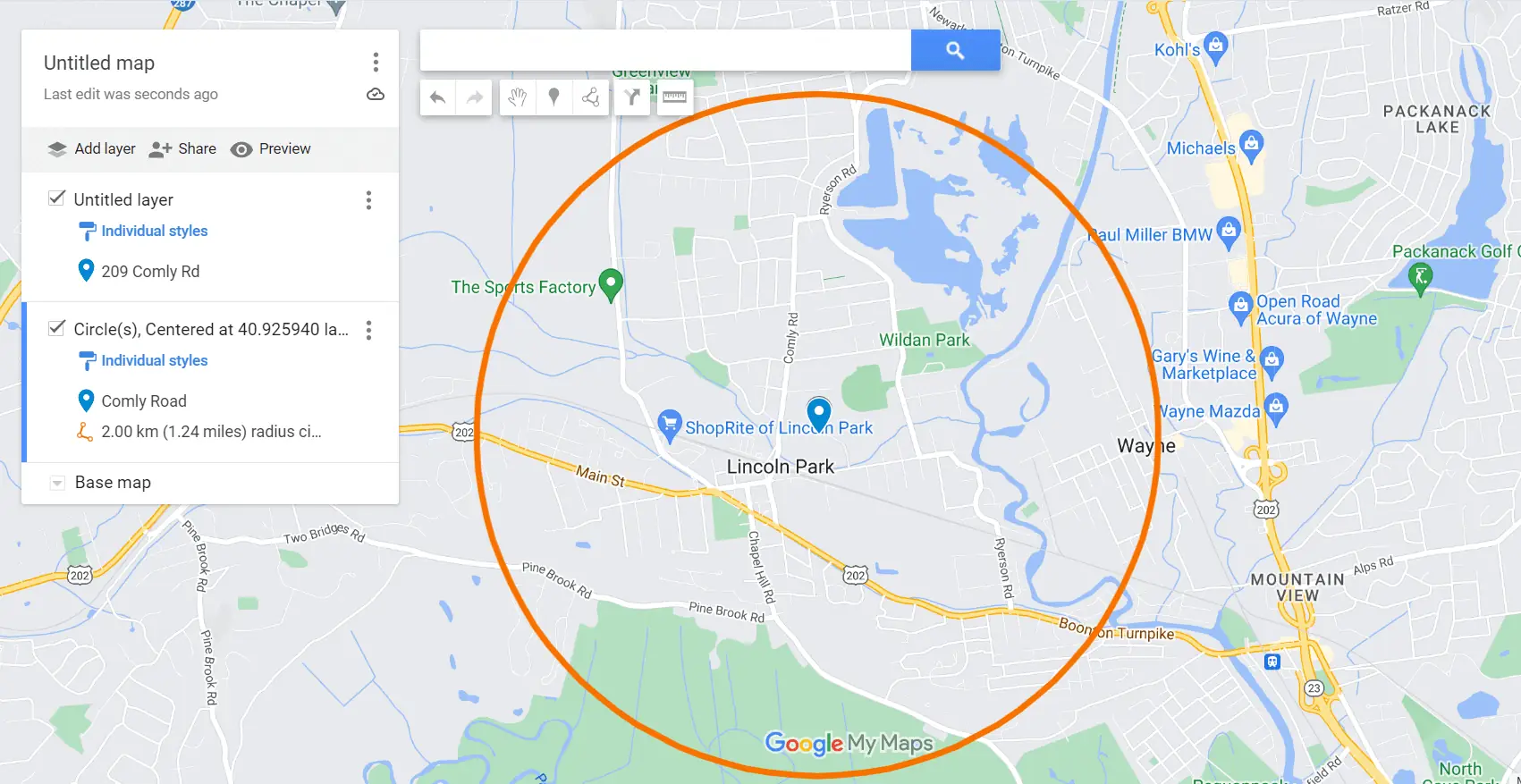Малювання радіуса на Картах Google: простий посібник
2 хв. читати
Оновлено на
Прочитайте нашу сторінку розкриття інформації, щоб дізнатися, як ви можете допомогти MSPoweruser підтримувати редакційну команду Читати далі
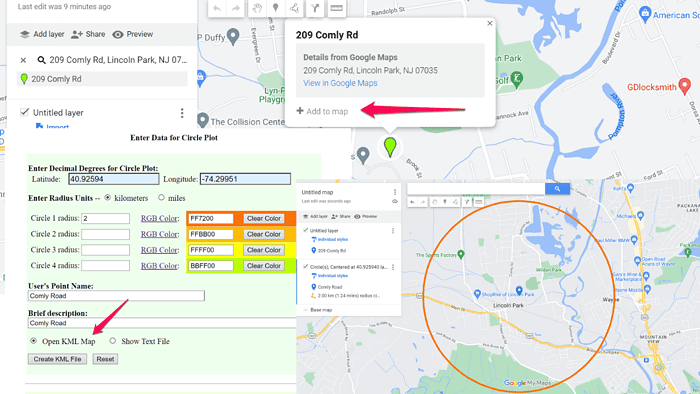
Google Maps не підтримує оригінально малювання радіуса в додатку.
Однак я знайшов зручний обхідний шлях за допомогою інструменту третьої сторони. Дозвольте мені показати вам:
Як намалювати радіус на Google Maps
- Створіть нову карту в Моїх картах: Йти до Google Мої картиі створіть нову карту, натиснувши кнопку «Створити нову карту».
- Додайте місцезнаходження в Мої карти: у вікні, що відкриється, введіть у пошуковий рядок назву місця, для якого ви хочете накреслити радіус.
- Додайте місцезнаходження на карту: Ви побачите шпильку на карті та опцію додати це місце на карту. Натисніть Додати на карту в текстовому полі над шпилькою.
- Скопіюйте координати розташування: після того як ви додасте місце на карту, з’являться його значення широти та довготи. Скопіюйте ці значення та перейдіть до наступного кроку.
- Доступ до інструмента для малювання радіуса Circle Plot: відкрийте веб-браузер і перейдіть до Інструмент FCC Circle Plot.
- Введіть координати або адресу: введіть координати широти та довготи центральної точки для графіка радіуса. Або введіть конкретну адресу у відповідні поля. Цей крок дозволяє визначити центральне розташування, навколо якого буде накреслено радіус.
- Вкажіть радіусну відстань: введіть бажану радіусну відстань у кілометрах або милях у відповідне поле введення. Цей параметр визначає розмір кола, яке буде нанесено навколо вибраної центральної точки.
- Завантажте файл: Після того, як ви ввели координати/адресу та вказали радіус відстані, натисніть кнопку Створити файл KML. Інструмент створить кругову ділянку на карті та завантажить файл.
- Додайте шар у Мої карти: Після завантаження файлу KML поверніться до Моїх карт і виберіть Додати новий шар. Потім натисніть кнопку «Імпортувати», щоб додати щойно створений файл KML.
- Тепер ви повинні мати радіус навколо вибраного місця.
Малювати радіус на Картах Google зараз неможливо. Однак, використовуючи обхідний шлях у цьому посібнику, ви можете візуалізувати й аналізувати географічні області з точністю.