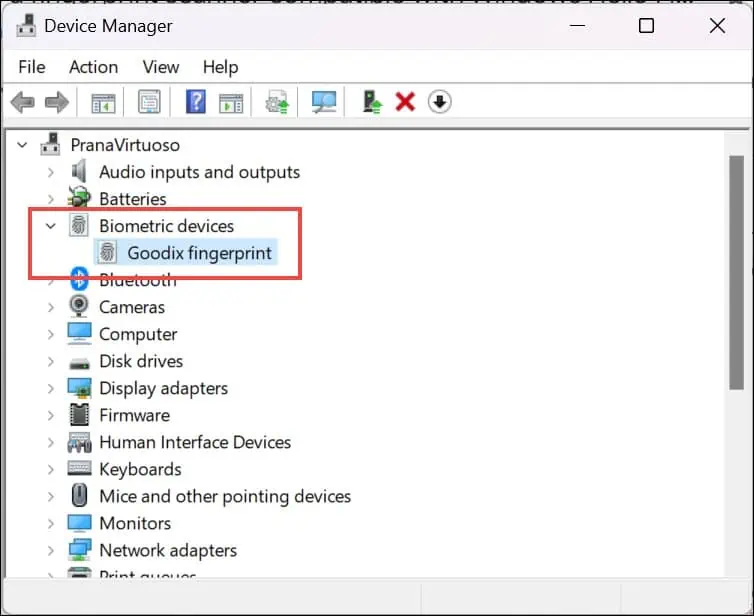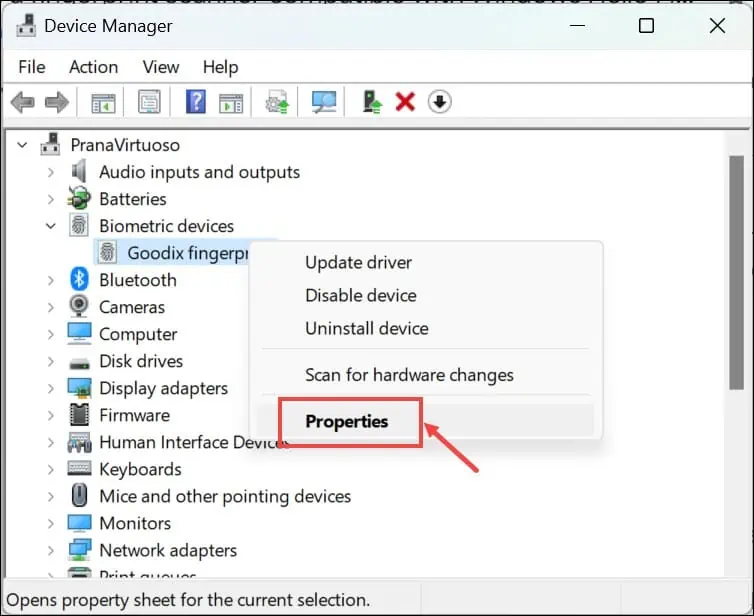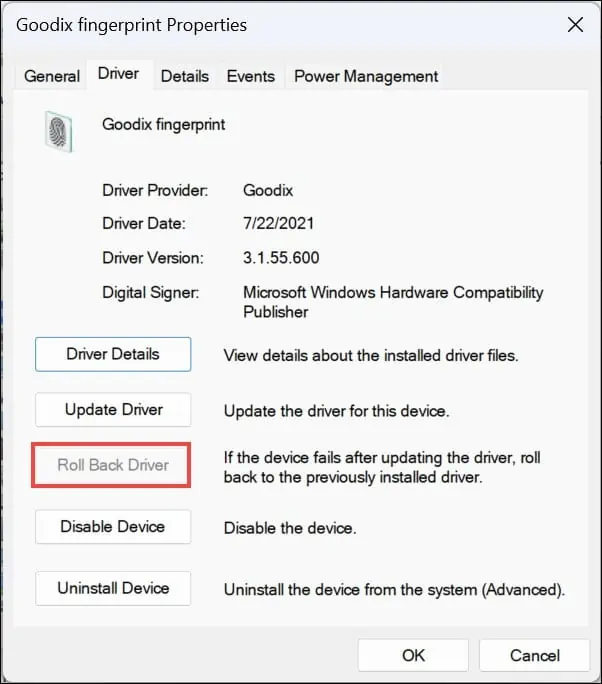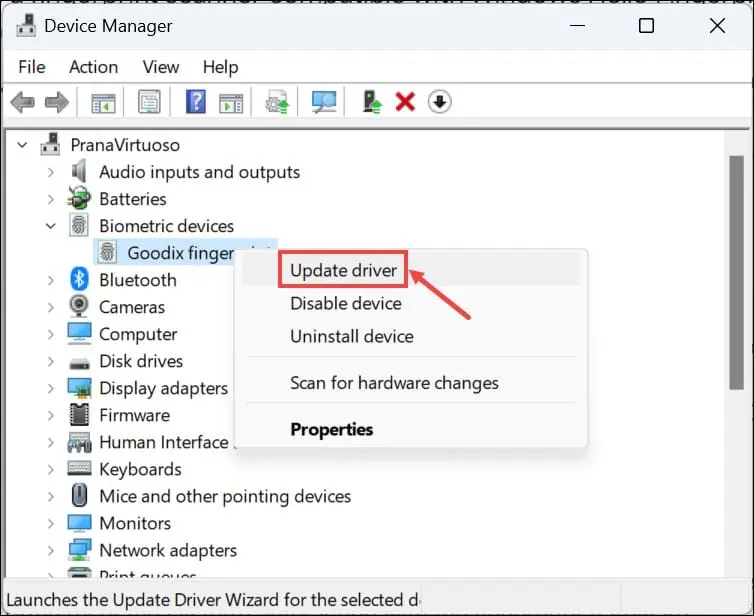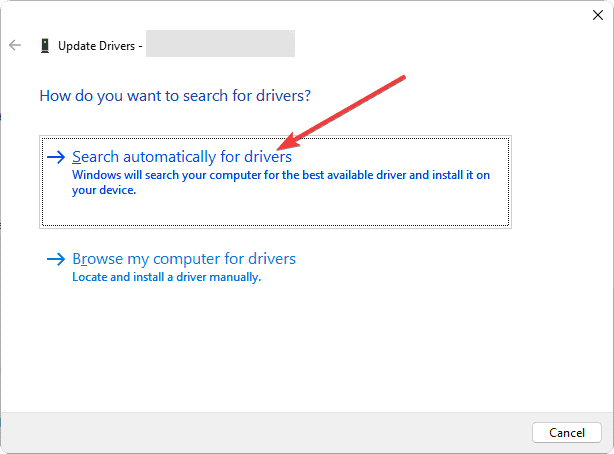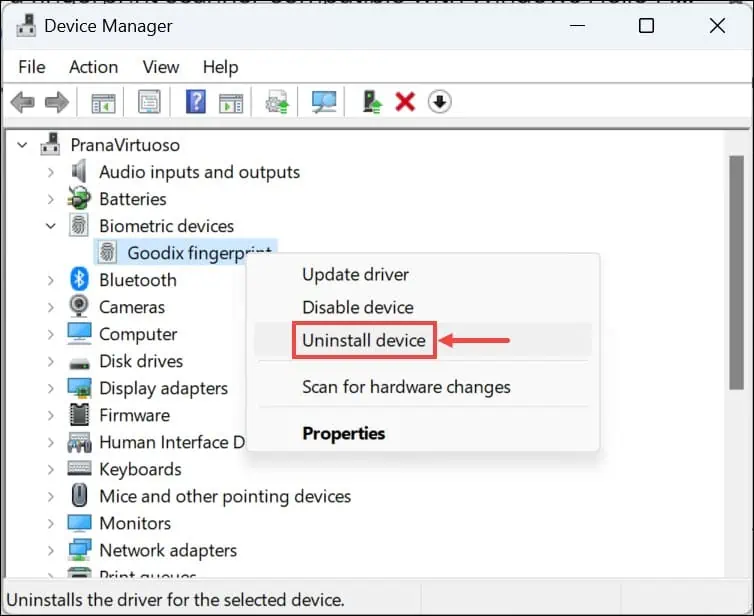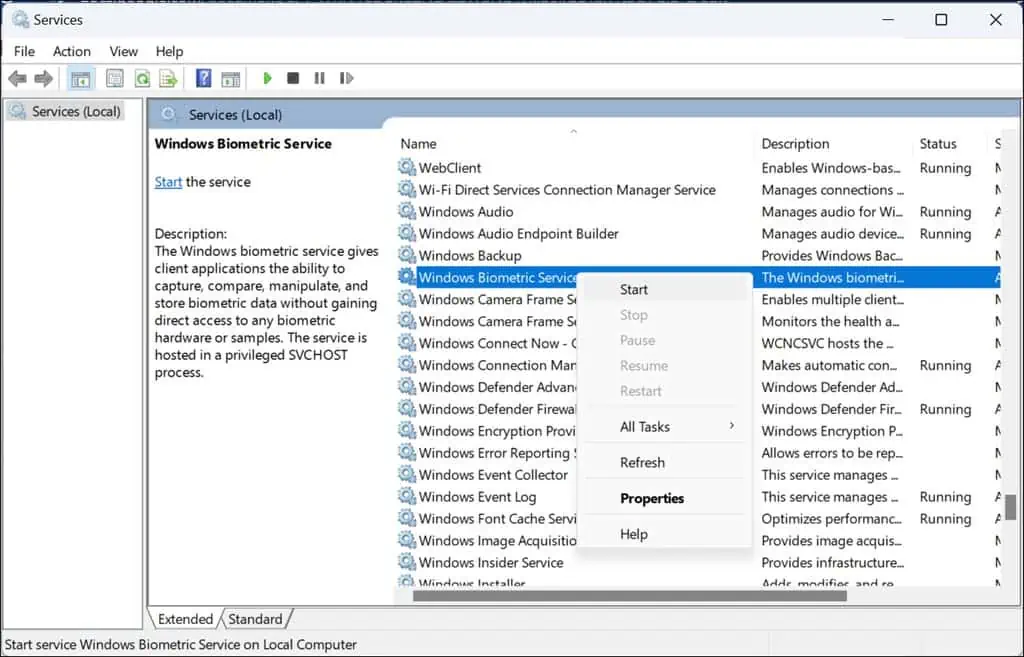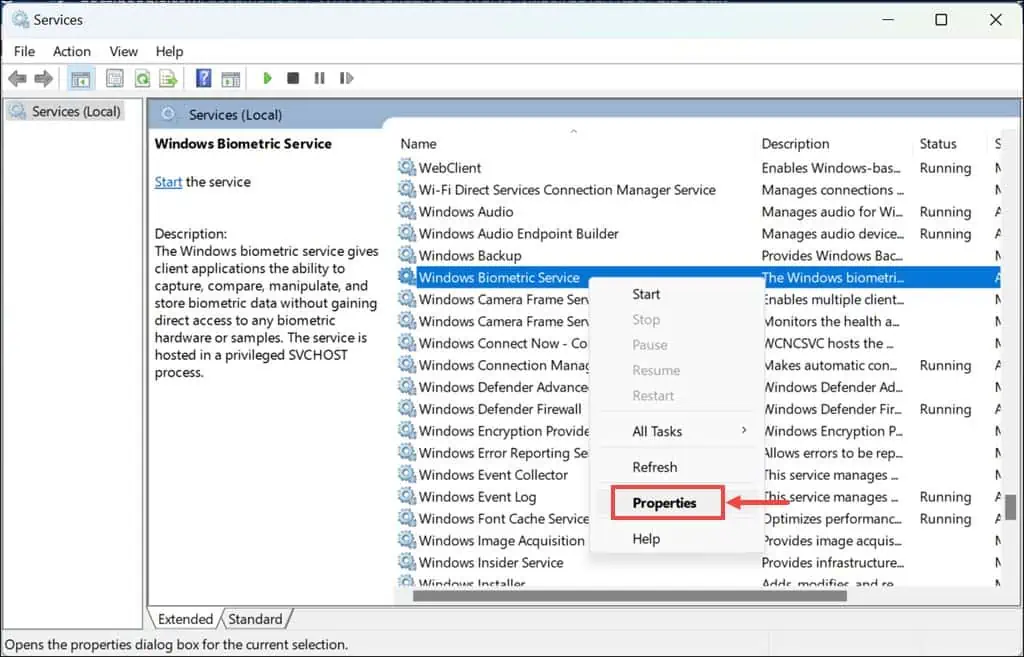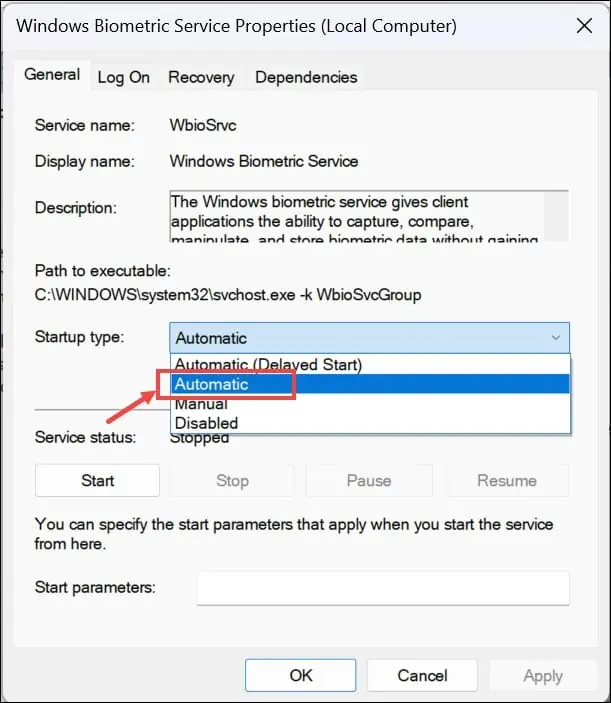"Windows Hello Fingerprint ile uyumlu bir parmak izi tarayıcı bulamadık" [Düzeltildi]
4 dk. okuman
Yayınlandı
MSPoweruser'ın editör ekibini ayakta tutmasına nasıl yardımcı olabileceğinizi öğrenmek için açıklama sayfamızı okuyun. Daha fazla
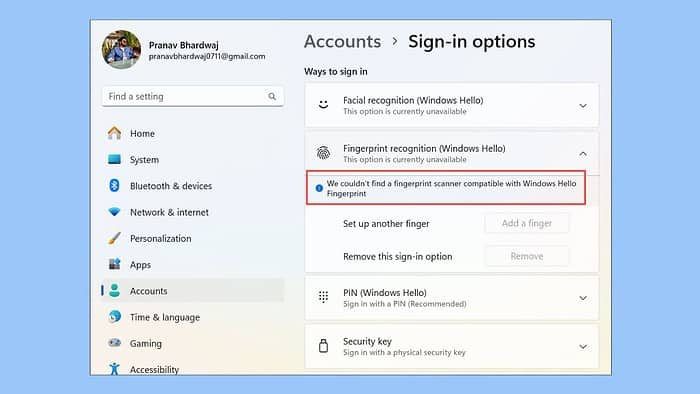
"Uyumlu bir parmak izi tarayıcı bulamadık" şeklinde bir hata mesajıyla karşılaştınız mı? Windows Merhaba Parmak İzi“? Yakın zamanda bu sorunu parmak izi tarayıcılı bir Lenovo Ideapad dizüstü bilgisayarda yaşadım. Windows 11 sistemime giriş yapamadım. Bu, ya parmak izi tarayıcımın hasarlı olduğu ya da Windows'un onu bir şekilde algılayamadığı anlamına geliyor.
Windows sorunlarıyla ilgilenme konusundaki önceki deneyimlerime dayanarak ve çeşitli çevrimiçi forumları inceleyerek bu çözümleri buldum.
1. Sensörün Fiziksel Hasarını Kontrol Edin
Donanım sorunları sıklıkla bu tür hatalara neden olabileceğinden, parmak izi sensörünün kendisinin fiziksel olarak hasar görmediğinden emin olun.
- Sensörü inceleyin: Çatlak veya çizik gibi herhangi bir fiziksel hasar belirtisi olup olmadığını görmek için parmak izi sensörüne yakından bakın.
- Sensörü Temizleyin: Kir veya lekeleri çıkarmak için sensörü yumuşak, kuru bir bez kullanarak yavaşça temizleyin.
- Sensörü Test Edin: Temizlemenin veya incelemenin sorunu çözüp çözmediğini görmek için parmak izi tarayıcıyı tekrar kullanmayı deneyin.
2. Donanım ve Cihaz Sorun Giderme Aracını çalıştırın
Windows, donanımla ilgili sorunları tanılamak ve çözmek için bu durumda yararlı olabilecek yerleşik bir araç içerir.
- Basın Windows + R Komut Çalıştır penceresini açmak için.
- Komutu yazın veya kopyalayıp yapıştırın
msdt.exe -id DeviceDiagnosticVe daha sonra Enter tuşuna basın. - Tıkla Sonraki sorun giderme sürecini başlatmak için
- Windows, donanımla ilgili sorunları taramaya başlayacaktır.
- Herhangi bir sorun bulunursa tıklayın Bu düzeltmeyi uygula.
3. Parmak İzi Sürücüsünü Geri Alma
Yeni bir sürücü güncellemesi parmak izi tarayıcınızla uyumluluk sorunlarına neden oluyorsa, onu önceki bir sürüme geri döndürmek geçici bir çözüm olabilir.
- Başlat düğmesini sağ tıklayın ve aygıt Yöneticisi.
- Genişleterek parmak izi sensörünü bulun Biyometrik cihazlar Bölüm.
- Sensöre sağ tıklayın ve seçin Emlaklar.
- Şuna geçin Sürücü sekmesini tıklayın ve 'Sürücü Geri' mümkün ise. Talimatları takip edin.
- Sürücüyü geri aldıktan sonra bilgisayarınızı yeniden başlatın ve parmak izi tarayıcıyı test edin.
“Sürücüyü Geri Al” seçeneği işe yaramazsa, en son Windows güncellemelerini kaldırmanız gerekir.
4. Parmak İzi Sürücüsünü Güncelleyin
Parmak izi sürücünüzü güncel tutmak, özellikle Windows 11'e geçiş gibi bir sistem yükseltmesinden sonra uyumluluk açısından çok önemlidir.
- Başlat düğmesine sağ tıklayın ve aygıt Yöneticisi.
- ' Altında parmak izi sensörünü arayınBiyometrik cihazlar'.
- Parmak izi sensörüne sağ tıklayın ve Sürücüyü güncelle.
- Seçmek 'Sürücüler için otomatik olarak ara'. Ekrandaki talimatları izleyin.
- Sürücüyü güncelledikten sonra bilgisayarınızı yeniden başlatın ve parmak izi tarayıcıyı test edin.
Daha kolay ve daha hızlı sürücü yönetimi için IObit Driver Booster gibi özel bir sürücü güncelleyici kullanmak her zaman iyi bir fikirdir. Bu araç tüm sisteminizi tarayabilir, eksik veya güncel olmayan sürücüleri belirleyebilir ve ardından bunları yalnızca birkaç dakika içinde indirip yüklemenize olanak tanır.
5. Parmak İzi Sürücüsünü Kaldır
Sürücüyü güncellemek işe yaramazsa, kaldırıp yeniden yüklemek sistemin parmak izi donanımıyla etkileşimini sıfırlayabilir.
- Daha önce olduğu gibi Aygıt Yöneticisine gidin.
- ‘Biyometrik cihazlar’da parmak izi sensörüne sağ tıklayın ve Cihazı kaldır.
- Herhangi bir istemi onaylayın.
- PC'nizi yeniden başlatın. Windows, yeniden başlatmanın ardından sürücüyü otomatik olarak yeniden yüklemeyi denemelidir. Değilse, yapabilirsiniz manuel olarak indirip yükleyin.
6. Windows Biyometrik Hizmetinin Çalışıp Çalışmadığını Kontrol Edin
Windows Biyometrik Hizmeti, parmak izi tarayıcıları gibi biyometrik cihazların veri yakalama, yönetim ve cihaz kontrol işlevlerini yönetir.
- Basın Windows tuşu + Ryazın
services.mscyazın ve Enter'a basın. - Hizmetler listesinde ilerleyin ve 'Windows Biyometrik Hizmeti'.
- Hizmet çalışmıyorsa sağ tıklayın ve Başlama. Çalışıyorsa sağ tıklayın ve seçin Yeniden.
- Daha sonra hizmeti sağ tıklayın ve seçin. Emlaklar.
- Başlangıç türünü olarak ayarlayın Otomatiktık Tamam ve OK.
Yukarıdaki adımlardan hiçbiri işe yaramadıysa aşağıdakileri deneyin:
- Bekleyen Windows güncellemelerini yükleyin – Ayarlar>Windows Update>Güncellemeleri Denetle>Tümünü yükle seçeneğine gidin. Bunları uygulamak için sisteminizi yeniden başlatın.
- Windows'u sıfırla – Girene kadar sisteminizi tekrar tekrar yeniden başlatın. Otomatik Onarım Modu. Ardından Sorun Giderme>Bu Bilgisayarı Sıfırla>Dosyalarımı sakla veya Her şeyi kaldır>Bulut İndirme veya Yerel Yeniden Yükleme>Sıfırla seçeneğine gidin.
Artık Windows 11'de "Windows Merhaba Parmak İzi ile uyumlu bir parmak izi tarayıcısı bulamadık" hatasıyla nasıl başa çıkacağınızı biliyorsunuz. Fiziksel hasarın kontrol edilmesi ve donanım sorun gidericilerinin çalıştırılmasından, sürücülerin güncellenmesine ve Windows'un sıfırlanmasına kadar, tüm bu adımlar farklı adreslere yöneliktir. neden olur.