Sürücüleri Manuel Olarak Yükleme Windows 11: 2 En İyi Yöntem
3 dk. okuman
Yayınlandı
MSPoweruser'ın editör ekibini ayakta tutmasına nasıl yardımcı olabileceğinizi öğrenmek için açıklama sayfamızı okuyun. Daha fazla
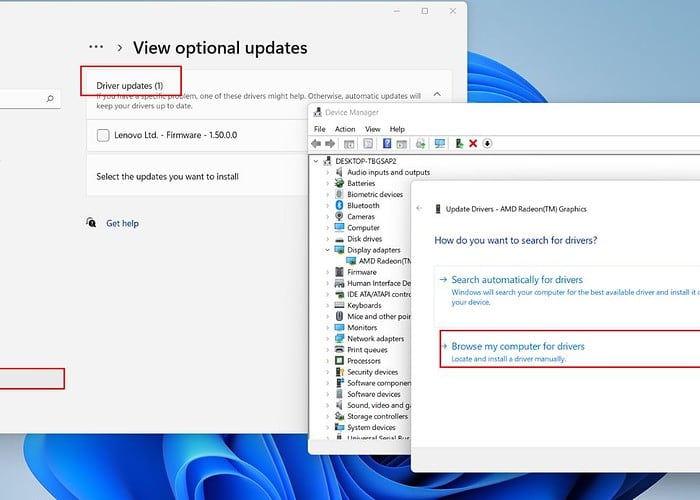
Windows 11'de sürücüleri manuel olarak nasıl yükleyeceğinizi mi merak ediyorsunuz? Bazen Windows 11'in belirli cihazları tanıyamadığı durumlar olabilir. Bu durumda sürücüleri kendiniz indirip yüklemeniz gerekir. İşte nasıl!
Windows 11'de Sürücüleri Manuel Olarak Yükleme
1. Windows Update'i kullanın
1. Sağ tıklayın Başlat menüsü Ve seç Ayarlar.
2. İlk önce “güncelleştirmeleri denetleyin"ve Windows herhangi bir yeni güncelleme sunmuyorsa" seçeneğini seçinGelişmiş seçenekler" altında.
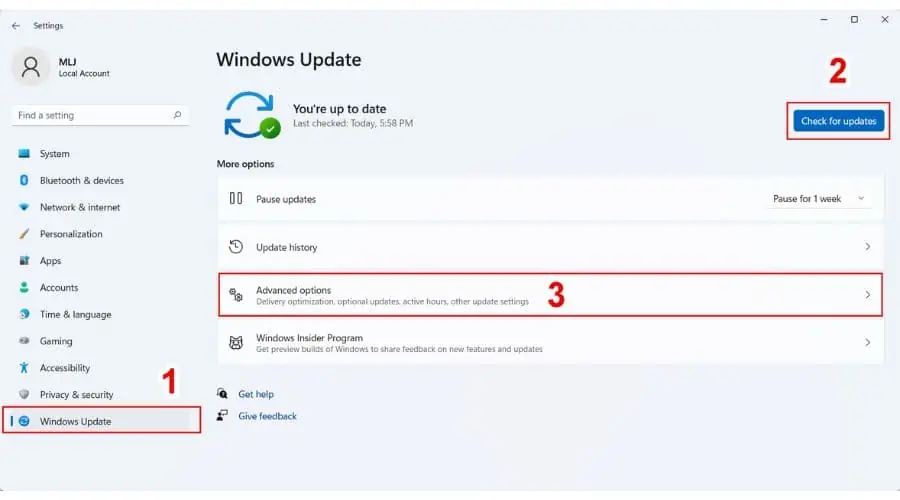
3. Aşağı kaydırın ve “İsteğe bağlı güncellemeler".
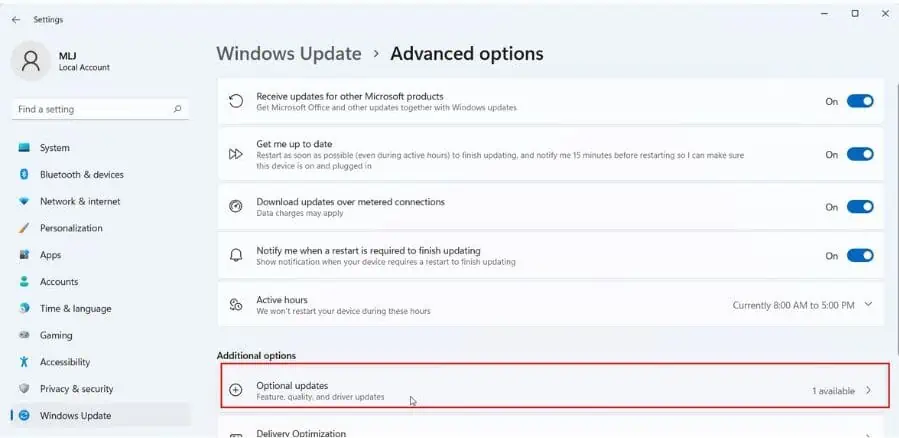
3. Artık yüklenecek mevcut sürücü sayısını içeren Sürücü güncelleme seçeneğini göreceksiniz. Yüklemek istediklerinizi kontrol edin ve “Indirin ve yükle"Düğmesini tıklayın.
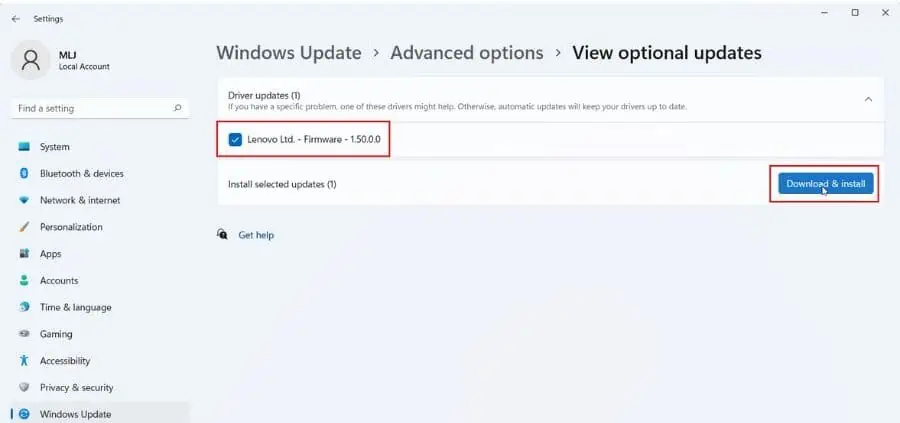
4. Kurulumun tamamlanmasını bekleyin ve bilgisayarınızı sıfırlayın.
2. Aygıt Yöneticisi'ni kullanın
Aygıt sürücülerini manuel olarak yüklemeniz gerekiyorsa üreticinin destek web sitesinden paketi indirmenizi ve ardından güncellemeyi uygulamak için Aygıt Yöneticisi'ni kullanmanızı öneririm. Her destek web sitesinin farklı olduğunu unutmayın; dolayısıyla talimatlarını dikkatle izleyin.
Aygıt sürücülerini indirmek için bazı popüler üreticilerin destek sayfalarına bağlantılar aşağıda verilmiştir:
Şimdi size Lenovo dizüstü bilgisayarım için AMD grafik kartı sürücüsünün nasıl kurulacağını göstereceğim.
1. Cihazınız için AMD grafik kartı sürücüsünü arayın. Benim durumumda bu bir entegre (IGP) sürücü Lenovo IdeaPad 7 dizüstü bilgisayarımdaki Ryzen 5700 3U için.
2. Windows 11 sürücüsünü bilgisayarınıza indirin. Onu bir klasöre çıkarın ve konumunu hatırlayın.
3. Sağ tıklayın Başlat menüsü ve Aygıt Yöneticisi'ni seçin.
4. içinde Aygıt Yöneticisi, bul Ekran adaptörleri kategorisini seçin ve grafik kartınızı görmek için genişletin.
5. GPU'ya sağ tıklayın ve Emlaklar kontrol etmek için mevcut sürücü sürümü.
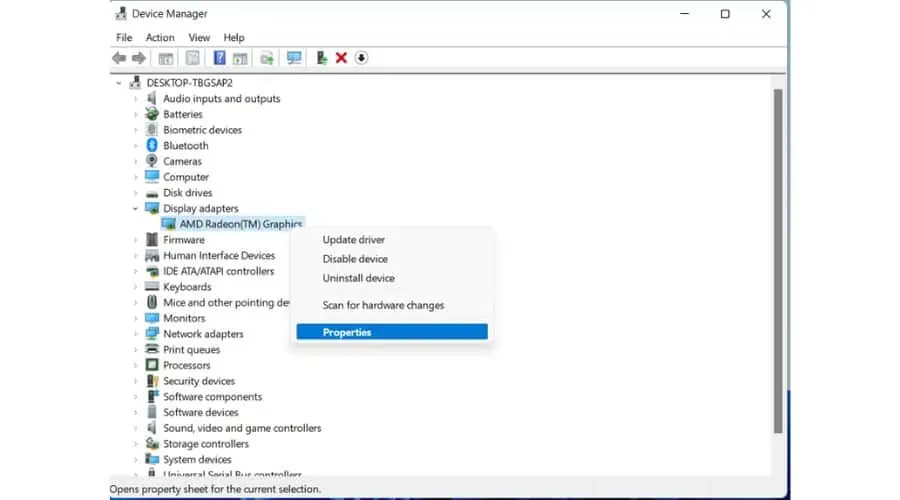
6. Sürücü sekmesini seçin ve mevcut sürücü sürümünü kontrol edin. Kapat OK.
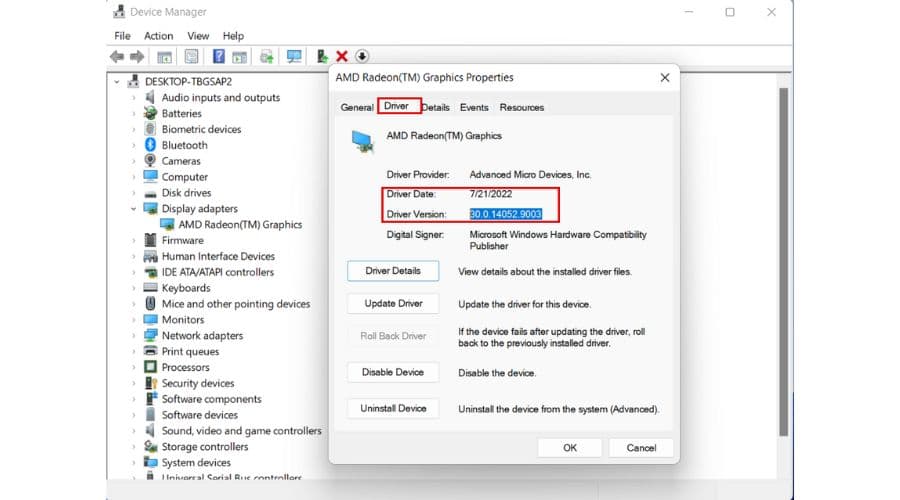
7. GPU'ya sağ tıklayın ve Sürücüyü güncelle.

8. Şimdi seçin Sürücüler için bilgisayarıma göz atın.

9. Yeni GPU sürücüsünü çıkardığınız konumu arayın (C:\SÜRÜCÜLER benim örneğimde.) ve üzerine tıklayın Sonraki.
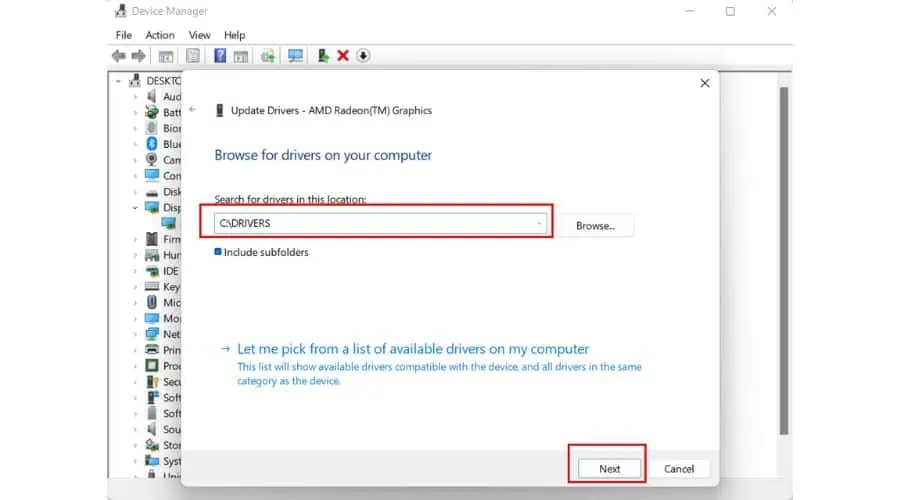
10. Yeni GPU sürücüsünün yüklenmesini bekleyin. Kurulum tamamlanana kadar ekranınız birkaç kez kararabilir ve çözünürlük değişebilir.
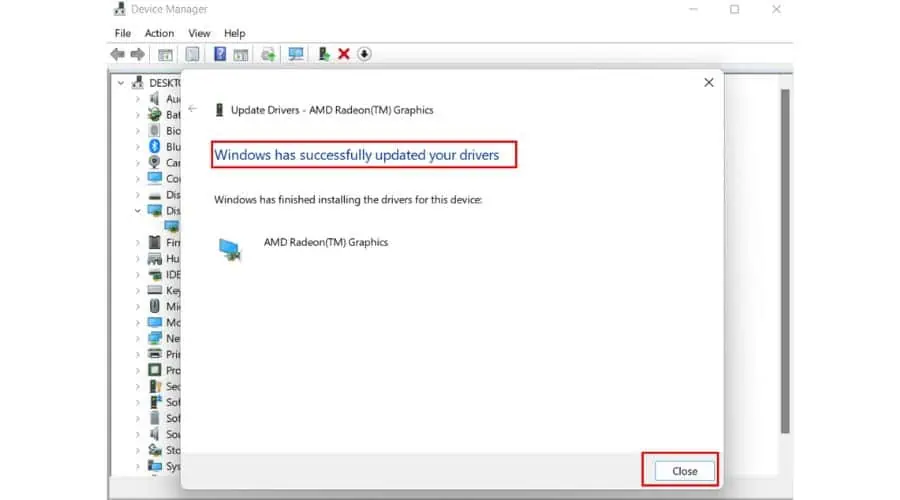
Dizüstü bilgisayarınızın/grafik kartınızın üreticisinin web sitesinde en son GPU sürücüsünü bulamıyorsanız, şu adresten indirin: AMD resmi web sitesi.
Windows 11'de Sürücü Kurulumu Nasıl Doğrulanır?
Bir sürücünün Windows 11'e başarıyla yüklenip yüklenmediğini kontrol etmek için şu adımları izleyin:
1. Sağ tıklayın Başlat menüsü Ve seç Aygıt Yöneticisi.
2. Bul Ekran adaptörleri kategorisini seçin ve grafik kartınızı görmek için genişletin.
3. GPU'ya sağ tıklayın ve Emlaklar.
4. Sürücü sekmesini seçin ve mevcut sürücü sürümünü kontrol edin.
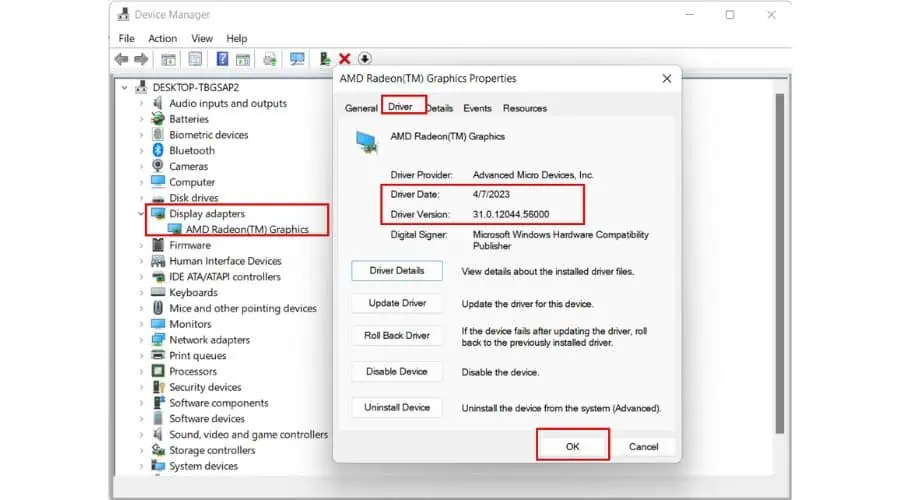
Gördüğümüz gibi dizüstü bilgisayarıma yeni bir GPU sürücüsü sürümü yüklendi.
Ayrıca ilginizi çekebilir:
- Windows 7 ve 10 için En İyi 11 Sürücü Güncelleme Yazılımı
- Ücretsiz Windows Sürücü Güncelleyicisi: 10 En İyi Seçenek
Artık Windows 11'de sürücü güncellemelerini manuel olarak nasıl yükleyeceğinizi biliyorsunuz. Genellikle sürücülerinizi güncel tutmak harikadır, ancak bazen bir veya iki güncellemeyi kaçırabilir.
Büyük bir Windows güncellemesinden sonra sürücüleri de kontrol etmek her zaman iyi bir fikirdir. Ve eğer bir oyuncuysanız, yeni ve ünlü bir oyun yayınlandığında GPU sürücülerinizi güncel tutmak iyi bir fikirdir. Ayrıca, yeni bir çevre birimi bağladığınızda ilgili sürücüleri kontrol etmeyi unutmayın.








