Teams Toplantısı Outlook'ta Gösterilmiyor: Nasıl Düzeltilir
3 dk. okuman
Yayınlandı
MSPoweruser'ın editör ekibini ayakta tutmasına nasıl yardımcı olabileceğinizi öğrenmek için açıklama sayfamızı okuyun. Daha fazla
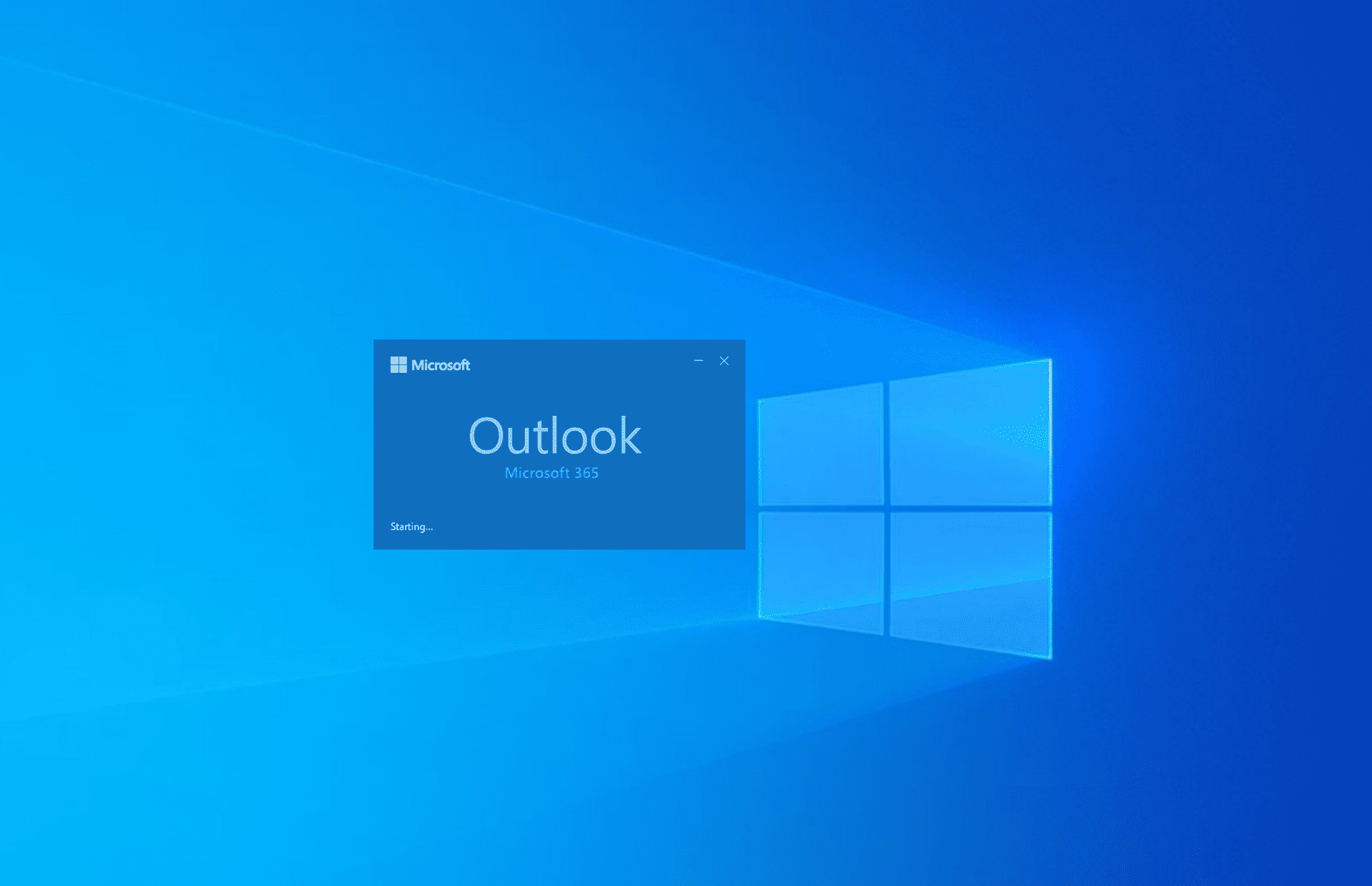
Outlook için Teams Toplantısı eklentisi, Teams toplantılarını doğrudan Outlook masaüstü uygulamasından kolayca oluşturmanıza, katılmanıza ve özelleştirmenize olanak tanır. Bazen Teams Toplantısının Outlook'ta görünmediğini görebilirsiniz. Outlook şerit menüsünden veya Outlook Takvim menüsünden kaybolduğunda aşağıdaki sorun giderme yöntemlerini deneyin.
1. Çözüm: Uygun Politikaların Uygulandığından Emin Olun
Outlook ve Teams yöneticisiyseniz ekip üyelerinin Outlook'ta Teams Toplantısına erişebilmesi için Microsoft 365'te aşağıdaki kuruluş ilkelerini etkinleştirin. Kullanıcıysanız yöneticinizden aşağıdakileri yapmasını isteyin:
Teams Yükseltme Politikası
- Git Microsoft Teams Yönetici Merkezi.
- genişletmek takımlar Sol taraftaki gezinme panelindeki menü, hemen altında Kullanıcı Paneli düğmesine basın.
- Tıkla Ekipler yükseltmesi ayarlar.
- Sağ tarafta şunu görmelisiniz: bir arada yaşama modu Bölüm.
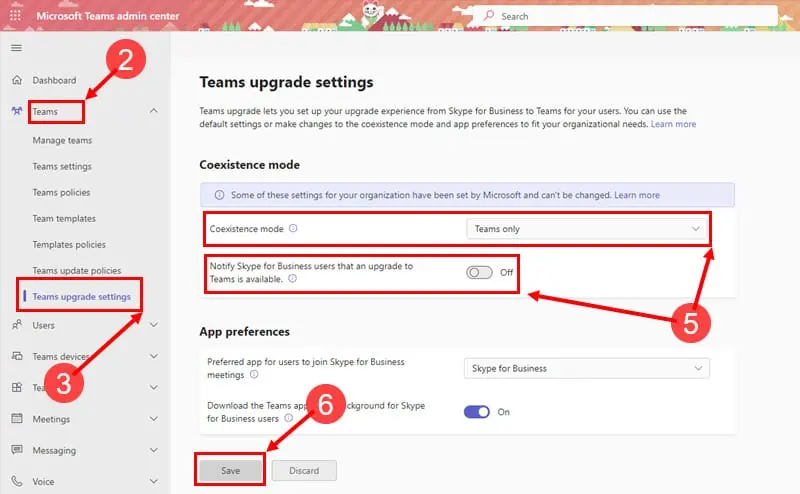
- Aşağıdaki değişiklikleri yapın:
- Birlikte yaşama modu Yalnızca takımlar
- Skype Kurumsal kullanıcılarına Teams yükseltmesinin mevcut olduğunu bildirin On modu.
- Tıkla İndirim.
Ekipler Outlook Eklentisini Yönetici Merkezinden Etkinleştirme
- Zaten açıkken Ekipler Yönetim Merkezi portal ve sol taraftaki gezinme açıksa, Toplantılar menüsü.
- Tıkla Toplantı politikaları gezinme bölmesinde.
- Sağ taraftaki kısımda Toplantılar menüsüne tıklayın, Global (Kuruluş çapında varsayılan) bağlantı.
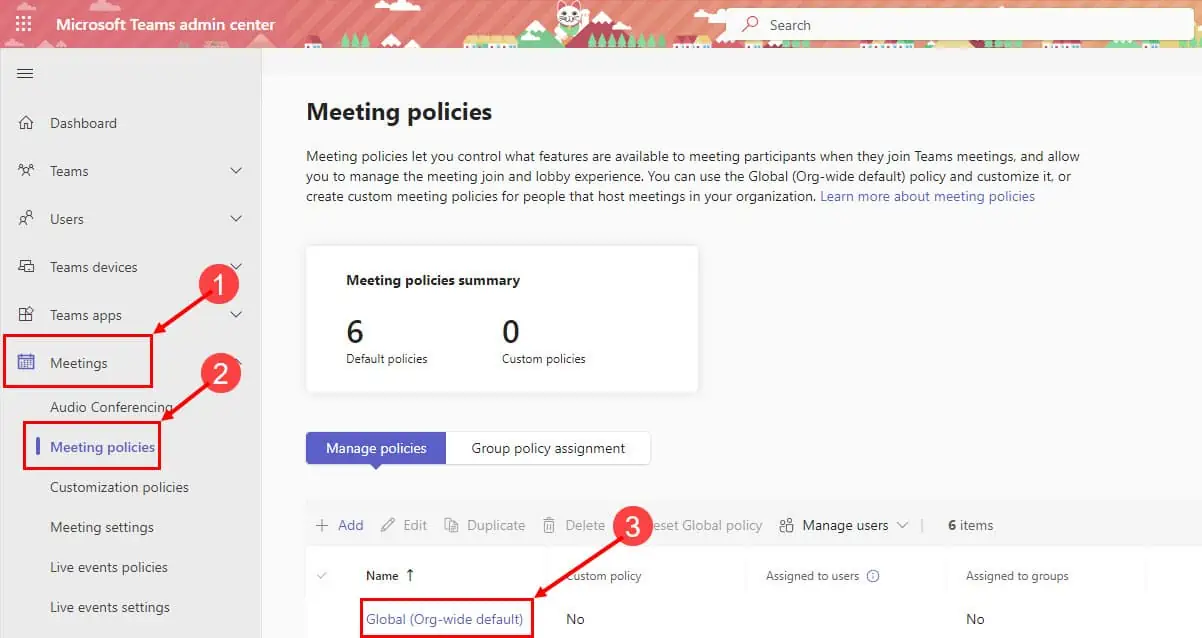
- Şimdi görmelisiniz Toplantı zamanlaması ayarlar.
- Şunlardan emin olun: Outlook eklentisi içinde On modu.
- Tıkla İndirim Değişikliği uygulamak için düğmeye basın.
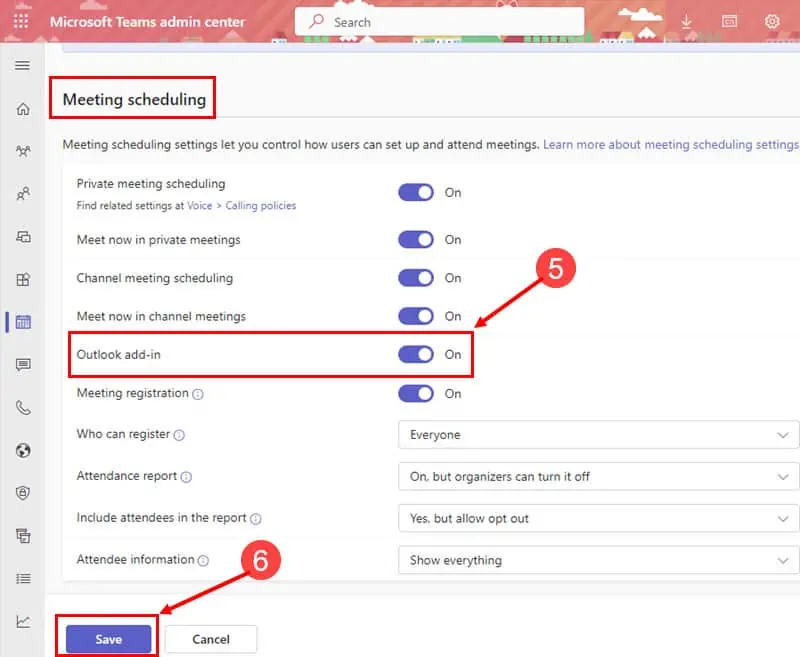
2. Çözüm: Outlook Masaüstü Uygulaması için Teams Meeting Eklentisini Etkinleştirin
Bazen Microsoft 365 yöneticileri veya Outlook kullanıcıları eklentiyi birçok nedenden dolayı devre dışı bırakabilir. Dolayısıyla, Outlook Gelen Kutusu'nda veya Takvim'de Teams Toplantısı simgesini göremediğinizde aşağıdakileri yapın:
- Outlook masaüstü uygulamanızda, fileto sekmesi.
- Sol tarafta bir gezinme paneli açılacaktır.
- En alta gidin ve tıklayın Opsiyonlar.
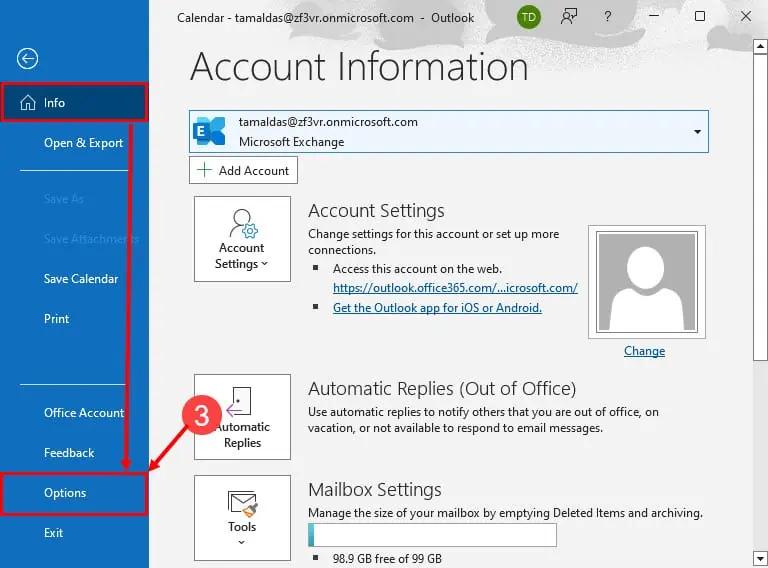
- The Outlook Seçenekleri iletişim kutusu şimdi açılacaktır.
- Orada, tıklayın Add-ins sol paneldeki kategori.
- Sağ tarafta, şimdi şunu görmelisiniz: Etkin Uygulama Eklentileri liste.
- If Outlook için Teams Toplantısı eklentisi devre dışı bırakılırsa, onu etkin eklenti listesi altında bulamazsınız.
- Tıkla Go yanındaki COM Eklentilerini Yönet Aşağıya doğru açılan menü.
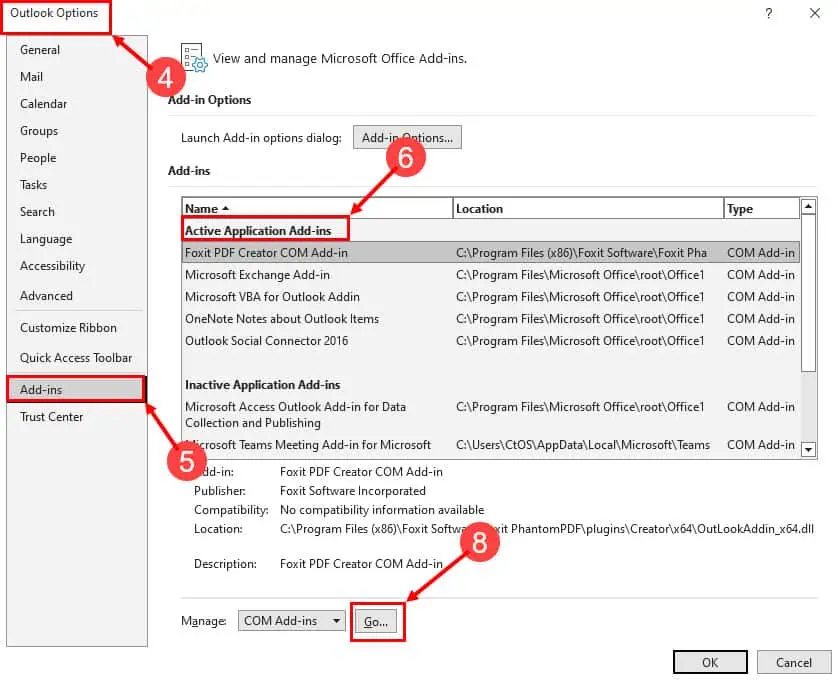
- Üzerinde COM Eklentileri iletişim kutusunda onay kutusunu işaretleyin. Microsoft Teams Toplantı Eklentisi seçeneği.
- Tıkla OK değişiklikleri kaydetmek için.
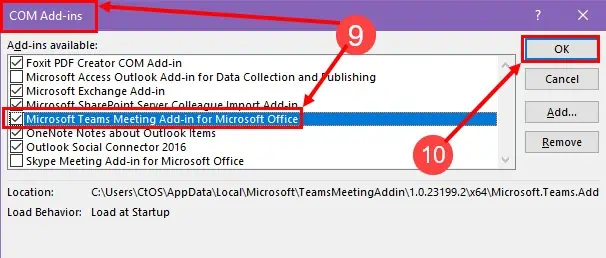
Şimdi Outlook masaüstü uygulamasını yeniden başlatmanız ve Takvim bulmak için bölüm Takımlar Toplantısı üstünde simgesi Outlook şerit menüsü.
![]()
Bazen Teams Meeting eklentisinin etkin olduğunu ancak Outlook Takvimi veya Gelen Kutusu bölümlerinde görünmediğini görebilirsiniz.
Yukarıdaki senaryoyla karşılaşırsanız, erişim sağlamak için daha önce belirtilen adımları izleyin. COM Eklentileri iletişim kutusunu açın ve Teams eklentisini devre dışı bırakın. Ardından Outlook masaüstü uygulamasını yeniden başlatın. Şimdi Teams eklentisini yeniden etkinleştirin. Outlook şeridinde kesinlikle Teams Toplantısını görmelisiniz.
3. Çözüm: Outlook Uygulamasını Güncelleyin
Outlook için Teams eklentisi yalnızca aşağıdakilerle uyumludur: Outlook sürümleri 2013, 2016 ve daha yenileri gibi. Ancak en iyi deneyimi Outlook 2021 ve Microsoft 365 için Outlook uygulamasında elde edeceksiniz. Bu nedenle, aşağıdaki adımları izleyerek kendinizinkini güncelleyin:
- Tıkla fileto sekmesi.
- Seçin Büro Hesapları seçeneği.
- Tıkla Güncelleştirme Seçenekleri yıkılmak.
- Hit Şimdi Güncelle düğmesine basın.
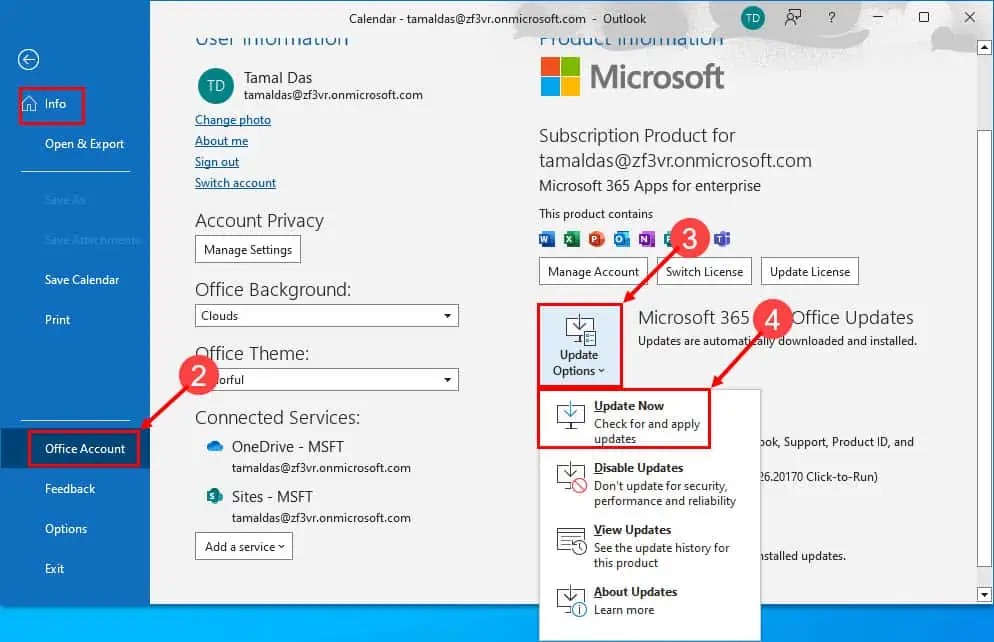
- Uygulama en son sürüme güncellendikten sonra yeniden başlatın Görünüm.
Yani, Outlook masaüstü uygulamasında Teams eklentisi veya Teams Toplantısı eksik sorununu bu şekilde çözersiniz. Teams'de ayarlanan toplantılara doğrudan Outlook'tan erişmek istiyorsanız yukarıdaki sorun giderme fikirlerini deneyin.
Silindi: Bu çözümlerle ilgili deneyiminizi bize bildirmek için aşağıya yorum yapmayı unutmayın.









Kullanıcı forumu
0 mesajları