OneDrive, Windows 10 Dosya Gezgini'nden nasıl kaldırılır
2 dk. okuman
Tarihinde güncellendi
MSPoweruser'ın editör ekibini ayakta tutmasına nasıl yardımcı olabileceğinizi öğrenmek için açıklama sayfamızı okuyun. Daha fazla
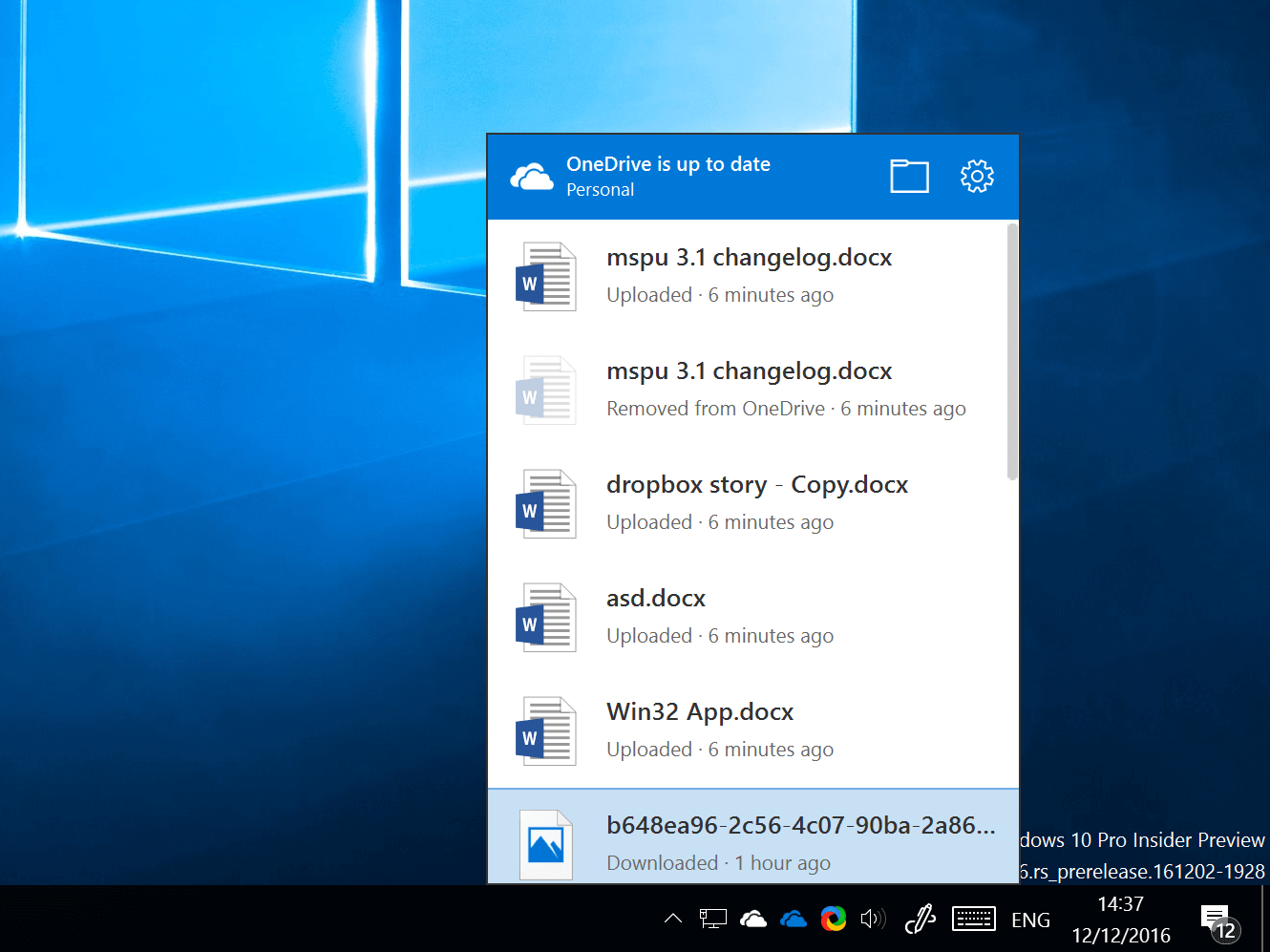
Microsoft'un OneDrive hizmeti, Windows'a büyük ölçüde entegre edilmiştir. Windows 8'de Microsoft'un "yer tutucular" olarak bilinen bir hizmeti vardı; burada OneDrive'daki dosyalar, dosya yöneticinizde zaten bilgisayarınızdaymış gibi görünür ve yalnızca siz onları çağırdığınızda indirilirdi. Bu özellik Windows 10'da mevcut olmasa da OneDrive, dosya yöneticisi kullanıcı arabiriminizde görünerek ve tabiri caizse genellikle yüzünüzde görünerek Windows'ta her yerde bulunmaya devam eder.
Dosya yedekleme ve benzeri için OneDrive'a erişim istense de, bazı kullanıcılar OneDrive'ın Dosya Gezgini Kullanıcı Arabirimini karmaşık hale getirmesini istemeyebilir, arka planda ve yoldan uzak durmasını tercih edebilir.
Bunun Dosya Gezgini'ndeki OneDrive Kullanıcı Arabirimini kaldırdığını, hizmeti bilgisayarınızdan kaldırmadığını unutmayın; bu nedenle Dosya Gezgini adres çubuğuna “OneDrive” yazarak dosyaları karşıya yükleyebilir, indirebilir ve OneDrive dosyalarınızı görüntüleyebilirsiniz.
İşte OneDrive'ın nasıl ortadan kaldırılacağı.
- Cortana/Search'te Regedit'i arayarak Kayıt Defteri Düzenleyicisi'ni açın.
- Oradayken, aşağıdaki HKEY_CLASSES_ROOT\CLSID\{018D5C66-4533-4307-9B53-224DE2ED1FE6} anahtarına gidin. Bu biraz sıkıcı olabilir, bu yüzden sabırsız biriyseniz, sadece CTRL + F tuşlarına basabilir ve anahtarı arama kutusuna yapıştırarak arayabilirsiniz.
- Once there, select the key “{018D5C66-4533-4307-9B53-224DE2ED1FE6}”
- Şimdi görünen sağ bölmede, şimdi aşağıdaki “System.IsPinnedToNameSpaceTree” Dword'ü görmelisiniz.
- Üzerine sağ tıklayın ve "Değiştir" i seçin
- Değeri 1'den (etkin anlamı) 0'a, yani devre dışı olarak değiştirin. Bu şimdi OneDrive'ı Dosya Gezgini'nden kaldırmalıdır.
- Bunu geri almak için, 1-4 arasındaki adımları tekrar izleyin ve ardından son adımı 1 yerine 0 ile değiştirin.
Ek olarak şu kılavuza göz atın: Dosya Gezgini'nde eksikse OneDrive nasıl geri getirilir?.

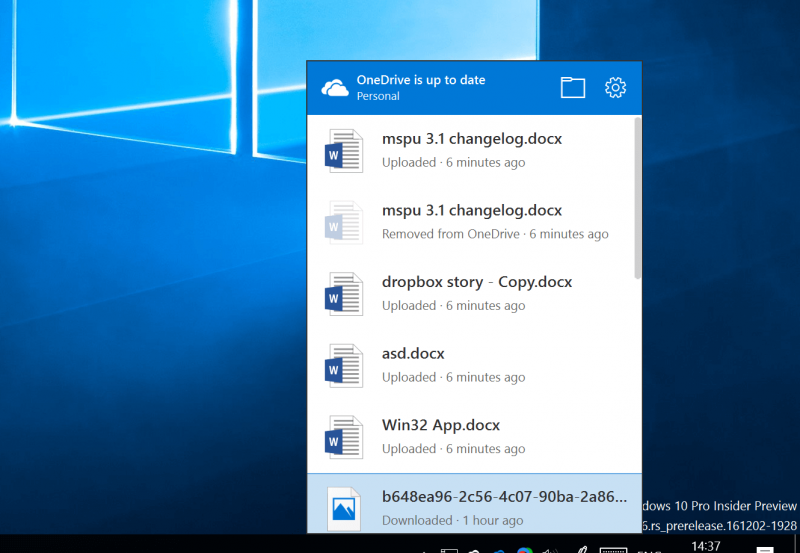












Kullanıcı forumu
0 mesajları