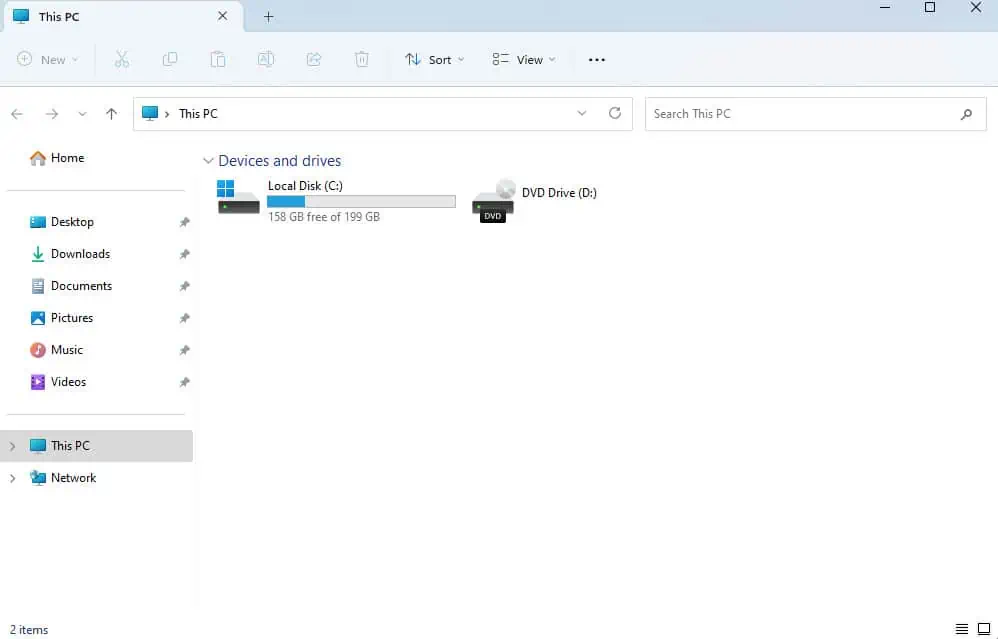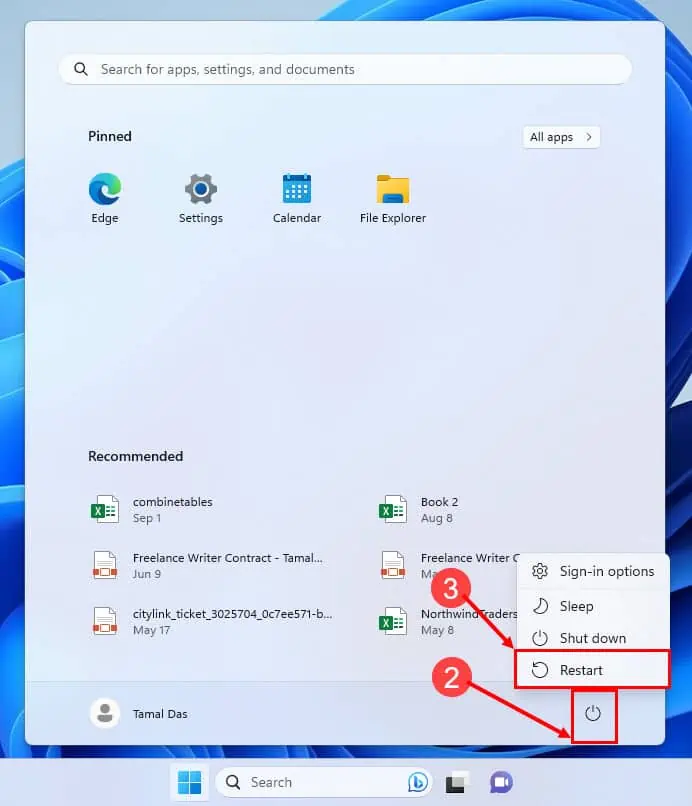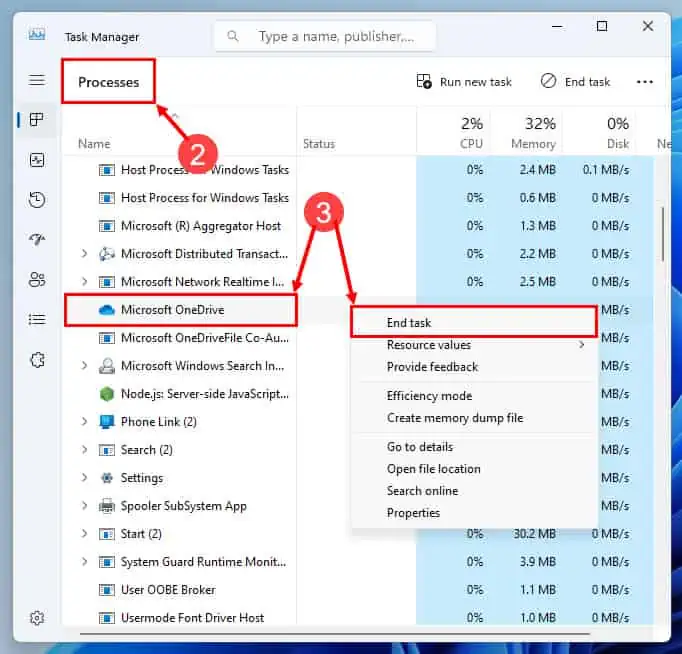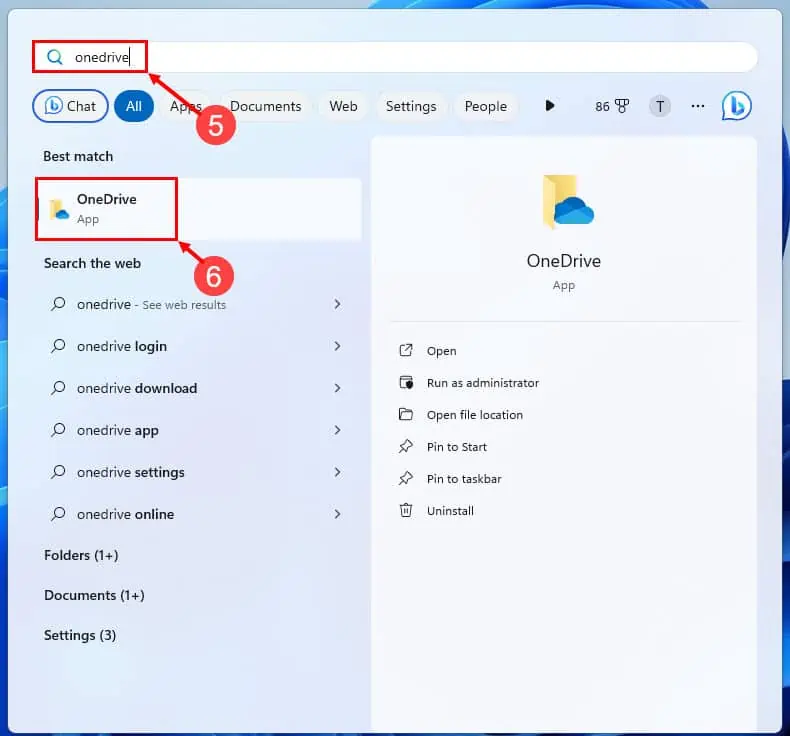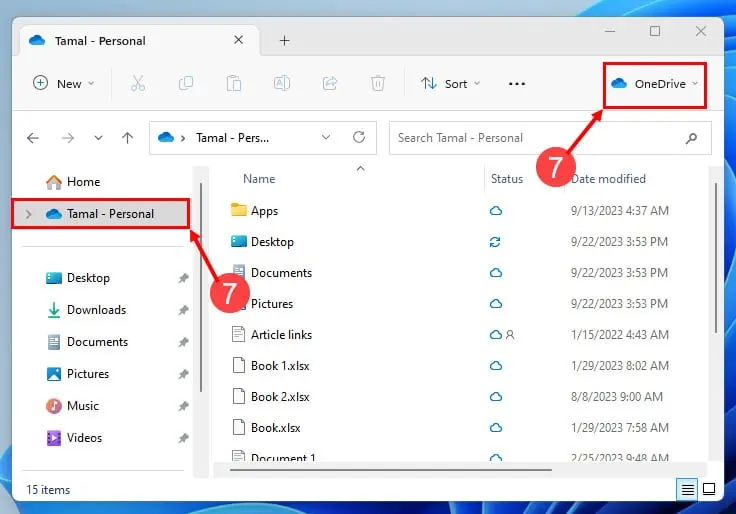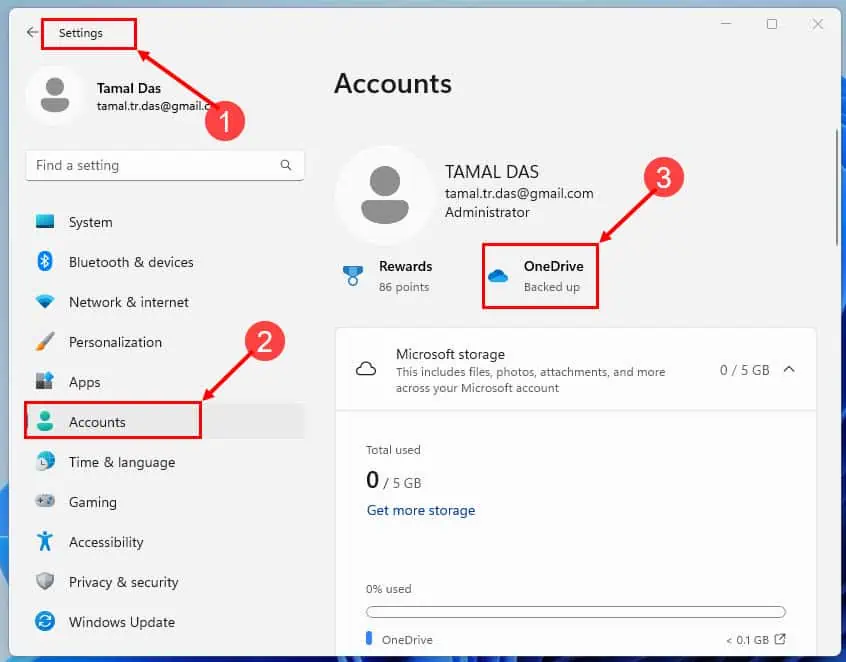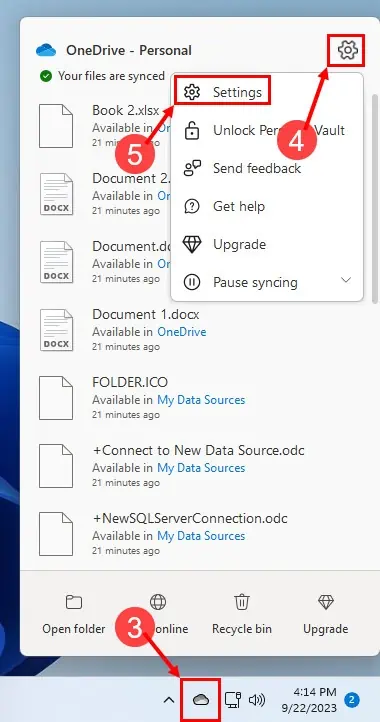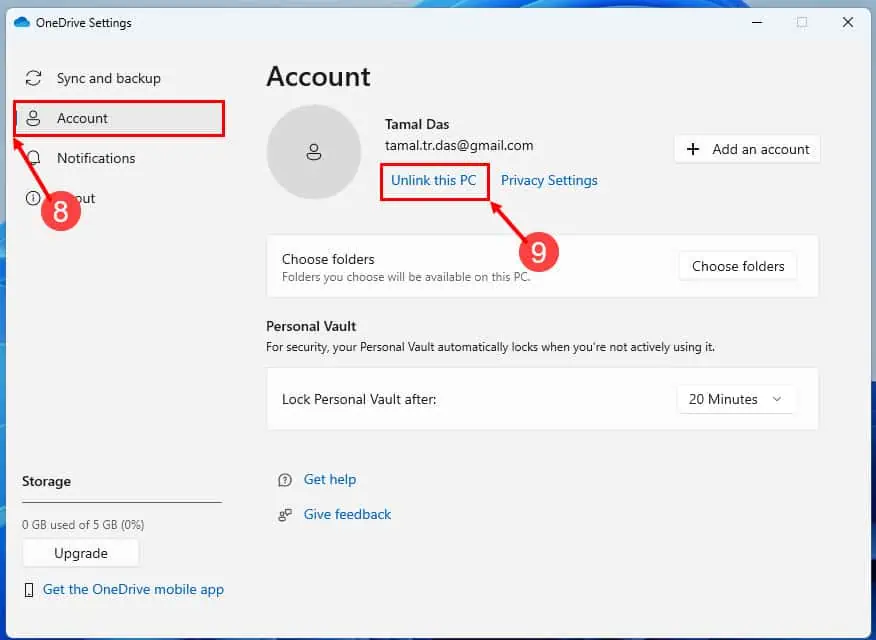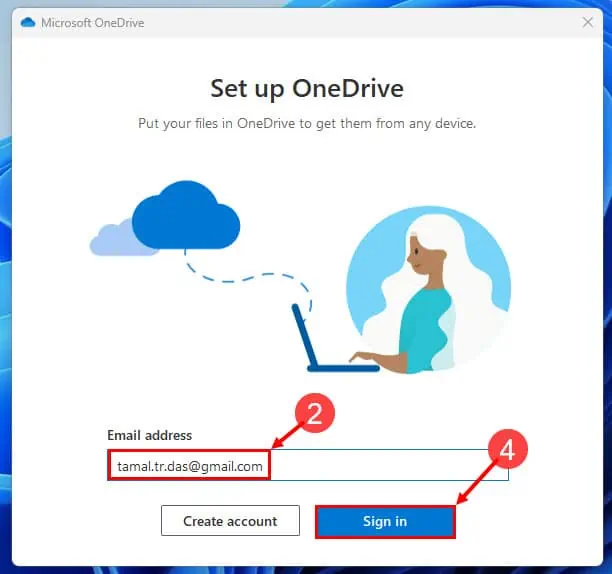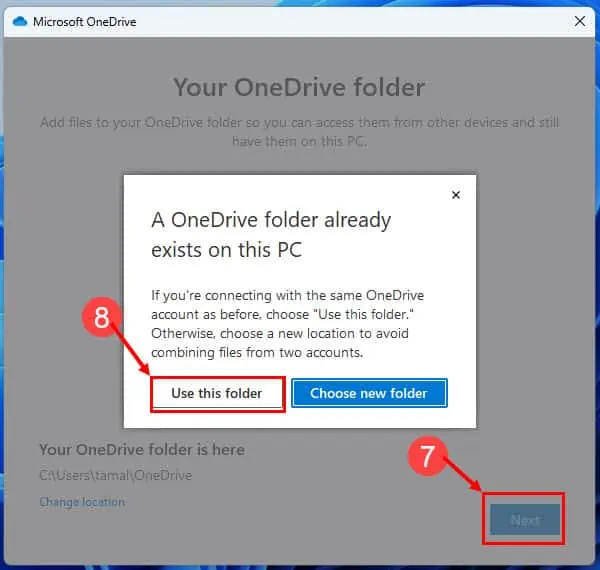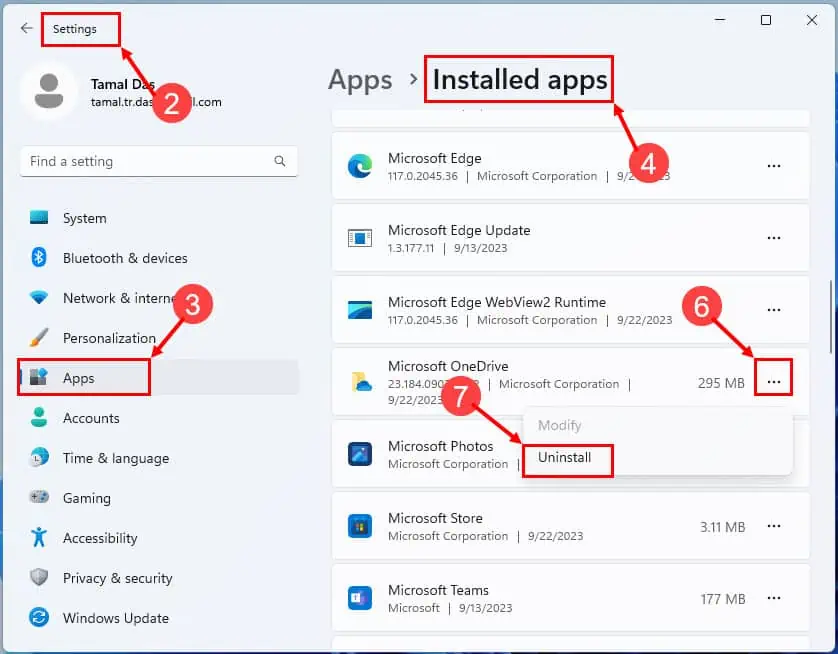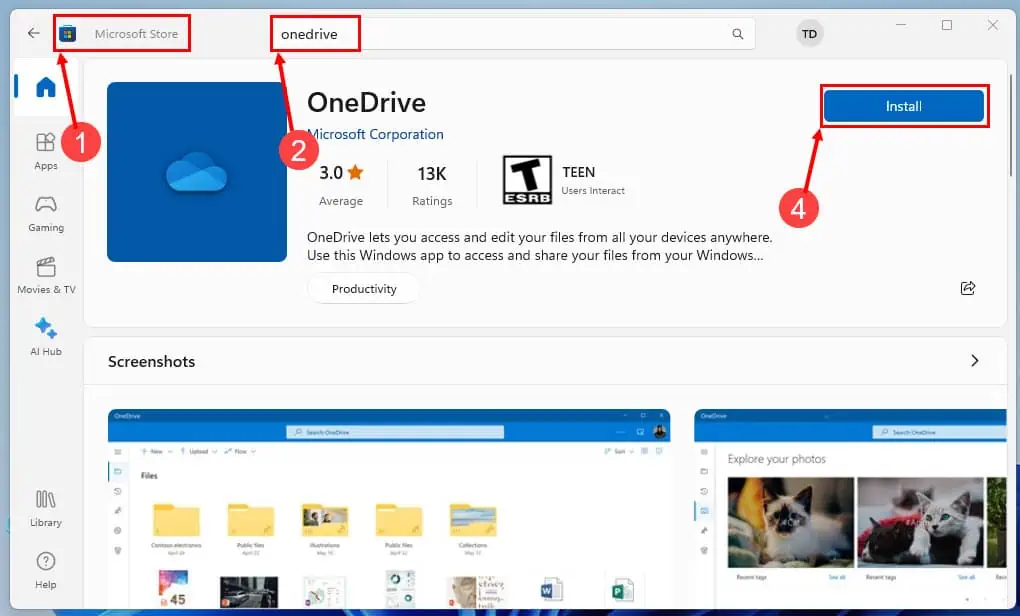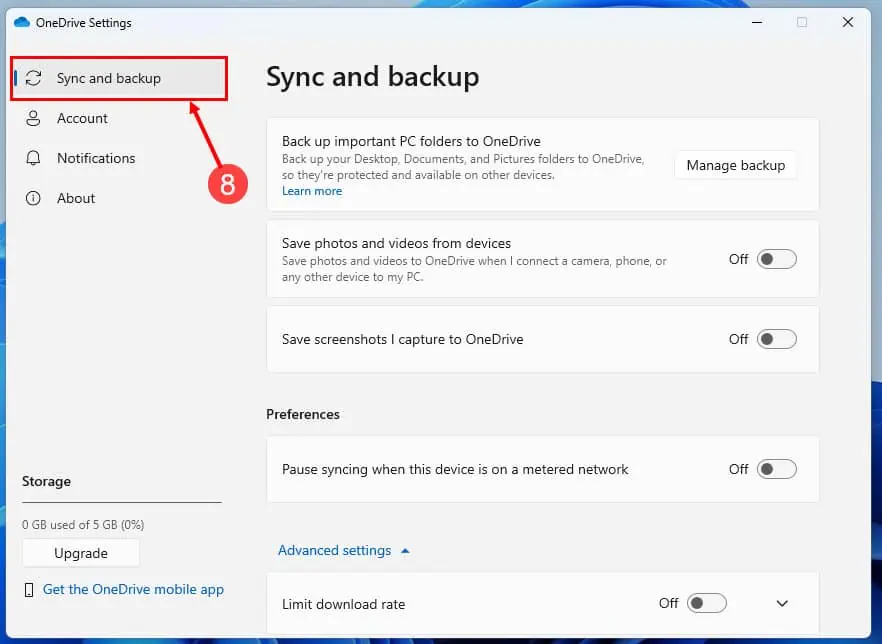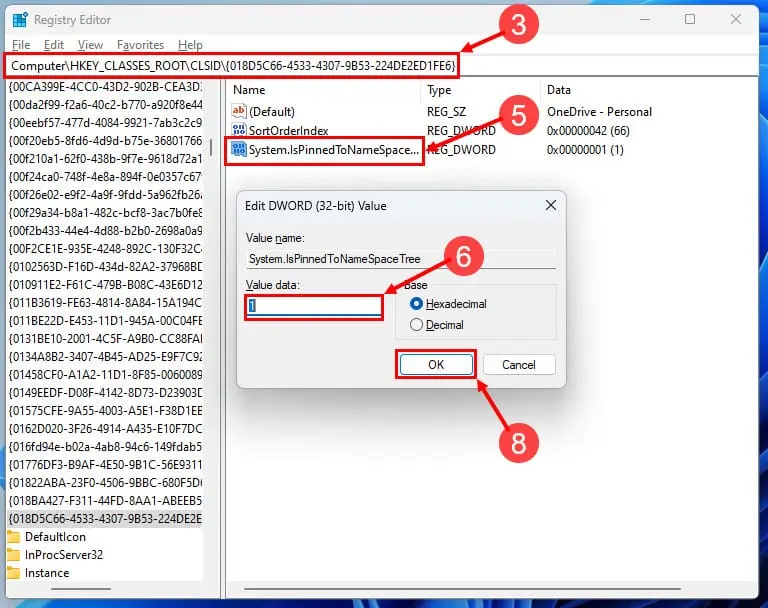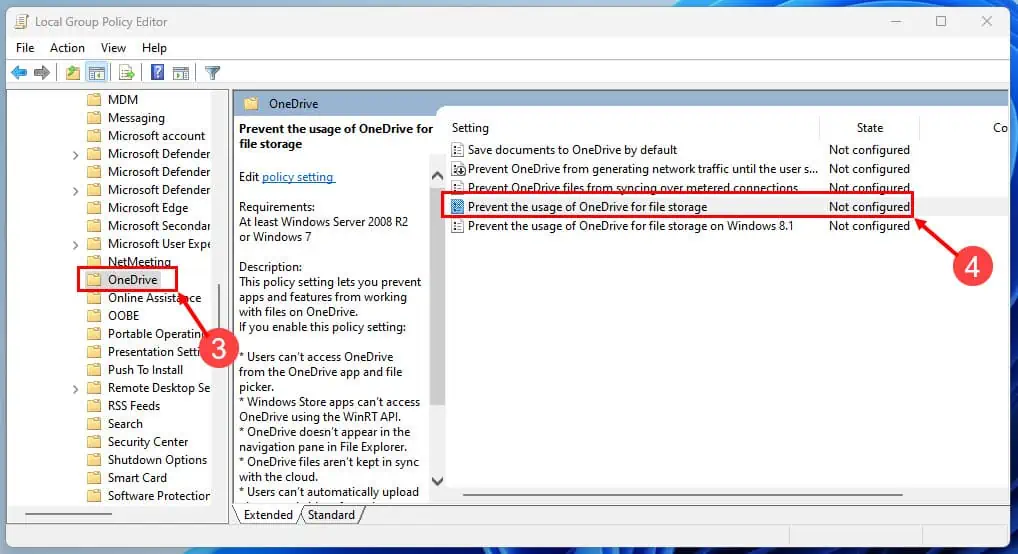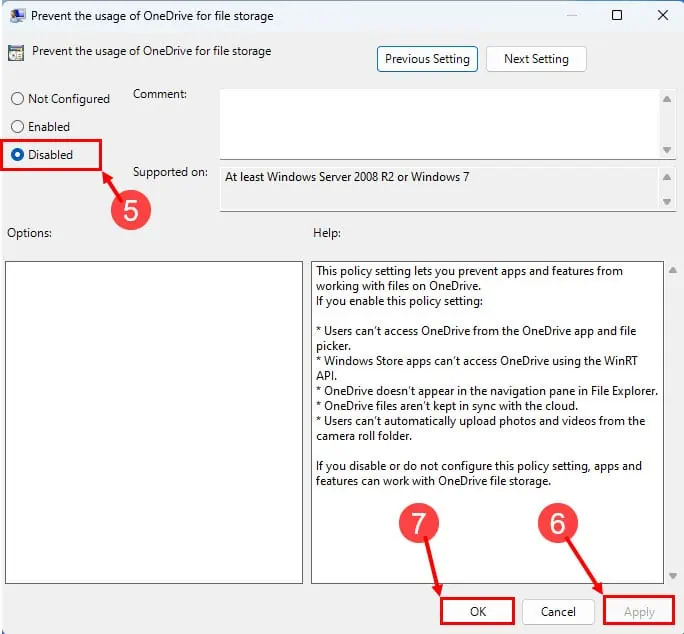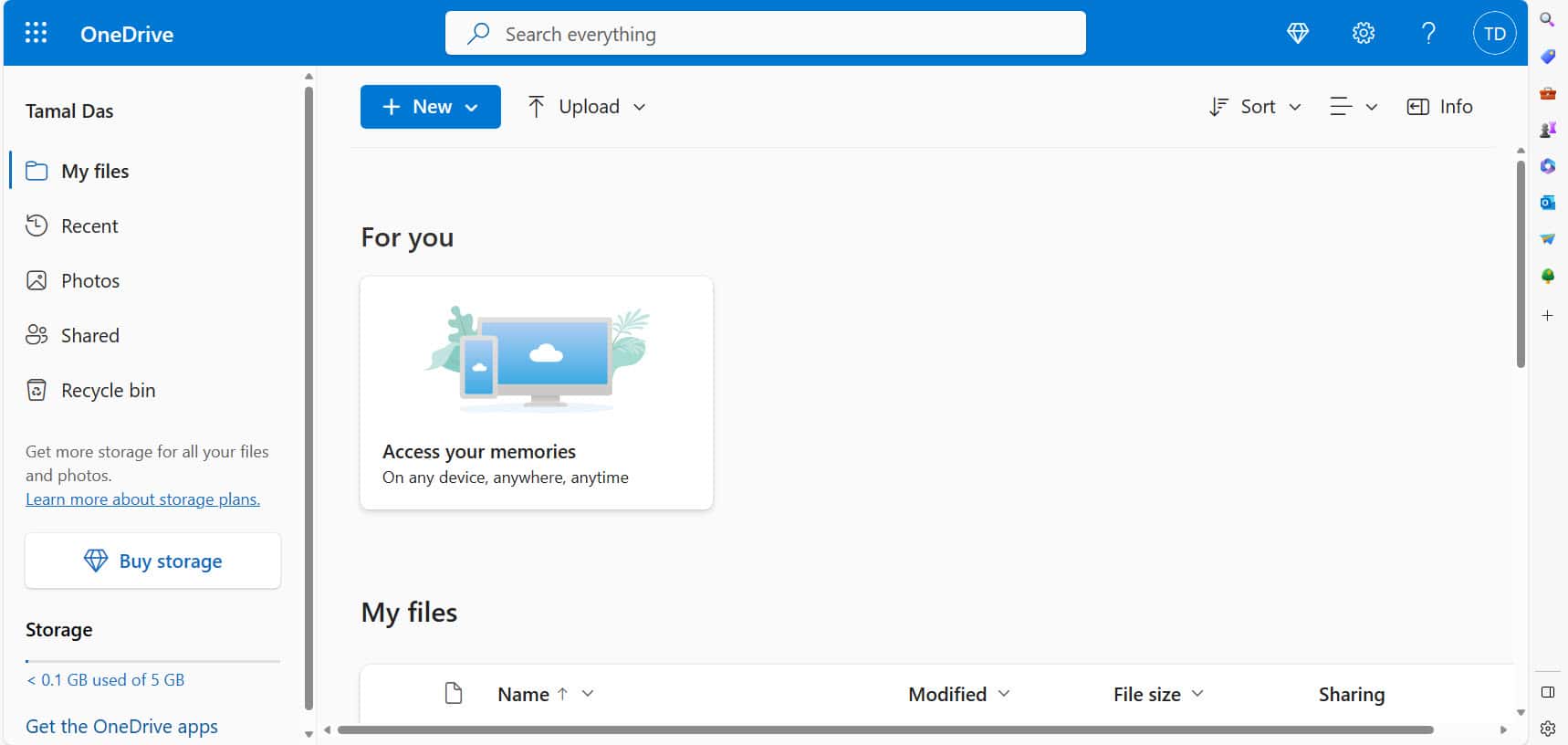OneDrive'ın Dosya Gezgini Windows 11'de Gösterilmemesini Düzeltme
8 dk. okuman
Yayınlandı
MSPoweruser'ın editör ekibini ayakta tutmasına nasıl yardımcı olabileceğinizi öğrenmek için açıklama sayfamızı okuyun. Daha fazla
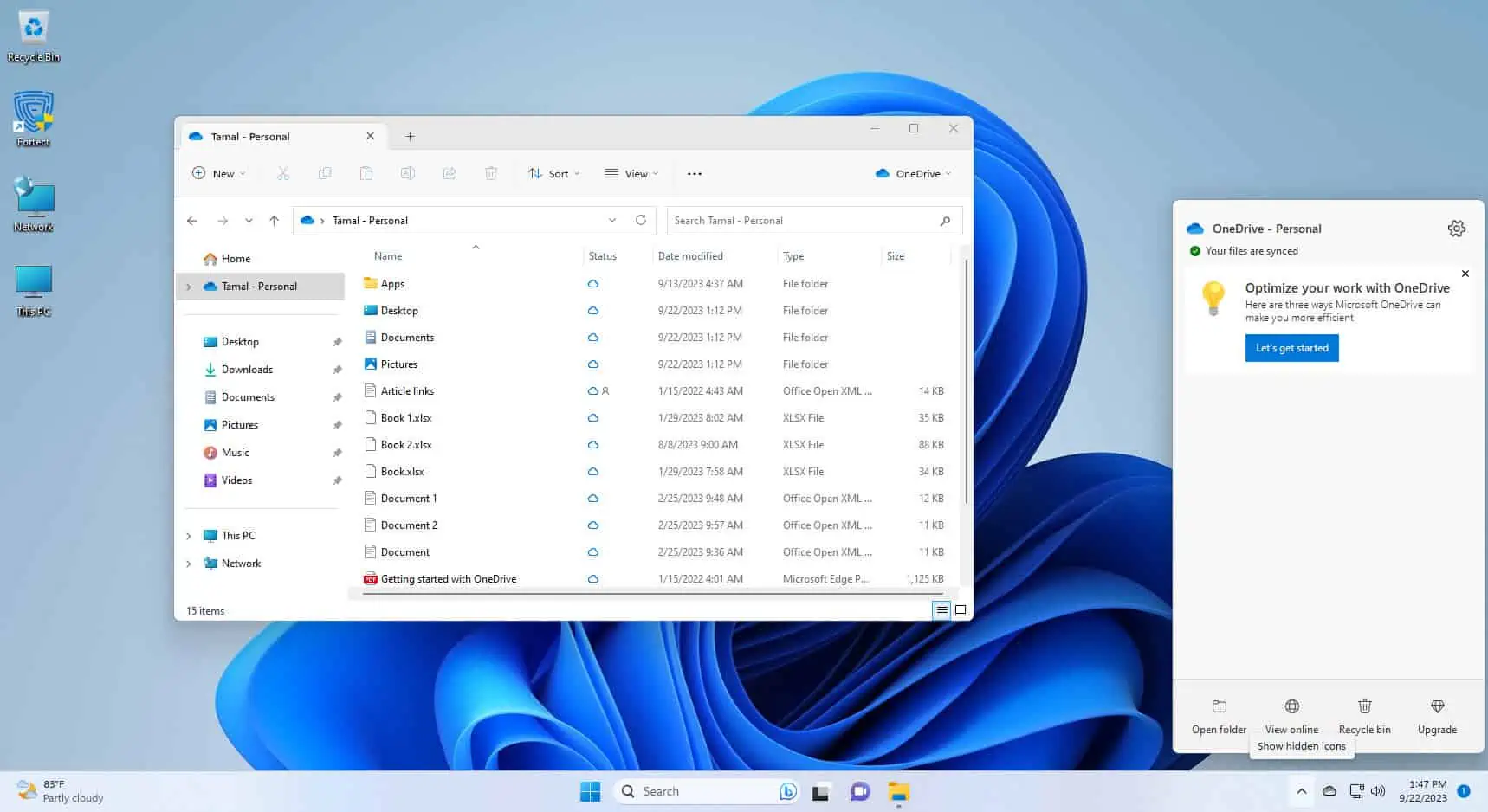
OneDrive uygulaması siz çalışırken Windows 11 Dosya Gezgini'nden gizemli bir şekilde kayboldu mu? Merak etme; bu konuda yalnız değilsin! Bu, başınızı kaşımanıza neden olabilecek yaygın bir hıçkırıktır.
Ancak korkmayın, çünkü aradığınız çözüm bizde. Bu makalede, OneDrive'ın Windows 11 Dosya Gezgini'nde görünmemesinin ardındaki tüm olası nedenleri açıklayacağız ve onu tekrar devreye sokma adımlarında size yol göstereceğiz.
Siz okumayı bitirdiğinizde OneDrive hak ettiği yere geri dönecek. Hadi hemen içeri girelim!
OneDrive Neden Dosya Gezgini Windows 11'de Görünmüyor?
OneDrive, bulut belgelerine ve çeşitli sunuculardaki dosyalara hızlı erişim sağlar. Microsoft 365 Word, Excel, PowerPoint ve daha fazlası gibi uygulamalar. Artık tüm bulut belgelerini doğrudan Dosya Gezgini'nden düzenleyebileceğiniz için Windows 11'e harika bir eklenti.
OneDrive'ın kaybolması durumunda şu şekilde görünür:
Ancak aşağıdaki nedenler uygulamanın hak ettiği yerden kaybolmasına neden olabilir:
- Senkronizasyon sorunları OneDrive'ın görünmesini engelleyebilir dosya Gezgini.
- Yanlış OneDrive ayarları veya konumundaki değişiklikler bu soruna yol açabilir.
- Eski veya bozuk bir kurulum, kaybolmasına neden olabilir.
- Windows güncellemeleri OneDrive entegrasyonunu etkileyebilir.
- Soruna neden olabileceği için OneDrive klasörünüzde veya Windows hesabınızda gerekli izinlere sahip olduğunuzdan emin olun.
- Geçici bir aksaklık olabilir.
- Bazı üçüncü taraf uygulamalar veya antivirüs yazılımları müdahale edebilir.
- Zayıf veya dengesiz internet bağlantısı gibi ağ sorunları OneDrive'ı etkileyebilir.
- Nadir durumlarda, kullanıcı profilinin bozulması bu soruna yol açabilir.
- Microsoft 365 kuruluş yöneticisi bu özelliği sizin için devre dışı bıraktı.
Windows 11'de OneDrive'ın Dosya Gezgini'nde Gösterilmemesini Düzeltme: 8 Kolay Çözümler
1. Çözüm: Bilgisayarınızı Yeniden Başlatın
Arızalı bir internet bağlantısı veya herhangi bir geçici hata, OneDrive uygulamasının yüklenmesini engelliyor olabilir. Bu da ekranda görünmesini engelleyebilir. dosya Gezgini. Bu küçük sorunu çözmek için şu adımları izleyin:
- Tıkla Başlama ortasındaki menü simgesi görev çubuğu.
- Tıkla Power sağ alt köşedeki simge.
- Seçin Yeniden Açılan içerik menüsünden seçenek.
2. Çözüm: OneDrive Uygulamasını Kapatın ve Yeniden Başlatın
- Basın Ctrl + vardiya + Esc başlatmak için klavyedeki tuşlar görev Yöneticisi.
- Altında süreçler sütununu bulmak için aşağı kaydırın Microsoft onedrive süreç veya hizmet örneği.
- Sağ tıklatın öğenin üzerinde ve seçin Görevi bitir.
- Masaüstünde, Başlama düğmesine basın.
- Tip onedrive.
- Tıkla onedrive altında uygulama En iyi eşleşme.
- Git dosya Gezgini OneDrive'ı aşağıdaki konumlarda bulmak için:
- Sol taraftaki gezinme panelinde, Ana Sayfanın altında.
- Kapat düğmesinin altındaki sağ üst köşede.
3. Çözüm: OneDrive'ın Kurulup Kurulmadığını Kontrol Edin
OneDrive Windows 11 bilgisayarınızda kurulu değilse Dosya Gezgini'nde göremezsiniz. Bu nedenle aşağıdakileri yaparak onaylayın:
- Basın Windows + I açmak için Ayarlar app.
- Tıkla Hesaplar sol taraftaki gezinme panelinde, hemen altında Apps.
- Sağ taraftaki pencerede şunu görmelisiniz: yedeklendi aşağıdaki sinyal onedrive.
- Açmak için bu düğmeye tıklayın onedrive ve bu aynı zamanda hizmeti sol taraftaki gezinme bölmesine de eklemelidir. Ana Sayfa.
4. Çözüm: Windows 11'de OneDrive Uygulamasının Bağlantısını Kaldırın ve Yeniden Bağlayın
- Tıkla Sistem tepsisi üzerinde görev çubuğu tüm gizli sistem uygulamalarını göstermek için.
- Orada şunu görmelisiniz: onedrive simge de.
- Üstüne tıkla.
- seçmek Yardım ve Ayarlar üstünde simgesi OneDrive Sistem tepsisi Arayüz aynı
- Açılış Ayarlar tekrar içerik menüsünde.
- Şimdi görmelisiniz OneDrive Ayarları pencere.
- Seçilen sayfa şu şekilde olacaktır: Senkronizasyon ve yedekleme.
- Git Hesap sol taraftaki gezinme panelinden sekme.
- Tıkla Bu bilgisayarın bağlantısını kaldır köprü.
- Hit Hesabın bağlantısını kaldır düğmesine tekrar basın.Bu bilgisayardaki hesabın bağlantısı kaldırılsın mı?” onay iletişim kutusu.
OneDrive hesabının bağlantısını kaldırdıktan sonra bilgisayarınızı yeniden başlatın. Daha sonra yeniden bağlamak için şu adımları izleyin:
- Başlatın OneDrive'ı kurun arayüzü Başlat menüsü yazarak onedrive ve uygulamaya tıklayın.
- E-postanızı girin E-posta alan.
- Oturum aç düğmesini tıklayın.
- Doğru e-postayı girerseniz uygulama, bulut depolama alanınızın kimliğini otomatik olarak doğrulayacaktır.
- Şimdi görmelisiniz OneDrive Klasörünüz iletişim kutusu.
- orada, tıklayın Sonraki.
- Tıklayın Bu klasörü kullan İlgili herhangi bir iletişim kutusu görürseniz.
- Tıkla OK üzerinde Bu bilgisayardaki klasörleri yedekle Yeniden bağlama işlemini sonlandırmak için iletişim kutusunu açın.
5. Çözüm: OneDrive Uygulamasını Kaldırın ve Yeniden Yükleyin
OneDrive'ı Kaldırma
- Tıkla Windows simgesi görev çubuğu açmak için Başlat menüsü.
- Açmak için dişli şeklindeki simgeyi seçin Ayarlar.
- içinde Ayarlar pencere, tıklayın Apps soldaki seçeneklerden.
- Seçin Yüklü uygulamalar sağdaki seçenek.
- Bulmak için aşağı kaydırın veya arama çubuğunu kullanın Microsoft onedrive.
- Tıkla üç nokta simgesi Microsoft OneDrive'ın.
- Hit kaldırma görünen düğme.
- Bir onay iletişim kutusu görünecektir.
- seç kaldırma OneDrive'ı onaylamak ve sisteminizden kaldırmak için tekrar tıklayın.
OneDrive'ı yeniden yükleyin
- Tıkla Microsoft Store simgesini görev çubuğunda arayın veya onu arayın. Başlat menüsü ve aç.
- Microsoft Store'da OneDrive'ı aramak için üstteki arama çubuğunu kullanın.
- Açın onedrive Uygulamayı bulduğunuzda.
- Hit kurmak Kurulum işlemini başlatmak için düğmesine basın.
- Kurulumu tamamlamak için görünen talimatları izleyin.
- Kurulduktan sonra açın onedrive.
- İstenirse Microsoft hesabınızla oturum açın.
- Oturum açtıktan sonra OneDrive ayarlarınızı yapılandırabilir ve hangi klasörlerin senkronize edileceğini seçebilirsiniz.
6. Çözüm: Kayıt Defteri Düzenleyicisini Kullanarak OneDrive Eksikliğini Düzeltme
Bu sorunu çözmek için Kayıt Defteri hack'ini de kullanabilirsiniz. İşte yapmanız gerekenler:
- Basın kazanmak + R açmak için klavyenizdeki tuşlar koşmak iletişim kutusu.
- Tip
regeditve basın Keşfet. Bu açacak kayıt Düzenleyici. - Kayıt Defteri Düzenleyicisi'nde, aşağıdaki Kayıt Defteri konumunu kopyalayıp yapıştırarak OneDrive'ın anahtarına gidin. Arama alanı Araç çubuğunun altında.
Computer\HKEY_CLASSES_ROOT\CLSID\{018D5C66-4533-4307-9B53-224DE2ED1FE6} - vurmak Keşfet Anahtara erişmek için.
- Çift tıklayın the System.IsPinnedToNameSpaceTree REG_DWORD dosyasını sağ taraftaki pencerede bulabilirsiniz.
- The Özellik veri olmalıdır 1.
- Olarak değiştirin 0.
- Tıkla OK kaydetmek için.
- Bilgisayarı yeniden başlatın.
- PC yeniden başlatıldığında ve şunu gördüğünüzde Ana Ekranayarlamak için aynı işlemi izleyin. System.IsPinnedToNameSpaceTree değer 1 tekrar.
- Tıkla OK kaydetmek için.
- Bilgisayarı tekrar yeniden başlatın ve bu sefer Dosya Gezgini uygulamasında OneDrive simgesini veya menüsünü görmelisiniz.
Not: Windows Kayıt Defterinde değişiklik yapmadan önce dikkatli olmanız önemlidir. Yanlış değişiklikler işletim sisteminize zarar verme potansiyeli. Bu nedenle, devam etmeden önce kayıt defterinizin yedeğini aldığınızdan veya bir sistem geri yükleme noktası oluşturduğunuzdan emin olun.
7. Çözüm: Grup İlkesi Düzenleyicisini Kullanarak OneDrive Eksikliğini Düzeltme
Ayrıca, Windows 11'de OneDrive'ın Dosya Gezgini'nde gösterilmemesi sorununu düzeltmek için Grup İlkesi Düzenleyicisi'ni kullanabilirsiniz. Lütfen bu özelliğin genellikle yalnızca Windows Pro, Enterprise veya Education sürümlerinde mevcut olduğunu unutmayın. İşte adımlar:
- Basın kazanmak + R açmak için klavyenizdeki koşmak iletişim.
- Tip
gpedit.mscve basın Keşfet. Bu açacak Yerel Grup İlkesi Düzenleyicisi. - Grup İlkesi Düzenleyicisi'nde aşağıdaki konumlara gidin:
- bilgisayar Yapılandırması
- idari Şablonlar
- Windows Bileşenleri
- onedrive
- Sağ taraftaki penceredeki OneDrive Grup İlkesi menüsünde “Dosya depolama için OneDrive kullanımını engelle".
- seç Yayından kaldırıldı.
- Hit Tamam düğmesine basın.
- Tıkla OK Pencereyi kapatmak için.
- Yeniden Değişikliklerin etkili olabilmesi için PC'ye
8. Çözüm: OneDrive Web Uygulamasına erişin
Bazen kurum veya işletme tarafından yönetilen bilgisayarlarda Windows etki alanı yöneticisi, güvenlik veya iş politikası nedeniyle OneDrive'ı devre dışı bırakabilir. Böyle bir durumda uygulamayı normal şekilde etkinleştiremezsiniz. Bu nedenle bileşenleri Dosya Gezgini aracında görünmez.
Bu durumda OneDrive bulut depolama alanına herhangi bir aracı kullanarak erişebilirsiniz. web tarayıcı. Sadece Chrome veya Mozilla'yı açın ve Microsoft OneDrive portalı. Kullanıcı adınız ve şifrenizle giriş yapmanız gerekebilir.
Sonuç
Böylece OneDrive'ın Windows 11'deki Dosya Gezgini'nde görünmemesinin gizemini çözdük. Bu kılavuzda özetlenen adımları izleyerek bu önemli özelliği geri yükleyebilir ve bulut depolama alanınıza yeniden erişim kazanabilirsiniz. Çoğu durumda, basit bir yeniden başlatma veya uygulamanın bağlantısını kaldırıp yeniden bağlama işlemi sorunu çözecektir.
Paylaşmak istediğiniz herhangi bir sorunuz, ek ipucunuz veya kişisel deneyiminiz varsa lütfen aşağıya yorumlarınızı bırakmaktan çekinmeyin.