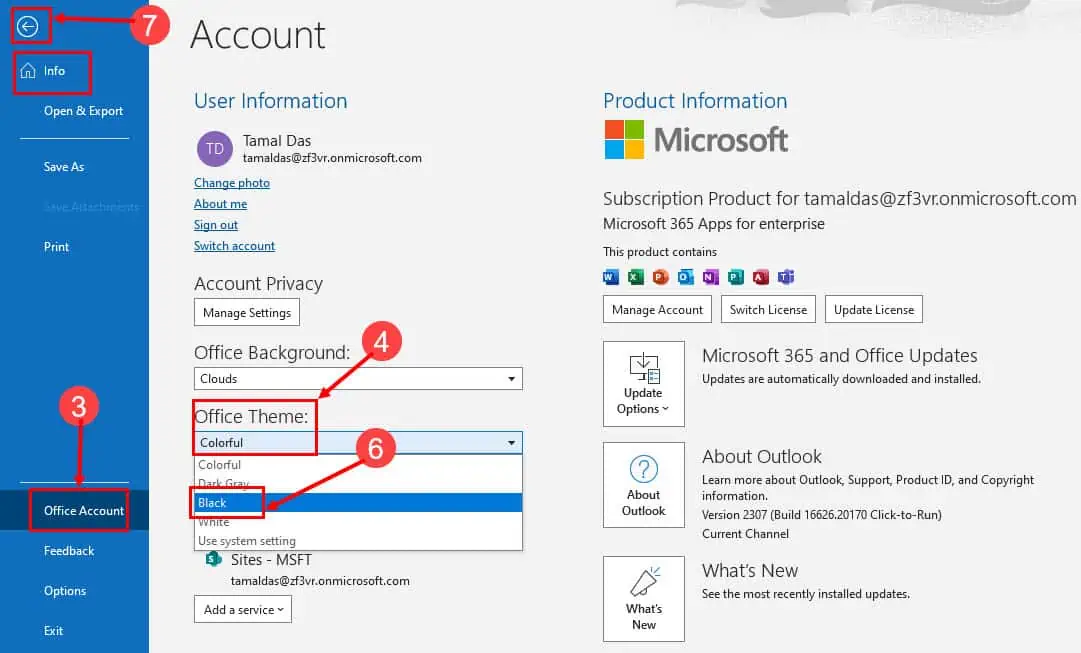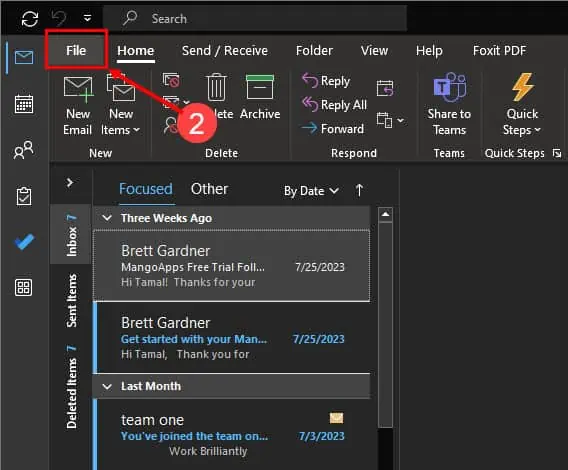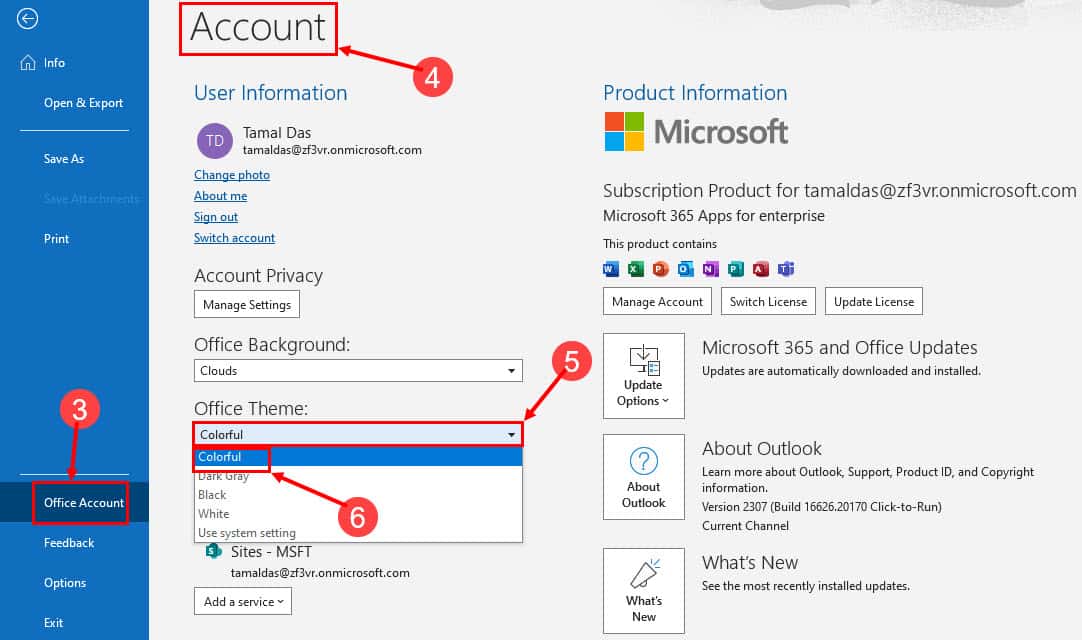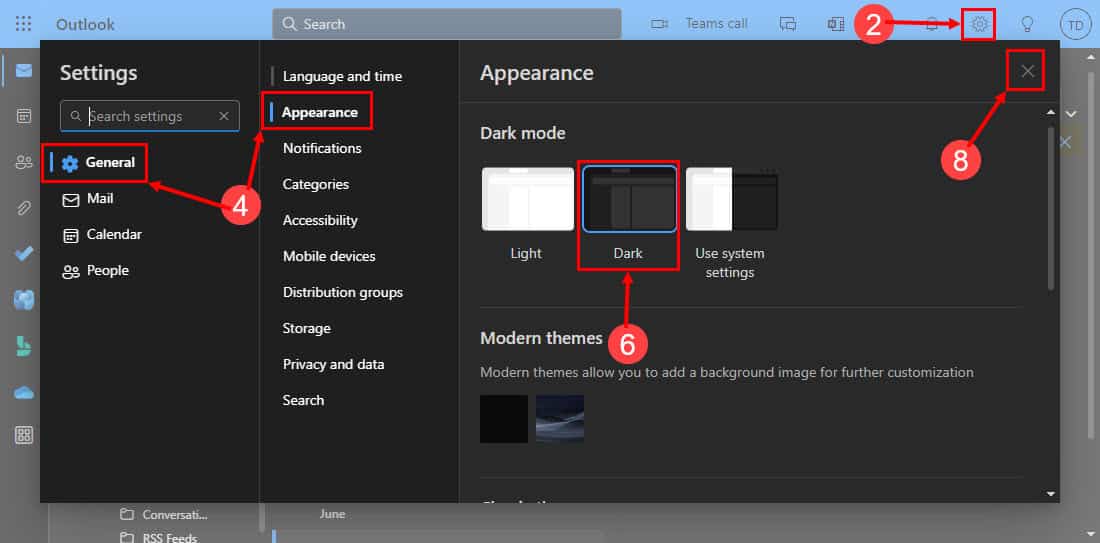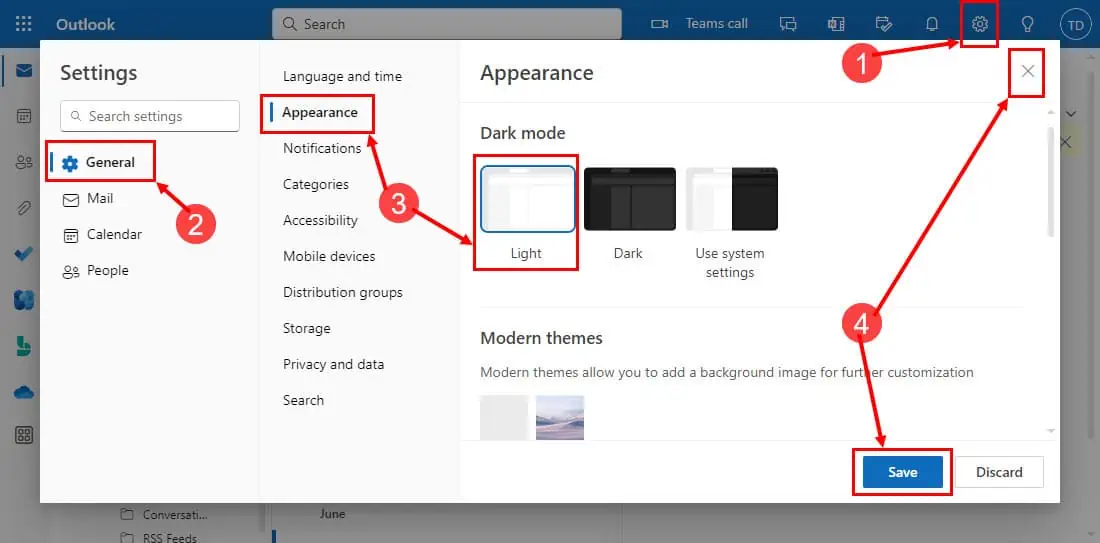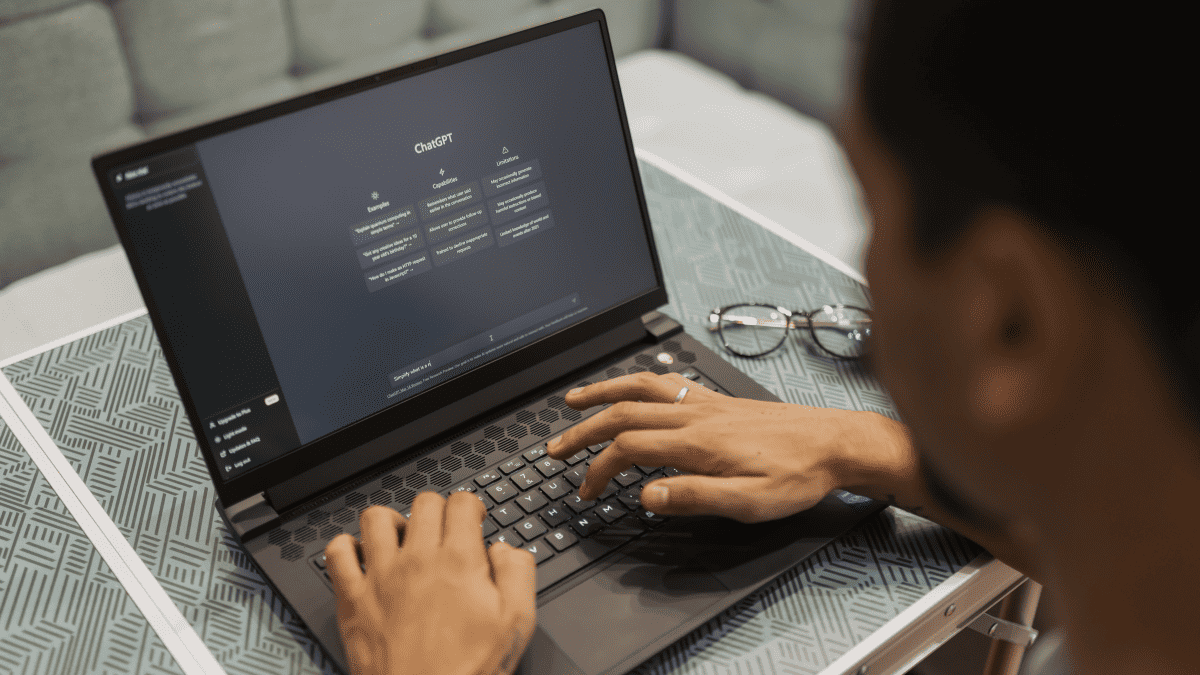Outlook Karanlık Modu: Nasıl Etkinleştirilir ve Devre Dışı Bırakılır
4 dk. okuman
Yayınlandı
MSPoweruser'ın editör ekibini ayakta tutmasına nasıl yardımcı olabileceğinizi öğrenmek için açıklama sayfamızı okuyun. Daha fazla
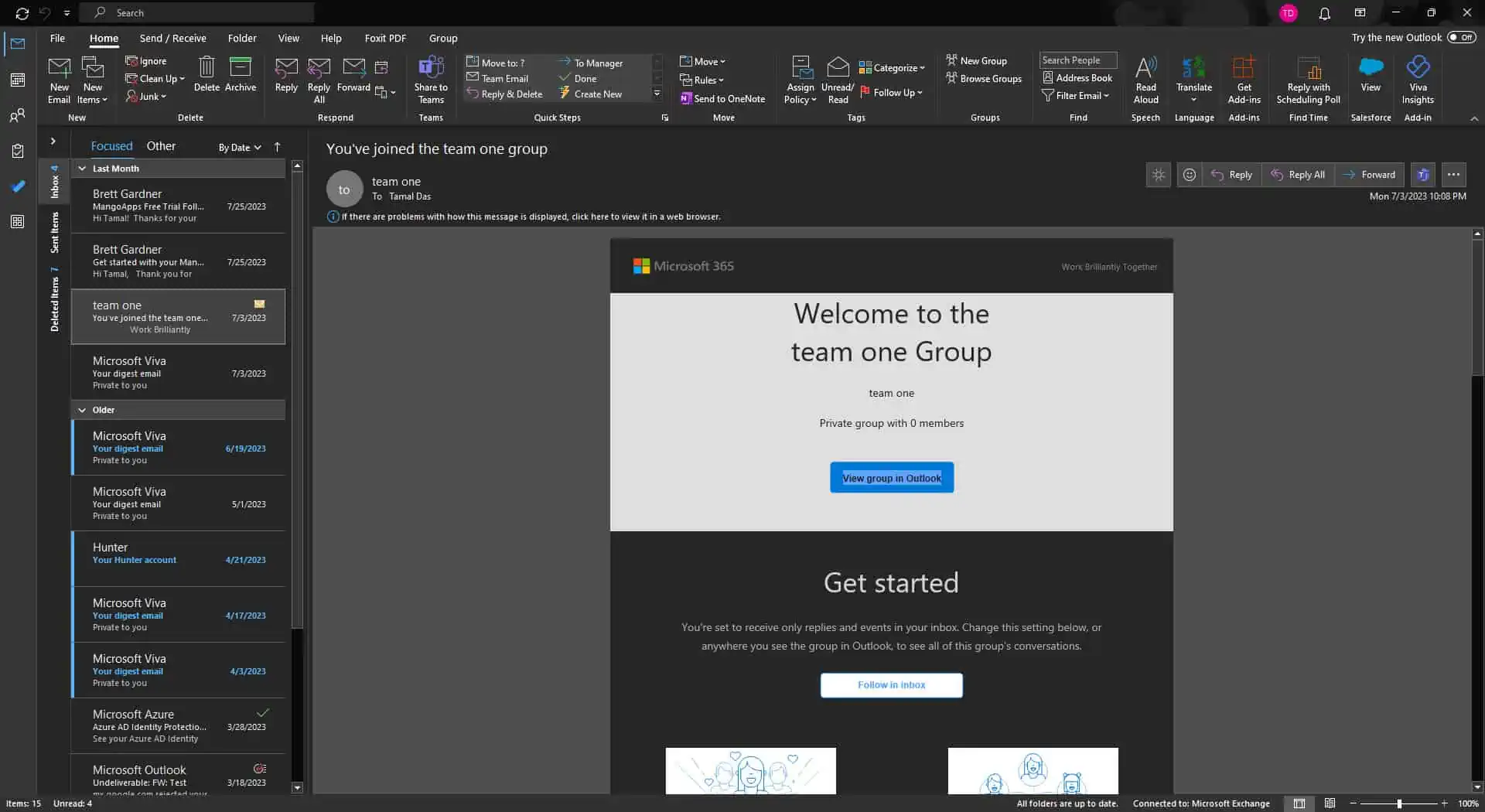
Bir Outlook kullanıcısı olarak Outlook karanlık modunu etkinleştirmek veya devre dışı bırakmak isteyebilirsiniz. Bu kişisel tercihinize bağlı olacaktır.
kullanıp kullanmadığınız Outlook Windows uygulaması veya Outlook web'de Outlook karanlık modunu kolayca etkinleştirebilir veya devre dışı bırakabilirsiniz. Bunun nedeni ise Outlook'un ayarlarından karanlık modu açıp kapatmak için kullanıcılarına yerleşik seçenekler sunması. Dolayısıyla seçiminiz ne olursa olsun, bu kılavuzda tartışacağımız yöntemleri izleyerek Outlook'ta karanlık modu etkinleştirebilir veya devre dışı bırakabilirsiniz.
Windows'ta Outlook'u Karanlık Mod'a Nasıl Değiştiririm?
E-posta iletişimi için Windows bilgisayarınızda Outlook uygulamasını kullanıyorsanız, karanlık modu şu şekilde etkinleştirebilirsiniz:
- Açın Outlook uygulaması Windows PC'nizde.
- Tıkla fileto şeritten seçenek.
- Tıklayın Büro Hesapları sol bölmeden seçin.
- Ana panelin Hesap bölümünün altında, Ofis Teması.
- Tıkla Aşağıya doğru açılan menü Bu seçenek altında.
- Klinik Siyah listeden kaldırdığınızda Outlook hemen karanlık moda geçecektir.
- Tıkla Geri ok Outlook Posta ana arayüzüne dönmek için sol üst köşedeki
Windows'ta Outlook'ta Karanlık Mod Nasıl Devre Dışı Bırakılır?
Windows Outlook uygulamasında karanlık modu zaten etkinleştirdiyseniz ancak buna devam etmek istemiyorsanız, sorunsuz bir şekilde devre dışı bırakabilir ve ışık modunu yeniden açabilirsiniz. Bunu yapmak için izlemeniz gereken adımlar şunlardır:
- Açın Outlook uygulaması Windows bilgisayarınızda açılacak olan Ana Sayfa sekmesi.
- Şimdi, fileto şeritten veya üst menüden sekme.
- Klinik Büro Hesapları Sol panelden
- Ana panelin sol tarafında adında bir bölüm göreceksiniz. Hesap.
- Altında Ofis Teması, açılır menüyü genişletmek için aşağı oku tıklayın.
- Bunu göreceksin Siyah varsayılan olarak seçilecektir. Gibi başka bir seçeneği seçin Beyaz or Renkli Karanlık modu devre dışı bırakmak için
- Artık posta arayüzüne geri dönebilir veya uygulamayı kapatabilirsiniz.
Web'de Outlook'u Karanlık Mod'a Nasıl Değiştiririm?
Birçok kişi, varsayılan olarak ışık modunda olması gereken Outlook'un web sürümünü kullanır. Karanlık modu açın ve şu adımları deneyin:
- Outlook'u aç Ana arayüzü görmek için web'de.
- Tıkla Dişli simgesi Ayarlar'ı açmak için üst menü çubuğundaki
- Ayarlar menüsü, postayla ilgili ayarların bulunduğu açılacaktır.
- Tıkla Genel sekmesi sol panelden seçin ve Görünüm.
- Altında karanlık kip, ışık seçeneği seçilecektir.
- Tıkla karanlık seçeneği ve Outlook'un tamamı anında kararacaktır.
- Tıkla İndirim Değişiklikleri kaydetmek için alttaki düğmeye basın.
- Tıkla çapraz (X) Outlook Posta web'e dönmek için sağ üst köşedeki düğmeyi tıklayın.
Web'de Outlook'ta Karanlık Mod Nasıl Devre Dışı Bırakılır?
Outlook Web'de karanlık modu etkinleştirdiyseniz aşağıdaki adımları kullanarak bu modu tekrar açık moda değiştirebilirsiniz:
- Açılış Outlook Web ve tıklayın Dişli simgesi tıklayın.
- itibaren Ayarlar menü sihirbazını seçin genel soldaki.
- Klinik Görünüm ve altında Karanlık modu seçenekler, tıklayın ışık.
- Outlook arayüzü ışık moduna geçecektir.
- Tıklayın İndirim altta ve sihirbazdan çıkın.
Sarmak
Yani, sisteminizde henüz etkin değilse Outlook karanlık modunu etkinleştirmek için izleyebileceğiniz yöntemlerin tümü bunlardır. Ayrıca özelliği nasıl devre dışı bırakacağınızı da gösterdim. Yukarıdaki yöntemleri deneyin ve deneyiminiz hakkında aşağıya yorum yapın. Outlook karanlık modunu etkinleştirmenin harika bir yolunu da biliyorsanız, bunu yorumlarınızda paylaşmaktan çekinmeyin.