League of Legends Başlamıyor - 8 Kanıtlanmış Düzeltme
6 dk. okuman
Tarihinde güncellendi
MSPoweruser'ın editör ekibini ayakta tutmasına nasıl yardımcı olabileceğinizi öğrenmek için açıklama sayfamızı okuyun. Daha fazla
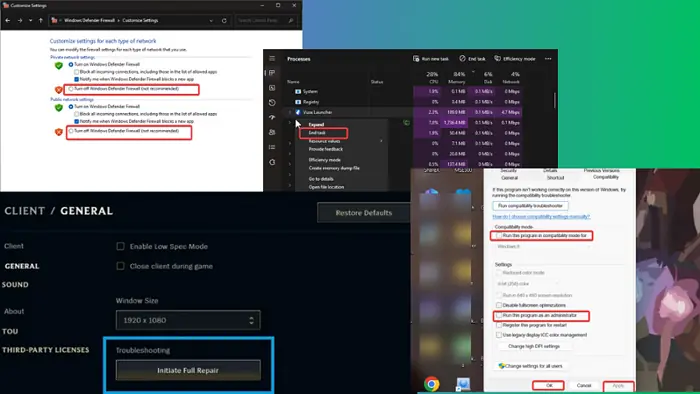
League of Legends başlamazsa muhtemelen hayal kırıklığına uğrarsın. Ve bu konuda yalnız değilsiniz; çok sayıda oyuncu da bu sorunu yaşadı.
Neyse ki, aşağıda bunu nasıl çözeceğinizi göstereceğim. Ancak ana çözümlere dalmadan önce şu ön düzeltmeleri deneyin:
- LoL'un başlatılmasını engelleyebilecek çakışan işlemleri veya geçici dosyaları temizlemek için bilgisayarı yeniden başlatın.
- Bilgisayardaki veya arka planda çalışan diğer oyunlardaki arka plan işlemlerini kapatın.
- Oyun gereksinimlerini kontrol edin.
- İnternet bağlantınızı kontrol edin.
- Masaüstü çözünürlüğünüzü ve yenileme hızınızı değiştirin.
League of Legends Neden Açılmıyor?
League of Legends çeşitli nedenlerden dolayı başlatılamıyor olabilir:
- Oyunun özelliklerini karşılamıyorsun
- Oyun dosyalarıyla ilgili sorunlar
- Bozuk veya bozuk oyun kurulumu
- Oyun yama işlemiyle ilgili bir sorun
- Eski veya bozuk grafik sürücüsü
- Yönetici ayrıcalıklarının olmaması
- Çakışan süreçler
- İnternet problemleri.
League of Legends Başlamıyor – Düzeltmeler
Daha önce özetlenen ön çözümler yardımcı olmadıysa şu adımları izleyin:
1. LoL'ü Yönetici olarak çalıştırın
LoL'ü gerekli yönetici ayrıcalıkları olmadan çalıştırmak oyunun başlamamasına neden olabilir.
1. Masaüstü sayfanızdaki League of Legends kısayoluna sağ tıklayın ve Emlaklar.
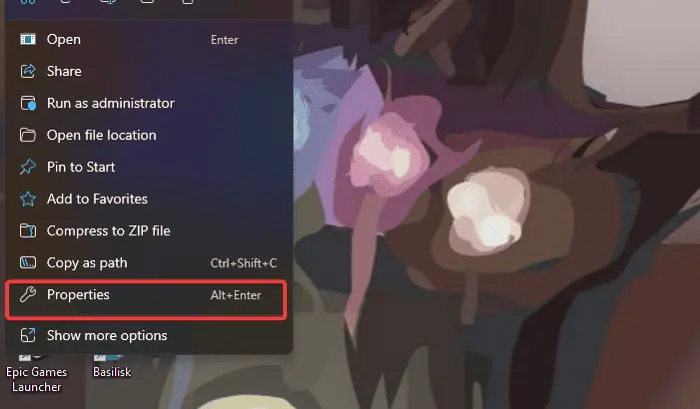
2. Ortaya çıkan iletişim kutusunda uygunluk kategori.
3. için kutuyu işaretleyin Yönetici olarak bu programı çalıştır.
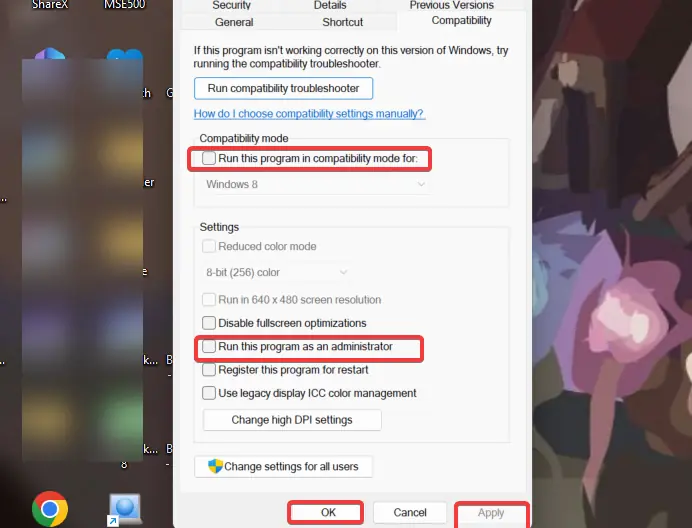
4. tık Başvurmalıyım, Daha sonra OK Yapılan değişiklikleri kaydetmek için
Bunun yanı sıra oyunu uyumluluk modunda çalıştırmalısınız:
1. Oyunu açmak için yukarıdaki 1. ve 2. adımları izleyin uygunluk Windows'taki ayarlar.
2. “Bu programı uyumluluk modunda çalıştırın modu için” kutusunu seçin ve tercihen Windows 7'yi seçin.
3. tık Başvurmalıyım, Daha sonra OK Yapılan değişiklikleri kaydetmek için
Bu değişiklikleri yaptıktan sonra bilgisayarınızı yeniden başlatın ve League of Legends'ı yeniden başlatın.
2. Windows Defender Güvenlik Duvarını Geçici Olarak Devre Dışı Bırakın
Güvenlik duvarı, temel oyun dosyalarını potansiyel bir tehdit olarak tanımlayarak LoL'un doğru şekilde başlatılmasını engelleyebilir.
1. Tıklayın Başlama menüsüne Windows Defender Güvenlik Duvarı yazın ve eşleşen sonucu açın.
2. Ortaya çıkan pencerede şunu seçin: Windows Defender Güvenlik Duvarı'nı açın veya kapatın.
3. Ardından, tıklayın Windows Defender Güvenlik Duvarı'nı kapatın (önerilmez) hem özel hem de genel ağ ayarları için.
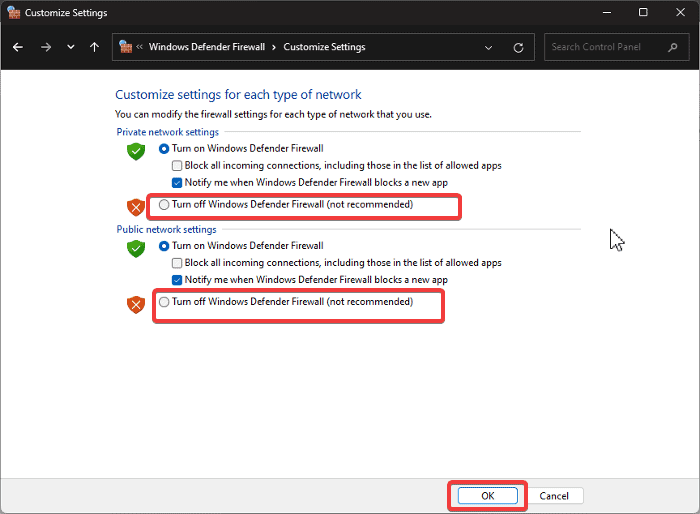
4. seçmek OK Değişiklikleri kaydetmek için sayfanın altındaki
5. Yanıtını gözlemlemek için oyunu yeniden başlatın.
Sorun düzeldiyse belirtilen adımları tekrar izleyerek Windows Defender Güvenlik Duvarı'nı etkinleştirmeye devam edin. Windows Güvenlik Duvarı aracılığıyla LoL'e ve ilgili dosyalara izin verdiğinizden emin olun.
3. Tüm League of Legends Süreçlerini Kapatın ve Oyunu Yeniden Başlatın
1. Basın Ctrl + vardiya + Esc açmak için görev Yöneticisi.
2. Seçeneğine gidin. süreçler sekmesine gidin ve League of Legends veya Riot Games ile ilgili işlemleri bulun.
3. Her birine sağ tıklayın ve Görevi bitir.

4. Şimdi oyunu yeniden başlatın.
4. lol_patcher ve lol_launcher'ı silin
LoL istemcisinin açılmama sorununun oyunun yama sürecinin takılıp kalmasından kaynaklanabileceğini belirtmiştim. Bu nedenle, sorunu düzeltmek için oyunu yeniden göndermeye veya onarmaya zorlayabilirsiniz.
1. Basın Windows + E PC'nizde Dosya Gezgini'ni açmak için.
2. PC'de bu yola gidin C:\Riot Games\League of Legends\RADS\ProjelerPC'nizin oyun dosyasını nerede sakladığına bağlı olarak.
3. Şimdi bulun ve silin. haha_launcher ve haha_patcher dosyaları.
4. Dosya Gezgini pencerelerini kapatın ve oyunu yeniden başlatın.
5. Oyun Dosyalarının Bütünlüğünü Doğrulayın
Yanlış kurulum nedeniyle League of Legends oyun dosyaları veya başlatıcıları bozulabilir. Bu, “League of Legends kurulumunuzda bir sorun tespit ettiğimiz için üzgünüz” mesajına yol açabilir.
1. Bilgisayarınızdaki oyun kurulum dizinine gidin ve hahaha.launcher.admin app.
2. Oyun yöneticisi arayüzünün sağ üst köşesindeki dişli simgesine tıklayın.
3. seçmek İlk Tam Onarım ve ekrandaki komutları izleyin.
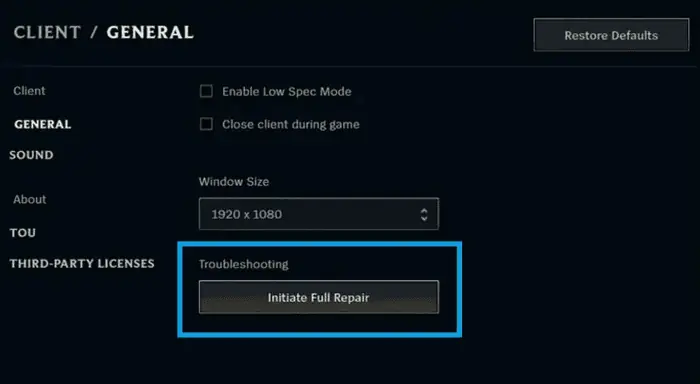
6. Grafik Sürücüsünü Güncelleyin
Grafikleri de güncellemeniz gerekebilir sürücü Bu sorunu gidermek için.
1. Basın Windows + X açmak için Başlama menü
2. seçmek aygıt Yöneticisi.
3. Çift tıklayın Ekran adaptörleri Grafik sürücünüzü genişletmek için Aygıt Yöneticisi penceresindeki seçeneği seçin.
4. Grafik sürücünüzün adını not edin ve güncellenmiş sürümünü indirmek için üreticinin sitesini ziyaret edin.
5. Geri dönmek aygıt Yöneticisi ve grafik sürücüsüne sağ tıklayın.
6. Ortaya çıkan açılır menüde simgesine dokunun. Sürücüyü güncelle seçeneği.

7. Ardından, seçin Sürücüler için bilgisayarıma göz atın ve daha önce indirdiğiniz sürücü paketini seçmek için ekrandaki talimatları izleyin.
Bu, güncellenen sürücüyü bilgisayarınıza yükleyecektir. Daha sonra bilgisayarınızı yeniden başlatmalısınız.
Ayrıca PC HelpSoft Driver Updater gibi profesyonel yazılımların yardımıyla sürücüleri güncelleyebilir ve bakımını yapabilirsiniz. Bu araç, kurulumdan sadece birkaç dakika sonra yeni sürücüleri otomatik olarak tarayabilir, tanımlayabilir ve indirebilir.
7. League of Legends'ı temiz bir şekilde yükleyin
Her şey başarısız olursa oyunu yeniden yüklemeyi düşünün.
1. Basın Windows + R açmak için Komut Kutusunu Çalıştır.
2. tip kontrol paneli Çalıştır kutusuna basın ve Keşfet.
3. Şimdi aç Programlar ve Özellikler Denetim Masası penceresinde.
4. Uygulama listesinden League of Legends'ı seçin, sağ tıklayın ve kaldırma.

5. seçmek Evet işlemi onaylamak için bir sonraki pencerede
6. Şimdi Dosya Gezgini'ni açın ve League of Legends kurulum dosyasına gidin.
78. Dosyadaki her şeyi silin ve ardından oyunu yeniden yükle bilgisayarınızda.
8. Temiz Önyükleme Durumunda Sorun Giderme
1. Çalıştır kutusunu açmak için Windows + R tuşlarına basın.
2. tip msconfig kutuya girin ve Enter tuşuna basın. Bu, sistem Yapılandırması pencere.
3. Seçin Hizmetler sekmesi.
4. Ardından, kontrol edin Tüm Microsoft Hizmetlerini Gizle kutusunu tıklayın ve ardından tüm devre dışı bırakma sağdaki düğmede.

5. Seçin Başlangıç sekmesive ardından tıklayın Açık Görev Yöneticisi.
6. Liste tamamen yüklendikten sonra sağ tıklayın ve devre dışı bırakmak Listelenen programların her birinde.
7. Görev Yöneticisi penceresine geri dönmek için Görev Yöneticisi penceresini kapatın. Sistem Yapılandırmasıpencere.
8. tık Uygulamak, sonra OK değişikliklerinizi kaydetmek için.
Sorun temiz önyükleme durumunda çözülürse bu, suçlunun üçüncü taraf bir uygulama olduğu anlamına gelir. Bilgisayarınıza yeni yüklenen programları kaldırmanız gerekebilir.
Ayrıca Oku:
- NVIDIA Grafik Kartı Algılanmadı Windows 10: 9 Hızlı Düzeltmeler
- Steam Oyunları Windows 11 – 10'u Başlatmıyor Basit Düzeltmeler
Artık League of Legends başlamazsa ne yapacağınızı biliyorsunuz. Önerilen çözümleri özenle uygularsanız bunlardan biri sorunu çözmenize yardımcı olacaktır.









Kullanıcı forumu
0 mesajları