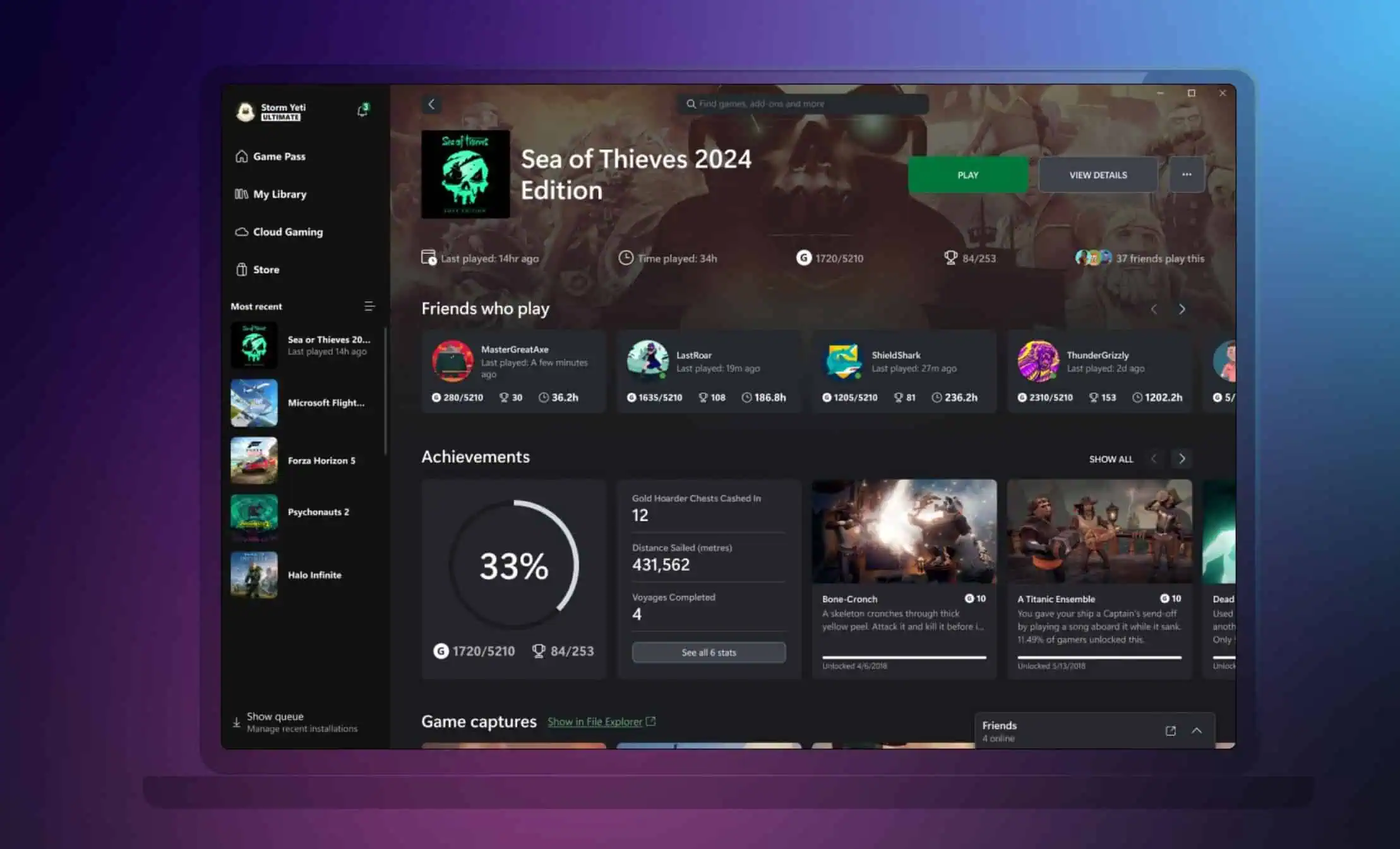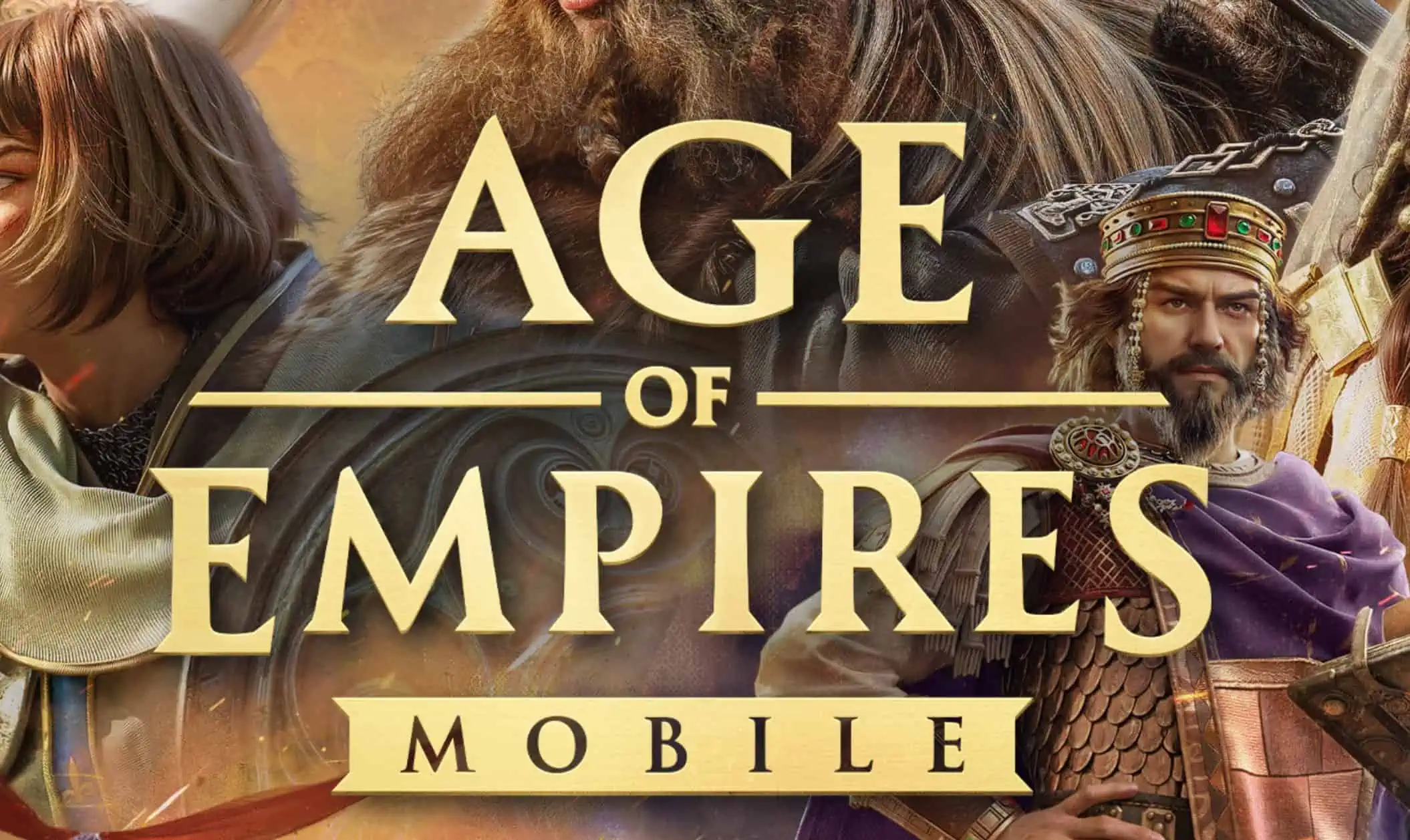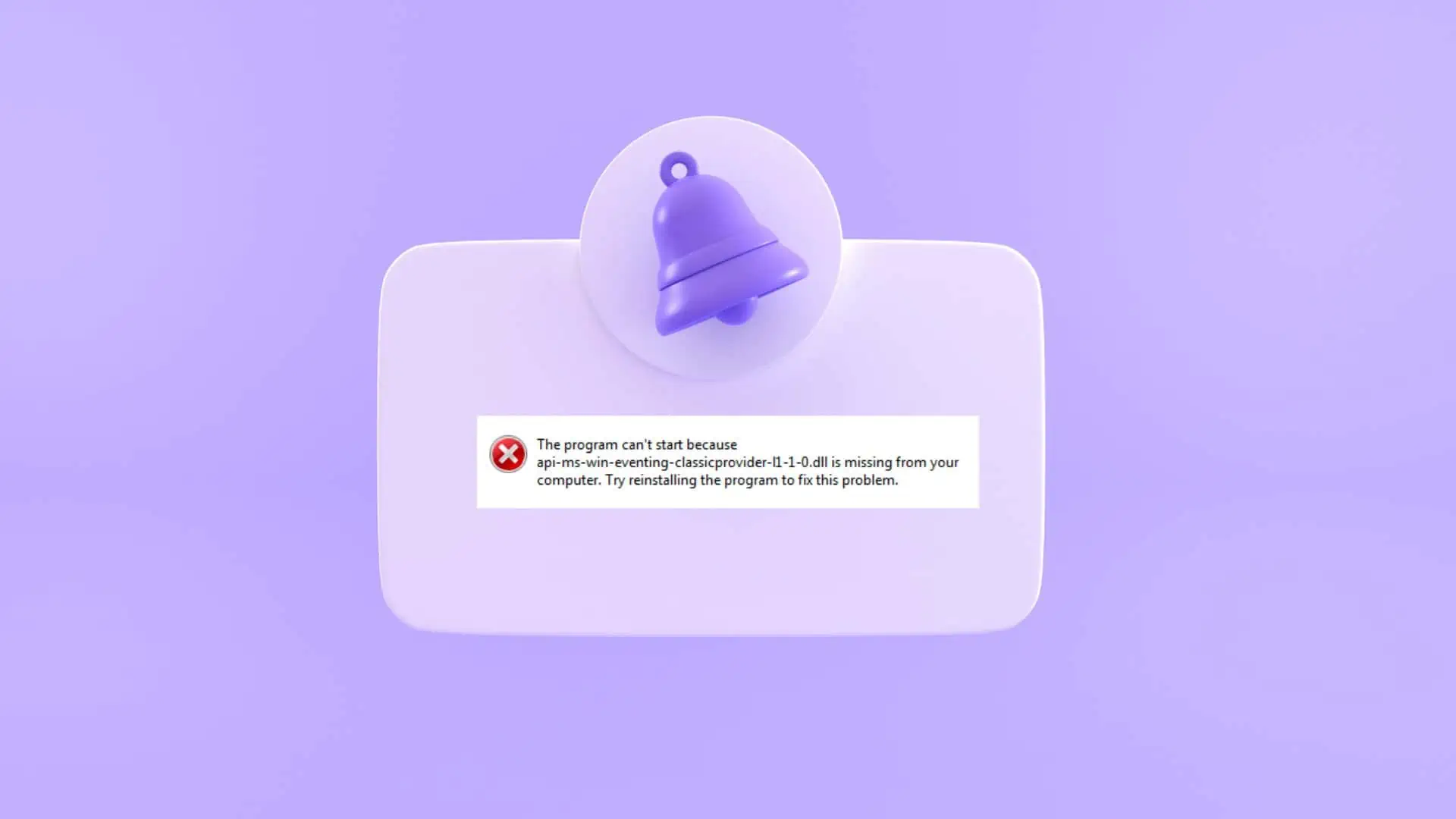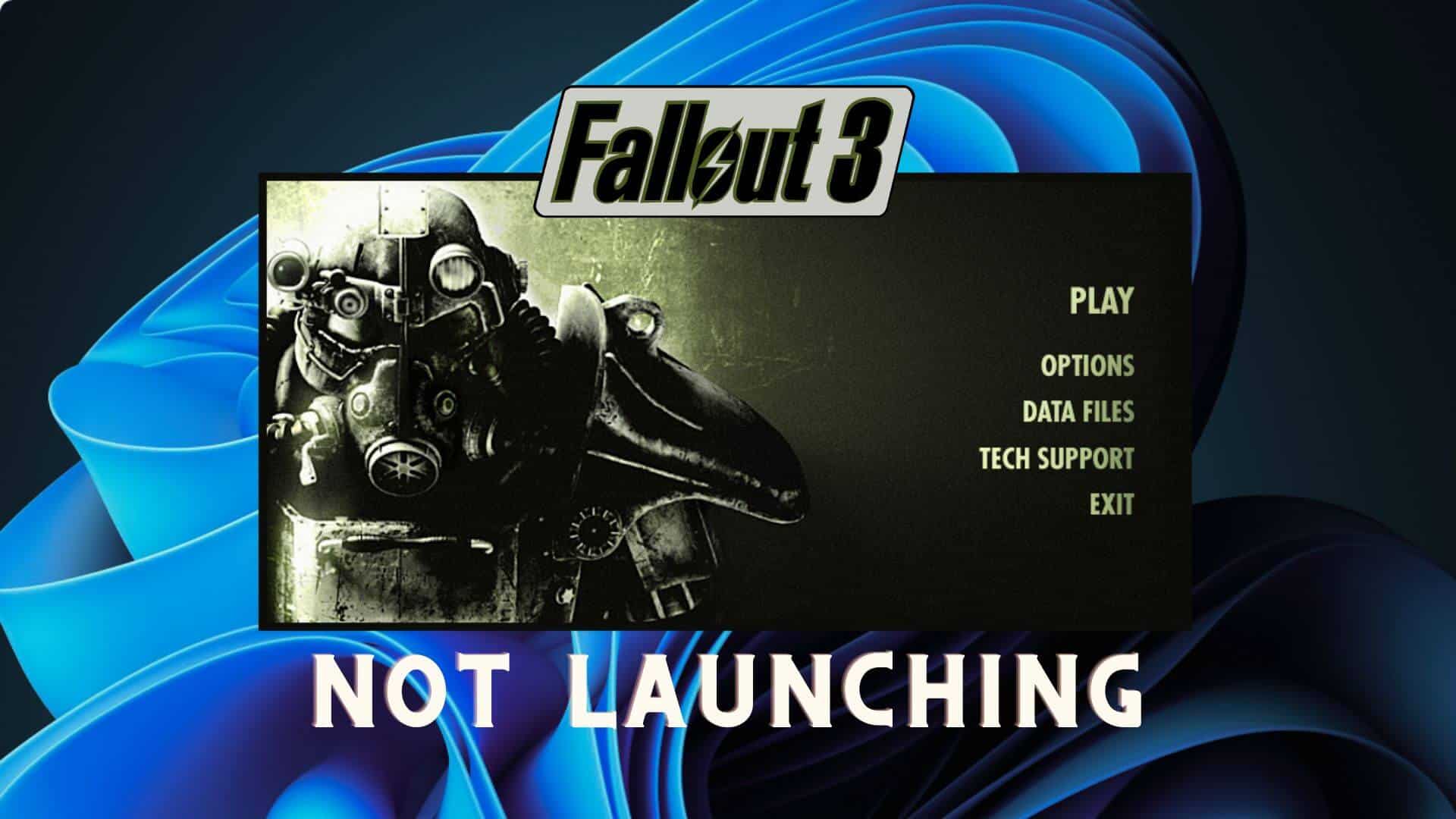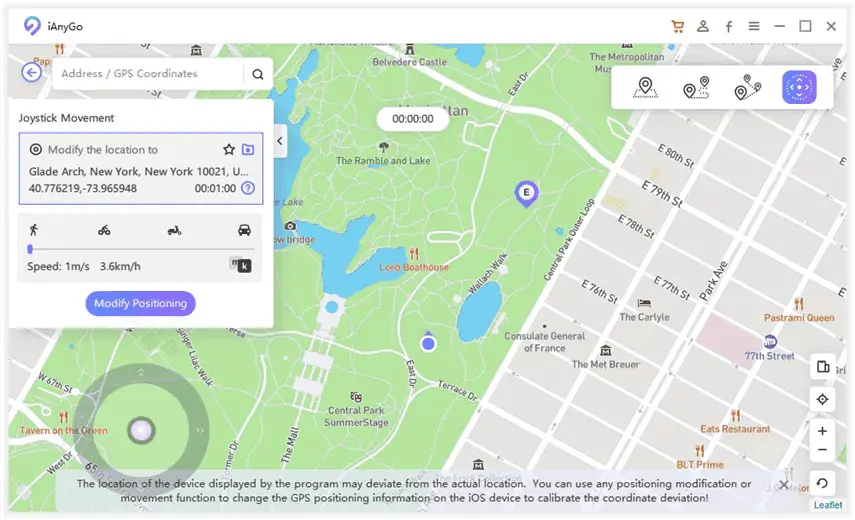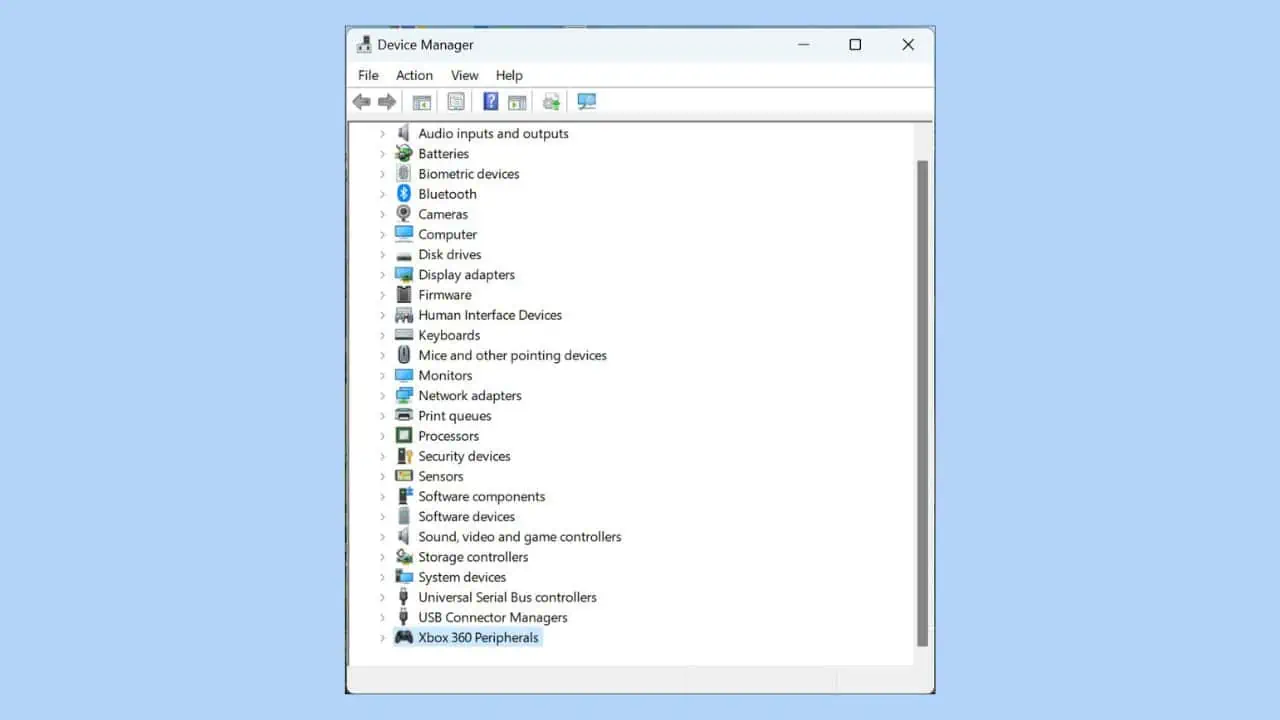Halo Infinite Crashing: 9 Kanıtlanmış Düzeltme
7 dk. okuman
Yayınlandı
MSPoweruser'ın editör ekibini ayakta tutmasına nasıl yardımcı olabileceğinizi öğrenmek için açıklama sayfamızı okuyun. Daha fazla
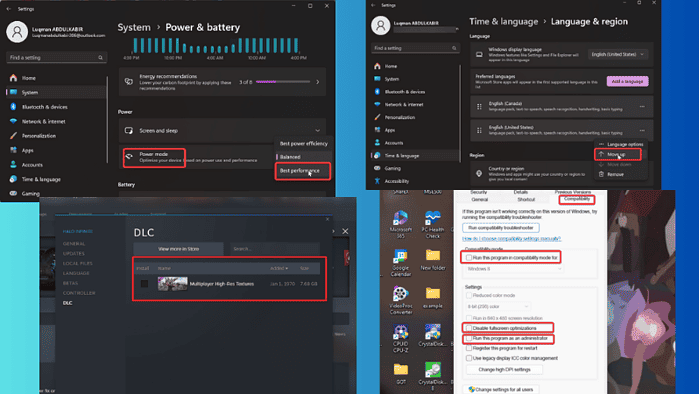
Halo Infinite'in çöktüğüne dair çok sayıda hesapla karşılaştım ve eğer buradaysanız büyük ihtimalle aynı sorunu yaşıyorsunuzdur. Öncelikle sürücü sorunlarından, çakışan işlemlerden ve diğer çeşitli faktörlerden kaynaklanır.
Neyse ki, sorunu güvenilir şekilde çözen sorun giderme yöntemleri mevcut ve bunları bu makalede ele alacağım.
Bunları kontrol etmeye hazır mısınız?
HALO Sonsuz Çökme nasıl düzeltilir
Ne zaman alırsın Halo Sonsuz Kilitlenme sorunuyla ilgili olarak öncelikle aşağıdaki ön düzeltmeyi gerçekleştirmelisiniz:
- Halo Infinite'in çökmesine neden olabilecek geçici dosyalardan veya arka plan işlemlerinden kurtulmak için bilgisayarınızı yeniden başlatın.
- Oyun gereksinimlerini kontrol edin ve bilgisayarınızın bunları karşıladığından emin olun.
- PC kaynaklarınızı tüketen ve Halo Infinite'in çökmesine neden olabilecek arka plan işlemlerini veya ağır programları kapatın.
Yukarıdaki kolay düzeltmeleri uyguladıktan sonra Halo Infinite hala çöküyorsa aşağıdaki ana çözümleri deneyebilirsiniz:
1. Halo Infinite'i Yönetici olarak çalıştırın
Yönetici haklarının olmaması, Halo Infinite'in düzgün çalışması için gereken kaynaklara erişememeye yol açabilir. Bunu düzeltmek için:
1. Masaüstü sayfanızdaki Halo Infinite kısayoluna sağ tıklayın ve Emlaklar.
2. Ortaya çıkan iletişim kutusunda uygunluk kategori.
3. için kutuyu işaretleyin Yönetici olarak bu programı çalıştır.
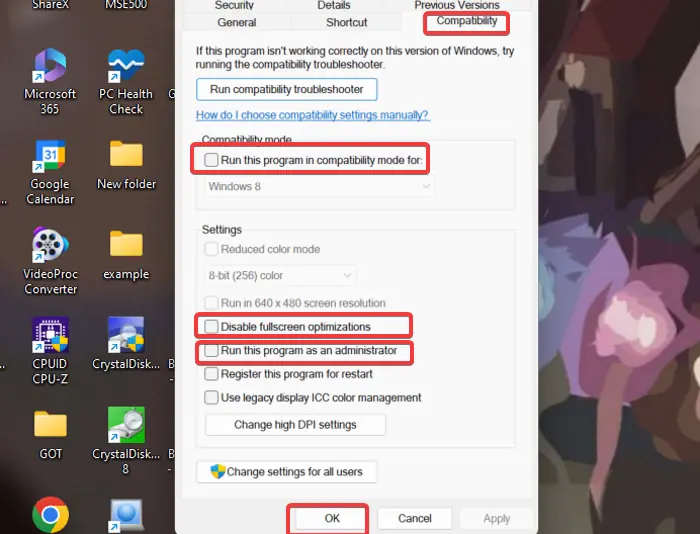
4. tık Tamam, Daha sonra OK Yapılan değişiklikleri kaydetmek için
Ayrıca oyunu uyumluluk modunda çalıştırmanızı ve tam ekran optimizasyonlarını devre dışı bırakmanızı öneririm:
1. Oyunun Uyumluluk ayarlarını açmak için yukarıdaki 1. ve 2. adımları izleyin.
2. Kontrol edin Bu programı uyumluluk modunda çalıştırın modu için kutusunu seçin ve tercihen Windows 7'yi seçin.
3. Bundan sonra kontrol edin Tam ekran optimizasyonlarını devre dışı bırak kutu.
4. tıklayın Tamam, Daha sonra OK Yapılan değişiklikleri kaydetmek için
2. Güç Tasarruf Modunu Devre Dışı Bırakın
Halo Infinite'i güç tasarrufu modunda çalıştırmak, onun yeterli kaynağa erişmesine izin vermez. Halo Infinite'in çökme sorununu çözmek için güç ayarınızı yüksek verimlilik moduna değiştirmelisiniz:
1. Basın Windows + I açmak için Ayarlar Bilgisayarınızda uygulaması.
2. Gidin Güç ve pil altında sistem kategorisini seçin ve üzerine tıklayın.
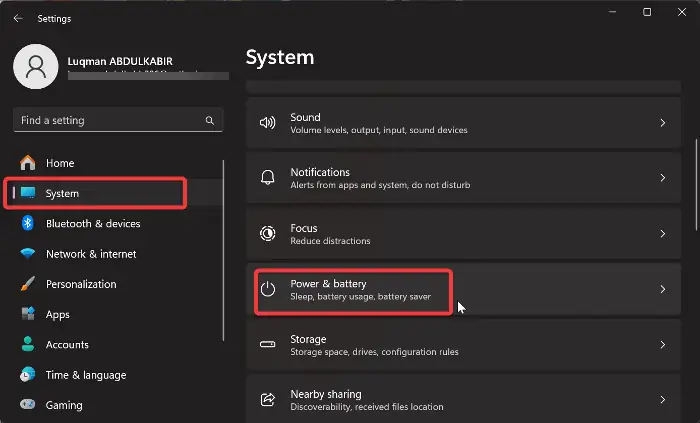
3. Yeni pencerede ekranın önündeki seçeneğe tıklayın. güç modu seçeneğini seçin ve En iyi performans modu.
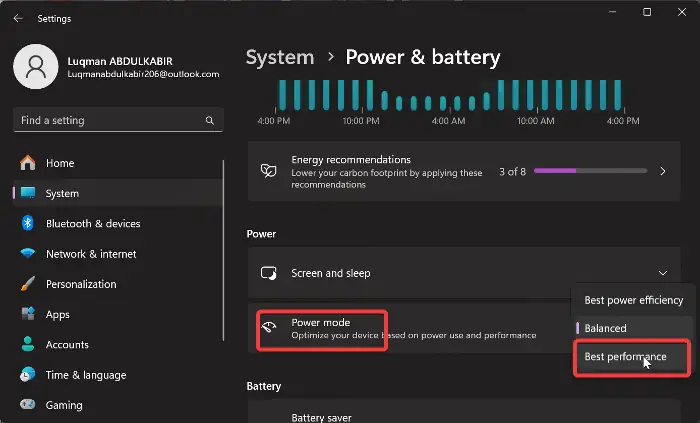
Daha sonra Halo Infinite'i yeniden başlatın ve sorunun çözülüp çözülmediğine bakın.
3. Windows Dil Girişini Değiştirin
Bu sorunu çözmede etkili olduğu kanıtlanmış bir düzeltme, Windows dili girişini ABD klavyesine değiştirmektir. Aşağıdaki adımları takip et:
1. Basın Windows + I açmak için Ayarlar bilgisayarınızda.
2. Sol bölmede, üzerine tıklayın. Zaman ve dilArdından seçmek Dil ve bölge.
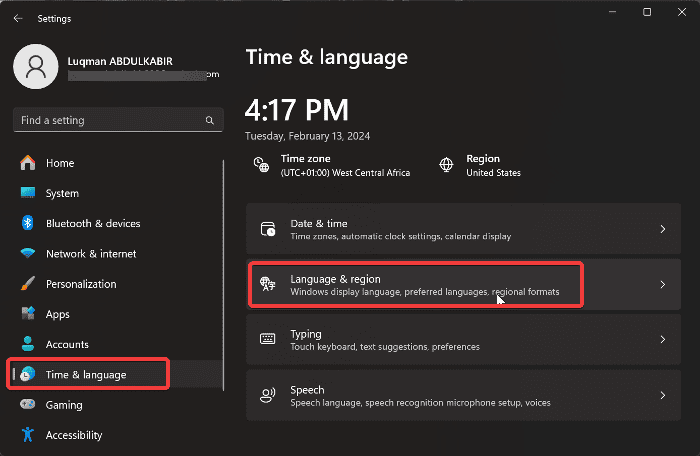
3. Şimdi üstteki dil değilse İngilizce (ABD), önündeki üç noktaya dokunun ve Yukarı çıkmak.
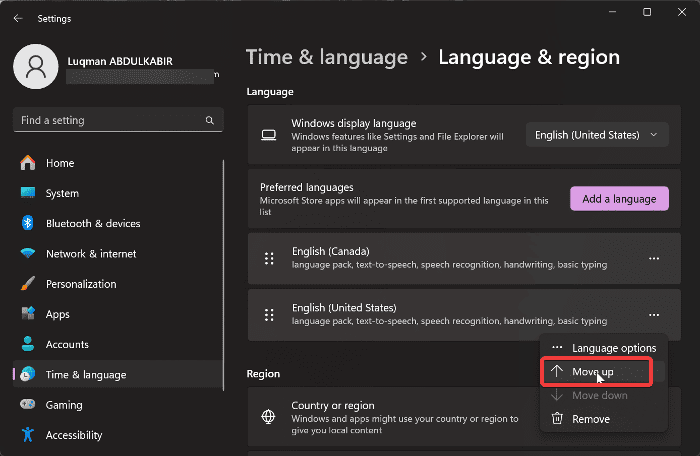
4. Grafik Sürücüsünü Güncelleyin
Bazen Halo Infinite'deki güncelleme belirli grafik sürücülerini oyunla uyumsuz hale getirerek çökmelere yol açabilir. Güncellenmiş bir sürücüyü indirmek için grafik kartı üreticinizin sitesini ziyaret etmenizi veya yardım için destek ekibine ulaşmanızı öneririm.
İşte izleyebileceğiniz adımlar sürücüyü güncelle:
1. Basın Windows + X açmak için Başlama menü
2. seçmek aygıt Yöneticisi.
3. Çift tıklayın Ekran adaptörleri Grafik sürücünüzü genişletmek için Aygıt Yöneticisi penceresindeki seçeneği seçin.
4. Grafik sürücünüzün adını not edin ve güncellenmiş sürümünü indirmek için üreticinin sitesini ziyaret edin.
5. Aygıt Yöneticisi'ne geri dönün ve grafik sürücüsüne sağ tıklayın.
6. Ortaya çıkan açılır menüde simgesine dokunun. Sürücüyü güncelle seçeneği.

7. Ardından, seçin Sürücüler için bilgisayarıma göz atın ve daha önce indirdiğiniz sürücü paketini seçmek için ekrandaki diğer talimatları izleyin.
Bu, güncellenen sürücüyü bilgisayarınıza yükleyecektir. Daha sonra bilgisayarınızı yeniden başlatmalısınız.
Üçüncü taraf yardımını tercih ederseniz, sürücü bakımı profesyonellerin yardımıyla kolayca düzenlenebilir sürücü güncelleme yazılımı. Bu tür araçlar, bilgisayarınızı taramanıza ve yalnızca birkaç kolay adımda en son sürücüyü indirmenize olanak tanır.
Sürücüyü geri al:
Bazı durumlarda sorun, yakın zamanda yapılan bir grafik sürücüsü güncellemesinden kaynaklanıyor olabilir. Bu nedenle aşağıdaki adımları izleyerek sürücüyü önceki sürüme geri döndürmeniz gerekebilir:
1. Aygıt Yöneticisi penceresinde şuraya gidin: Görüntü bağdaştırıcısı seçeneğini seçin ve menüsünü genişletmek için çift tıklayın.
2. Grafik sürücüsüne sağ tıklayın ve Emlaklar sonuçtaki açılır menüde.
3. Cihaza geç Sürücü Özellikler penceresindeki kategori
4. Tıklamak Sürücü Geri.

5. Sürücüyü neden geri alacağınızı seçmeniz gereken başka bir pencereye yönlendirileceksiniz. Bundan sonra tıklayın Evet.
5. Oyun Dosyalarının Bütünlüğünü Doğrulayın
Steam'de oyun dosyası bütünlüğünü doğrulamak için:
1. Steam'i başlatın ve Kütüphane seçeneği.
2. Oyun listesinden Halo Infinite'e sağ tıklayın ve Emlaklar.
3. Şimdi tıkla Yerel dosyalar sol bölmede ve öğesini seçin Oyun dosyalarının bütünlüğünü doğrulayın.

4. Oyun dosyası bütünlüğü kontrolü tamamlandıktan sonra oyunu yeniden başlatın.
6. Çok Oyunculu Yüksek Çözünürlüklü Dokular DLC'sini devre dışı bırakın
Bu, çok sayıda oyuncu için faydalı olduğu kanıtlanmış başka bir çözümdür. Kendiniz denemek için:
1. Açık Steam Kitaplığı ve sağ tıklayın Halo Sonsuz.
2. Ortaya çıkan açılır menüde, Emlaklar.
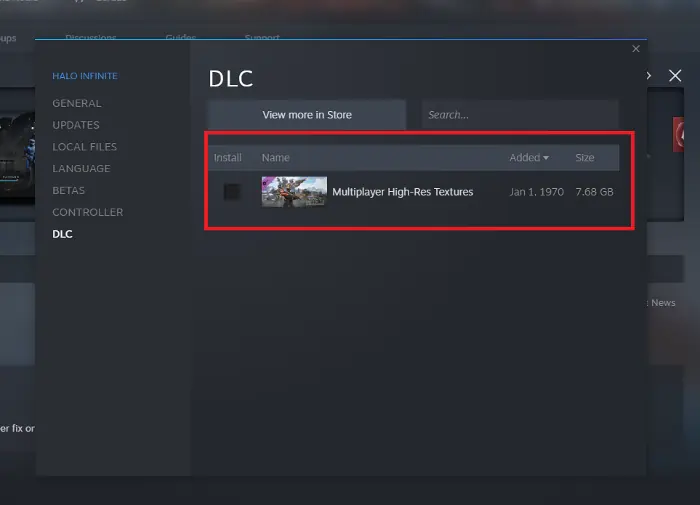
2. Seçeneğine gidin. DLC Özellikler penceresindeki sekmeyi seçin, ardından işareti kaldırın Çok Oyunculu Yüksek Çözünürlüklü Dokular.
7. Halo Infinite'i Temiz Önyükleme Durumunda çalıştırın
1. Basın Windows + R Çalıştır iletişim kutusunu açmak için.
2. Tip msconfig kutuya girin ve Enter tuşuna basın. Bu, sistem Yapılandırması pencere.
3. Seçin Hizmetler sekmesi.
4. Ardından, kontrol edin Tüm Microsoft Hizmetlerini Gizle kutusunu tıklayın ve ardından tüm devre dışı bırakma sağ altta.

5. Seçin Başlangıç sekmesive ardından tıklayın Açık Görev Yöneticisi.
6. Liste tamamen yüklendikten sonra sağ tıklayın ve devre dışı bırakmak Listelenen programların her birinde.
7. Görev Yöneticisi penceresine geri dönmek için Görev Yöneticisi penceresini kapatın. Sistem Yapılandırmasıpencere.
8. tık Uygulamak, sonra OK değişikliklerinizi kaydetmek için.
9. Bundan sonra bilgisayarınızı yeniden başlatın.
Sorun temiz önyükleme durumunda çözülürse bu, üçüncü taraf bir uygulamanın Halo Infinite ile çakıştığı anlamına gelir. Bu nedenle, yeni yüklenen programları kaldırmanız gerekebilir.
8. Halo Infinite'i yeniden yükleyin
Yukarıdaki sorun giderme yöntemlerinin tümünü denediğiniz halde çökme devam ediyorsa Halo Infinite'i yeniden yüklemeniz gerekebilir. Bunu yapmak için şu adımları izleyin:
1. Basın Windows + R açmak için Komut Kutusunu Çalıştır.
2. tip kontrol paneli Çalıştır kutusuna basın ve Enter.
3. Bu komut, Kumanda panosu.
4. Şimdi şuraya gidin ve açın: Programlar ve Özellikler Denetim Masası penceresinde.
5. Uygulama listesinden Halo Infinite'i seçin, sağ tıklayın ve kaldırma.
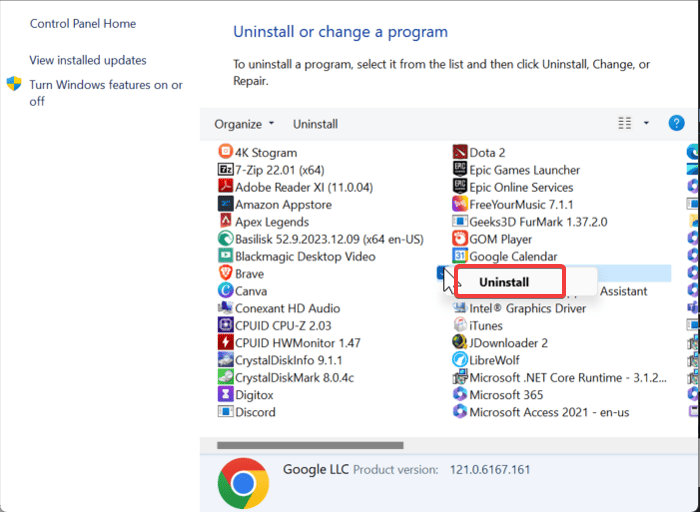
6. seçmek Evet işlemi onaylamak için bir sonraki pencerede
7. Şimdi Dosya Gezgini'ni açın ve Halo Infinite kurulum dosyasına gidin.
8. Dosyadaki her şeyi silin ve ardından oyunu bilgisayarınıza yeniden yükleyin.
9. Windows'u güncelleyin
Halo Infinite'in eski Windows nedeniyle çökme olasılığını ortadan kaldırmak için:
1. Basın Windows + I açmak için Windows Ayarları.
2. Windows 10 kullanıcıları için şuraya gidin: Güncelleme ve Güvenlik ve sonra seçin Windows Update. Windows 11 kullanıcıları için tıklayın Windows Update Ayarlar penceresinin sol bölmesinde.

3. Bir sonraki sayfada, üzerine tıklayın. Güncellemeleri Kontrol Et ve tercih et .
4. Eğer Güncellemeleri Kontrol Et seçeneği görünmüyorsa, bilgisayarınız muhtemelen mevcut güncellemeleri zaten kontrol etmiştir. O halde tıklayarak devam edin ve güncellemelerin yüklenmesine izin verin
Tamamlayan
Sonuç olarak Halo Infinite'in çökme sorunu çeşitli faktörlerden kaynaklanabilir. Size sunduğum çözümler farklı potansiyel nedenleri kapsıyor. Bu nedenle bu çözümlerden birinin işe yaraması kaçınılmazdır.
Hangisiydi? Aşağıdaki yorumlarda bana bildirin!