Dosya QuickTime ile Uyumlu Değil: 12 En İyi Düzeltme
6 dk. okuman
Yayınlandı
MSPoweruser'ın editör ekibini ayakta tutmasına nasıl yardımcı olabileceğinizi öğrenmek için açıklama sayfamızı okuyun. Daha fazla
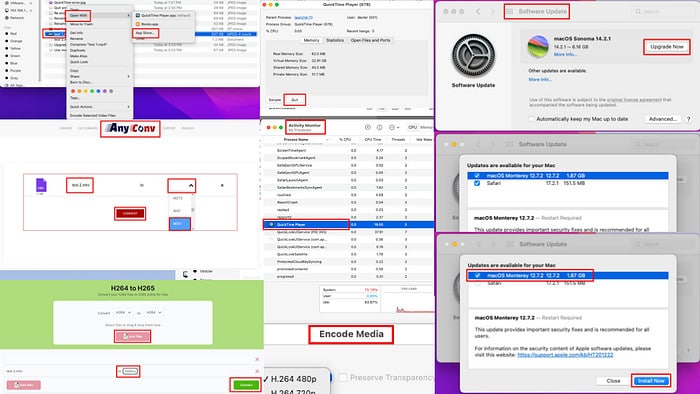
"Dosya QuickTime ile uyumlu değil" veya "QuickTime Player bu türdeki dosyaları açamıyor" oldukça yaygın hatalardır. Her ne kadar Apple'ın macOS'ta multimedya için temel taşı uygulaması olsa da uyumluluk sorunları yaşıyor.
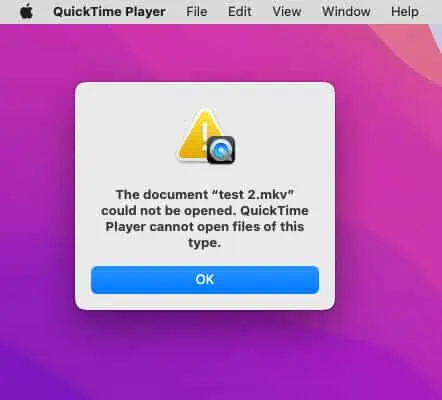
Bunun en yaygın nedeni, dosyanın oynatıcıyla gerçekten uyumlu olmamasıdır. Ayrıca QuickTime, Apple'ın şirket içi kodlama sistemini kullanır. Bu nedenle, açık kaynaklı veya üçüncü taraf bir programda kodlanmış MP4, M4V vb. gibi popüler video formatları oynatılmayabilir.
Diğer yaygın nedenler şunlardır:
- QuickTime Player'ınız güncel değil.
- Multimedya dosyası bozuk.
- Projenizi Adobe AfterEffects'e dışa aktarırken Animasyon codec bileşenini kullanıyorsunuz.
- Adobe Premier Pro'daki bir projeyi QuickTime Player için MOV'a aktarırken doğru kodlama türünü seçmediniz.
Kanıtlanmış yöntemlerle multimedya oynatma sorunlarının nasıl çözüleceğini açıklarken okumaya devam edin.
Çözüm 01: Uyumlu bir Video Dosyası Alın
QuickTime yalnızca birkaç video formatını destekler. Bunlar QuickTime Movie (MOV), MPEG-4 (MP4), Apple M4V, MPEG-1, 3GPP, 3GPP2, AVI ve DV'dir.
Bu dar uyumluluğun yanı sıra Apple codec ve cihazlarıyla kodlanmış medya dosyalarını tercih ediyor.
Bu nedenle, video dosyanızın iyi olması muhtemeldir. Uyumlu bir dosya formatı almanız yeterlidir.
Üstelik, istenmeyen veya P2P olarak indirilen videolar büyük olasılıkla oynatılmayacaktır. Windows yerine macOS'u tercih ediyorsanız ücretli videoları iTunes'tan almanız gerekir.
Çözüm 02: Medya Dosyasını Sürükleyip Bırakın
Video dosyasını çalıştırmak yerine Açılış (farenin sol tuşuna çift tıklamak) Veya birlikte aç komut içerik menüsünü sağ tıklayın, Bunu yap:
- QuickTime'ı kullanarak Mac'inizde önceden var olan bir video dosyasını açın.
- durma video.
- QuickTime'da oynatılmayacak video dosyasına şu adresten gidin: Bulucu.
- Şimdi, sürükle ve bırak dosyayı QuickTime Player penceresine aktarın.
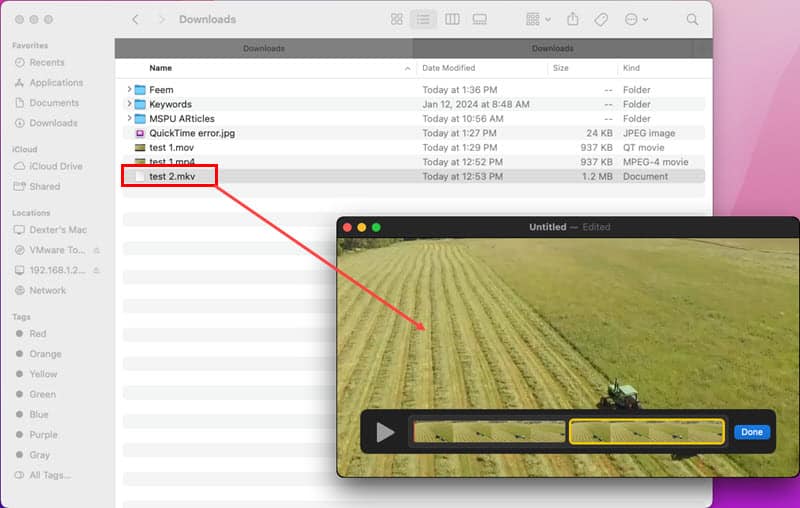
Bu, dosyanın tam uyumlu olup olmadığını öğrenmenin pasif bir yoludur. Desteklenmiyorsa dosyanın küçük resmi QuickTime arayüzünden dizine geri döner.
Çözüm 03: Medya Dosya Uzantısını Onarın
Gönderen yanlışlıkla dosya adı uzantısını değiştirdiyse medya dosyası QuickTime'da çalışmaz.
- Sorunlu dosyayı indirdiğiniz Mac'inizdeki dizine gidin.
- Seçmek için üzerine tıklayın.
- Sağ tıklatın Ve seç adını değiştirmek bağlamsal menüden.
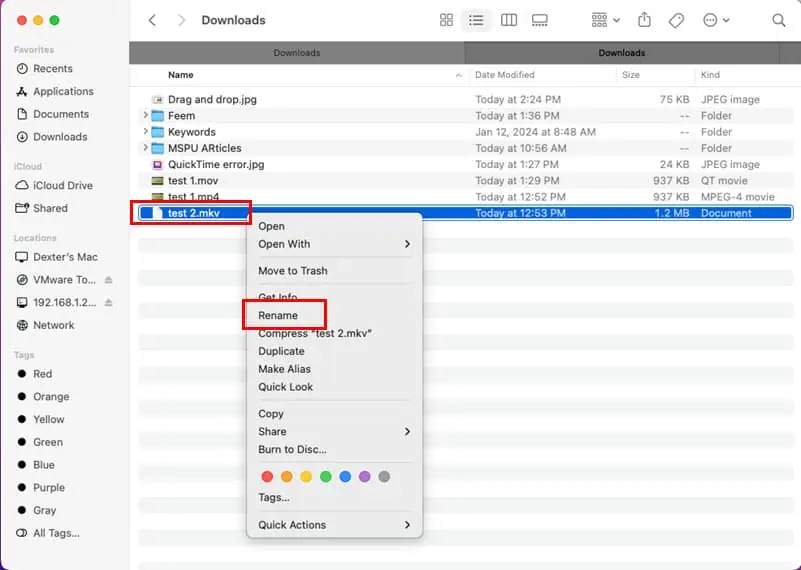
- Dosyanın tüm metni, uzantıyla birlikte mavi renkle vurgulanacaktır.
- Basın sağ ok tuşu Tüm metnin seçimini kaldırmak ve imleci dosya adı uzantısının sonuna götürmek için bir kez basın.
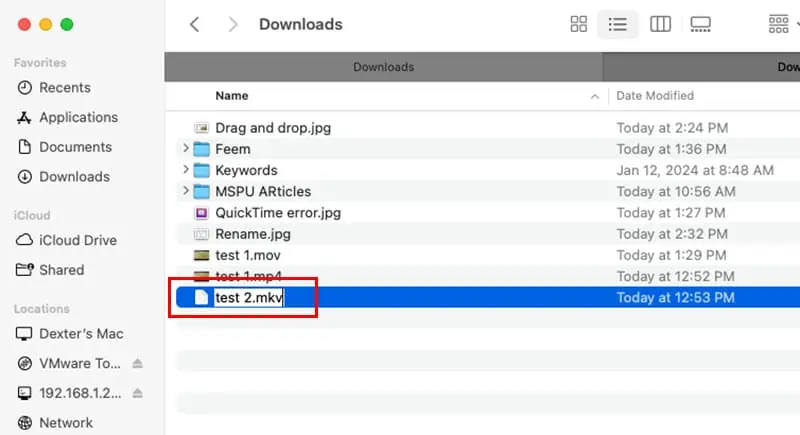
- Şimdi, kullanın Geri tuşu noktaya ulaşana kadar dosya uzantısı türünü silmek için.
- Doğru dosya uzantısını küçük harflerle girin.
- Dizinde veya bulucu uygulamasında herhangi bir yere tıklayın.
- Bir iletişim kutusu iki seçenek gösterecektir.
- Yazan düğmeye tıklayın .abc'yi kullanın biçimi.
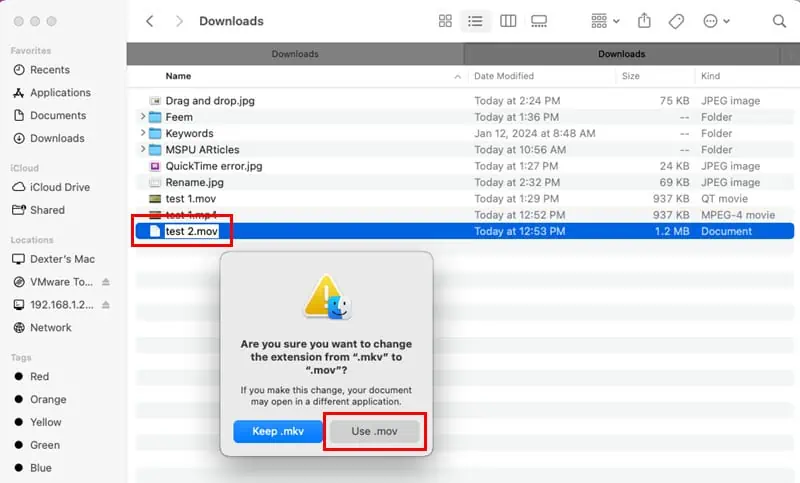
Not: .abc'yi kullanın bir örnektir. Seninki farklı olabilir, mesela .m4a'yı kullanın, .mov'u kullanınVe daha fazlası.
Şimdi dosyayı oynatmayı deneyin. Doğru uzantı türüne değiştirdiyseniz çalışması gerekir.
Çözüm 04: macOS Encoder ile Kodlayın
- Medya dosyasını seçin ve sağ tıklatın.
- Seçin Seçili Video Dosyalarını Kodla açılır menüden seçenek.
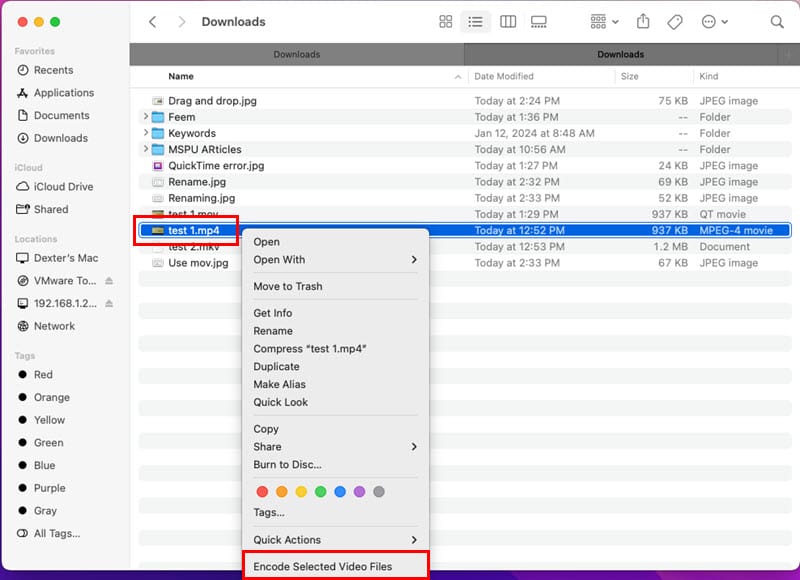
- The Medya Kodla diyalog açılacaktır.
- Klinik Apple ProRes itibaren Açılır menüyü ayarlama menüsü.
- Tıkla OK Yerel kodlama işlemini başlatmak için.
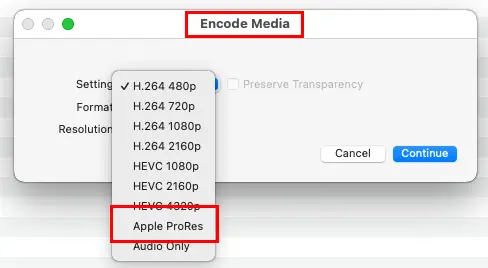
Bu yöntem, video dosyanızı QuickTime Player için daha uyumlu bir dosya kapsayıcısıyla yeniden kodlar.
Ayrıca okuyun: 5'ün En İyi 2024 Video Kompresörü
Çözüm 05: QuickTime Player'ı Kapatmaya Zorlayın
- yerleştirmek QuickTime Player üstünde simgesi macOS Dock'u.
- Sağ tıklatın Ve seç Çıkmak bağlam menüsünden.
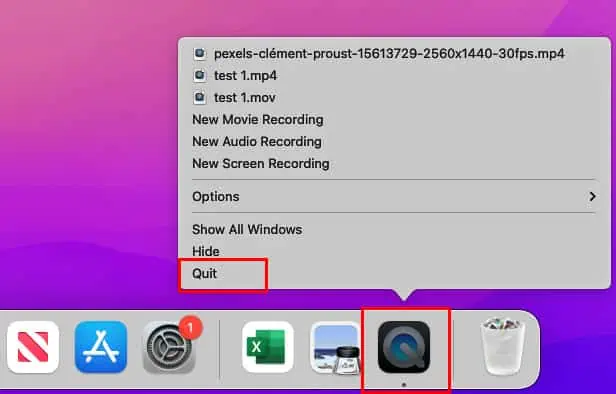
Bu işe yaramazsa şunu deneyin:
- Tıkla spot üstünde simgesi macOS araç çubuğu.
- Tip Etkinlik ve tıklayın Activity Monitor Arama sonucundaki araç.
- Tüm işlemlerin aşağıda görünmesini bekleyin. İşlem Adı sütun.
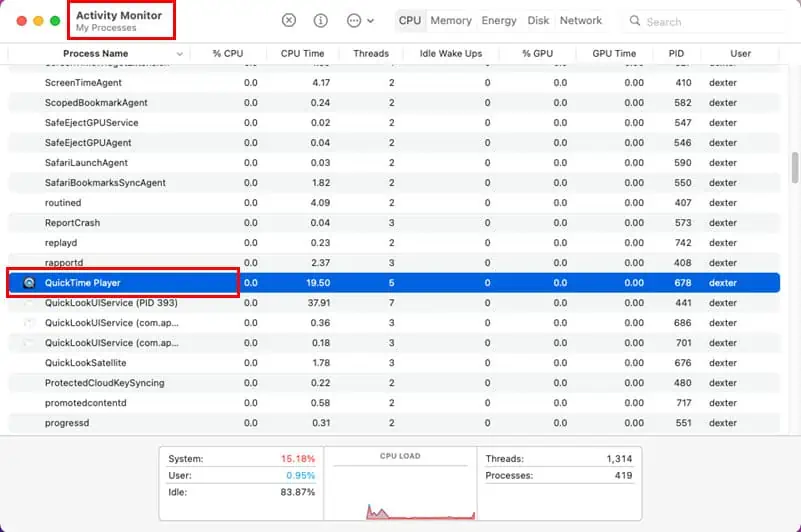
- Bul QuickTime Player Bu listedeki uygulamanın süreci ve çift tıklatın Bu konuda.
- Tıkla Çıkmak sonraki iletişim kutusunda.
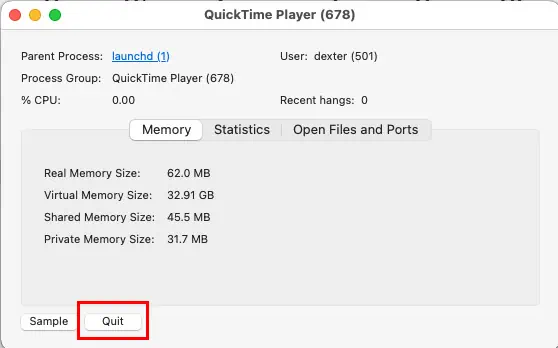
Çözüm 06: QuickTime Player'ı Güncelleyin
Apple genellikle macOS'unuz için uygulamaya özel güncellemeler yayınlar. İşletim sisteminin tamamını güncellemek veya yükseltmek istemiyorsanız şunu yapın:
- Tıkla Apple Mac'in sol üst köşesindeki simge.
- Klinik sistem Tercihleri or Ayarlar bağlam menüsünden.
- Tıkla simgesi.
- Tıkla Daha fazla bilgi bağlantı.
- QuickTime Player için herhangi bir güncelleme görürseniz onu işaretleyin.
- Hit Şimdi Yükle QuickTime'ı güncellemek için düğmesine basın.
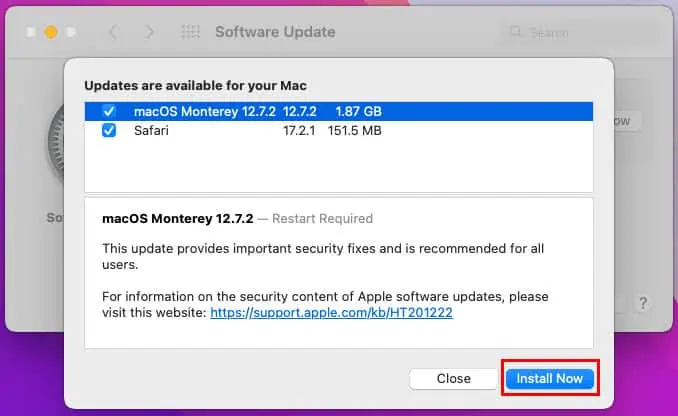
07. Çözüm: macOS'u güncelleyin
Bağımsız bir QuickTime Player güncellemesi sorunu çözmezse 'Mac'iniz için güncellemeler mevcut' iletişim kutusunu daha önce belirtilen adımları takip ederek açın ve macOS'a özel güncellemeleri yükleyin.
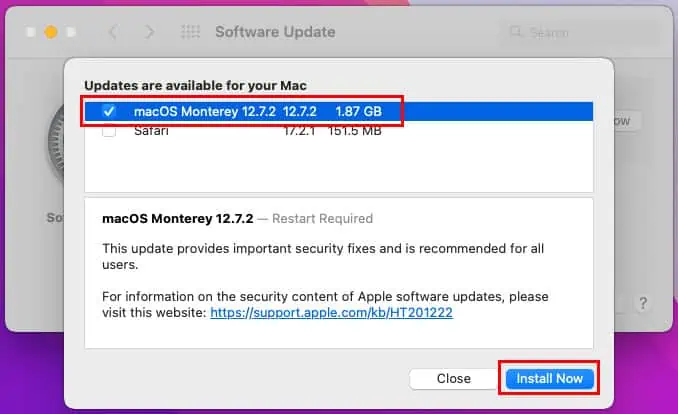
Çözüm 08: MacOS'u yükseltin
Uygulama ve mevcut işletim sistemi güncellemesi sorunu çözmezse en son macOS sürümüne yükseltmenizin zamanı gelmiştir.
Sistem Tercihleri/Ayarlar > Yazılım Güncelleme> seçeneğine gidin ve Şimdi Yükselt düğmesine tıklayın.
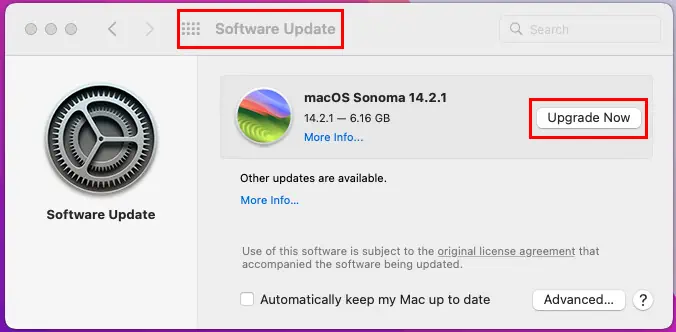
Çözüm 09: MOV/M4V Online'a Dönüştürün
- Git Herhangi bir Dönş. Portal.
- Tıkla Dosya seçin QuickTime'da çalışmayan medya dosyanızı yüklemek için düğmeyi tıklayın.
- Göreceksin AAC Yüklenen dosyanın sağ tarafında bir açılır ok bulunur.
- Tıkla Aşağıya doğru açılan menü Ve seç MOV or M4V dosya tipi.
- Hit dönüştürmek düğmesine basın.
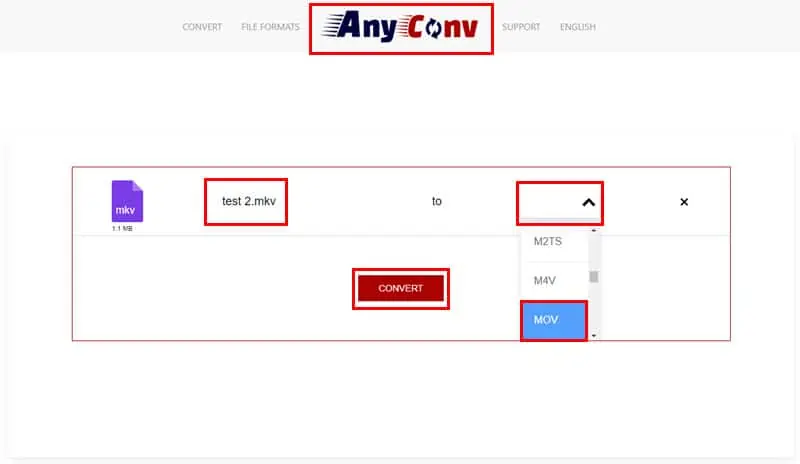
QuickTime Player, MOV ve M4V dosya türleri için en uygunudur. Bu dosya dönüştürme sorunu çözecektir.
10. Çözüm: Video Kodlamasını Değiştirin
HEVC veya H.265 kodlu videoları eski Mac'lerde oynatmaya çalışıyorsanız QuickTime'da "Dosya uyumlu değil" hatasıyla karşılaşabilirsiniz. Ayrıca, en son Mac'te AVC veya H.264 kodlu videoları oynatmaya çalışırsanız aynı hata ortaya çıkabilir.
Git MI DÖNGÜSÜ dönüştürmek için çevrimiçi dosya dönüştürme uygulaması H.264 için H.265 veya tam tersi ücretsiz. Tıkla Dosyaları ekleyin düğmesine ve ardından için H.264 veya H.265'e geçmek için açılır menüyü kullanın. Son olarak, dönüştürmek düğmesine basın.
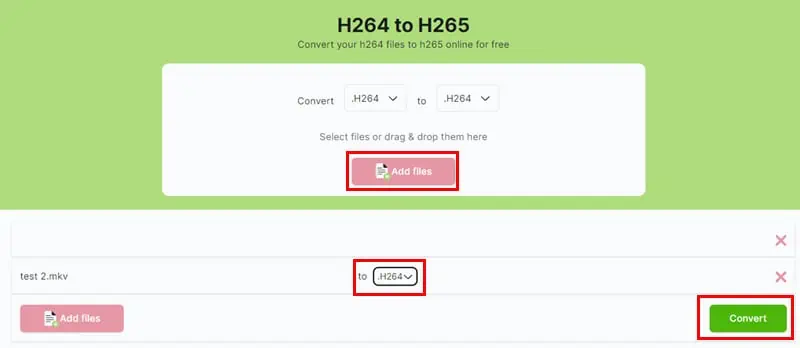
Çözüm 11: Adobe Ürününe Özel Düzeltmeler
- Adobe AfterEffects projenizi bir video dosyasına dışa aktarırken Apple ProRes 4444 codec bileşeni Modül Ayarları > Biçimlendirme Seçenekleri > Video Codec Menü. Dosya çok büyürse deneyin Apple ProRes 422.
- Adobe Premier Pro için yalnızca H265, H264 ve Apple ProRes gibi kodlamaları seçin.
Çözüm 12: Başka Bir Uygulamaya Geçin
- Mac'te sorunlu medya dosyasını sakladığınız dizine gidin.
- Sağ tıklatın üzerine gelin ve fareyi birlikte aç seçeneği.
- Taşma içerik menüsünde, Uygulama mağazası…
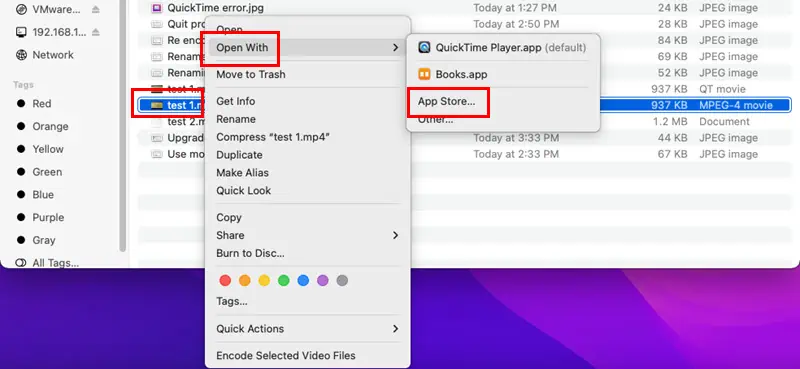
- Üzerinde Keşfet sekmesinde, multimedya dosyalarını oynatmak için diğer macOS uygulamalarını görmelisiniz.
İlgili okumalar:
- iTunes'ta Bilinmeyen Bir Hata Oluştu 6
- Mac'te "Takımlar beklenmedik şekilde kapandı" hatası nasıl düzeltilir
Buyrun! Bunların hepsi "Dosya QuickTime ile uyumlu değil" hatasını düzeltmek için denenmiş ve test edilmiş sorun giderme fikirleridir.
Bunlardan herhangi biri işinize yaradıysa, aşağıdaki yorumlarda bana bildirmekten çekinmeyin. Gözden kaçırmış olabileceğim daha iyi bir yöntem biliyorsanız düşüncelerinizi paylaşın.









Kullanıcı forumu
0 mesajları