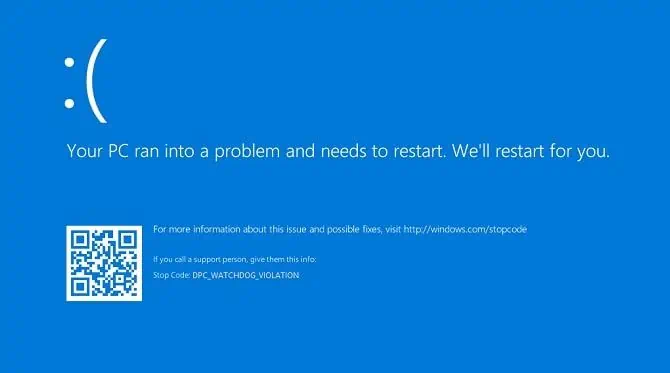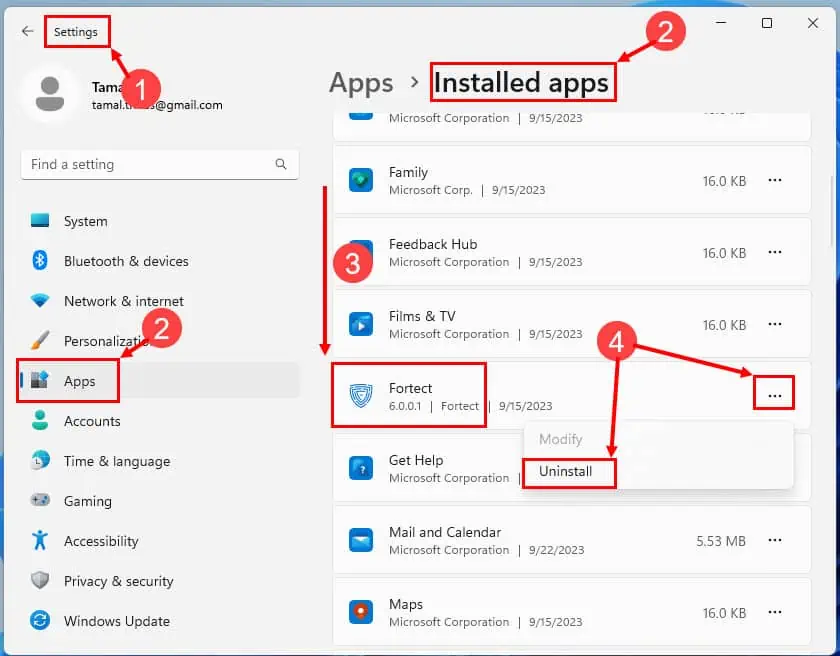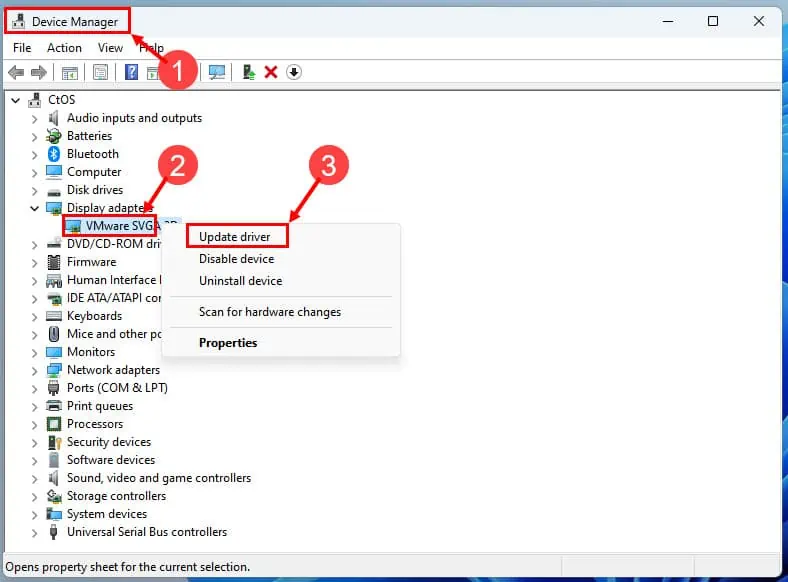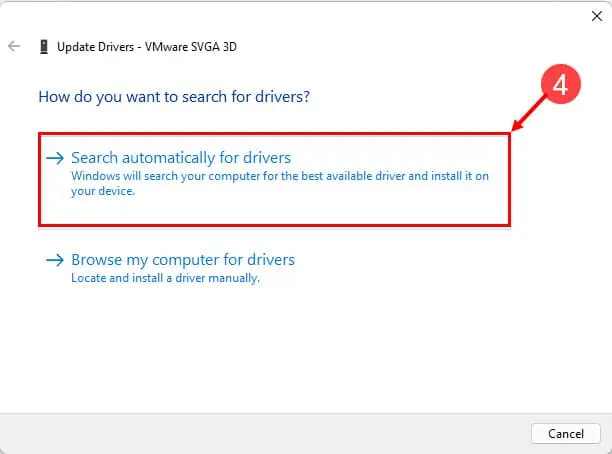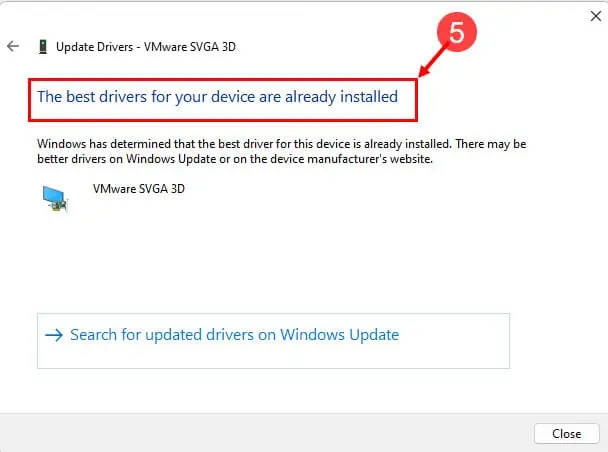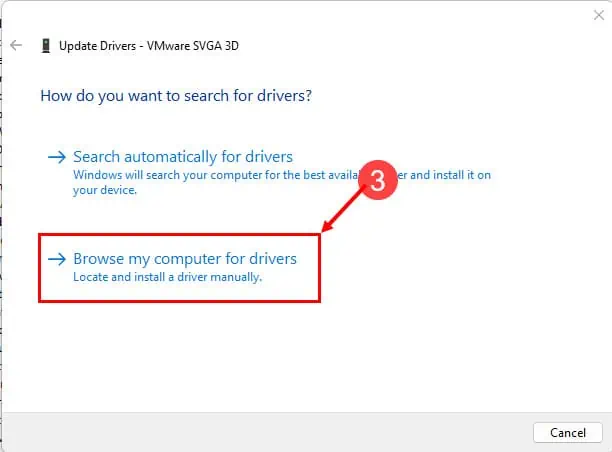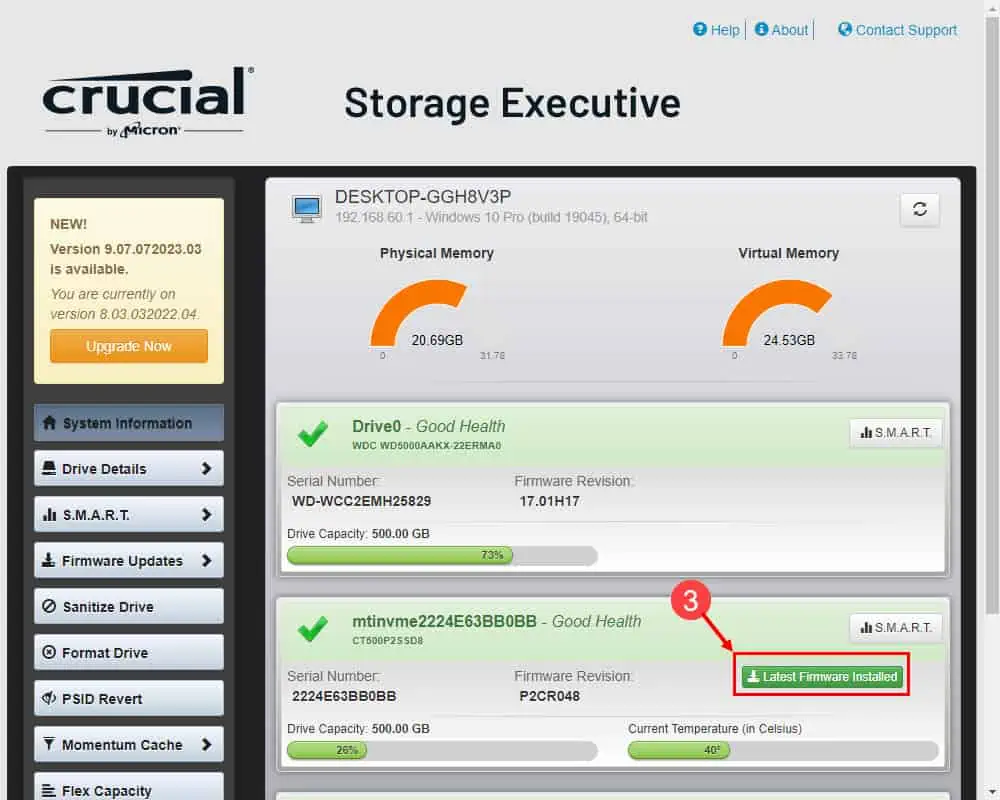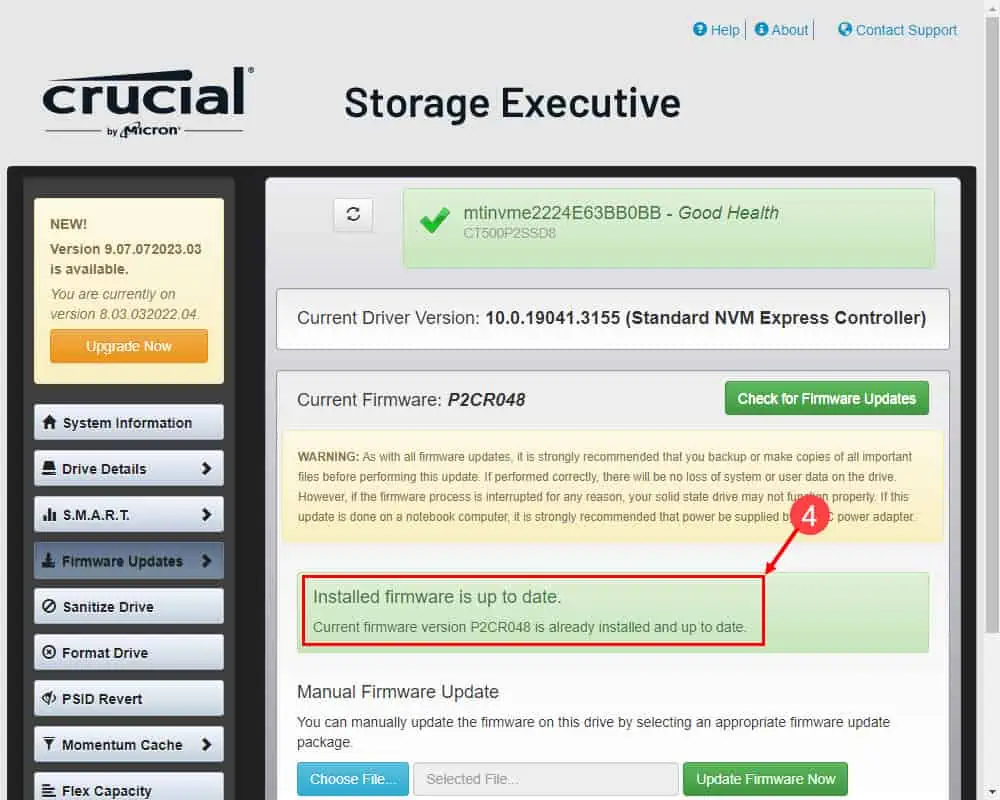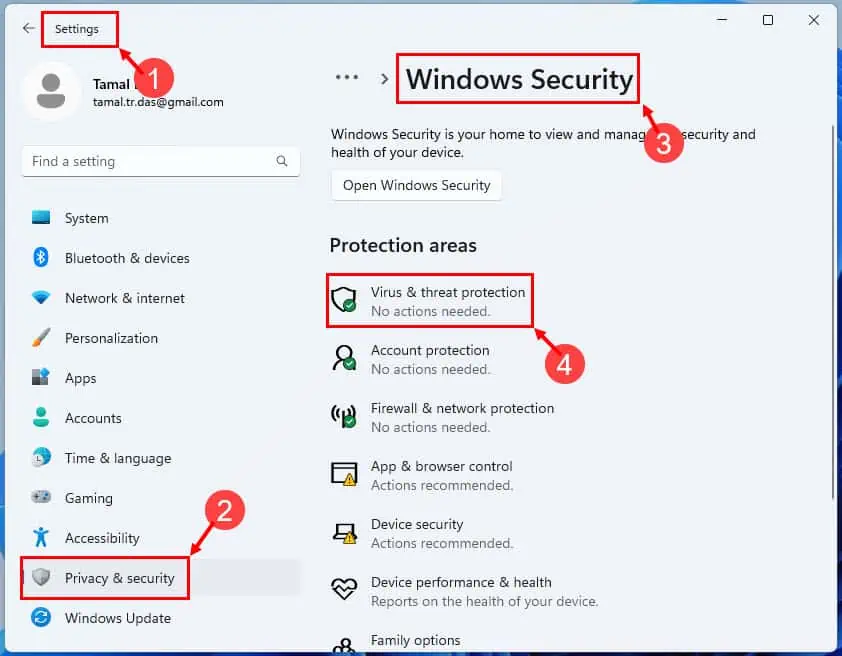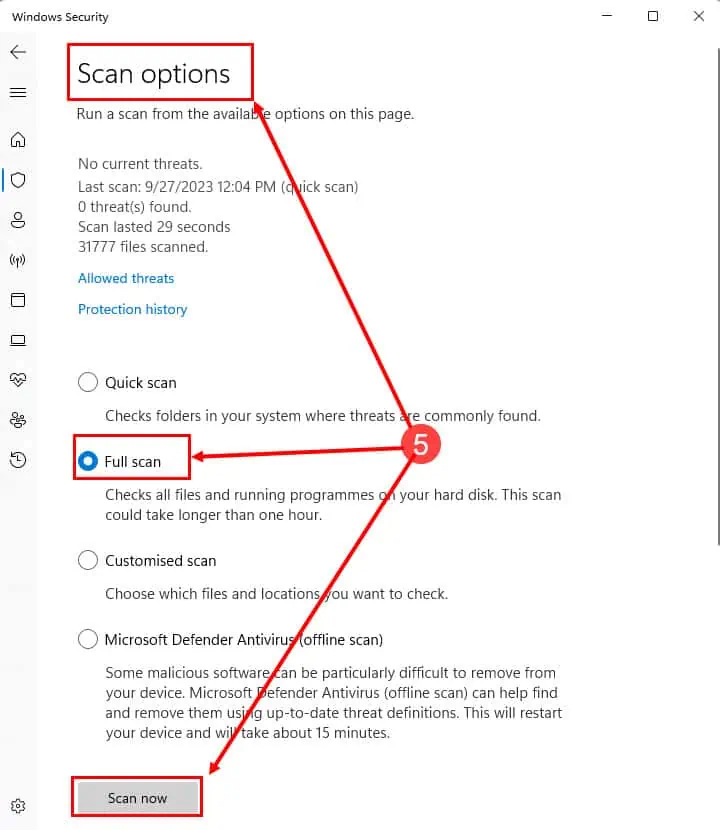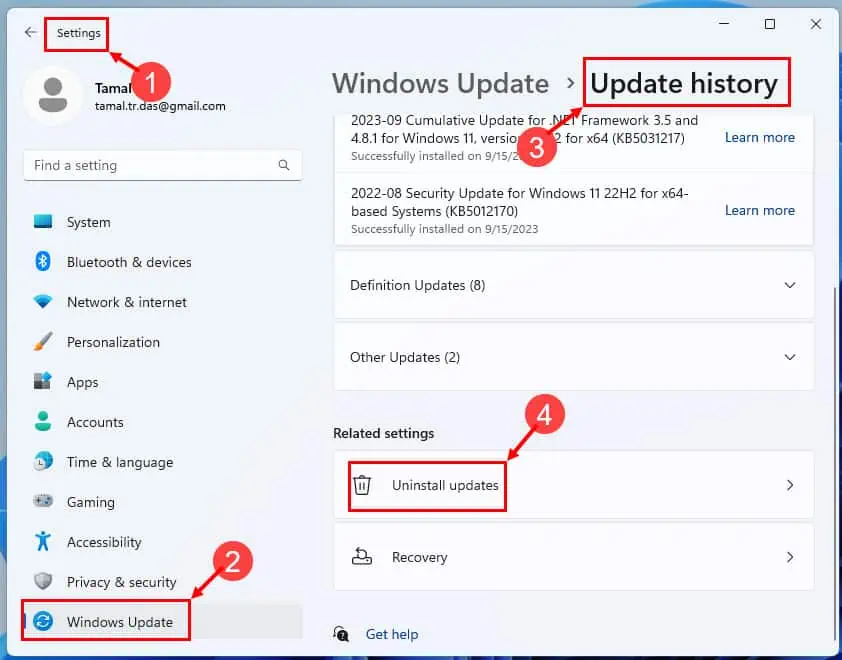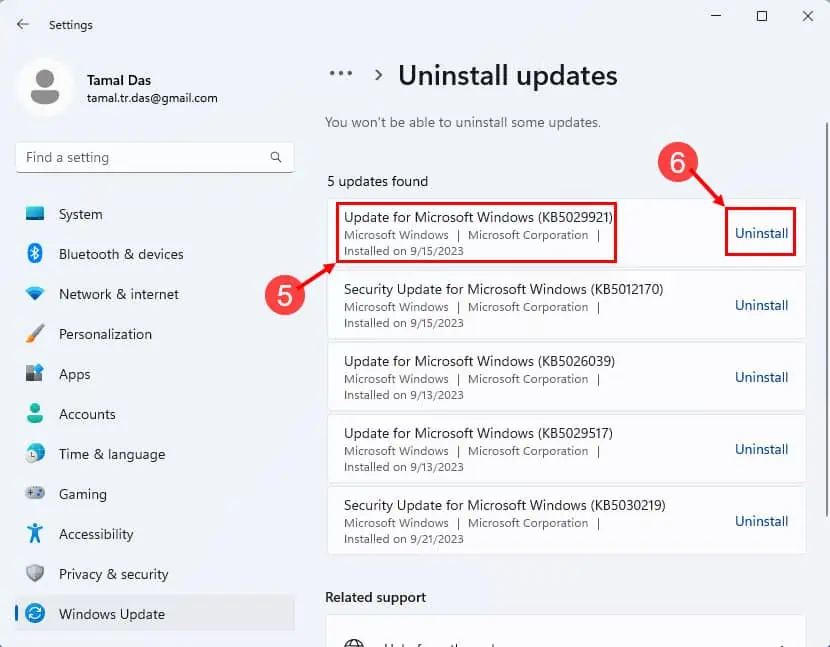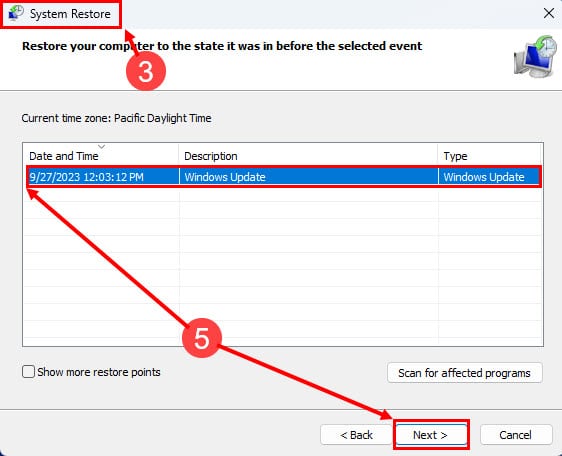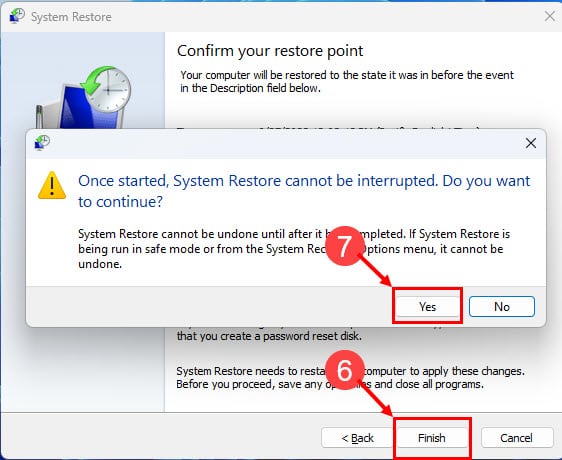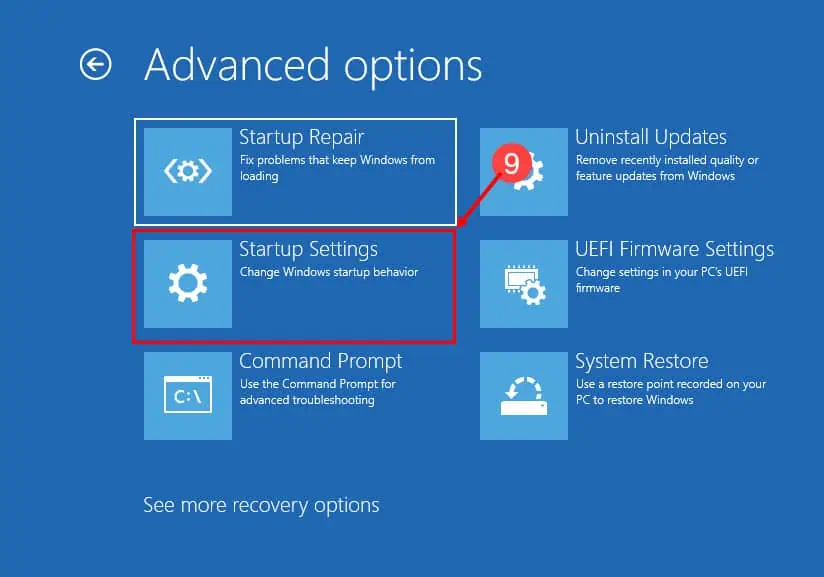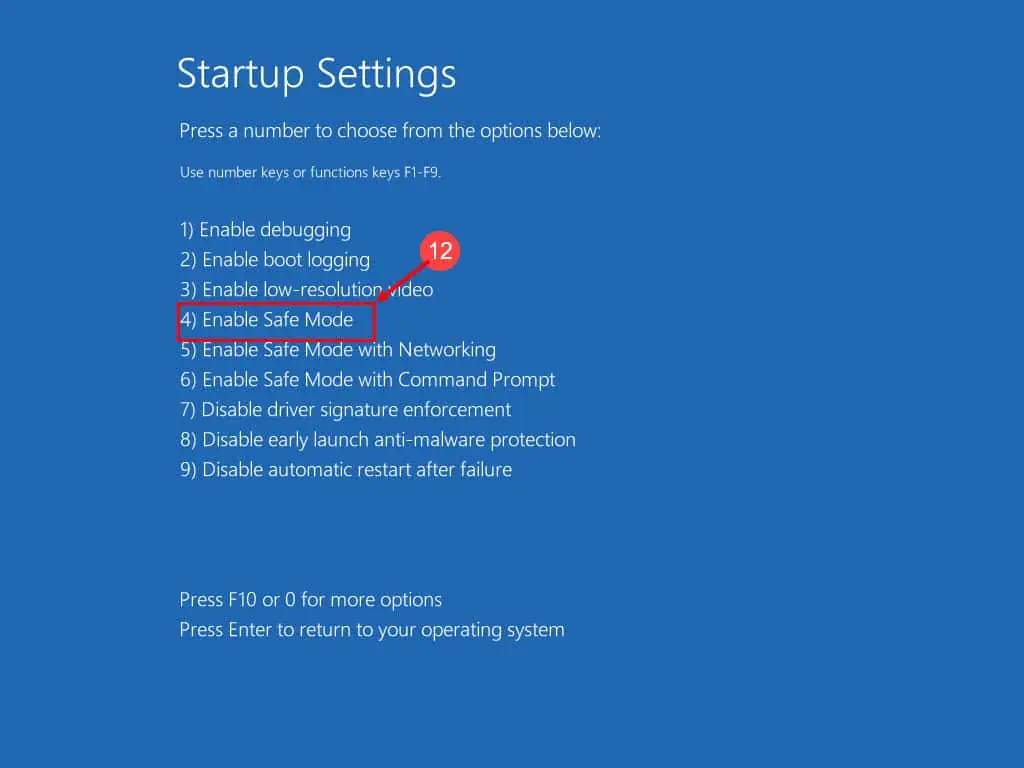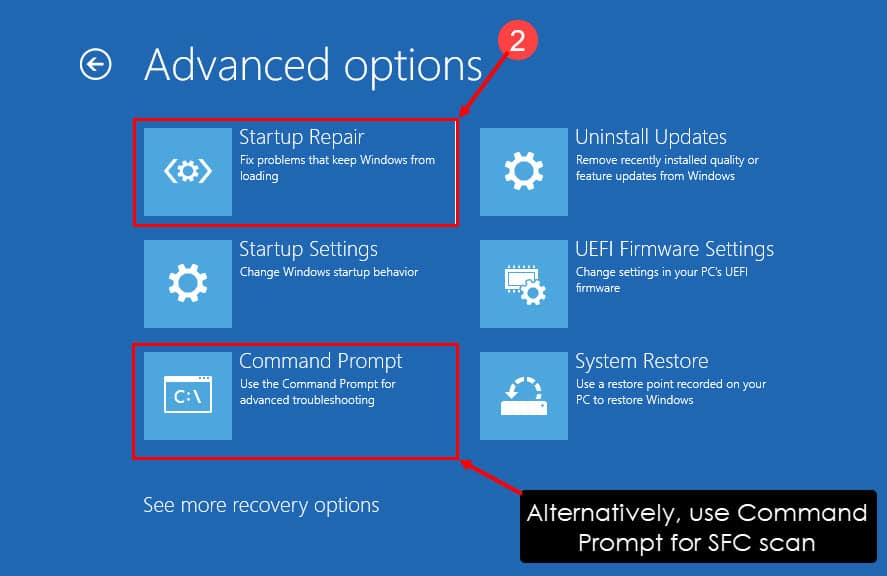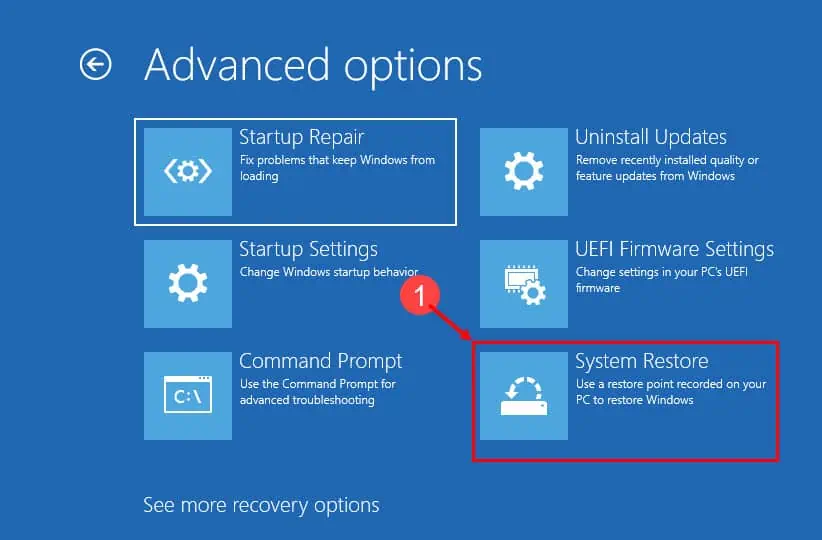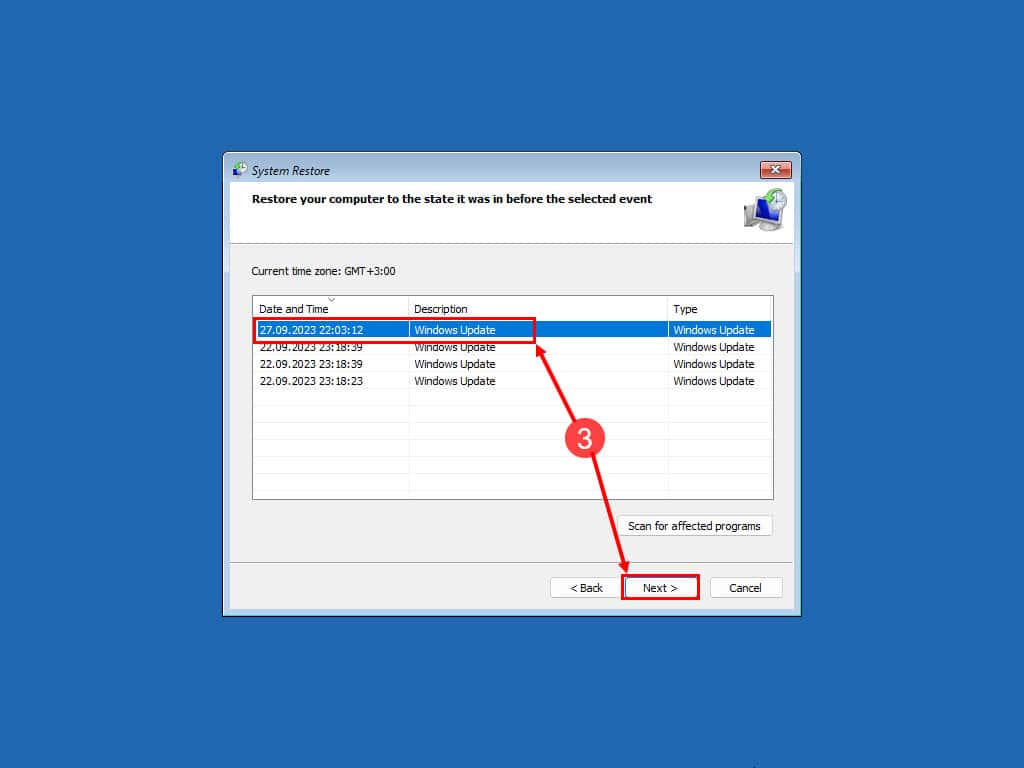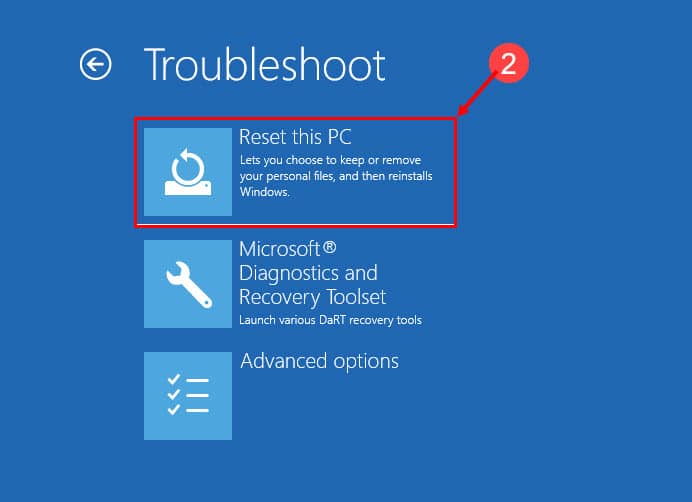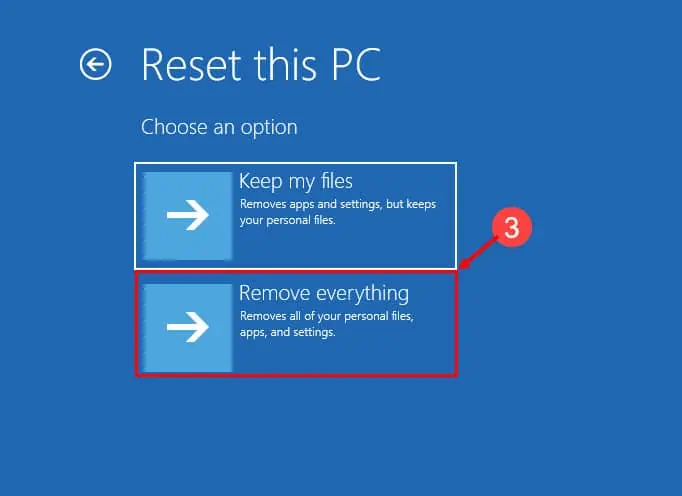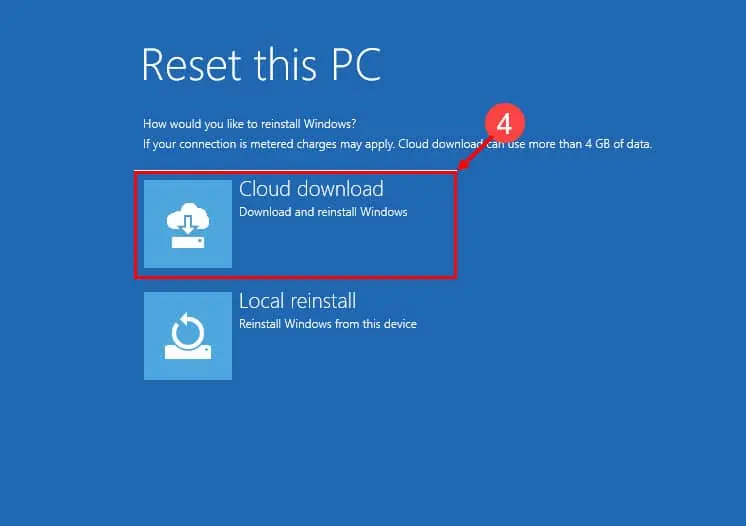Windows 11'de DPC Watchdog İhlal Hatasını Düzeltme
8 dk. okuman
Tarihinde güncellendi
MSPoweruser'ın editör ekibini ayakta tutmasına nasıl yardımcı olabileceğinizi öğrenmek için açıklama sayfamızı okuyun. Daha fazla
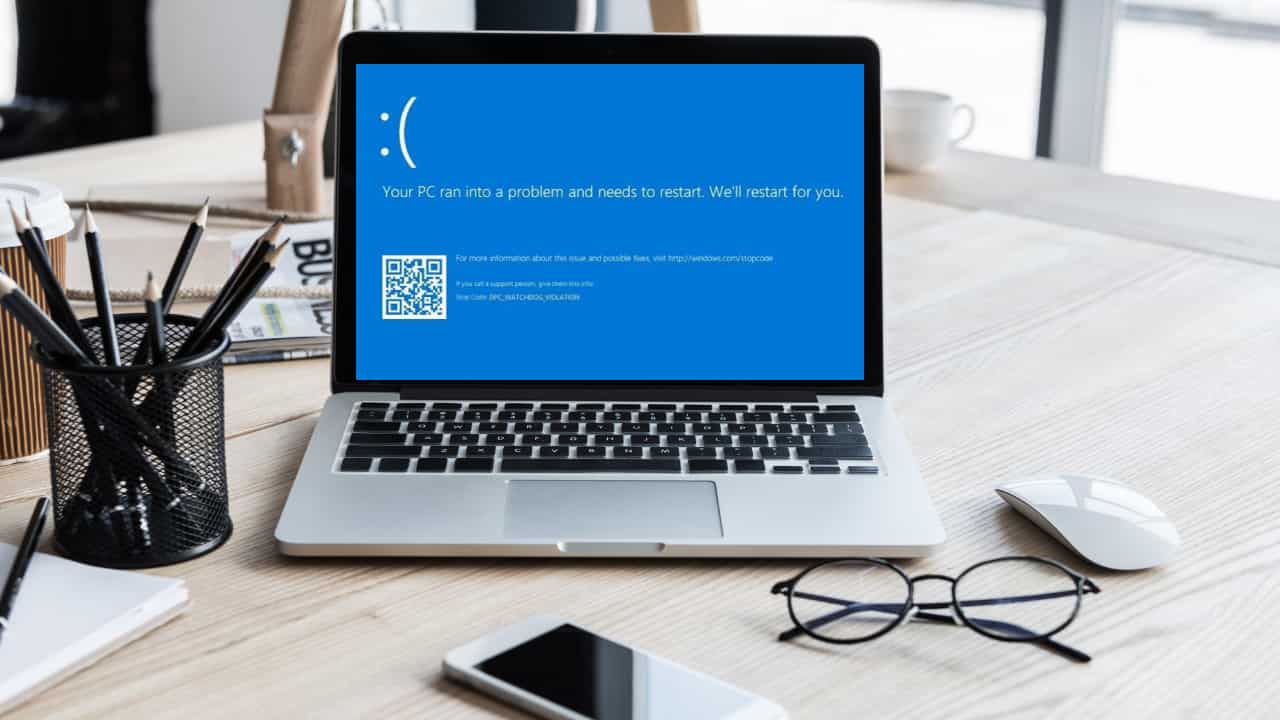
Şunu hayal edin: Windows 11 PC'nizde çalışırken aniden "DPC Watchdog İhlali" durdurma kodunu içeren Mavi Ölüm Ekranı beliriyor. Tanıdık geliyor? Aşağıdaki kanıtlanmış çözümleri bulmak için okumaya devam edin.
Bu sorun giderme kılavuzunda, DPC Watchdog İhlali Windows 11 hatasına daha yakından bakacağız ve bunu nasıl düzeltebileceğimizi öğreneceğiz. Buna neyin sebep olduğunu da açıklayacağız. Başlayalım!
Windows 11'in DPC Watchdog İhlali Hatası Nedir?
DPC Watchdog İhlali, Windows 11'de yaygın olarak görülen bir Mavi Ölüm Ekranı (BSOD) hatasıdır. Ertelenmiş Prosedür Çağrısı (DPC) rutininin tamamlanması beklenenden daha uzun sürdüğünde ortaya çıkar ve sistem kararsızlığına neden olur.
Bir BSOD hatası sıklıkla size şunu söyler: "Bilgisayarınız bir sorunla karşılaşır ve yeniden başlatılması gerekir.” Bunu çeşitli durdurma kodları takip ediyor. İşte neye benziyor:
Windows 11'de DPC Watchdog İhlalinin Yaygın Nedenleri
Bu hataya neden olan genel nedenler şunlardır:
- Grafik kartları, ağ bağdaştırıcıları veya depolama aygıtları gibi donanım bileşenleri için güncel olmayan veya uyumsuz sürücüler
- Güncellenmesi gereken ürün yazılımı veya BIOS sorunları
- Yazılım çakışmaları veya uyumsuz üçüncü taraf uygulamaları
- Malware veya sistem işlemlerini etkileyen virüs enfeksiyonları
- Bozuk sistem dosyaları veya sabit sürücü hataları
- Arızalı RAM, arızalı sabit sürücü veya aşırı ısınan bileşenler gibi donanım sorunları
- Windows 11 güncellemeleri veya bozuk işletim sistemi kurulumuyla ilgili sorunlar
- Uyumsuz donanım yapılandırmaları veya son donanım değişiklikleri.
Windows 11 PC'de DPC Watchdog İhlal Hatası nasıl düzeltilir?
PC'nizde BSOD hatasını gördüğünüzde iki senaryo vardır:
- Yeniden başlattıktan sonra giriş yapabilirsiniz ancak sorun aralıklı olarak tekrar ortaya çıkıyor
- Hiçbir şekilde giriş yapamıyorsunuz.
Giriş yapabiliyorsanız sorun giderme fikirlerini aşağıda bulabilirsiniz:
1. Çözüm: Şüpheli Uygulamayı Çalıştırın
Yakın zamanda yüklenen uyumsuz bir uygulama bunun sorumlusu olabilir. BSOD. Bu durumda onu kaldırmanız gerekecektir. Peki bunu nasıl onaylayacaksınız? Bu adımları takip et:
- Bir BSOD çökmesinden sonra oturum açtıktan sonra, üzerinde çalıştığınız uygulamayı çökmeden hemen önce başlatın.
- Birkaç dakika boyunca etrafında gezinin.
- Tekrar mavi ekran görüyorsanız şüpheli uygulamayla ilgili bir sorun var demektir.
Onaylandıktan sonra, onu nasıl kaldıracağınız aşağıda açıklanmaktadır:
- Basın Windows + I başlatmak için anahtarlar Ayarlar pencere.
- Tıkla Apps solda ve seç Yüklü uygulamalar sağ taraftaki ekranda.
- Şüphelenilen uygulamayı bulana kadar aşağı kaydırın.
- Tıkla elips simgesi ve seçiniz kaldırma seçeneği.
PC'yi yeniden başlatın. Giriş yaptıktan sonra başka bir uygulamayı çalıştırın ve suları bir süre test edin. Kilitlenmeyi bir daha görmezseniz, sorunu başarıyla düzeltmişsiniz demektir!
2. Çözüm: Son Yüklenen Donanımı Kaldırma
Birçok kullanıcıya göre Microsoft Cevapları, yeni donanımın kaldırılması da BSOD hatasını düzeltir. İşte nasıl:
- Bilgisayarı kapatın ve tüm USB kablolarını, HDMI kablolarını ve güç kablolarını çıkarın.
- CPU kulesinin veya bilgisayar kasasının yan kapağını açın.
- Yere temas eden metal bir yüzeye dokunarak statik elektriği dikkatlice boşaltın.
- Alternatif olarak antistatik bir bileklik takın.
- Söz konusu donanımı sökün ve çıkarın.
- Yan kapağı geri koyun.
- Tüm kabloları CPU kasasına bağlayın.
- Bilgisayarı açın.
Çözüm 3: Aygıt Sürücülerini Güncelleyin
Grafik kartları, Wi-Fi bağdaştırıcıları, Ethernet vb. için güncel olmayan sürücüler, durdurma kodu olarak DPC Watchdog İhlalini içeren BSOD'ye de neden olabilir. Bununla baş etmenin en iyi yolu onları güncellemektir. Şu basit talimatları izleyin:
- Basın kazanmak + X seçin aygıt Yöneticisi Menüden.
- Sürücü güncellemesi yapılacak cihazı aramak için seçenekleri genişletin.
- Sağ tıklatın cihazda ve ardından seçim yapın Sürücüyü güncelle.
- Çevrimiçi güncelleme yapmak istiyorsanız “Güncellenmiş sürücü yazılımı için otomatik arama".
- Windows 11 daha yeni bir sürücü bulursa yüklemek için ekrandaki talimatları izleyin.
Windows sürücüyü otomatik olarak bulamazsa şu adımları izleyin:
- Üreticinin sürücü indirme portalını ziyaret edin.
- Izleyin 1 adımı içinden 3 Yukarıda da belirtildiği gibi.
- "SeçinSürücüler için bilgisayarıma göz atın” seçeneğini seçin ve sürücü klasörüne gidin.
- Sürücü yüklendikten sonra istendiğinde bilgisayarınızı yeniden başlatın.
4. Çözüm: SSD'yi ve BIOS/UEFI Firmware'ini güncelleyin
Herhangi bir donanım veya yazılıma bağlı olmayan aralıklı BSOD hataları almaya devam ediyorsanız, bir sonraki adımın zamanı gelmiştir. Anakart BIOS/UEFI ve SSD gibi hayati önem taşıyan bilgisayar bileşenlerinin donanım yazılımını güncellemelisiniz. İşte nasıl:
SSD'yi güncelleme
- SSD üreticisinin web sitesine gidin ve uygun aracı indirin.
- Crucial SSD'ler için şunları yüklemeniz gerekir: Önemli Depolama Yöneticisi app.
- Şimdi uygulamayı çalıştırın ve En yeni Ürün Yazılımı Seçilen SSD için düğme.
- Görmelisin Yüklü ürün yazılımı güncel mesaj.
BIOS/UEFI'yi güncelleme
- Üreticinin web sitesinden en son BIOS donanım yazılımını indirin.
- Sıkıştırılmış dosyayı açın ve bir USB flash sürücüye kaydedin.
- USB flash sürücüyü cihaza bağlayın.
- Bilgisayarı yeniden başlatın.
- Basmaya devam et Son or F8 PC siyah bir ekran gösterdiğinde.
- Girdiğinde Q-Flaş veya benzeri bir arayüze sahipseniz bu tuşlara basmayı bırakın.
- Şimdi BIOS donanım yazılımını güncellemek için ekrandaki talimatları izleyin.
Not: BIOS ROM'un güvenliği için bilgisayarı her zaman kesintisiz bir güç kaynağına bağlayın.
5. Çözüm: Kötü Amaçlı Yazılım Taraması
- Basın kazanmak + I ulaşmak için Ayarlar app.
- Tıklayın Gizlilik ve Guvenlik soldaki menüde.
- seç Windows Güvenlik sağdaki ekranda.
- Windows Güvenliği penceresinde, üzerine tıklayın. Virüs ve Tehdit Koruması altında Koruma alanları.
- Klinik Tarama seçenekleriseçin tam tarama, ve vur Şimdi Tara.
- Tehdit algılanırsa bunları kaldırmak veya karantinaya almak için ekrandaki talimatları izleyin.
6. Çözüm: En Son Windows 11 Güncellemelerini Kaldırma
Büyük veya küçük bir sistem güncellemesinden hemen sonra mavi ekran hatasıyla karşılaştıysanız aşağıdaki adımları izleyerek hatayı kaldırın:
- Tıkla Başlama menü düğmesine basın ve açmak için dişli simgesine basın. Windows Ayarları app.
- içinde Ayarlar pencere, tıklayın Windows Update Soldaki menüden
- Windows Update'in altında şunu seçin: güncelleme geçmişi sağ tarafta.
- Güncelleme geçmişi penceresinde, Güncellemeleri kaldır menüsü.
- Yüklü güncellemelerin bir listesi görünecektir. Kaldırmak istediğinizi bulun.
- Tıkla kaldırma düğmesine basın.
- Windows işlemi onaylamanızı isteyecektir. Tıklamak Evet Devam etmek için.
Değişikliklerin etkili olabilmesi için bilgisayarı yeniden başlatın.
Çözüm 7: Bilgisayarınızı Geri Yükleyin
Son olarak, bilgisayarı bilinen son çalışma yapılandırmasına sıfırlamayı deneyebilirsiniz. Bu aynı zamanda DPC Watchdog İhlali Windows 11 hatasını da düzeltecektir. Bunu nasıl yapacağınız aşağıda açıklanmıştır:
- Basın Windows + R aramak koşmak Komut.
- Çalıştır kutusunun içine yazın
rstruive vur Keşfet. - Şimdi görmelisiniz sistem Geri Yükleme pencere.
- Tıkla Sonraki.
- Bir geri yükleme noktası seçin ve vur Sonraki.
- Tıkla Bitiş süreci başlatmak için.
- vurmak Evet çıkan uyarıda.
Windows 11, sistem geri yükleme işlemine devam edecektir. Tamamlandığında, bilgisayar yeniden başlatılacaktır.
Ancak hiç giriş yapamıyorsanız aşağıdaki sorun giderme yöntemlerini izlemelisiniz:
Çözüm 8: Güvenli Modda Yeniden Başlatın
- Güç düğmesine uzun basarak bilgisayarı kapatın.
- Güç düğmesine bir kez basın.
- Windows 11 logosunu gördüğünüzde tekrar kapatmak için güç düğmesine uzun basın.
- Aynısını bir kez daha tekrarlayın.
- Şimdi bilgisayarı açın ve ekranın açılmasını bekleyin. Otomatik Onarım Hazırlama ekran.
- Üzerinde Otomatik Tamir ekran, tıklayın Gelişmiş seçenekler.
- seç sorunlarını giderme Bir sonraki ekranda.
- Sorun Giderme ekranında, öğesine tıklayın. Gelişmiş seçenekler.
- seç Başlangıç Ayarları Gelişmiş seçenekler penceresinde.
- vurmak Yeniden Başlangıç ayarları penceresinde.
- Şimdi şunu görmelisiniz Başlangıç Ayarları Yeniden başlatmanın ardından ekran.
- Basın 4 PC'yi yeniden başlatmak için güvenli Mod.
9. Çözüm: Sistem Dosyası Taramasını Çalıştırın ve Onarımları Deneyin
- Yukarıda belirtilen adımları izleyin 1 içinden 9 Gelişmiş seçenekler ekranına ulaşmak için.
- Burada, tıklayabilirsiniz Başlangıç Onarma sistem onarımını deneme seçeneği.
- İşletim sisteminin kendisini onarmasını bekleyin ve otomatik olarak giriş sayfasına gidin.
Alternatif olarak, Windows terminal konsoluna erişmek için Komut İstemi'ne tıklayabilirsiniz. Ardından şu adımları izleyin:
- Üzerinde komut İstemiaşağıdaki satırı kopyalayıp yapıştırın ve tuşuna basın Keşfet:
sfc /scannow - Taramada aşağıdaki mesaj görüntülenirse bilgisayarı yeniden başlatabilirsiniz:
Windows Resource Protection found corrupt files and successfully repaired them
Alternatif olarak, özel yazılımlar, örneğin kale Bu işlemin otomatikleştirilmesi nedeniyle size çok zaman kazandırabilir. Kurulumdan sonra sadece birkaç tıklamayla bu yazılımın sisteminizi taramasını ve bozuk veya bozuk dosyaları tespit etmesini sağlayabilirsiniz. kale daha sonra tüm işi sizin için yapacak bir onarım düğmesi isteyecektir.
10. Çözüm: Windows 11 İşletim Sistemini Geri Yükleyin
Izleyin 1 adımı için 8 in Çözüm 8 Gelişmiş seçenekler ekranına ulaşmak için. Daha sonra şu şekilde ilerleyin:
- Tıkla sistem Geri Yükleme.
- vurmak Sonraki.
- Bir geri yükleme noktası seçin ve tıklayın Sonraki.
- Hit Bitiş işlemi başlatmak için düğmesine basın.
Çözüm 11: Yeni bir Windows 11 İşletim Sistemini Yeniden Yükleyin
- Adımları takip et 1 gelen 7 için bahsedilen Çözüm 8 ulaşmak için sorunlarını giderme ekran.
- Orada, şunu seçin: Bu bilgisayarı sıfırla seçeneği.
- Birini seçin Dosyalarımı koru or Her şeyi kaldır üzerinde Bu bilgisayarı sıfırla ekran.
- Şimdi aşağıdakilerden herhangi birini seçin: Bulut indir ve Yerel yeniden yükleme.
- Windows 11'in yeni bir kopyasını indirip yüklemek için ekrandaki talimatları izleyin.
Sonuç
DPC Watchdog İhlali Windows 11 hatası zorlu bir deneyim olabilir, ancak onarılamaz değildir. Bu kılavuzda özetlenen adımları ve çözümleri izleyerek bu sorunu kendiniz etkili bir şekilde giderebilir ve çözebilirsiniz. Bunun sizi engellemesine izin vermeyin; bugün harekete geçin ve bilgisayarınızı tekrar yoluna koyun.
Bu BSOD sorununu düzeltme konusundaki deneyimlerinizi ve sahip olabileceğiniz ek ipuçlarını duymak isteriz; bu nedenle lütfen yorumlarınızı aşağıya bırakmaktan çekinmeyin!