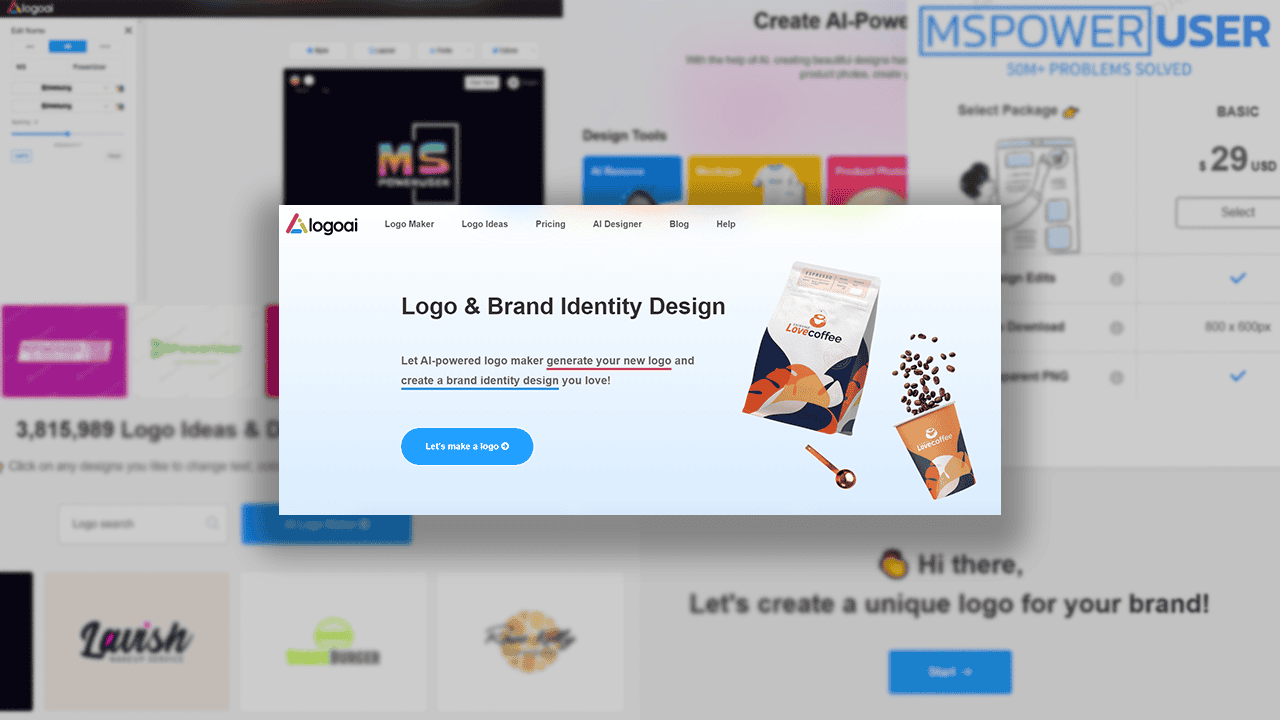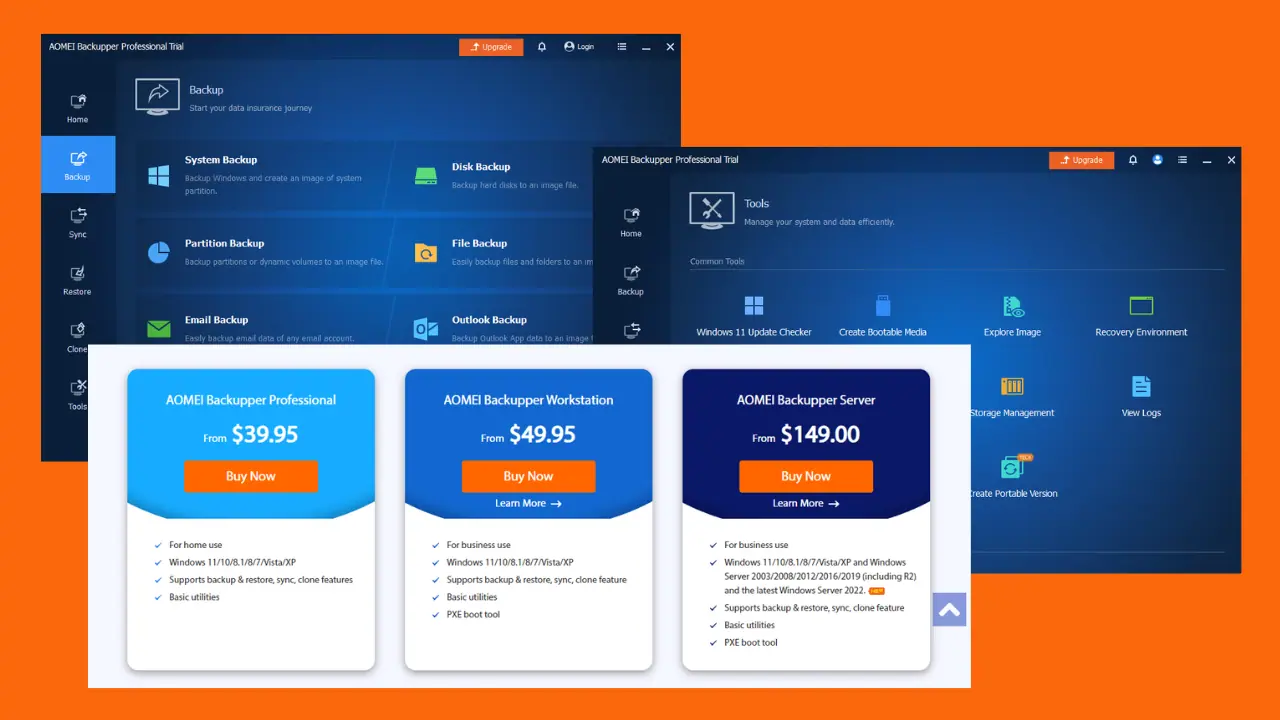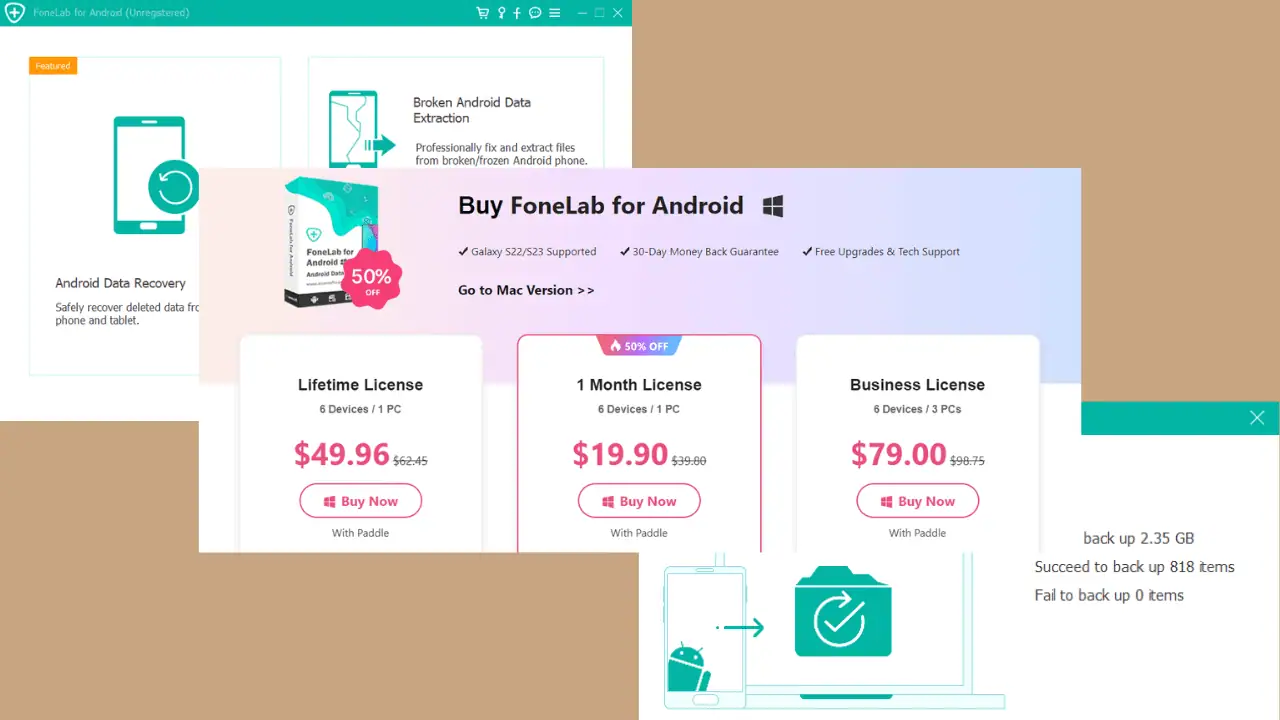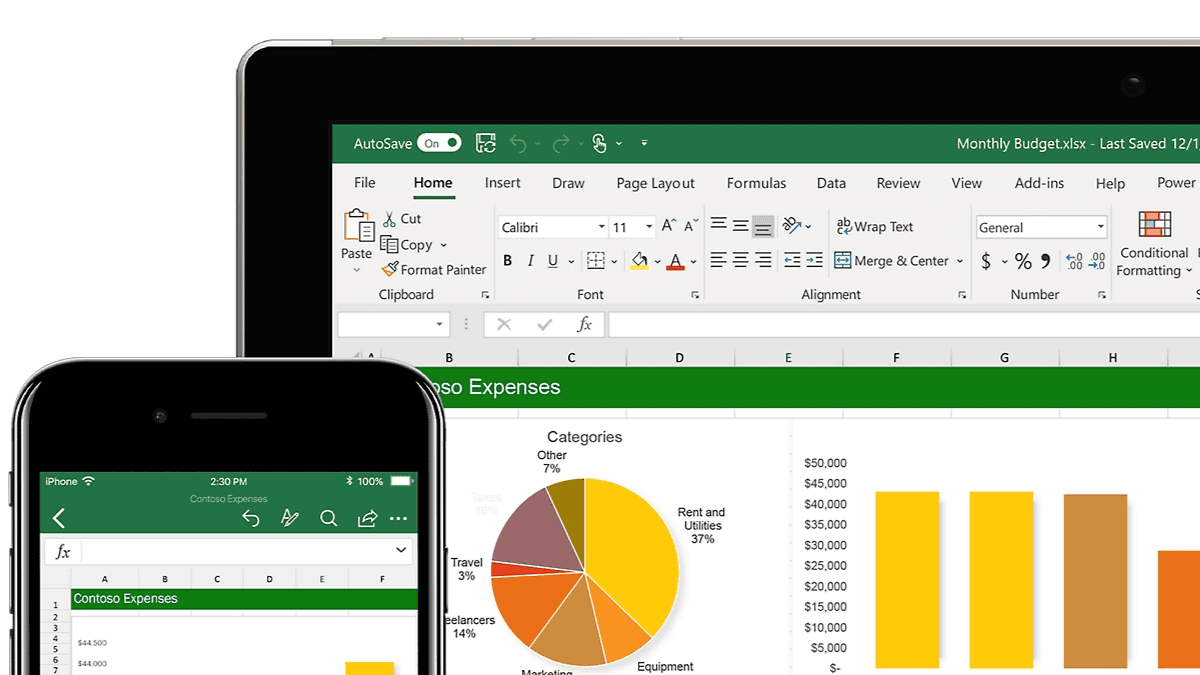Windows 11'de Bilgisayarınızın Bir Sorunla Karşılaşmasını Düzeltme Hatası
12 dk. okuman
Tarihinde güncellendi
MSPoweruser'ın editör ekibini ayakta tutmasına nasıl yardımcı olabileceğinizi öğrenmek için açıklama sayfamızı okuyun. Daha fazla

Windows 11, masaüstü veya dizüstü cihazlarınız için en zahmetsiz ve şık işletim sistemidir. Ancak, en gelişmiş Windows işletim sistemi olduğundan ara sıra yaşanan aksaklıklardan muaf değildir. Böyle bir sorun, genellikle Ölümün Mavi Ekranı (BSoD) hatası olarak bilinen "Bilgisayarınız bir sorunla karşılaştı ve yeniden başlatılması gerekiyor" hatasıdır.
BSoD hatası, işletim sistemi otomatik olarak kurtarılamayan kritik bir sorunla karşılaştığında Windows 11'de görünen sistem düzeyinde bir hata mesajıdır. Bu hata, sistemin yeniden başlatılmasını başlatarak PC'nizin daha fazla zarar görmesini önleyen koruyucu bir önlemdir. İlk başta endişe verici görünse de bilgisayarınızın kararlılığını ve bütünlüğünü korumak için tasarlanmıştır.
Cihazım Neden Bir Sorunla Karşılaşıyor ve Windows 11'in Yeniden Başlatılması Gerekiyor?
Windows 11'deki Mavi Ölüm Ekranı hatasının ana nedeni, donanım veya sürücü çakışmalarından kaynaklanan kritik bir işletim sistemi çökmesidir. Windows 11 işletim sistemi, işletim sistemi otomatik olarak düzeltemeyeceği bir durumla karşılaştığında bu hata ekranını otomatik olarak tetikler. Donanım bileşenlerinin zarar görmesini önlemek için Windows 11, BSoD ekranını gösterir, böylece sorunu gidermek için onu kapatıp yeniden başlatırsınız.
İşte hatanın ekran görüntüsü:

“Bilgisayarınız bir sorunla karşılaştı ve yeniden başlatılması gerekiyor” hatasının arkasındaki diğer nedenler şunlardır:
- Eski veya uyumsuz aygıt sürücüleri
- Bozuk sistem dosyaları veya kötü amaçlı yazılımdan etkilenen sistem dosyaları
- Yetersiz havalandırma veya arızalı donanım nedeniyle aşırı ısınma
- Arızalı RAM, arızalı sabit sürücü veya arızalı güç kaynağı gibi donanım sorunları
- İşletim sistemiyle çakışan son yazılım yüklemeleri veya güncellemeleri
- Sistem ayarlarında veya yapılandırmalarında normal işlemleri bozan değişiklikler
- Belirli uygulamalarla Windows 11 ortamı arasındaki uyumsuzluk
Ayrıca okuyun: Saat Watchdog Zaman Aşımı Hatasını Bu Şekilde Düzeltin
Bilgisayarınız Bir Sorunla Karşılaştı Hatası Nasıl Düzeltilir
BSoD hatasını gördüğünüzde, bu ekranda bilgisayarı yeniden başlatmak dışında yapabileceğiniz pek bir şey yoktur. Bu nedenle, ilk sorun giderme adımı bilgisayarı yeniden başlatmaktır.
Yeniden başlatmanın ardından bilgisayar normal şekilde açılır ve oturum açma ekranına veya masaüstüne giderse BSoD hatası aralıklı olarak ortaya çıkar ve yeni yüklenen yazılım, donanım veya kötü amaçlı yazılımdan kaynaklanır. Sabit disk sürücüsü (HDD) tabanlı bilgisayarlardaki disk hataları, bellek modülleri (RAM'ler) ile ilgili sorunlar vb. de BSoD hatasına neden olabilir. Bu nedenle, “Bilgisayarınız Bir Sorunla Karşılaştı” hatasını düzeltmek için şunu izleyin: sorun giderme kılavuzu:
1. Çözüm: Son Yüklenen Yazılımları Kaldırın
- Tıkla Başlat menüsü görev çubuğundaki düğmesine basın.
- BSoD hatasından hemen önce yüklediğiniz uygulamanın adını yazın.
- Uygulama ekranda göründüğünde Başlat menüsü Ekranı tıklayın. kaldırma düğmesine basın.

- Reboot Bilgisayarınızı bir kez daha
2. Çözüm: En Son Yüklenen Donanımı Kaldırın
Yeni donanım yükledikten sonra BSoD hatasını görüyorsanız şu adımları izleyin:
- PC'yi kapatın.
- Tüm kabloları bilgisayardan çıkarın.
- CPU kulesinin veya kabininin yan kapağını açın.
- CPU'nun iç kısımlarına dokunmadan önce anti-statik bir bileklik takın.
- Alternatif olarak duvara veya zemine bağlı metal bir yüzeye dokunarak kendinizi topraklayabilirsiniz.
- Şimdi donanım bileşenini anakart üzerindeki yuvasından çıkarın.
- CPU kulesinin yan kapağını kapatın.
- Açık senin bilgisayarın.
Windows 11 bilgisayarınız bir dizüstü bilgisayar ise harici donanımı yalnızca USB veya HDMI bağlantı noktaları aracılığıyla bağlayabilirsiniz. Bu nedenle, yeni donanımın kablolarını çıkarın ve ardından dizüstü bilgisayarınızı açın.
3. Çözüm: Kötü Amaçlı Yazılımları Tarayın ve Kaldırın
- Ana Ekrandayken tuşuna basın. Windows + I birlikte anahtarlar.
- Tıkla Gizlilik ve güvenlik Sol taraftaki gezinme panelindeki seçenek.
- Seçin Windows Güvenlik sağdaki menüye tıklayın ve Windows Güvenliği'ni açın düğmesine basın.

- Şimdi tıklayın Virüs ve tehdit koruması altındaki kart Bir bakışta güvenlik Bölüm.
- Tıklayın Tarama seçenekleri ve sonra seç tam tarama ve son olarak tıklayın Şimdi Tara düğmesine basın.

Windows Güvenliği'nin tüm bilgisayarı taramasına ve bilgisayarınızda bulunan kötü amaçlı yazılımları silmesine izin verin. BSoD hatasının tekrar görünüp görünmediğini doğrulamak için yeniden başlatın.
4. Çözüm: Boş Disk Alanını Kontrol Edin
Windows 11 işletim sistemi kurulum sürücüsü, tüm disk boyutunun %10 veya daha fazla boş disk alanına sahip olmalıdır. Örneğin C:/ sürücünüzün toplam boyutu 200 GB ise her zaman 20 GB boş disk alanı bulunmalıdır. Bu, Windows 11 işletim sisteminin diske kod veya dosya yazarak otomatik onarım görevlerini gerçekleştirebilmesini sağlar.
Oku bunu Windows 10 için En İyi 11 PC Temizleyici [Ücretsiz ve Premium] Windows 11 PC'nizde disk alanını boşaltmak için kullanabileceğiniz en iyi araçları bulma makalesi.
5. Çözüm: RAM Sorunlarını Düzeltmek için Windows Bellek Tanılama Aracını Kullanın
- Başlatın Başlama menüsü.
- Tip Windows Bellek Tanılama.
- Tıkla Windows Bellek Tanılama RAM teşhis aracını açmak için uygulamayı kullanın.

- Seçenekler arasında seçim yapın Şimdi yeniden başlatın ve sorunları kontrol edin (önerilir) or Bilgisayarımı bir daha başlattığımda sorunları kontrol et. Bir seçenek seçin.

- İlk seçeneği seçerseniz bilgisayarınız otomatik olarak yeniden başlat. İkinci seçeneği tercih ederseniz, bellek tanılamayı çalıştırmaya hazır olduğunuzda bilgisayarınızı el ile yeniden başlatmanız gerekir.
- Windows Bellek Tanılama, yeniden başlatma işlemi sırasında RAM'inizi sorunlar açısından test etmeye başlayacaktır. Bu bir kaç dakika sürebilir.

- Bellek testi tamamlandıktan sonra bilgisayarınız otomatik olarak Windows'a yeniden önyükleme yapacaktır.
- Açın Başlama menü ve tür Etkinlikler.
- Tıkla olay Görüntüleyici app.
- Seçin sistem altındaki menü Windows Günlükleri Bölüm.
- yerleştirmek Bellek Tanılama Sonuçları altında Kaynak sütun.
- Çift tıklayın Önerileri görüntülemek için

Sonuçlara bağlı olarak, hatalı RAM modüllerini değiştirmeniz veya bilgisayarınızdaki RAM sorunlarını düzeltmek için diğer uygun işlemleri yapmanız gerekebilir. Tanımlanan RAM sorunlarını giderdikten sonra bilgisayarınız daha sorunsuz ve bellekle ilgili sorunlar olmadan çalışmalıdır.
6. Çözüm: CHKDSK ile Disk Hatalarını Bulun
-
- Aramak CMD Başlat menüsünde, sağ tıklatın on komut İstemi, ve Seç Yönetici olarak çalıştır.

- Aramak CMD Başlat menüsünde, sağ tıklatın on komut İstemi, ve Seç Yönetici olarak çalıştır.
- Üzerinde CMD Konsolda aşağıdaki komutu kopyalayıp yapıştırın:
CHKDSK C: /F
- vurmak Keşfet yürütmek.
- Basın Y Yeniden başlatmanın ardından diski kontrol etmek ve düzeltmek için.
- Yeniden senin bilgisayarın.
- The CHKDSK İşlem siyah ekranda Windows 11 logosunun altında görünecektir.

- İşlemin tamamlanmasını bekleyin.
- Windows 11 masaüstünüzde oturum açın.
7. Çözüm: SFC Kullanarak Sistem Dosyası Hatalarını Kontrol Edin
- Açın Windows Komut İstemi (CMD) Daha önce gösterildiği gibi yükseltilmiş haklara sahip araç.
- Tip
sfc /scannowve basın Keşfet. - Araç, tarama işlemini gerçekleştirecek ve varsa sistem dosyası hatalarını onaracaktır.

- Düzeltmeden sonra bilgisayarı yeniden başlatın.
8. Çözüm: Temiz Önyükleme Gerçekleştirin
- Basın Windows + R açmak için koşmak iletişim.
- Açın sistem Yapılandırması yazarak yardımcı program
msconfigve basarak Keşfet. - içinde sistem Yapılandırması penceresinde Hizmetler sekme, kontrol et Tüm Microsoft hizmetlerini gizleVe ARDINDAN tıklayın tüm devre dışı bırakma.
- Tıkla Tamam düğmesine basın.

- Şimdi, şuraya gidin: Başlangıç sekmesinin sekmesi sistem Yapılandırması pencere.
- Tıkla Açık Görev Yöneticisi Başlangıç öğelerini ayrı ayrı yönetmek için.
- devre dışı bırakmak Gereksiz başlangıç öğelerini üzerlerine sağ tıklayarak kaldırabilirsiniz.

- Tıkla OK içinde sistem Yapılandırması pencere ve istendiğinde, yeniden tamamlamak için bilgisayarınızı temiz Önyükleme proses.

9. Çözüm: Windows Güncellemesinin Mevcut olup olmadığını kontrol edin
- Basın Windows + I açmak için birlikte anahtarlar Ayarlar.
- Tıklayın Windows Update.
- Tıkla Güncellemeleri Kontrol Et Mevcut güncellemeleri aramak için
- Güncelleme listesini inceleyin ve Tümünü yükle or düğmesine basın.

- Yeniden İstenirse bilgisayarınız.
- Üzerine tıklayabilirsiniz güncelleştirmeleri denetleyin Ek güncellemeleri kontrol etmek için tekrar tıklayın.
- Güncelleme işlemini gerektiği kadar tekrarlayın.
Windows 11'i en son sürüme güncelledikten sonra hatanın çözülüp çözülmediğini doğrulayın.
10. Çözüm: Aygıt Sürücülerini Güncel Tutun
- Açılış aygıt Yöneticisi basarak Windows + X anahtarlar.
- seçmek cihaz tipi bunun için sürücü yazılımını güncellemeniz gerekir.
- Güncellenmesi gereken sürücüyü bulmak için aygıtı genişletin.
- Sağ tıklatın sürücüyü seçmek için Sürücüyü güncelle seçeneği.
- Şimdi seç Otomatik ara Güncellenmiş sürücü yazılımı için.

- Windows, aradıktan sonra en son sürücüyü yükleyecektir.
Şimdi bilgisayarınızı yeniden başlatın. Artık güncel olmayan sürücü sorunları nedeniyle “Bilgisayarınız bir sorunla karşılaştı ve yeniden başlatılması gerekiyor” hatasıyla karşılaşmamalısınız.
Çözüm 11: Sistem Geri Yükleme Aracını kullanın
-
- Basın Windows + S tuşlarını açmak için Başlat menüsü arama çubuğu.
- Tip Geri yükleme noktası oluşturma, ve bas Keşfet.

- içinde sistem Özellikleri pencere, tıklayın sistem Geri Yükleme düğmesine basın.
- Üzerinde Sistem dosyalarını ve ayarlarını geri yükle iletişim kutusunu tıklayın Sonraki.

- Bir seçin sistem Geri Yükleme Önünüzdeki listeden işaretleyin.
- Sistemin gayet iyi çalıştığı tarihleri ve zaman damgalarını analiz ederek seçim yapmalısınız.
- Tıkla Sonraki onaylamak.
- Düğmesine bastıktan sonra Bitiş düğmesine bastığınızda Windows 11 işlemi tamamlayacaktır.

- Bilgisayarınız yeniden başlatılacak ve seçilen duruma geri yüklenecektir.
Şu ana kadar bilgisayarınız masaüstüne gittiğinde BSoD hatasından kurtulmanın yollarını araştırdınız. Ancak oturum açma ekranına veya masaüstüne gitmezse bunun yerine aşağıdaki sorun giderme yöntemlerini izleyin:
Çözüm 12: Yeni Bağlanan Donanımı Kaldır
Masaüstü bilgisayarınıza yüklediğiniz donanımın Windows 11 işletim sistemi çalışma zamanıyla uyumlu olmaması veya çalışmasını engellemesi muhtemeldir. Bu nedenle, diğer donanım veya yazılımların daha fazla zarar görmesini önlemek için Windows 11, BSoD hata ekranına girmiştir.
Bilgisayar kapanana kadar açma/kapatma tuşuna uzun basın. Daha sonra belirtilen adımları izleyin. Çözüm 2, bu makalenin başlarında.
Çözüm 13: Bilgisayarı Güvenli Modda Çalıştırmayı Deneyin
- Ekran kararıncaya kadar CPU kulesi veya dizüstü bilgisayar üzerindeki açma/kapatma tuşuna uzun basarak bilgisayarı kapatın.
- Şimdi, güç düğmesi.
- Anakart üreticisinin veya Windows 11 logosu göründüğünde bilgisayarı kapatmak için güç düğmesine uzun basın.
- Bu adımı bir kez daha tekrarlayın.
- Göreceksin Otomatik Onarıma Hazırlanma ekran.
- Windows 11 bilgisayarı şimdi girmeli Kazanmak mod söyleyerek Otomatik Tamir.
- Tıkla Gelişmiş seçenekler düğmesine basın.

- Bir sonraki ekranda, tıklayın sorunlarını giderme.
- Şimdi tıklayın Gelişmiş seçenekler düğmesine basın.

- Gelişmiş seçenekler ekranında Başlangıç Ayarları.
- Tıkla Yeniden Başlangıç ayarları penceresinde.

- Yeniden başlatmanın ardından şunu görmelisiniz: Başlangıç Ayarları ekran.
- Basın 4 Cihazı yeniden başlatmak için klavyede güvenli Mod.

Eğer oturum açabiliyorsanız Ana Ekran PC'nin Güvenli Modda olması durumunda sorun yakın zamanda yüklenen herhangi bir uygulamadan kaynaklanmaktadır. Bu makalenin başlarındaki Çözüm 1'de belirtilen adımları izleyerek bu uygulamayı kaldırın.
Şüphelenilen uygulamayı kaldırdıktan sonra normal moda dönmek için bilgisayarı yeniden başlatın.
Çözüm 14: Windows Kurulumunu Onarın
Güvenli Mod sorunu çözmezse şu adımları izleyin:
- Adımları tekrarlayın 1 içinden 7 in Çözüm 13 erişmek için Otomatik Tamir ekran.
- Tıkla Gelişmiş seçenekler Şimdi.
- Buradan tıklayın sorunlarını giderme > Gelişmiş seçenekler varmak için Başlangıç Onarma kartı.
- Tıkla Başlangıç Onarma.

Çeşitli Windows 11 tanılamaları aracılığıyla işletim sistemi, Windows işletim sisteminin yükleme sorunlarını otomatik olarak düzeltecektir. Onarım tamamlandıktan sonra giriş ekranını görmelisiniz.
Çözüm 15: Windows 11'in Temiz Kurulumunu Gerçekleştirin
Yukarıdaki yöntemlerin hiçbiri işinize yaramazsa, Windows 11'in yeni bir kopyasını yüklemeyi denemelisiniz. Önyüklenebilir bir Windows 11 işletim sistemi çubuğuna sahipseniz şu adımları izleyin:
- PC'yi kapatın.
- Önyüklenebilir Windows 11 USB sürücüsünü bilgisayarın USB bağlantı noktalarından herhangi birine takın.
- Güç tuşuna baş.
- İstemi gördüğünüzde USB'den önyükleme yapmak için herhangi bir tuşa basın, klavyedeki herhangi bir tuşa basın.
- USB bellekten Windows 11 yüklenecektir.
- Windows 11 işletim sisteminin temiz bir kopyasını yüklemek için ekrandaki yönergeleri izleyin.
Windows 11 için önyüklenebilir bir USB sürücünüz yoksa kendiniz bir tane oluşturabilirsiniz. Bu görev için başka bir bilgisayar kullanın. Devam etmek için öncelikle aşağıdaki öğeleri toplamalısınız:
Yukarıdaki bağlantılara gidin ve bu dosyaları indirin. Ardından şu adımları izleyin:
- Çift tıklayın the mediacreationtool.exe Indirdiğiniz dosya.
- Üzerinde Windows Kur 11 iletişim, tıklayın Kabul et.

- Tıkla Sonraki Dil seçimi adımında.
- seç USB flash sürücü ve tıklayın Sonraki Önyüklenebilir bir USB çubuğu oluşturmak istiyorsanız.
- Tıklamadan önce 8 GB veya daha büyük bir USB çubuğu takın Sonraki.

- Tıklamadan önce 8 GB veya daha büyük bir USB çubuğu takın Sonraki.
- Veya, tıklayın ISO dosyası ve tıklayın Sonraki Windows 11 görüntüsünü DVD'ye yazmak için.
- Tıklamadan önce 8 GB veya daha büyük bir DVD yerleştirin Sonraki.
- Araç sizden şunu bulmanızı isteyecektir: Windows 11 ISO görüntüsü daha önce indirdiğiniz
- İşlemi tamamlamak için ekrandaki talimatları izleyin.
16. Çözüm: Microsoft Desteği ile İletişime Geçin
Microsoft'un Surface cihazlarında veya Microsoft'tan satın alınan Windows 11'deki BSoD hataları hakkında kişiselleştirilmiş yardım için şu adrese ulaşabilirsiniz: Microsoft Destek gibi.
Çözüm 17: Donanım Üreticisine Başvurun
Windows 11 masaüstü veya dizüstü bilgisayarını bilgisayar üreticilerinden satın aldıysanız onların teknik destek ekipleriyle de iletişime geçebilirsiniz. Örneğin, popüler markaların URL'leri şunlardır:
3. Taraf BSoD Düzelticisini Kullanın
Yukarıdaki yöntemleri fazla manuel buluyorsanız ve otomatik bir çözüm arıyorsanız Fortect uygulamasını deneyebilirsiniz. Hepsi bir arada bir Windows PC sistem onarım aracıdır. İşte nasıl çalışıyor:
- Uygulamayı indirdikten sonra kale, yükle.
- Tıkla Yükseltme/Etkinleştirme Aracı etkinleştirmek için uygulamanın sol alt köşesindeki düğmesine basın.
- Şimdi tıklayın Tam Taramayı Başlat düğmesini Kullanıcı Paneli.

- Tarama işlemi bittiğinde Fortect, BSoD hatasından kurtulmak için gereken düzeltmeleri önerecektir.
- BSoD hatası hatalı sürücülerden, uyumsuz DLL'lerden ve Windows 11 hataları, bunları otomatik olarak düzeltir.
- Sistemde uyumsuz bir donanım varsa, sizden o donanımı çıkarmanızı veya değiştirmenizi de isteyecektir.
Ancak bu aracı yalnızca “Bilgisayarınız bir sorunla karşılaştı” hatasının neden olduğu bir çökme sonrasında bilgisayarınızda oturum açabiliyorsanız kullanabilirsiniz.
Sonuç
Artık BSoD hatası ortaya çıkarsa Windows 11 masaüstü veya dizüstü bilgisayarınızda nasıl yolunuzu bulacağınızı biliyorsunuz. Her iki senaryo için de sorun giderme yöntemlerini öğrendiniz, yani hatadan sonra bilgisayarda oturum açabilirsiniz ve yeniden başlatmanın ardından bile BSoD ekranında takılıp kalırsınız.
Makale yardımcı olduysa veya geri bildirim/öneri sağlamak istiyorsanız yorumunuzu aşağıya yazın.